Как наложить изображение на сферу в блендере
Обновлено: 15.05.2024
В рамках данного урока рассказывается о моделировании 3 D объекта по его фотографии. В данном случае, на фотографии изображено животное.
Откроем блендер и настроим камеру, которая будет проецировать картинку на плоскость. Заходим в свойства камеры и в параметрах вращения выставляем нулевые значения по всем осям ( X :0, Y :0, Z :0), в параметрах положения также выставляем нулевые значения по всем осям.
Удалим куб и настроим параметры камеры, повернув ее на 90 градусов по оси X и отодвинув в начало рабочего поля. Данная камера будет являться проектором на плоскость, которую создадим далее.
Нажимаем комбинацию клавиш Shift + A и выбираем из выпадающего списка прямоугольную плоскость. После произведенного выбора, плоскость отобразится в центре рабочего поля. Повернем плоскость на 90 градусов, для этого необходимо нажать комбинацию клавиш R + X . Нажав на клавишу S , масштабируем полученную плоскость и применяем вращение масштаба, нажав комбинацию клавиш Ctrl + A . После проделанных операций, объекты должны принять следующий вид:




Теперь увеличим количество нарезок изображения для более реалистичного и сглаженного выдавливания изображения:


После придания объекту основного рельефа, добавим модификатор подразделения поверхности (способ добавления модификаторов уже был описан в данном уроке). Теперь объект имеет более гладкие черты:




При 3d моделировании объекта часто приходится ориентироваться на его референсные изображения. Для удобства эти изображения помещают в качестве фона на задний план для каждого вида. Рассмотрим, как это сделать в 3d редакторе Blender 2.7.
Размещаем референсные изображения в окнах проекции Blender 3D
Для начала работы нам потребуются референсные изображения. В данном случае приведены примеры для трёх основных видов: спереди, справа и сверху.



Выравниваем фоновые изображения
В итоге при переключении между видами в каждом из них отображается индивидуальное изображение.

В следующем уроке по Blender, мы расскажем, как делать точное построение 3d модели по заданным параметрам с их измерением.
Не забудьте также почитать интересные уроки по моделированию микроавтобуса в программе Maya: часть 1 и часть 2.
Еще один обширный урок по моделированию для начинающих можно изучить по этой ссылке (в нем вы будете учиться моделировать спичечный коробок в 3ds Max, создавать развертки и текстуры для него).
Перепечатка и использования данного материала без прямой обратной ссылки категорически запрещена!

UV текстурирование фактически весьма просто и может использоваться, чтобы получить очень хорошие результаты.
• Добавим куб (мы начнем с простого)
• Кнопка Materials
• Добавим новый материал (Add new)

Давайте теперь откроем окно UV текстурирования.
• Кликните на кнопке ‘TexFace’. Это наложит UV текстуру на объект, когда мы рендерим.
• Переключитесь на UV Face Select режим.
• Правый клик на разделительной линии, выберите split area, двигайте курсор наверх, и кликните там, где хотите разделить окно.

• Переключите окно на ‘UV/Image Editor’
Теперь возьмите текстуру
• Выберите куб в 3D виде и нажмите 'F' чтобы переключиться в UV Face Select режим
• Выберите все грани куба ( кнопка 'A' ).
• Смените вид на 'textured' (внизу 3D вида рядом с выбором режима).
• В UV/Image Редакторе, кликните ‘Image’ затем ‘open…’ и откройте подготовленную текстуру.
• Сейчас вы должны увидеть что-то вроде этого

Как вы можете видеть в моем изображении, текстура на передних двух гранях вверх тормашками. У вас может или, возможно, не походит на это. Если же это так, выберите грань и нажмите 'R' и выберите ‘rotate UV’.
Итак, почему проходят всю эту неприятность только, чтобы натянуть текстуру? Потому что, теперь вы можете двигать вершины в UV Image редакторе там, где вы хотите, и изображение изменится на объекте. В примере ниже я выбрал грань и переместил вершины вокруг номера один. Теперь вся грань показывает, эту часть изображения.
Не торопитесь и поэкспериментируйте.

Теперь давайте посмотрим на более сложную модель.
Повторите все шаги выше, но на сей раз добавьте UVsphere вместо куба.
Теперь вы должны видеть текстуру в каждой грани на меше. Это не то, что мы хотим. Мы хотим, чтобы одна текстура была применена по всему мешу. Давайте поправим это.
Убедитесь, что вы в UV Face Select режиме и все грани выделены.
--Нажмите 1 или 7 на numpad, чтобы получить вид сбоку сферы. Удостоверьтесь, что полюса сферы наверху и внизу экрана, если они не там поменяйте вид для того, чтобы они совпадали.
• Нажмите 'U' и должно появиться меню. Выбирите ‘Sphere from view’.
Теперь, если вы сделали это правильно, то у вас должно быть что-то вроде этого.

Как вы можете видеть, наша текстура теперь аккуратно растянута по всей сфере. Но это не все. Помните меню, которое появлялось, когда вы нажимаете клавишу 'U'? Если вы читали его, то заметили, что есть много других опций для того, чтобы развернуть ваш объект. Самая сильная опция — опция ‘unwrap’. Давайте попробуем.
Нажмите клавишу 'Tab', чтобы войти в режим редактирования и выделить все вершины вдоль экватора сферы как показано слева.
• Нажмите ‘Ctrl + E’ и должно появиться специальное меню для ребер. Выберите ‘Mark Seam’. Желтая подсветка должна появиться на сфере на вершинах, которые вы выбрали.
• Нажмите ‘Tab’ снова, чтобы вернуться в режим UV Face Select. Теперь нажмите 'U' и выберите ‘unwrap’.
Теперь, если вы смотрите на ваше окно UV/Image editor, вы должны видеть два круга. Каждый из них представляет половину сферы. Другими словами сфера была разрезана на половины вдоль шва, и каждая половина была развернута.
Теперь для заключительного шага …
Теперь у вас есть изображение развернутого меша. Вы можете нарисовать свою текстуру поверх этого, и вы будете знать точно, где окажется в итоге на меше. Рисование деталей на меше теперь просто (если у вас есть какие-нибудь артистические навыки) или вы можете использовать что-то вроде инструмента clone stamp в Photoshop чтобы имитировать элементы от изображений и поместить их, где вы хотите.
Этот метод разворачивания может использоваться и на очень сложных мешах (до тех пор, пока не будут помещены правильно координаты текстуры) и может сделать текстурирование намного легче и более точным.
И вот именно! Начните практиковать, и вы будете делать красивые рендеры в мгновение ока.

И вот немного бесстыдной саморекламы, я произвел используя UV текстурирование.
Оригинал туториала: здесь
Перевод: VIPER_FF
Материал из Blender3D.
Содержание
Текстуры располагаются сверху материала для передачи более сложных цветов и различных эффектов. Материал, покрывающий объект, может содержать несколько текстур: текстура с изображением камня; текстура, придающая камню бугристый вид; и текстура, деформирующая камень различными путями. В этом уроке используется файл предыдущего. Если вы не прошли его, вернитесь назад и сделайте это сейчас.
Выберите объект, который нужно текстурировать. Добавьте материал, если его еще нет. Перейдите на вкладку с кнопками текстур Textures, кликнув по пятнистой квадратной иконке (или нажмите F6). Нажмите Add New. В выпадающем списке выберите тип текстуры. Также вы можете изменить название текстуры (будет что-то вроде Tex.001), кликнув по полю с именем.
Добавьте новую текстуру с типом Облако (выберите Clouds из выпадающего списка типов текстуры). Появится окно с предварительным просмотром, и несколько параметров, с которыми можно экспериментировать.
Перейдите назад к кнопкам материала Materials (нажмите на изображение красной сферы или нажмите F5) и посмотрите на окно предварительного просмотр текстуры. Цвет стал пурпурным! По-умолчанию все новые текстуры имеют такой цвет. С правой стороны есть три вкладки: Texture, Map Input, и Map To. Выберите Map To. Здесь регуляторы RGB (красный, зеленый, синий) изменяют цвет текстуры. Некоторые участки прозрачные и поэтому видно нижнюю часть материала. Это приемущество слоев текстур. Сделайте цвет черным. Сделайте рендеринг объекта (F12), что-бы увидеть эффект:
Далее мы добавим текстуру stucci, что-бы наш материал выглядел более бугристым.
Вернитесь назад к вкладке текстур (F6) и выберите следующий текстурный канал (одна из пустых кнопок под 'Tex'). Добавьте сюда новую текстуру с типом Stucci. Вернитесь к настройкам материала (F5), и нажмите на вкладку Map To. Выключите Col и включите Nor. Col означает, что текстура воздействует на цвет. Nor означает, что текстура будет воздействовать на нормаль поверхности при рендеринге — для создания поддельных теней на поверхности. Можете поэкспериментировать с регулятором Nor, но потом установите его значение в 4. Теперь нажмите на вкладку Map Input — мы собираемся изменить размер текстуры. Установите SizeX равным 0.2 (растяжение текстуры в 5 раз по оси Х) и SizeY равным 10 (сжатие текстуры в 10 раз по оси Y). Нажмите Render (F12). Объект стал выглядеть как будто у него появились углубления.
Подойдет любое JPG изображение, но если вы не можете решить, найдите хорошую картинку древесины. Удалите две старые текстуры (на панели Textures выделяйте каждую и нажимайте на небольшой Х, расположенный справа от ее имени) и добавьте новую текстуру с типом Image (изображение). Здесь же выберете изображение из выпадающего списка, нажмите Load Image, и выберите ваше изображение. Нажмите F12 для рендера.
Вернитесь назад к материалу, на вкладку Map Input (Materials, F5), попробуйте эффект от кнопок Flat, Cube, Tube, Sphere, и XYZ. Не забывайте — вы можете изменить размер изображения используя параметры Size (SizeX и т.п.)
Текстуры — это очень мощный инструмент и наложение нескольких слоев из них может создать любые виды интересных эффектов. Вы можете использовать Disp (карты смещения) для настоящего перемещения вершин вашего объекта согласно текстуре (лучше всего использовать для объектов с высоким количеством вершин или модификатором Subsurf) и делать все виды других трюков. Свойство Nor очень хорошо подходит для придания объектам реалистического вида без значительного увеличения времени рендеринга.

После завершения процесса моделирования возникает необходимость наложения материалов или текстур на объект. В данном уроке будет затронут непосредственно процесс текстурирования. Но сама по себе текстура без материала не может быть наложена. Поэтому в blender всегда необходимо создать материал перед наложением текстур.
После того, как Вы создали материал, возле вкладки Материала появится вкладка Текстур. Для создания новой текстуры, нужно перейти в нее и нажать кнопку New.
- Канал текстуры
В Blender можно накладывать несколько текстур на один объект. - Имя текстуры
В данном поле можно задать осмысленное имя текстуре, чтобы потом легко ее находить. - Тип текстуры
Здесь можно выбрать между встроенными текстурами или загрузить собственную (это может быть изображение или видео). - Mapping
В данном меню Вы можете указать как текстура будет располагаться на объекте, задать смещение и ее размер. - Influence
В меню Influence производятся различные настройки текстуры такие, как: прозрачность, шероховатость, яркость и т.д.
Встроенные типы текстур очень хороши и, довольно часто, с их помощью можно добиться впечатляющих результатов. Но, также бывает необходимым наложить собственную текстуру (кирпичной кладки, каменной стены, кожи…). В таком случае нужно выбрать тип текстуры Image or Movie.
Также в качестве текстуры Вы можете использовать видеофайл. Вы можете указать с какого и по какой кадр должно воспроизводиться видео, зацикливать воспроизведение или нет.
После наложения текстуры Вы можете заметить, что она не совсем ровно ложится на модель. Изменяя тип проекции в меню Mapping, можно изменять способ наложения текстуры. Доступно 4 типа проекции:
- Flat — подходит для плоских объектов
- Cube — для объектов кубической формы
- Tube — для объектов вращения
- Sphere — для сферических объектов

С помощью текстур можно создавать иллюзию изменения формы меш-объекта. В меню Influence установив значение Normal −1, получается вот такой результат (ползунок двигается):

Несмотря на то, что сама композиция элементарна, придется поработать над тенями и текстурами, которые несколько сложнее, чем может сначала показаться. Мы подробно разберём работу со светом и оптимизацию сцены, чтобы получить рендер без шумов используя движок визуализации Cycles. Вы так же увидите как сделать эффект пыли при помощи прозрачных нарисованных вручную текстур и узнаете несколько приёмов, которые помогут добавить реалистичности моделям.
Шаг1 — Спланируйте заранее

Перед тем, как погрузиться в проект, убедитесь, что идея и история полностью проработаны в вашей голове. Есть два способа этого добиться: сделать набросок идеи на бумаге и/или написать заметку о деталях идеи — так вы заложите фундамент работы и сформируете полное представление о том, что собираетесь сделать. В этой работе мы попробовали обойтись без начальной зарисовки, но лучше сделать несколько набросков, чтобы образ был более конкретным и понятным. Так же здорово иметь перед глазами реальный пример изображаемого объекта — к счастью, на нашем столе был такой. Как можно раньше определите основной объект, чтобы все последующие элементы образовывались вокруг него. Не пропускайте этап планирования. Чем лучше вы спланируете работу заранее, тем более гладко пройдёт работа.
Шаг 2 — Подготовьте референсы

На этой стадии нужно раздобыть референсы. Используйте все возможные ресурсы: поиск Google, фотографии, материальные предметы, зарисовки и так далее. Это даст вам лучшее представление о том, что из себя представляют конкретные материалы и текстуры, особенно если вы не встречали их раньше. К тому же у вас будет выбор цветов и деталей. Это усилит представление вашей идеи и выявит аспекты, которые вы могли упустить.
Шаг 3 — Набросайте сцену

Когда цели прояснились, пора начать собственно процесс создания. Это один из самых пугающих этапов проекта, и его пропуск может вас демотивировать. Вне зависимости от того, насколько вы боитесь этого этапа, этот страх можно преодолеть. Неважно, насколько сложны ваша модель и сцена, вы можете контролировать конечный результат, разбив процесс на выполняемые части и этапы. Сначала лучше всего использовать примитивные фигуры, такие как кубы, сферы и цилиндры, для того, чтобы составить в среднем масштабы сцены, а также определить положение предметов. Так вы сразу увидите композицию в целом и рассмотрите, всё ли составлено правильно, вместо того, чтобы сразу тратить время на трудоёмкие детали.
Шаг 4 — Смоделируйте стеклянную баночку
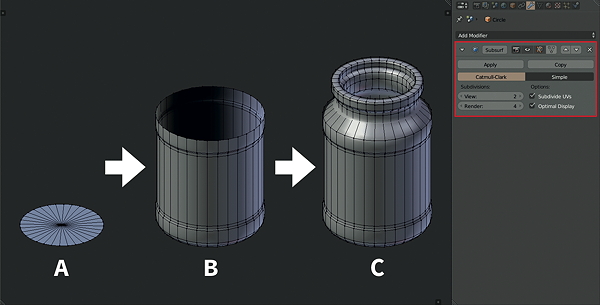
Чтобы создать основной объект композиции, мы будем использовать poly modeling. Начните с круга с 32 линиями, разделяющими его на треугольники и сходящимися в одну точку в центре. Выберите внешний край и сделайте несколько выдавливаний (extrusion) и масштабирований. Продолжайте до тех пор, пока вы не получите базовую форму с толщиной. В конце используйте модификатор Subsurf чтобы сгладить объект. Делайте топологию как можно более простой. Так вы будете лучше контролировать форму и вам будет проще затем накладывать текстуру. Тот же принцип используется при создании чашки, блюдца и книг на заднем плане.
Шаг 5 — Наложите текстуру на стеклянную баночку
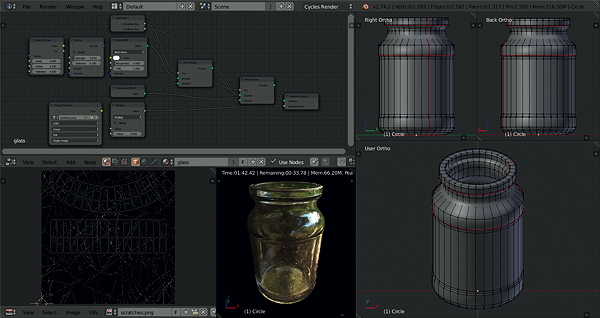
Так как стеклянная банка составляет большую часть визуальной информации сцены, важно добавить ей больше реализма, добавив убедительные текстуры. Создайте простую UV-map модели и определите черновую текстуру — небольшие едва заметные царапинки. Вы можете также добавить Noise Texture (шум), и использовать её как Normal map для шейдеров, которые являются смесью Glass Sheiders и Transparent Shaiders. Таким образом вы создадите иллюзию глубины и неоднородных бликов на стекле.
Шаг 6 — Создайте вытесненные на стекле слова
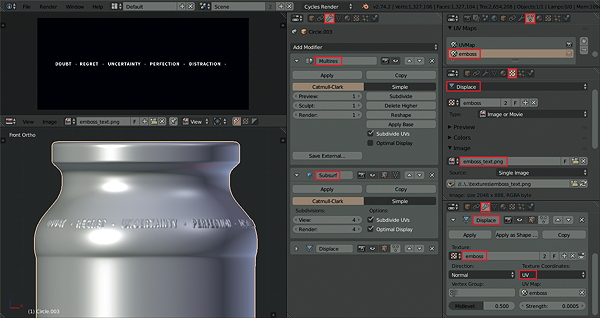
Текст на баночке не очень заметен, но это тонкая деталь, добавляющая правдоподобности. Использование текстур картинки как шейдера должно неплохо сработать. Но метод Mesh Diplacement выглядит более убедительно с точки зрения света, падающего на поверхность. Чтобы сделать это в Blender, создайте отдельную UV карту, используйте Multires Modifierr чтобы увеличить количество подразделов, а также Subsurf Modifier чтобы лучше показать плотность. В конце используйте Displace Modifier с текстурой изображения, для того чтобы создать эффект теснения.
Шаг 7 — Смоделируйте Маркеры
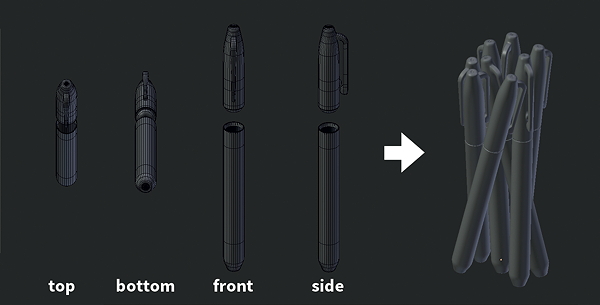
Используя ту же технику, что и во втором шаге, мы построим маркеры начиная с закрашенного круга, делая шкалу по тому же принципу, что и при создании стеклянной баночки. Скопируйте законченную модель и вручную расположите полученные модели. Лучше всего сделать это именно вручную, так вам будет удобнее перемещать их и располагать.
Шаг 8 — Придайте маркерам структуру
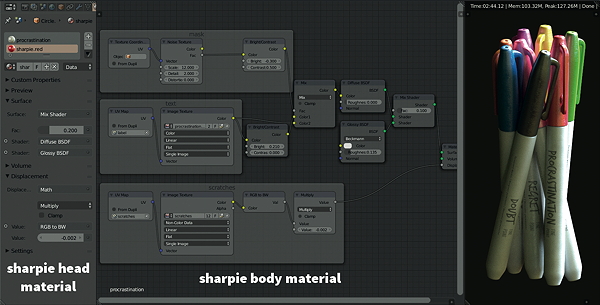
Для того чтобы окрасить маркеры в разные цвета, используйте отдельный материал для колпачков. То же касается и основной части маркера — на неё нанесены различные надписи, использованные как текстура картинки. Работая таким образом, вы сможете свободно использовать индивидуальные настройки материалов. Колпачки состоят из простой комбинации шейдеров Diffuse и Glossy с нацарапанными вытеснениями. Сами маркеры проработаны немного сильнее, используя несколько нодов, чтобы показать неравномерность их поверхности и текстуры.
Шаг 9 — Добавьте лист
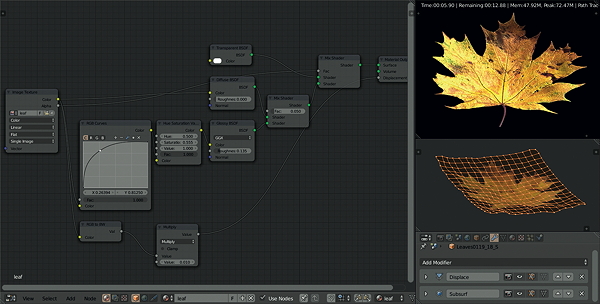
Шаг 10 — Установите камеру
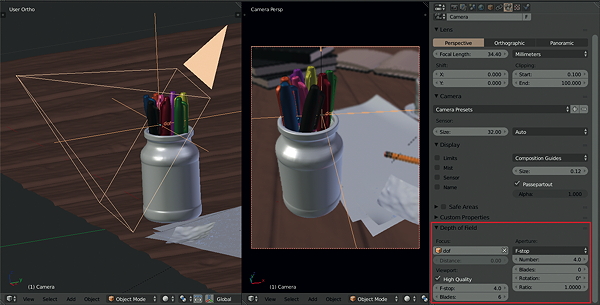
Шаг 11 — Создайте интерьер
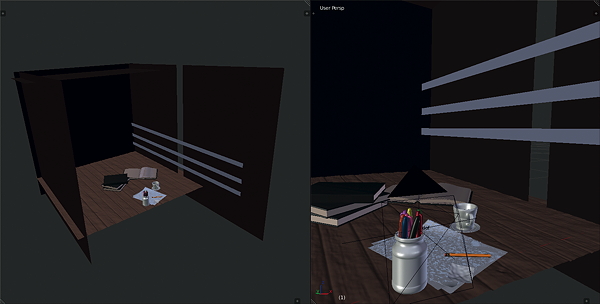
Часто бывает нерациональным полностью прорабатывать интерьер проекта, особенно когда в фокусе находится только один объект, а всё остальное размыто. Тем не менее, необходимо добавить простейшие формы, чтобы в целом определить пространство. Этого достаточно, чтобы создать закрытое пространство, где свет сможет отражаться от предметов и создавать рефлексы и тени.
Шаг 12 — Освещение на основе изображения (Image-based lighting, IBL)
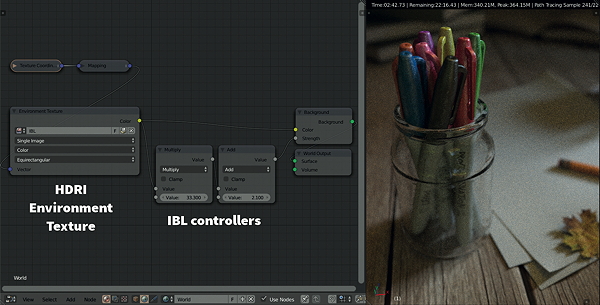
Использовать изображения HDR — один из самых эффективных способов подсветить сцену. Зачастую, даже при отсутствии ламп. Но у этого способа есть и минус — результат занимает очень много памяти, особенно при использовании больших изображений с высокой битовой глубиной. Чтобы избежать этого, используйте изображение в меньшем разрешении с относительно более высокой битовой глубиной, чем в обычных изображениях, таких как JPG или PNG. Таким образом можно получить отличные отражения окружающей обстановки на отражающих предметах. Вы можете регулировать и улучшать эффекты IBL, создать более чёткие тени и более высокую интенсивность света.
Шаг 13 — Дополнительное освещение солнечным светом
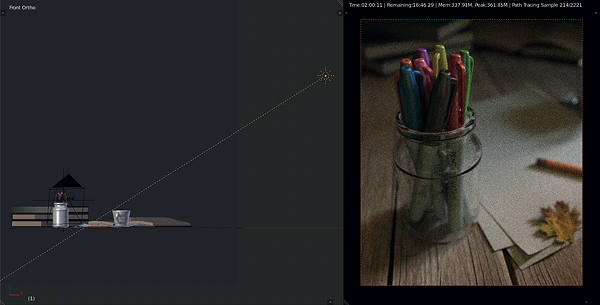
Этот шаг необязателен. Добавление дополнительных источников света может как создать, так и разрушить запланированную визуальную композицию. Всегда спрашивайте себя, с какой целью вы собираетесь добавить освещение. В данном случае мы добавляем Sun Lamp для большего выявления теней и силуэтов объектов композиции. Настройте размеры источника света для того, чтобы сделать тени более жёсткими или мягкими. Если хотите, то можете проигнорировать дополнительные настройки, такие как Diffuse и Specular, и просто оставить текущее построение теней.
Шаг 14 — Создайте пыль
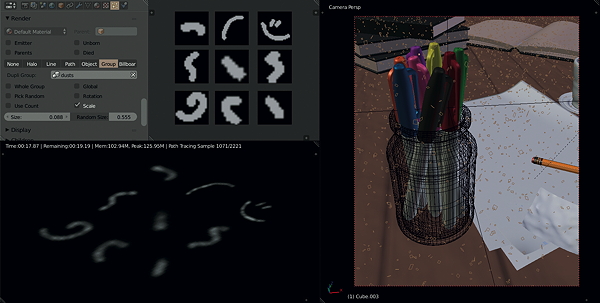
Обычно эффекты пыли добавляются после рендеринга изображения, используя Photoshop или GIMP. Добавление пылинок делает результат более реалистичным, добавится эффект глубины и объёма. Один из способов — нарисовать хаотичные линии и использовать изображения как Alpha mask, наложив их на плоскости, затем использовать систему частиц для распределения пылинок по всей сцене.
Шаг 15 — Работа с цветом и контрастом
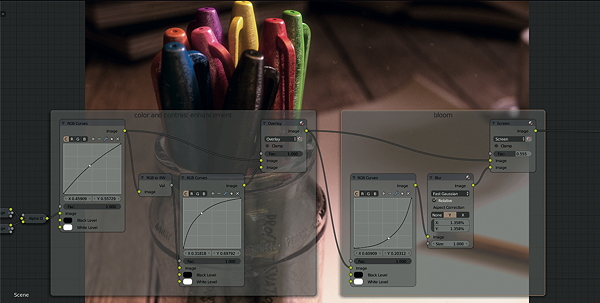
Последние пару десятилетий пост обработка всегда была важной частью рабочего процесса, и это так же верно для фотографии. Чтобы это сделать, нужно отрегулировать картинку. Compositor в Blender — отличный инструмент для недеструктивной обработки изображения. Лучше всего он работает в формате RAW с высокой битовой глубиной изображения. Используя несколько нодов мы можем скорректировать цвета и контраст изображения, тем самым делая её более визуально качественной.
Шаг 16 — Lens effects (Эффекты линзы)
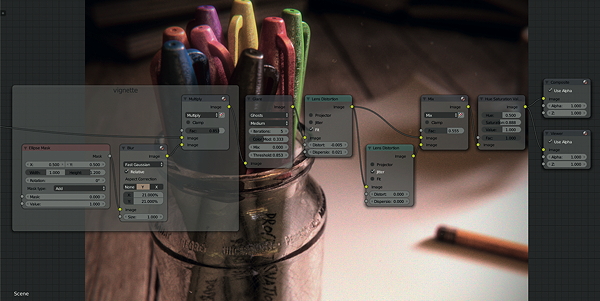
Имитация линз фотоаппарата сделает ваши работы очень реалистичными и правдоподобными. Так вы уберете эффект компьютерной графики. Эффект будет напоминать блики, которые мы видим, снимая на реальную камеру. Несовершенства фотографий, снятых на фотоаппарат, такие как виньетка, хроматические аберрации, зернистость создадут реалистичность. В блендере её можно достичь, аккуратно используя несколько нодов сразу.
Шаг 17 — Эмуляция плёнки

Чтобы закончить пост обработку изображения, примените плёночные эффекты, пресеты и gamma adjustement. Здесь нет никаких правил, так что обрабатывайте фотографии по своему вкусу. Как и в прошлых шагах, делайте это просто и тонко. В Blender такие настройки доступны в Scene tab>Color Management.
Читайте также:

