Как обрезать фигуру в блендере
Обновлено: 28.04.2024
В этом уроке мы познакомимся с инструментом Subdivide (Подразделить).
Часто mesh-объект (куб, плоскость и др.) имеет недостаточное количество составных частей (вершин, ребер и граней) для создания из него более сложного объекта.
Например, если решить из бруска сделать стол с помощью экструдирования, то становится очевидным, что недостаточно граней для выдавливания тех же ножек.
Однако в Blender есть специальный инструмент, позволяющий разделить грань или ребро на части.
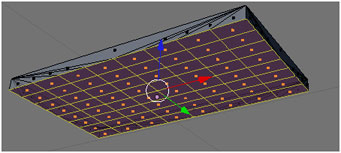
Теперь из такого объекта легко получить модель стола. Для этого достаточно выделить угловые грани на нижней части бруска и выдавить их с помощью инструмента Extrude.
Инструмент называется Subdivide (Подразделить), используется он только в режиме Edit Mode (режиме Редактирования).
Доступ к инструменту можно получить после нажатия клавиши W, которая открывается контекстное мню:
Первым пунктом в контекстном меню является Subdivide (подразделить).
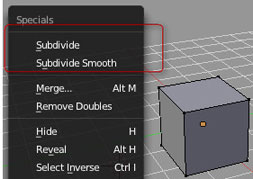
Выбор данного пункта разделит выделенный объект путем добавления новой вершины в его центре. Так если выделена грань, то вместо нее образуется четыре новых грани. Если выделено ребро, то на его месте появятся два новых ребра.
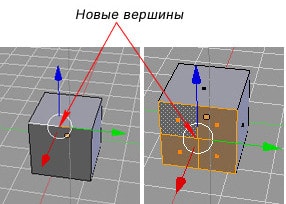
Не снимая выделения, разделенную первоначально область можно делить множество раз с помощью Subdivide, добиваясь необходимого результата.
Запомните следующую последовательность действий:
- Используя ПКМ, выделите элемент (ребро, грань), который хотите разделить.
- Нажать W для перехода в контекстное меню.
- Выбрать инструмент Subdivide (Подразделение).
- Если необходимо, повторить п. 2-3 несколько раз, чтобы получить более мелкие составные части.
- Нажать ЛКМ, чтобы принять изменения.
Практическая работа
Задание. Создайте модель стола из куба, используя при этом инструменты Subdivide и Extrude.
Ход выполнения работы
2. Сожмите куб по оси Z (рис. 5.1, б). Сделайте похожим на доску.
- Нажмите S, чтобы войти в режим масштабирования, затем Z.
- Измените высоту элемента, перемещая мышь.
- Нажмите ЛКМ, чтобы принять изменения.
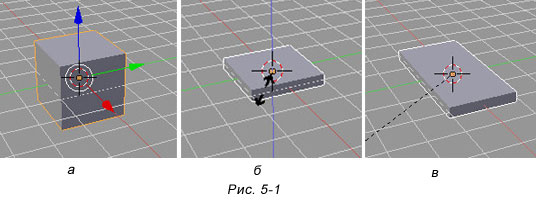
3. Увеличьте размер по оси X на 1 единицу (рис. 5-1, в). Следите за изменением значения в нижнем левом углу 3D-окна. Увеличьте его до 2.
4. Поверните вид изображения так, чтобы была видна его нижняя поверхность (рис. 5-2, а).
- Нажмите колесо прокрутки мыши (так, как нажимаете клавиши мыши) и не отпускайте.
- Перемещайте мышь, поворачивая изображение.
- Нажмите ЛКМ, чтобы принять изменения.
4. Разделите нижнюю поверхность на 64 части (рис. 5-2, б).
- Используя ПКМ, выберите нижнюю поверхность элемента, которую нужно подразделить на части.
- Нажав клавишу W, откройте контекстное меню.
- Трижды применить инструмент Subdivide (Подразделение).
Поверхность разделится на 64 части. Нажав клавишу A, снимите выделение со всех элементов
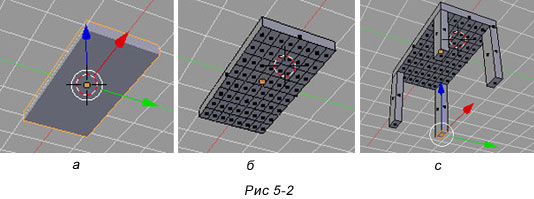
6. Сделайте ножки для стола, выделив угловые грани и применив для них инструмент Выдавливания (Extrude) (рис. 5-2, с).
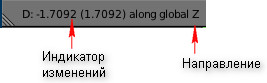
- Используя ПКМ выберите угловую грань, которую нужно выдавливать.
- Нажмите E чтобы войти в режим Выдавливания (Extrude), затем клавишу Z.
- Выдавите грань на две единицы, перемещая мышь. При этом следите за изменением значения в нижнем левом углу 3D-окна. Увеличьте его до 2.
- Нажмите ЛКМ, чтобы принять изменения.
- Нажать A, чтобы снять выделение.
Проделайте то же самое с остальными угловыми гранями.
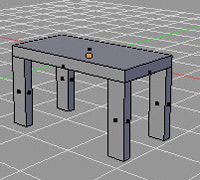
9. Проверьте вид спереди, сверху, сбоку справа. Должно получиться так, как на рисунке ниже.
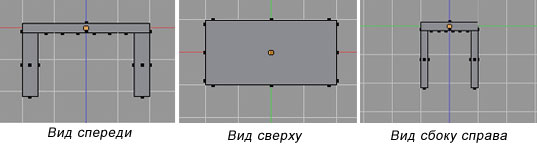
9. Сохраните документ (Нажать F2)
Допустим, у вас есть 2 модели и необходимо их объединить, что-бы редактировать их одновременно, применять модификаторы и тд.
- Выделяете первый объект (его названием будет назван конечный продукт)
- Выделяете второй объект
- Жмете CTRL+J
- Редактируете объект как вам угодно
После соединения все материалы сохраняются как есть.
Пример объединения
Для наглядности, я все-же покажу как это выглядит.
Мы имеем 2 куба, которые необходимо объединить в один объект.

2 куба которые мы хотим объединить
Выбираем первый куб

Выделение первого куба, именем которого назовется объединенный объект
Затем, с зажатым SHIFT, выбираем второй

выделение второго куба
Ну и жмем CTRL+J

После объединения, кубы обведутся оранжевой линией
Теперь эти 2 куба представлены как один объект, который можно редактировать как обычно.
Кстати, если выбрать 2 точки и нажать F то проведется грань между ними, а если выбрать грань или 3 точки и нажать F то появится плоскость.
Я, к примеру, сотворил сие)

Пример редактирования объединенного объекта
Как разделить объект на несколько частей?
Часто приходиться так-же разделять уже собранный объект на несколько частей.
Для этого нужно выполнить несложный ряд действий
- Переходим в режим редактирования нужного объекта
- Выделяем нужную часть
- Жмем P
- Выбираем нужное действие
Пример
Для наглядности я разберу то что у меня получилось обратно на 2 части
Для удобства выделения переключаем режим отображения в сетку, нажатием кнопки Z

Смена режима отображения
Далее выделяем вершины

выделение

Да, при первом использовании Blender можно интуитивно понять, как выбирать объекты и трансформировать их – но мы расскажем, как делать всё это делать быстро и удобно.
Кстати, в более ранних версиях Blender на протяжении около двадцати лет по умолчанию выбрать объект можно было только правой кнопкой мыши. Многие и до сих пор задаются вопросом “Зачем?”
интересный факт
Видео по теме:
Как выбирать объекты (и снимать выбор) в Blender?
Конечно, нельзя не упомянуть самый прямолинейный и простой способ – мышкой. Нажмите ЛКМ на объекте, чтобы его выбрать, и ЛКМ на пустом пространстве, чтобы этот выбор снять.
Чтобы выбрать все объекты в сцене, нажмите A на клавиатуре. Для снятия выбора со всех объектов используйте комбинацию клавиш Alt+A.
Выбрать несколько определенных объектов можно зажав Shift и поочередно кликая на каждый из них. Аналогично можно и снять выбор – кликаем с зажатым Shift на выбранный объект и он перестает подсвечиваться. Нет подсветки – значит, не выбран.
Последний выделенный объект называется активным. Обводка вокруг него будет немного ярче, чем у остальных объектов. Именно его свойства будут показываться в редакторе свойств. Позже вы будете использовать эту особенность часто.

Стоит отметить два инструмента, чрезвычайно полезных при выборе объектов:
1. Select Box – инструмент, позволяет выбирать несколько объектов так же, как вы выбираете ярлыки на вашем рабочем столе или папки на жестком диске. Зажимаете левую кнопку и тянете треугольник в сторону объектов, которые хотите выбрать.
Инструмент можно выбрать нажатием клавиши B или в левом меню. Снять выбор с объектов можно, если повторно выбрать объекты данным инструментом с зажатым Ctrl. Однако, если вы активировали его нажатием клавиши B, снять выбор можно только зажатым колесиком мыши

2. Circle Select – позволяет выбирать объекты с помощью круга.
Активируется нажатием клавиши C. Выбор снимается с помощью зажатого колёсика. Покрутив колесико, можно изменить масштаб круга.
Данный инструмент будет более полезен, например, в Edit Mode.
Да-да, все вышеперечисленные способы выбора работают для разных окон и режимов окна предпросмотра. Select Box, в частности, можно использовать даже в планировщике, наведя туда мышь и нажав B.

При выборе объектов или геометрии также можно использовать режим Wireframe.

Он превращает объект в прозрачную сетку, что позволяет выбирать скрытые за геометрией другие объекты.

Также рекомендуем обратить внимание на кнопку Select, за которой скрывается множество возможностей выбора. Экспериментируйте с ними!

Тут можно и выбрать случайный объект, и отзеркалить выбор, и инвертировать его.
Учтите, что Select More/Less работает только в Edit Mode. Об этом будет подробнее в следующих уроках.
Как трансформировать объекты?
К основным типам трансформаций в Blender мы можем причислить перемещение, вращение и масштабирование. Мы разберемся с каждым из них.
Как перемещать объекты?
Чтобы войти в режим перемещения, вам нужно нажать кнопку “Move” в меню слева (если меню нет, нажмите T на клавиатуре).

Внутри куба появляются разные стрелочки и квадратики, которые отвечают за оси. Красные – ось X, зеленые – ось Y, синие – ось Z.
- Если зажать одну из стрелочек, то вы сможете переместить объект по соответствующей оси.
- Если зажать один из квадратиков, то вы сможете переместить объект по любой оси, кроме той, на квадратик которой вы нажали. Т.е. если вы нажали на красный квадратик, вы будете перемещать объект по осям Y и Z, но не по оси X.
- Если зажать мышь за пределами стрелочек, то вы сможете свободно перемещать объект по всем осям.
Если вы начали перемещать объект, но передумали, то можете нажать правую кнопку мыши до того, как отпустить левую. Таким образом, объект вернется в исходное положение. А если вы уже переместили его, то всегда могут помочь комбинации клавиш Ctrl+Z (отмена последнего действия) или Alt+G (сброс всех перемещений).
Для более быстрого доступа к инструменту перемещения можно использовать клавишу G (G как сокращение от Grab – “взять”, “схватить”).
Если вместе с клавишей G нажмёте клавишу оси (x, y или z на клавиатуре), то сможете ограничить перемещение по одной из осей. Чтобы перемещать по двум осям, нужно вместе с G нажимать Shift.
Как поворачивать объекты?
Для вращения в Blender тоже есть соответствующая кнопка, называется она Rotate.
Как и в случае с перемещением, внутри объекта появляются разноцветные элементы. В режиме Rotate они представляют из себя окружности и полуокружности. Разные цвета всё так же обозначают оси x, y и z.
- Если нажать на цветную линию, то можно вращать объект по оси выбранной оси.
- Если нажать на внешнюю белую линию, то можно вращать объект вдоль вектора просмотра, т.е. как если бы вы вставили в него сверло и крутили по часовой (или против часовой) стрелке вокруг своей оси. В стиле трекбола.
- Если нажать на внутреннюю белую сферу (ее видно при наведении), то можно свободно вращать объект по всем осям.
Более быстрый доступ к инструменту вращения можно получить нажатием клавиши R (R как сокращение от Rotate – “Вращение”, “Поворот”).
Если нажимать R и X, Y или Z одновременно, то можно ограничить вращение одной осью, как и в случае с перемещением. Нажатие R дважды разблокирует режим свободного вращения, как если бы мы нажали на внутреннюю сферу.
Как масштабировать объекты?
За увеличение и уменьшение объектов отвечает соответствующая клавиша в меню (Scale) или горячая клавиша S (сокращение от того же Scale – “Масштаб”).

Управление здесь абсолютно идентично инструменту Grab (перемещение) – есть разноцветные линии с кубиками на концах (там были стрелочки) и плоские квадраты.
- Если нажать на один из маленьких кубиков, мы будем масштабировать объект по одной из осей.
- Если нажать на плоские квадратики – масштабируем по всем осям кроме той, квадратик которой мы выбрали.
Если говорить языком горячих клавиш, то S + X/Y/Z будут эквивалентны нажатиям кубиков, а S + Shift – нажатиям на плоские квадратики.
В режим свободного масштабирования можно войти, нажав на белую окружность или куда-либо за пределы разноцветных элементов.
Опорные точки (Pivot Point)
По умолчанию все трансформации производятся от медианной точки, т.е. по сути от места, где все вершины пересекаются (середина объекта).
Но что, если мы хотим трансформировать от центра мира или какой-то определенной точки в пространстве? Здесь на помощь приходит инструмент Pivot Point.
В роли этой самой “опорной точки” (если переводить Pivot Point на русский) может выступать 3D курсор (вот этот красавчик, который по умолчанию находится в самом центре).

В боковом меню мы можем его выбрать и переместить в любую точку в пространстве. Затем сверху можно выбрать 3D Cursor вместо Median Point:

Попробуйте трансформировать объекты сейчас? Заметили разницу? Если нет, то переместите курсор подальше и от центра и попробуйте еще раз.
Перемещение курсора осуществляется левой кнопкой (если он выбран как инструмент) или зажатием Shift и правом клике на нужном месте (даже если инструмент не выбран).
С помощью 3D курсора, например, можно быстро переместить объект. Для этого его нужно выбрать левым кликом и перейти в меню Object – Snap – Selection to Cursor:

Если зажать сочетание клавиш Shift+S, то откроется круговое меню, где можно сделать тоже самое:

Кстати, здесь же можно выбрать Cursor to World Origin, если хотите вернуть курсор в его исходное положение.
Ну и не забывайте, что всегда можно вернуть Pivot Point на Median Point, если вы запутались или если вам не нужен 3D курсор в качестве опорной точки.
Глобальные и локальные оси
Предположим, что вы как-то изощренно повернули объект и хотите, скажем, поднять его, но стрелочки вообще не совпадают со сторонами объекта.

Это потому, что включены глобальные оси, т.е. трансформации будут производиться вне зависимости от локального расположения граней. В таком случае вам всего лишь нужно выбрать Local сверху, чтобы переключиться на локальные оси объекта:

Этого же можно достичь, если в процессе трансформации объекта дважды нажать на кнопку оси. Например, если мы хотим переместить наш куб по локальной оси Z, то нужно нажать G и затем Z дважды.

Контроль над процессом трансформации
При трансформации объекта можно зажимать клавишу Shift. Таким образом он будет перемещаться/вращаться/масштабироваться гораздо медленнее, давая вам больший контроль над процессом.
Это работает везде, где есть что-то, зависящее от цифр, например, при изменении координат положения в редакторе свойств:

Привязка (“примагничивание”)
Если у вас есть ряд объектов, которые, скажем, нужно идеально выравнять, то вы можете нажать на магнитик сверху и соответствующем меню выбрать, к чему будет “цепляться” объект – к условным “шагам”, вершинам, ребрам, граням или объемам.
Таким образом, будет гораздо проще выравнять объекты по нужному вам параметру.
Лучше всего, если ты моделируешь объект не из разных геометрических тел, а с помощью экструдирования. Тогда твои модели будут иметь хорошую геометрию, быстро грузиться и хорошо получаться на итоговых изображениях. Чтобы моделировать сложные объекты, нам нужно научиться делить полигоны различными способами.
Инструмент Subdivide
Одним из немаловажных инструментов является инструмент подразделения Subdivide. На панели инструментов (слева) располагается кнопка с соответствующим названием (прокрути панельки ниже, чтобы ее увидеть).
Как и у любого другого действия в Blender, у инструмента подразделения имеются свойства. Самое интересное для нас — это количество разрезов. По умолчанию стоит 1, так что все наши выделенные полигоны разрезаются одной линией по вертикали и одной по горизонтали.
На картинке ниже выбран только верхний полигон и установлено 2 разреза. В результате мы получим 9 полигонов вместо одного.

Инструмент Loop Cut and Slide
Если необходимо сделать разрезы параллельно существующим ребрам, то используй инструмент Loop Cut and Slide, горячие клавиши Ctrl + R.
Этот инструмент позволит тебе делать разрезы абсолютно любой формы. Он работает так: ты ставишь несколько точек, а программа их последовательно соединяет и делает в этих местах разрезы. Инструмент можно выбрать в левой панели, либо использовать горячую клавишу K (английскую).
Enter — применить инструмент
ПКМ или Esc — отменить инструмент
Z — включить/выключить резку сквозь задние полигоны
C — включить/выключить ровные разрезы (по горизонтали, по вертикали или по диагонали под углом 45 градусов)
Помни, что невозможно создать в полигоне дырку без дополнительных ребер. Если ты замкнешь контур внутри полигона, то у тебя обязательно появятся соединяющие линии, как на рисунке:
Соединение вершин
Если тебе необходимо создать ребро через две вершины, выдели эти вершины с помощью клавиши Shift, а затем нажми клавишу J. Обрати внимание, что если отрезок пересечет другие ребра, то на них образуются дополнительные точки.

В данном уроке рассмотрены различные способы выделения объектов и подобъектов (вершин, ребер, граней) модели в бесплатном 3D редакторе Blender.
Урок состоит из четырех частей:
Часть 2. Выделение подобъектов расположенных в ряд по линиям.
Часть 3. Ручное выделение множества подобъектов специальными инструментами: рамкой, окружностью, произвольной формой.
Часть 4. Автоматическое выделение подобъектов по указанным признакам: длине, площади, материалам, текстурам, направлению нормалей, числу ребер и т.д.
Урок будет полезен как новичкам, так и опытным пользователям данной программы.
1. Принципы выделения в Blender

Выделение объекта, расположенного позади или внутри другого объекта



Похожая ситуация с вершинами: если правой кнопкой мыши щелкнуть выше вершины, то выделится вершина, расположенная спереди. Если же щелкнуть, ниже вершины, то выделится вершина, расположенная сзади – на обратной стороне объекта.

Выделение горизонтальных ребер происходит по-другому. Здесь щелчок по пространству выше ребра выделяет переднее ребро, щелчок по пространству ниже – заднее.

Выделение ближайшего скопления подобъектов

Выделение отдельных элементов в объекте

Выделение всех подобъектов кроме указанных

В результате с этих пяти граней выделения снимутся, а все остальные будут автоматически выделены – произойдет инвертирование.
Выделение отверстий (дыр) в объекте

2. Выделение подобъектов расположенных в ряд



Здесь следует сделать одно важное замечание. Для корректного выделения ряда подобъектов, необходимо, чтобы на прямой были только вершины с четырьмя ребрами. Ели же в каком-то месте их будет больше или меньше, то выделение ряда там будет прервано.

3. Ручное выделение множества подобъектов
Выделение прямоугольной рамкой

Выделение окружностью

Снятие выделений с подобъектов данным инструментом происходит путем нажатия на колесо мыши.
Выделение произвольной формой

Рассмотренными способами можно выделять как объекты, так и подобъекты во всех режимах отображения.
4. Автоматическое выделение подобъектов по указанным признакам
Выделение вершин по указанным признакам
Вершины можно выделить по следующим признакам:


Выделение ребер по указанным признакам

Выделение граней по указанным признакам



Другие полезные уроки по Blender на нашем сайте:
Перепечатка и использования данного материала без прямой обратной ссылки категорически запрещена!
Читайте также:

