Как перемещаться в блендере
Обновлено: 05.07.2024
Blender - популярный редактор трехмерной графики. Свою популярность он завоевал доступностью (лицензия GNU) и благодаря высокой скорости работы в нем при использовании горячих клавиш. Здесь приведены базовые горячие клавиши (hot-keys for Blender), позволяющие решить большинство насущных задач 3D-моделирования.


" data-tooltip-class="reaction_award_hover"> 1


" data-tooltip-class="reaction_award_hover"> 1

| 4,141 | уникальных посетителей |
| 505 | добавили в избранное |



















Комбинация клавиш Shift + F позволяет более точно позиционировать вид из камеры. Выводя курсор мышки за пределы появившегося в центре прямоугольника, Вы указываете направление поворота камеры. Клавишами W,S,A,D производится перемещение камеры вперед, назад, влево и вправо. Колесиком мышки можно регулировать скорость перемещения вперед и назад (также для этого можно использовать клавиши +/-).
Если Вы произвели изменения лишь на небольшом участке Вашей сцены, то можно сделать рендер лишь этого участка. Для этого перейдите на вид из камеры, нажмите сочетание клавиш Shift + B и в области камеры выделите произвольный прямоугольник. Он подсветится красной пунктирной линией. Теперь, при нажатии F12, будет производиться рендеринг лишь данного участка сцены. Чтобы все вернуть как было, нужно снова нажать Shift + B и выделить произвольную область вне зоны камеры.
Выделив две и более вершины, нажмите сочетание клавиш Alt + M, и в появившемся меню выберите один из пяти пунктов слияния выделенных вершин.
В случае, если требуемый объект находится позади другого объекта, нажмите Alt + ПКМ, и выберите из появившегося списка необходимый Вам объект.
Для того, чтобы увеличить размер любого окна до размеров окна самого blender, просто нажмите Ctrl + стрелка вверх/вниз. Вернуть все в исходное положение можно таким же способом.
Увеличиваться будет то окно, в котором в момент нажатия находится курсор мыши.
Для быстрого переключения между рабочими пространствами можно использовать Ctrl + стрелка вправо/влево. Таким образом, чтобы переключиться на рабочее пространство Compositing, достаточно один раз нажать Ctrl + стрелка влево.
Подробное руководство по горячим клавишам (HotKeys) в Blender 3D. Все основные команды в Blender 3D.
Горячие клавиши для моделирования в Blender
TAB - В окне 3D вида переключает Объектный режим на режим Редактирования и наоборот. Если создавать объект в режиме Редактирования, то объект объединится с предыдущим, а в Объектном - нет.
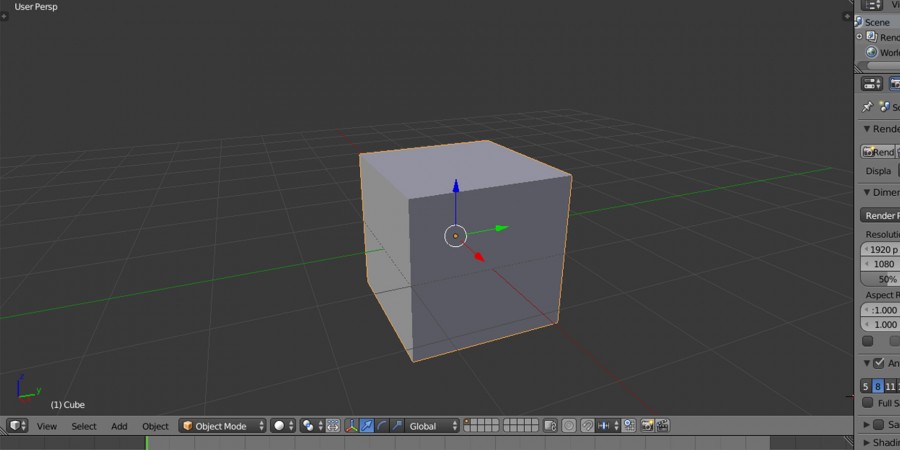
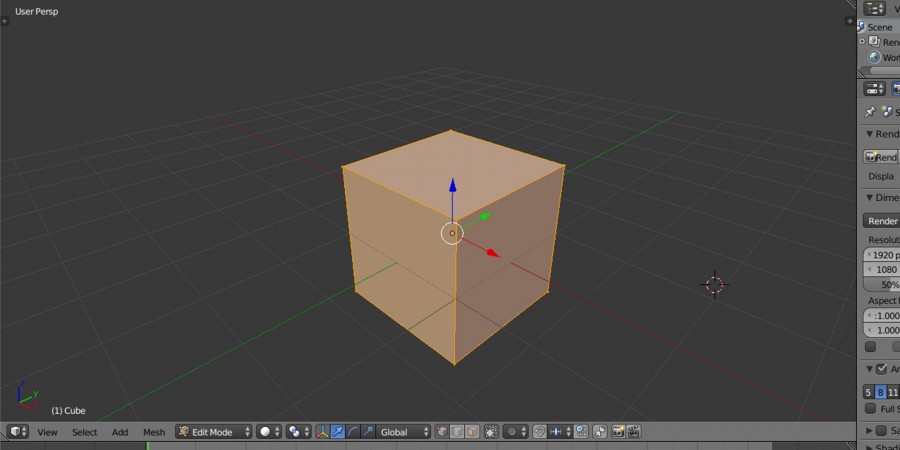
A - В Объектном режиме выделяет все объекты, повторное нажатие снимает выделение. В режиме Редактирования выделяет все вершины, а повторное использования этой горячей клавиши снимает выделение со всех вершин.

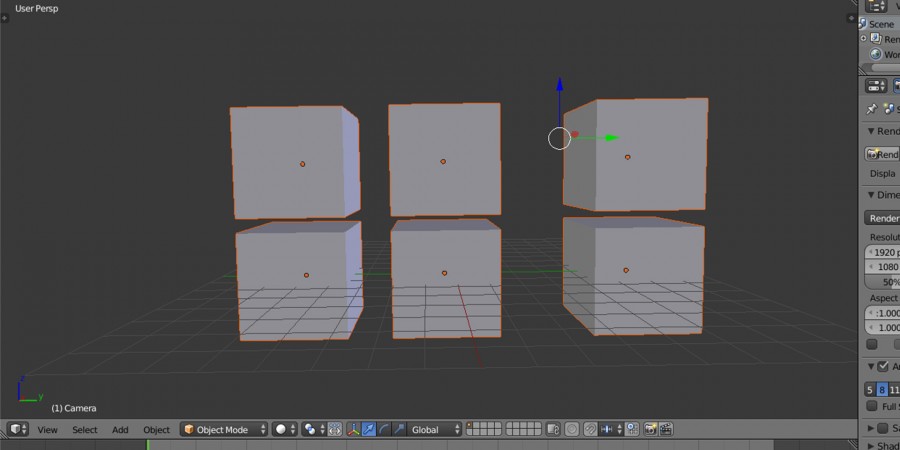
B - В Объектном режиме выделяет объекты Прямоугольником. В режиме Редактирования выделяет вершины таким же образом, повторное использование добавит к выделенным вершинам те вершины, которые были выделены прямоугольником.
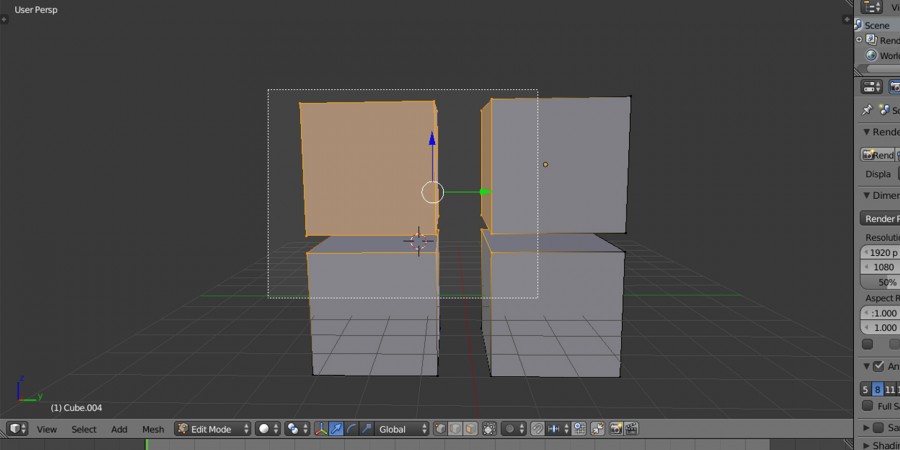
C - Выделяет объекты или вершины произвольным Кругом.
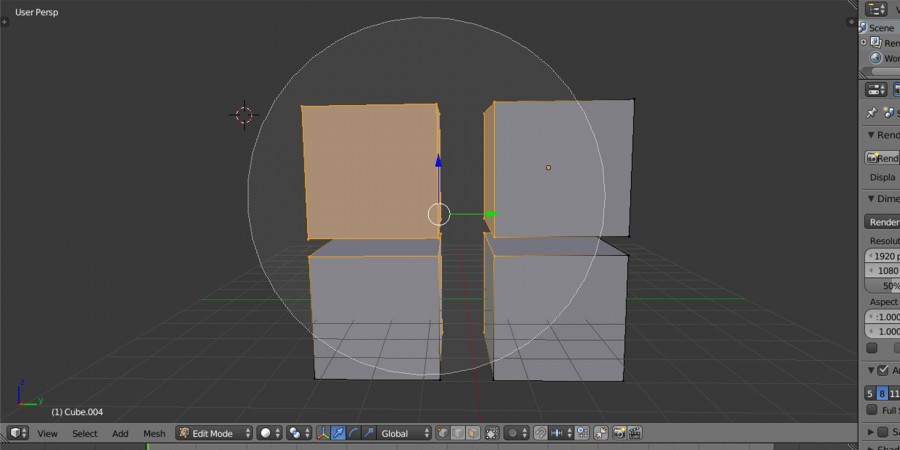
Цифры NumPad - Переключение режимов просмотра объекта. Клавиша "5" переключает с перспективного режима просмотра на ортогональный и наоборот, "1" - Вид спереди, "3" - Вид справа, "7" - Вид сверху, "9" - Вид снизу, "2", "4", "6", "8" - передвигает камеру, Клавиша "." - приближение к выбранному объекту, "+" - приближает камеру к объекту, "-" - отдаляет камеру от объекта, "0" - переключение просмотра 3D объекта на камеру.
R - Вращение объекта, вершин, граней. R + X, Y, Z позволяет вращать объект или вершину относительно осей X, Y, Z соответственно.
S - Масштабирование объекта или вершины. S + X, Y, Z позволяет масштабировать объект или вершину по оси X, Y, Z соответственно.
G - Перемещение объекта или вершины. G + X, Y, Z позволяет перемещать объект или вершину по оси X, Y, Z соответственно.
SHIFT - Выделение объектов с зажатой клавишей SHIFT.
Клавиши Мышки - Левая клавиша мышки (ЛКМ) управляет курсором, Правая клавиша мышки (ПКМ) выделяет объект, зажатая клавиша колесика мышки передвигает камеру просмотра и изменяет фокусное расстояние. SHIFT + ПКМ - выделяет несколько объектов. SHIFT + Колесико Мышки - передвижение 3D проекции экрана.
Пробел - вызывает меню поиска, работает как для 3D вида, так и для остальных.
SHIFT + D - Копирование объектов в Объектном режиме или дублирование вершин в режиме Редактирования.
E - экструдирование выделенных вершин в режиме Редактирования.
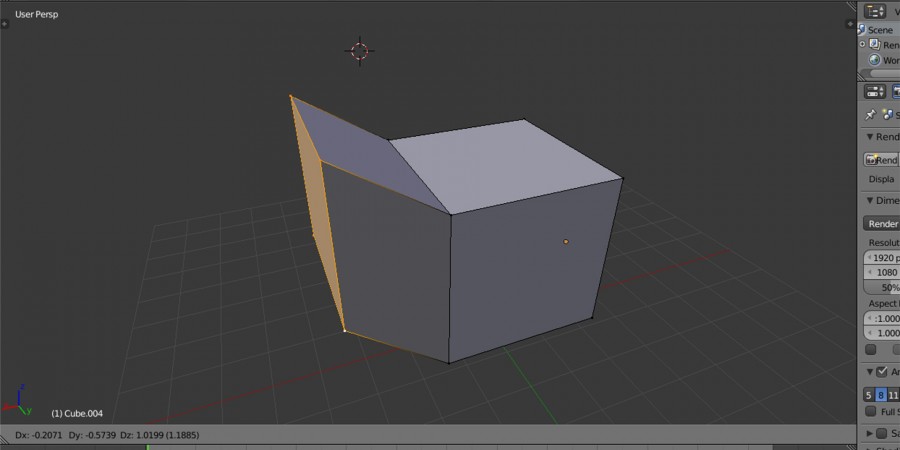
O - В режиме Редактирования вызывает режим пропорционального редактирования вершин.
U - В режиме Редактирования вызывает меню UV Mapping, в котором вы можете сделать следующее: Unwrap, Smart UV Project, Lightmap, Follow Active Quads, Cube Projection, Cylinder Projection, Sphere Projection, Project from View, Project from View (Bounds), Reset.
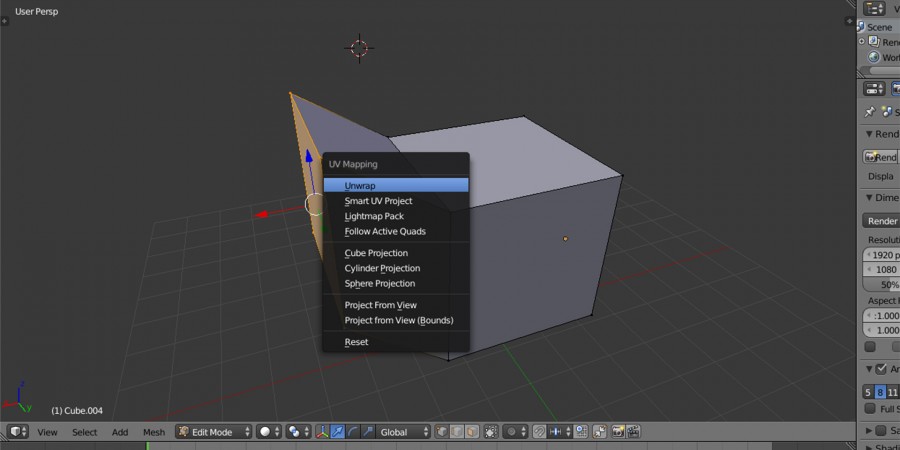
Z - переключение режима Solid на режим Wireframe и наоборот.
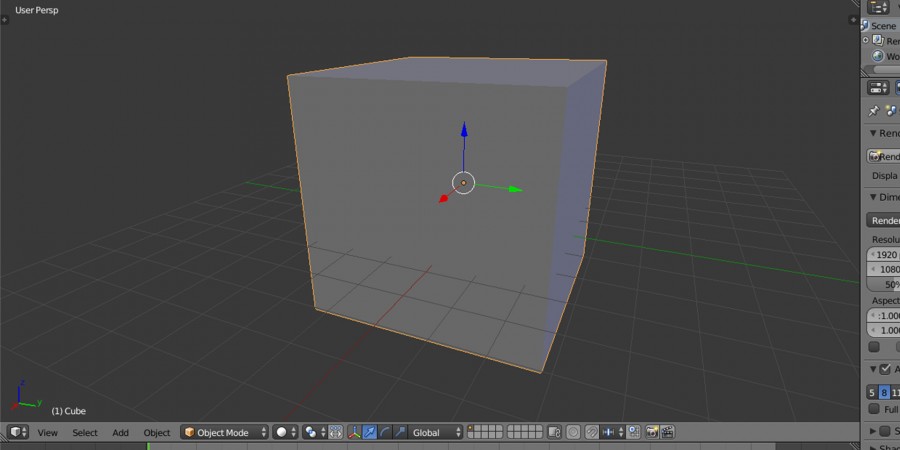
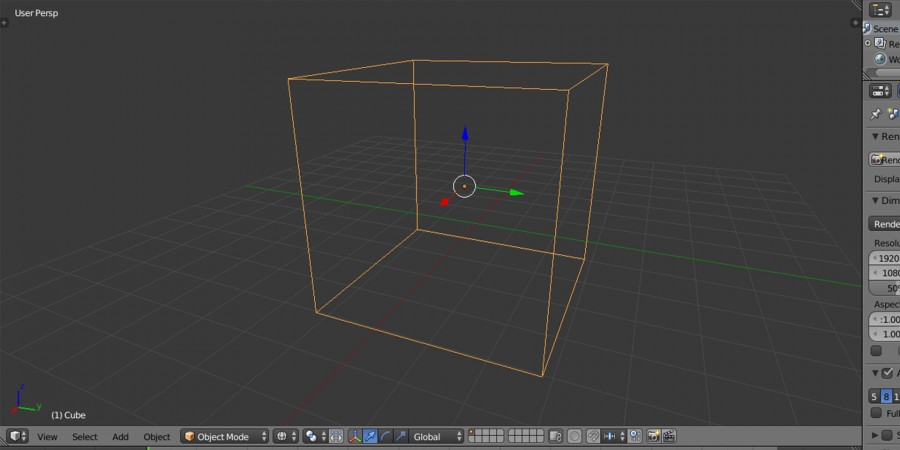
Ctrl + Z - отмена действия (Работает как в Объектном режиме, так и в режиме Редактирования). CTRL + SHIFT + Z - вернуть отмененное действие (Redo). CTRL + ALT + Z - вызывает меню истории.
ALT + Z - Переключение заполненного отображения в затемненное и наоборот.
N - Вызывает окно выделенного объекта. Данные в этом окне зависят от выделенного объекта, например: Transform, Grease Pencil, View, 3D Cursor, Display, Shading, Motion Tracking, Background Images.
P - запускает игру в объектном режиме, в Movie Clip Editor клавиша P разбивает видео на кадры.
X - удаление объекта в Объектном режиме, удаление вершин в режиме Редактирования. То же, что и Delete.
F - создание ребра между 2 выделенными вершинами в режим Редактирования. Между 3 или 4 вершинами создается грань.
T - вызывает окно, в котором находятся такие вкладки: Tools, Create, Relations, Animation,Physics, Grease Pencil.
ALT + A - проигрывание анимации в Timeline.
CTRL + P - создание связи между выделенными объектами. ALT + P - разрыв связи между выделенными объектами.
W - вызов меню Specials, в котором находится Subdivide и прочие.
H - в режиме Редактирования скрывает вершину. Для обратного появления вершины нажмите ALT + H.
ALT + C - конвертирование мешей, текста и кривых. Чтобы преобразовать текст в меш, нажмите ALT + C.
SHIFT + Пробел - полноэкранный режим окна, на котором сейчас стоит курсор.
Горячие клавиши рендера сцены
F12 - рендер сцены. Чтобы настроить камеру под ваши нужды, нажмите 0 для переключения на камеру, нажмите SHIFT + F для управления камерой. Клавиши WASD перемещают камеру вперед, влево, назад, вправо соответственно. "+" - ускоряет скорость камеры, "-" - замедляет скорость камеры. Также можно использовать колесико мышки. Клавиша J переключает результаты рендеринга. Сделав рендер сцены, нажмите J, затем сделайте ещё один рендер сцены, нажмите J, таким образом можно сохранить до 8 различных рендеров. Посмотреть их можно во вкладке Slot 1 (2, 3. ). Сочетание клавиш SHIFT + B позволяет сделает рендер только определенной части изображения. Чтобы делать рендер всего изображения, опять нажмите SHIFT + B.
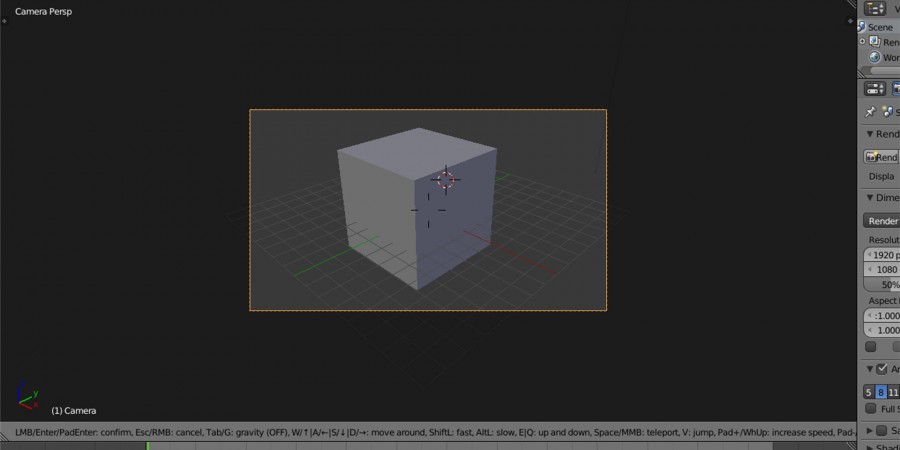
Другие команды Blender
Чтобы объединить 2 или более выделенных вершин, нажмите ALT + M. В появившемся меню выберите At First, чтобы объединить вершины в месте, где была первая выделенная вершина, At Last, чтобы объединить вершины в месте, где была выделена последняя вершина, At Center, чтобы объединить в центре, At Cursor - в месте, где находится курсор.
CTRL + TAB - вызывает меню выделения в режиме Редактирования: Vertex (Вершины), Edge (Ребра), Face (Грани). Также можно выделить все 3 режима, перейдя в режим Редактирования и с зажатой клавишей SHIFT + ЛКМ выбрать данные 3 режима.
Горячие клавиши окон
ALT + F11 - переведение программы Blender в полноэкранный режим, повторное нажатие сочетание клавиш ALT + F11 - переведение в обычный режим. CTRL + ALT + W - дублирование программы блендер. Используется для нескольких мониторов, например: один монитор под моделирование, второй под рендер.


Один из возможных вариантов:

Заметьте, что контур камеры стал оранжевого цвета. Это может имеет несколько значений:
Выделение

На иллюстрации вы видите три выделенных объекта: Камера, Suzanne и лампа. Я думаю, вы заметили слегка отличающийся оттенок оранжевого по контуру разных объектов. Более насыщенный оранжевый цвет обозначает последний выбранный объект (на этот раз это лампа).
Последнее замечание ОСОБЕННО ВАЖНО. В большинстве случаев последний объект будет доминантным при выполнении различных действий с группой объектов. Сейчас мы не будем заострять на этом внимание, но запомните это! Если вы зайдете в раздел Object в Окне Кнопок и

Но нам сейчас интересна не панель с кнопками. Вы можете заметить новую иконку, похожую на вспышку, которая позволяет контролировать световое пятно:

Вы можете изменять значение Energy (энергия), выбрать цвет света (тем же способом, как мы делали это с цветом материала) либо поэкспериментировать с различными типами освещения от разного типа ламп: Point (точка), Sun Spot (солнечное пятно), Hemi (мягкий свет) или Sun (солнце).
Копирование объектов

Мы используем этот способ для создания в сцене схемы освещения из трех источников света (ламп).

Наверняка вы заметили, что все копии имеют те же параметры Energy и цвет, что и первоначальная лампа.
Теперь выберите все лампы одну за другой, переместите их, измените параметры энергии и цвета (можно все лампы сделать белыми). Одно замечание, постарайтесь сделать так, чтобы суммарная энергия всех трех ламп была близка к 1.

Режим Редактирования


Я использую эту возможность для некоторого расширения знаний о манипуляции с объектами:

Если вы попробовали редактировать несколько вершин, возможно вы почувствовали, что не все поддается контролю и перемещается/вращается куда бы хотелось. Не волнуйтесь, мы будем обсуждать это позже.
Опорная точка для вращения и масштабирования
Процедуры вращения и масштабирования напрямую зависят от точки, относительно которой они производятся.
По умолчанию опорной точкой для этих операций является точка Центра объекта, представленная жирной оранжевой . точкой.
Когда объект появляется в сцене его Опорная Точка находится в геометрическом центре этого объекта. Если мы перемещаем объект в Объектном Режиме его опорная точка так же перемещается. Но если мы переключимся в Режим Редактирования, выделим все точки объекта и переместим их, то сможем заметить что опорная точка объекта осталась на старом месте.

Мы можем вернуть точку в нужное место, но иногда положение опорной точки вне объекта используется с особыми целями.
В Режиме Редактирования положение опорной точки и объекта в большинстве случаев не влияет на поворот и масштабирование вершин, ребер и граней. По умолчанию, все операции производятся относительно геометрических центров выбранных элементов меша.

- ObData to Center: перемещает объект без перемещения его центра
- New Center: перемещает центр объекта без перемещения самого объекта (эта операция должна выполняться в объектном режиме, иначе Blender выдаст ошибку выполнения команды)
- Center Cursor: перемещает центр объекта в место расположения 3D-курсора (эта операция должна выполняться в Объектном Режиме, иначе Blender выдаст ошибку)
Но есть и другие опции точек поворота в этом выпадающем меню:
На этом этапе стоит уделить особое внимание экспериментам для наилучшего понимания работы инструментов Blender.
EXTRUSION (выдавливание): наиболее мощное оружие 3D-моделирования
Я впечатлил вас, не так ли?
Серьезно, то что я сказал в заголовке раздела чистая правда. Я бы даже сказал что развитие 3D технологии было бы невозможно без механизма выдавливания. Не верите мне? Давайте сами посмотрим.
Запустите Blender и выделите куб. В Режиме Редактирования выделите у куба одну грань. У вас есть несколько способов сделать это:
- Выделить вершины, образующие грань (vertexes)
- Выделить ребра грани (edges)
- Выделить саму грань (face)
В нашем случае я советую выбрать последнее.

Поиграйте с выделением граней и их выдавливанием. Сделайте что нибудь, похожее на реальные объекты. Наслаждайтесь!
Вы уже должны почувствовать себя комфортно при работе с мешем объекта.
Здесь бы я хотел немного остановиться и рассказать о двух вещах:
- Вы можете включать и выключать полупрозрачность объекта нажатием кнопки справа от типа выбираемого объекта (в нашем случае грани).


Добавление меша в сцену, где уже есть другие
Здесь я бы хотел обратить ваше внимание на одну очень важную вещь. Если вы добавляете меш в Объектном Режиме – будет создан новый объект отдельный от всех остальных. Если же вы добавляете меш в Режиме Редактирования он станет частью объекта, в режиме редактирования которого вы находитесь. В примере ниже куб был создан в режиме редактирования UV-сферы:

Это означает следующее:
- Оба меша будут иметь общий центр.
- Вы не можете перемещать эти меши по отдельности в Объектном Режиме (при выделении куба будет автоматически выделится и сфера, как и наоборот):

- Все свойства одного меша распространяются и на другой. Вообще-то, строго говоря, ничего не распространяется. Я повторюсь еще раз: оба меша представляют собой единый объект.


Выделение всего
Выберите камеру, которая появилась у вас при запуске Блендера. Чтобы наблюдать вид из камеры нажмите 0 на цифровой клавиатуре.

Теперь разделите 3D окно на две части и удерживая указатель мыши над верхним 3D окном снова нажмите 0. В результате у вас получилось два вида, общий и вид из камеры.

Для смены вида камеры её можно вращать с помощью R и перетаскивать с помощью G либо с помощью маркеров, как и все видимые объекты сцены.
Но бывает, что устанавливать вид таким образов не совсем удобно. Тогда вы можете нажать Shift+F, в окне появится рамка и камера будет плавно следовать за курсором (см. рисунок).

Аналогичным образом можно менять и общий вид.
Для более точной установки камеры можно воспользоваться панелью свойств (N), которая находится справа.

Здезь, в разделе Преобразования мы видим слайдеры Положение и Вращение.
Установите положение по X и Y и вращение по X, Y и Z в 0. При этом камера окажется в центре и будет смотреть вниз, в сторону куба.

Теперь, чтобы установить положение камеры, как вам угодно, достаточно покрутить соответствующие слайдеры.
Принудительное управление камерой
Под принудительным управлением следует понимать управление камерой с помощью стороннего объекта. При этом камера должна следить за ним постоянно.

Выделите камеру, а затем пустышку и нажмите Ctrl+T. В открывшемся меню выберите Ограничить слежение.

Попробуйте перетащить камеру или пустышку и вы увидите, что камера постоянно следит за объектом.
Читайте также:

