Как повернуть объект в блендере на 90 градусов
Обновлено: 04.05.2024
На прошлом уроке мы коснулись только трёх объектов (куба, лампы и камеры), расположенных на сцене по умолчанию.
В Blender есть еще множество других инструментов для моделирования. В наших уроках мы будем использовать mesh-объекты.
В этом уроке рассказывается о создании mesh-объектов (примитивов, изменяя которые можно получать более сложные объекты) и использовании модификаторов для изменения их положения, размера, угла поворота.
При работе с mesh-объектами будем использовать объектный режим.
В программе Blender два основных режима:
- Объектный Режим (Object Mode);
- Режим Редактирования (Edit Mode).
В объектном режиме действия выполняются над объектами в целом. Режим Редактирования используется для изменения формы объекта.
О работе в режиме редактирования речь пойдет в следующем уроке.
Для переключения режимов используется клавиша Tab. Также вы можете переключить режим из заголовка окна 3D-вида.
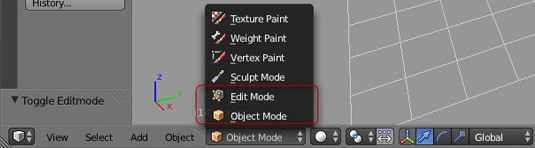
Размещение объектов на сцене
При добавлении нового объекта следует иметь ввиду, что он расположится там, где находится 3D-курсор. Чтобы поменять положение 3D-курсора, достаточно щелкнуть ЛКМ в выбранном месте.
Для добавления нового объекта на сцену используют меню Add (Добавить), которое можно открыть с помощью кнопки Add в заголовке окна 3D-вида, или комбинацией клавиш Shift+A
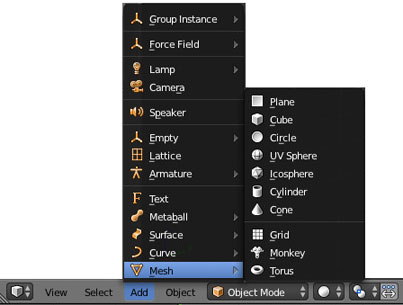
Краткое описание mesh-объектов
| Mesh-объект | Описание |
| Plane (Плоскость) | Простейший двухмерный меш-объект. Его можно подразделить и, используя Режим пропорционального Редактирования, создать хорошую холмистую местность. |
| Cube (Куб) | Основной 3D меш-объект. Хорошо подходит для конструирования прямоугольных моделей |
| Circle (Окружность) | Не отображается как 3D объект пока не заполнен (fill), но его можно выдавливать (extrude) и изменять форму. |
| UV Sphere (Сфера) | Сфера, сгенерированная из окружностей и сегментов. Похожа на глобус, состоящий из параллелей и меридианов. |
| Ico Sphere (Сфера) | Сфера, сформированная из треугольников. Похожа на здание Epcot |
| Cylinder (Цилиндр) | Похож на бочку, закрытую с обеих сторон. Если убрать оба конца —получится труба. |
| Cone (Конус). | Основная закрытая коническая форма |
| Torus Тор | Меш в форме бублика |
| Monkey (Обезьянка). | Забавный меш-объект по имени Сюзанна (Suzanne), который один из разработчиков программы, Виллем-Пол ван Овербрюгер (Willem-Paul van Overbruggen (SLiD3)), решил добавить в список меш-объектов. |
Практическое задание
Ход выполнения работы
2. Удалите куб. Выделите его ПКМ, нажмите X, затем Enter (или Delete, затем Enter).
3. Установить 3D-курсор в центр сцены. Добавить цилиндр из меш-меню (Shift — A → Add → Mesh -> Cylinder). В появившемся окне Add Cylinder: нажать OK.
4. Удостоверьтесь, что вы находитесь в объектном режиме.
5. Уменьшить цилиндр по всем осям до 0.3 от прежних размеров. Нажать S для изменения размера объекта, затем, зажав Ctrl, двигать мышью пока значения в левом нижнем углу 3D-окна не станут равны 0.3. Нажмите ЛКМ для завершения операции.
6. Переключитесь в вид спереди (Num 1).
7. Увеличить цилиндр по оси Z в 7.5 раза. Нажать S для изменения размера, затем Z, и, зажав Ctrl, двигать мышью пока значения в левом нижнем углу 3D-окна не станет равно 7.5. Закрепить, щелкнув левой клавишей мыши.
8. Повернуть цилиндр на 90 градусов по оси Y. Нажать R для вращения объекта, затем Y, и, зажав Ctrl, двигать мышью пока значения в левом нижнем углу 3D-окна не станет равно 90. Закрепить, щелкнув левой клавишей мыши.
9. Продублировать цилиндр. Копию переместить по оси X так, чтобы два цилиндра касались друг друга. Для дублирования нажмите Shift + D, затем G, переместите копию с помощью мыши.
![]()
10. Поскольку в молекуле воды угол связи H-O-H равен 104.5 градусов, то следует развернуть второй цилиндр по оси Y на 75.5 градусов (180-104.5). Нажмите R для вращения, затем Y
11. Совместить концы цилиндров. Перемещать концы с помощью мыши за красную и синюю стрелки-оси.
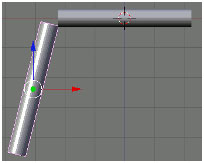
12. Разместить 3D-курсор в точке соединения двух цилиндров щелчком ЛКМ.
13. Добавить сферу, которая будет служить моделью атома кислорода (Shift — A → Add → Mesh -> UVSphere).
14. Два раза продублировать сферу, а дубликаты перенести на концы цилиндров. Дублирование: Shift + D. Перемещение с помощью мыши.
15. Уменьшить крайние шары до значения 0.8 от первоначального. Нажать S для изменения размера. Перемещение мыши производить при зажатом Ctrl.
16. Объединить все элементы модели. Выделение группы элементов: поочередный щелчок ПКМ на объектах при зажатой клавише Shift. Объединение: Ctrl + J.
17. Переключиться на вид из камеры (Num 0).
18. Сохранить файл. Нажать F2. Blender не запрашивает сохранение вашей работы при выходе из программы. Всегда во время работы сохраняйте проект как можно чаще!
Графический редактор Blender достаточно удобен для проектирования мебели. Для примера в данной статье мы рассмотрим один из самых простейших вариантов рисования мебели, смоделируем обычный офисный стол.
Процесс моделирования будем описывать по шагам.

1. Откроем Blender и переключим единицы измерения на метрическую систему. Делается это через настройки сцены (справа от рабочего окнка) и показано на рисунке 1.
Рисунок 1 - настройки сцены

2. Убедимся, что текущим объектом у нас является куб. Развернем свойства объекта, нажав на пиктограмму со знаком "+" рядом с меню выбора объектов. Рисунок 2.
Рисунок 2 - свойства объекта
3. В открывшемся окне изменим параметры размера (Dimensions) до следующих значений: x: 1.2m, y: 75cm, z: 2cm, тем самым базовый куб превраться в плоский параллелепипед - крышку нашего офисного стола.
4. Создаем дубликат объекта комбинацией клавиш Shift + D.
5. Изменяем размеры нового объекта до x: 60cm y: 73cm z: 2cm. И создаем еще один дубликат этого объекта. Так мы создали боковые стенки стола.
6. Создаем дубликат еще одного объекта и задаем размер: x: 96cm y: 50cm z: 2cm - так мы получаем перегородку для нашего стола.

Все объекты, из которых мы будем собирать стол - готовы, но раскиданы в рабочем объеме Blender, как показано на рисунке 3. Теперь нашей задачей является собрать из них стол.
Рисунок 3 - заготовки для модели стола
7. Развернем все объекты таким образом, чтобы из них можно было собрать стол. Для поворота объектов используем клавишу R (Rotate). Например, если нужно повернуть объект на 90 градусов по оси X, мы нажимаем следующие клавиши на клавиатуре последовательно: R, X, 90, Enter. Для поворота по осям Y, и Z - соответственно будут клавиши Y, Z.

8. Развернув все объекты нужным образом получим примерно такую сцену, как показана на рисунке 4.
Рисунок 4 - развернутые заготовки стола

9. Для того, чтобы объекты в Blender корректно собирались и привязывались друг к другу (а не проваливались друг в друга), необходимо включить привязку по граням (в меню снизу под рабочей областью), так, как это показано на рисунке 5.
Рисунок 5 - включение привязки по граням
После этого начинаем собирать стол, двигая объекты по осям. Если конструкция является арт-объектом и размеры стола не важны, то достаточно выполнить эти сдвиги на глаз, осуществив привязки объектов в нужных местах. Если важна геометрическая точность модели, то лучше вначале располагать объекты создавая некие точки концентрации, например, собрать крышку, ножку и перегородку стола в одной точке (см. видео в конце материала), а потом подвинуть их на нужное количество сантиметров по осям.

10. Для точного сдвига объектов по осям используйте клавишу G (Grab). Например, если вы хотите подвинуть крышку по оси Y на 10cm, то нажимайте следующую последовательность клавиш: G, Y, 0.1, Enter. Расставив все объекты в правильном порядке, вы получите макет стола. Рисунок 6.
Рисунок 6 - макет офисного стола
Для лучшего усвоения данного материала рекомендуем посмотреть видео-урок:
Во второй части данной статьи поговорим о материалах и визуализации изображения.
В третьей части статьи поговорим о методах создания непрямоугольных поверхностей.


Ash Dragon запись закреплена

если кто работал в майя, то там это делается через клавишу insert и после просто по полигону клацаешь.


Дмитрий Сурков


Айрат Мухаметдинов





Вот вам небольшой видосик. У вашего обьекта при разворотах в object mode сохраняется его локальный спейс. Его можно использовать в едит моде дважды нажав ось после команды (например G (двигать) Z Z (1. раз это по оси Z, а дважды, это по локальной оси Z)
Приветствую, коллеги !
В своей работе приходится часто и много поворачивать объекты ровно на 90 градусов и хотелось бы посадить эту операцию на хоткей, чтобы делать это на лету, а не вбивать постоянно "90" в окошко.. В максе есть функция RotateCW, но она поворачивает объект только вокруг пивота, даже если выбрана опция "use selection center" и не работает, если выделено больше одного объекта.
Также пытался сделать это скриптом:
(
rotate $ (angleaxis 90 [0,0,1])
)
Такой скрипт работает, если выделено несколько объектов или группа, но так же вращает их только вокруг их пивотов - даже внутри группы..
Есть ли способ каким-то образом всё-таки сделать чтобы скрипт вел себя точно так же, как если бы я вручную выбрал комманду "Select and rotate" и вбивал в окошко значение "90" ?

как вариант:
1-правой кнопкой на угловой привязке и вбивай 90 в угол.
2-в хоткеях назначай подходящую кнопку
т.е. при выборе "поворота" и вкл. привязке, поворот будет строго на 90гр.
хоткеем откл. привязку и крутишь на любой угол.
mechos
я не уверен, но думаю со скриптом еще больше будет движений чем с мышкой.
(в какую сторону поворачивать, по какой оси, что будет центром поворота и т.д.
слишком много меняющихся условий)

как вариант:
1-правой кнопкой на угловой привязке и вбивай 90 в угол.
2-в хоткеях назначай подходящую кнопку
т.е. при выборе "поворота" и вкл. привязке, поворот будет строго на 90гр.
хоткеем откл. привязку и крутишь на любой угол.
Спасибо за ответ !
Пробовал так - к сожалению, неудобно - всё-равно надо мышкой поворачивать, чтобы привязался, да еще смотреть чтоб не перескочил в 180 / 270 - так что моментально так не повернешь.. А цель - именно поворот за доли секунды в один клик хоткея..
я не уверен, но думаю со скриптом еще больше будет движений чем с мышкой.
(в какую сторону поворачивать, по какой оси, что будет центром поворота и т.д.
слишком много меняющихся условий)
Скриптом быстрее - я так сделал в Автокаде и там прекрасно работает. просто все переменные тут должны быть константами:
направление - всегда по часовой
ось - всегда ось Z (вида или, на худой конец, мировая)
центр поворота - всегда геометрический центр объекта или группы (НЕ пивот)
Скрипт нужен исключительно для личного пользования и универсальность и множество опций тут не только не нужны, но и недопустимы, важна именно скорость операции.
Читайте также:

