Как повысить фпс в блендере
Обновлено: 05.05.2024
Итак, у нас есть объект с материалом и наложенной текстурой – пора, наконец-то, отрендерить его! Рендерингом (или визуализацией) в компьютерной графике называют процесс перевода математической модели объектов в графическое представление. В Blender это делается путем проецирования вершин, составляющих объекты, на экранную плоскость и вычисления пикселей между ними путем растеризации полигонов.
Существует также другой подход – расчет траекторий лучей (или, как говорят специалисты, трассировка лучей). Для каждой точки растрового изображения проводится луч в некоем известном направлении (это может быть, например, вектор от позиции наблюдателя). Затем происходит перебор всех объектов-примитивов трехмерной сцены. Трассировщик проверяет луч на пересечение с примитивом и получает координаты точки пересечения. Если на сцене присутствуют источники света, проводятся дополнительные лучи от полученной точки к источникам света. На основании полученной информации (а также заранее определенных констант), вычисляется цвет пикселя в данной точке.
Blender использует трассировку лучей при расчете зеркального отражения и преломления. Кроме того, на основе трассировки лучей построен новый рендер-движок Cycles, который теперь также является частью Blender (впрочем, Cycles, будучи большой и достаточно сложной в освоении системой, выходит за рамки охвата этой книги).
Камеру можно перемещать и поворачивать, как и любой другой объект. Чтобы понаблюдать, как сцена видна через камеру, можно сменить вид: выберите в меню View → Camera. Теперь нажмите клавишу N и в появившейся левой панели инструментов найдите вкладку View. Поставьте галочку напротив Lock Camera to View. Рамка паспарту теперь станет красной, а камера будет привязана к точке наблюдения навигации. То есть, если вы повернете точку наблюдения средней кнопкой мыши, камера тоже повернется соответствующим образом – это позволяет быстро настроить камеру наилучшим для вас образом. Не забудьте только отключить этот режим привязки, когда закончите позиционировать камеру.
Настройки рендеринга находятся на той же панели свойств, в первой группе – Render. На вкладке Dimensions можно изменить разрешение финального изображения, а также указать процент масштаба финального изображения – это необходимо для быстрой визуализации маленьких промежуточных картинок. Сделав рендер клавишей F12 , вы можете сохранить его: выберите в меню Image → Save As Image… В диалоге выбора файла вы можете указать формат сохранения (PNG, JPEG, Targa, OpenEXR, HDR, TIFF и др.), коэффициент сжатия и другие параметры.
Добавим, что любое отрендеренное изображение можно не только сохранить, но и использовать внутри Blender для дальнейшей работы – в качестве текстуры для объекта или где-нибудь еще.
Программа для поднятия фпс в играх – решение проблемы по улучшению показателей!
Не знаете как повысить фпс в играх для виндовс 10? Очень хорошим вариантом считается использование дополнительных утилит. Большая их часть направлена на оптимизацию параметров при запуске популярных шутеров, стратегий, и т.д. Но надо быть внимательным, прога для повышения фпс в играх должна быть скачана с официального сайта разработчика. На других ресурсах большой риск подхватить вирус, и вывести компьютер из строя. А этого никто не хочет. Поэтому, если у вас нет желания вручную настраивать систему и железо, читать этот длинный текст о разных хитростях, но играть без багов хочется, скачать fps booster для cs go будет идеальным решением! Приложение за один клик разгонит gpu, cpu, и будет следить за перегревом деталей. Приостановит второстепенные процессы, поставив в приоритет игру. Будет в live-режиме чистить оперативную память, а также установит оптимальные параметры, увеличив таким образом ФПС.
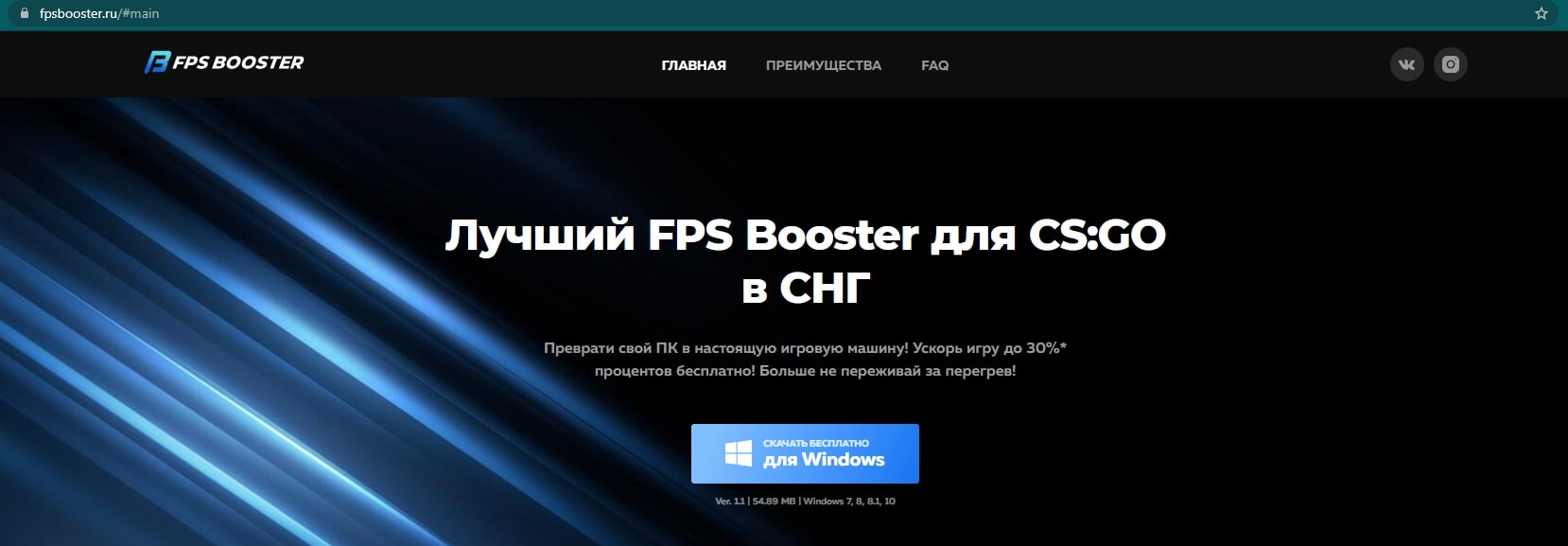
Обновление BIOS, системы, драйверов
Многие игры не оптимизированы под старое железо, и даже не запускаются, но эта проблема решаема. Если программа для повышения фпс в играх – вариант, который используется после оптимизации системы, советуем установить самые новые драйвера. Не только на видеокарту, которая вроде бы отвечает за качество графики и другие характеристики, но еще на материнскую плату.
Драйвера для чипсета тоже стоит искать на сайте компании изготовителя. Тщательно, до каждой буковки и циферки проверяем модель, это очень важно! В ассортименте встречаются очень похожие названия, и, ошибившись на один элемент, можно лишь ухудшить ситуацию.

Как увеличить фпс в играх, если стоят новейшие драйвера на материнку и видеокарту?
Обновление Биос – крайняя мера, если проблема зависаний и микрофризов не связана с процессором или видеокартой. Устанавливаем новую версию BIOS только при подключении устройства к ИБП (источнику бесперебойного питания). Ведь если оборвется подача электричества посреди процесса, материнская плата выйдет из строя. И тогда нашему ПК понадобится помощь специалистов, которые проведут диагностику и заменят ряда комплектующих.

Устранение вредоносного ПО
Если человек задумался о том, как улучшить фпс в играх, то возможно на его устройстве засел вирус. Как правило, они скрытно пакостят, используя при этом ресурсы жизненно важных элементов (накопительного диска, видеокарты, процессора, оперативной памяти). Например, вирус, добывающий криптовалюту может нагружать процессор до 100% без ведома юзера, при этом другие задачи не будут корректно выполняться. Или рекламное вредоносное ПО, выводящее на экран разные вставки и баннеры. Они не только мешают работать с ПК, так еще максимально нагружают ОЗУ и систему в целом.
Не стоит спешить искать приложение для повышения фпс в играх, если показатели производительности серьезно ухудшились ни с того, ни с сего. Лучше всего попробовать для начала отследить вирус, используя диспетчер задач. Так как установленный антивирус не всегда справляется с обнаружением вредоносного ПО. Если непонятный (не пользовательский и не системный) процесс потребляет ресурс ЦП, надо изучить его название в сети. А лучшее скачать утилиту на съемный носитель, и просканировать всю систему.

Отключение либо ограничение ресурсоемких задач
Как поднять фпс в играх, если даже нетребовательные игры имеют просадку? После проверки Windows на вирусы, изучаем диспетчер задач, и определяем, какие самые прожорливые программы стоят.

Процессор и жесткий диск могут нагружать такие системные службы:
- SVHOST.EXE . Этот процесс очень коварный, так как под него часто маскируются вирусы. И если это не вредоносный софт, а действительно системная служба, то отвечает она за постоянный поиск обновлений для Windows. Поэтому, лучше научиться устанавливать обновы вручную, и отключать SVHOST.EXE.
- CHKDSK . Проверяет в фоновом режиме диск на ошибки. Может зациклиться, вызвав сбои системы. Повышение фпс в играх на windows 10 путем исключения из планировщика задач – часто действенный вариант. Но прежде чем это делать, проводим тщательную диагностику жесткого диска.
- Super Fetch . Оптимизирует работу системы, автоматически подгружая в оперативную память самые популярные у юзера приложения. Проблема в том, что эта служба иногда некорректно функционирует. Из-за таких сбоев процессор и накопитель нагружается на 100%, плюс бесцельно потребляется ресурс оперативной памяти. Если не осталось идей о том, как повысить фпс в играх на пк без траты времени и денег, пробуем отключить SuperFetch, и проверяем эффект.
- Windows Search . Используется для стандартного поиска по каталогами системы. Его можно отключить, но тогда стандартный поиск информации на жестком диске может работать медленней.
- Браузеры способны оставлять свои процессы после закрытия. От них можно избавиться в ручном режиме.
- Программы резервного копирования, такие как Acronis True Image, способны влиять на частоту кадров. Если это происходит на нашем ПК, то при изменении графики частота кадров не будет меняться, даже при установке показателей на максимум. Далеко не всем нужно резервное копирование, поэтому лучше убрать этот софт из автоматической загрузки.


Температурный режим комплектующих ПК
Чипы в ходе работы вырабатывают много тепла, оно отводится с помощью кулеров и радиаторов. Дело в том, что если на устройстве недостаточное охлаждение, даже танцы с бубном над железом и системой не помогут, так как вычислительная мощность при сильном нагреве значительно падает.
Прежде чем качать приложение для улучшения графики и ФПС, нужно промониторить показатели температурных датчиков. Иначе результаты буду едва заметными. Для этого достаточно скачать подходящую программу в сети. Некоторое время после установки отслеживать температуру графического чипа и центрального процессора в режиме реального времени. Особое внимание обращаем на то, как греется компьютер после запуска игры.
Если говорить о ЦП, то есть понятие throttling (автоматическое ограничение частоты, от перегорания). Если охлаждение недостаточное, то когда перегревается процессор, он в автоматическом режиме уходит в троттлинг. Именно тогда игрок может задуматься о том, как повысить фпс в играх на ноутбуке, так как будет наблюдаться просадка количества кадров в секунду.
Для каждого, отдельно взятого процессора температура троттлинга отличается. О ней можно узнать, изучив техническую документацию.
Если температурные показатели очень высокие, то вот возможные варианты решения проблемы:
- Установка дополнительных кулеров (актуально для ПК).
- Приобретение охлаждающей подставки (подходит для ноутбуков).
- Аннулирование разгона. Некорректный разгон становится причиной перегрева, и поиска программы для буста фпс в играх.
- Замена термопасты. Чтобы ЦП не перегревался, производители рекомендуют менять пасту раз в 1-3 года (зависимо от показателей температуры). Часто и на видеокарте высыхает термопаста, ее можно заменить, но делаем это очень аккуратно.
- Чистка устройства. Иногда банальное освобождение комплектующих, теплового отвода и кулера от пыли, возвращает былые показатели отображения кадров в секунду.
Не желаете тратить время на перелопачивание интернета в поисках действенного способа улучшить параметры любимой игры? Тогда качайте на нашем сайте приложение для поднятия фпс в играх, и получайте высокие результаты!
Настройка сцены
Стандартная сцена Блендера выглядит примерно вот так:

Обычно я всегда удаляю сразу всё т.к. в самом начале оно всё мешает. Особенно эта лампа, которая светит прямо в глаза! (нет)

Камерамэн
Вот так это выглядит.

Так же очень важен момент, что камера должна иметь ортогональную проекцию и верный ортогональный размер. Вот мои настройки:


Для удобства оперирования объектами, рендером и вообще порядка в сцене используются (мной) слои.
Но есть ещё один слой…
Солнце светит. Или не солнце. Или не светит.
Установки рендера
Собственно в этом и заключается часть настроек: снижаем размер итогового изображения (конкретно в этом примере это 38% от 256х256), убираем сглаживание anti-aliasing, во вкладке Shading ставим Alpha: Transparent (по стандарту там Sky).


(на самом деле не очень)
То, к чему я пришёл уже почти после первых версий игры. Когда-то эта идея забылась, но вспоминалась, когда я хотел было сделать свою ДДНТ (где кстати тоже есть Взертос), в том проекте я ориентировался на графику Доты2 и тут сидела подсказка, суть которой в том, что…
Всё что ниже, ближе к полу — темнее, всё что выше — светлее. Используй умный градиент, дубина!
Следующей мыслью было то, чтобы взять координату по Z и уже на основе этой координаты считать градиенты. И собственно это помогло. Далее нужно было ещё придумать как же так на каждый материал это ставить. НА КАЖДЫЙ ?! ЧТО?! ДА У МЕНЯ 100500 МОДЕЛЕЙ УЖЕ ГОТОВО.

Приветствуются любые вопросы относительно этой темы.
Было бы вам интересно такое и подобное? Про Блендер и всякое около разработческое.
Но надо всегда помнить, что это действует, как и любое другое действие, только на не скрытые объекты. Если одна деталь скрыта, то она так и останется анимированной в старом формате. Например, у нас есть анимаиця длинной в 64 фрейма. А камера, когда мы увеличили длительность анимации в шесть раз, скажем (S -> 6 в Dope Sheet Editor'е) оказалась скрытой.
Все не скрытые объекты, точнее их кейфреймы, правильно растнулись по новому таймлайну в 384 фрейма, а скрытая камера так и осталась растянута на 64 фрейма, что конечно приводит к глюкам. Поэтому надо всегда сначала убедиться, что все объекты которые участвуют в анимации unhide у нас.
Печально, кстати, что маркеры для камеры приходиться вручную потом переносить. На них Dope Sheet не действует. Впрочем может их можно двигать тоже как-то. Надо в меню Marker посмотреть
UPD: Но, с вышеуказанными методами проблема в том, что если мне, например надо сделать анимацию длинной в 37 кадров в шесть раз медленнее, то и рендерить мне придется 37*6=222 кадра. При одной только мысли о том, сколько это будет рендерится, я чего то опупел.
Поэтому, в блендере есть замечательный видеоредактор, который как и почивший VirtualDub умеет замедлять и ускорять уже отрендеренную анимацию, то есть *.avi-шки и прочее.
Вот тутор
Нужная инфа начинается с 3 минуты
Вкратце:
01. Надо загрузить и выбрать нашу загруженную анимацию (Add: Movie)
02. Выбрать плагин Speed Control (Add: Effect Strip: Speed Control)
03. Выбираем видел и в боковой панельке EditStrip выставляем в поле Length нужное ускорение или замедление. Поскольку в блендере операции арифметические можно производить прямо в окнах интерфейса, то просто пишем в окошечке 37*6
04. Копируем получившееся количество фреймов в End таймлайна (Что бы хватило кадров)
05. Жмем Animation и ждем.
P.S. Но блен, проблема в том, что видео становится "рваным". Получаем неровный переход между кадрами, вот в чем проблема.
UPD: Которую легко побороть если увеличить FPS.
The only way to slow an animation without incurring problems with it getting jumpy is to increase the number of frames rendered. It's a simple matter of basic math. Video/film runs at a frame rate of 30 or 24 frames per second (fps) respectively (figures are common but not exclusive, btw). So every second of animation requires either 30 frames or 24 frames; either frame rate is quite acceptable. The lowest frame rate before starting to see problems is around 18fps. Lower than that and your eyes+mind can detect the shift from frame to frame, causing a strobing effect (jittery-looking motion).
Slowing things down means that the same action is spread over more seconds. So instead of 24 frames of action (1 second normally) you'll need 48 frames = 2 seconds for the same action at half speed. Even slower rates use the same math. Three times slower = 3 x 24 = 72 frames for the same action that took 24 frames at "normal" speed.

То есть, грубо говоря, у меня анимация состоит из 36 фреймов. При fps = 24. То есть на каждый фрейм имеем 24 кадра. Что бы потом уменьшить скорость анимации в шесть раз надо позаботится что бы на каждый фрейм было все так же 24 кадра, при плэйбэке замедленном в шесть раз. Хохо, 24*6=144 Получается с таким FPS надо рендерить в видеофайл, что бы потом с помощью видеоредактора замедлить уже готовое видео в шесть раз.
Что бы это сделать надо шаманить с Custom Properties
Что бы получить мои 144 кадров, надо 24/0.1666666666666666666666666666666667 Хыхыхы, блендер это даже понял.
UPD: Получается плавная анимация, да. Но с какими-то артефактми. Лан, гоу брутфорс. Тупо рендерим опять 217 кадров и все.
Читайте также:

