Как преобразовать частицы в меш объект в блендере
Обновлено: 13.05.2024
Глава 3. Моделирование
Теперь, когда мы освоили основы работы с Blender, следующим нашим шагом будет переход к работе с его рабочими инструментами и техниками в моделировании.
Давайте посмотрим на каждую группу объектов в отдельности:
Таким образом, мы рассмотрели основные типы объектов в Blender. Естественно, в Blender намного больше типов объектов, например, текст или лампы, но мы выше рассмотрели именно те, которые нам необходимы именно на данном этапе. Для моделирования в дальнейшем мы будем использовать большинство из этих объектов. Единственно, что может потребовать наиболее пристального внимания, так это меш – объекты. Это потому что мы будем работать с геометрическими формами, а Blender изначально был разработан для работы с подразделенными (subdivision) объектами.
В работе с подразделенными объектами мы создаем примитивные формы - и редактируем, трансформируем, разрезаем, соединяем, работаем с их вершинами, ребрами и гранями. Большинство моделей мы будем создавать именно этим способом. Поскольку мы считаем, что стена, потолок и большинство частей здания, могут быть созданы из кубов и плоскостей, то использование подразделенных объектов – это как раз то, что надо.
Перед тем, как переходить к подразделению примитивов, давайте проверим основные особенности создания таких объектов. Я понимаю, что все это довольно монотонно, но так будет только на начальном этапе, а понимание этого – довольно таки важный шаг. Поскольку мы разобрались с основами, теперь мы готовы приступить к работе над более комплексными аспектами архитектурной визуализации в Blender.
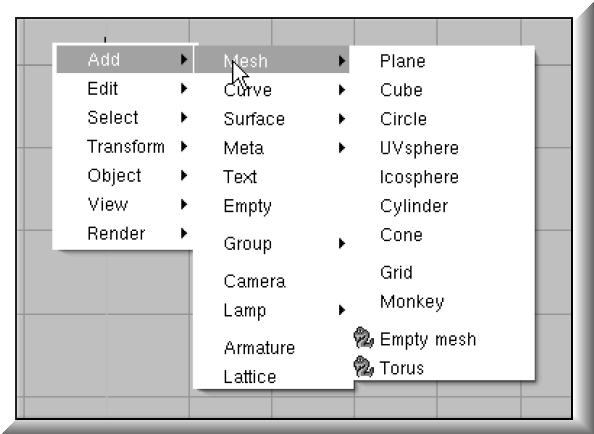
Как вы видите из меню, мы можем таким образом выбрать довольно большое количество примитивных форм. При создании этих примитивов нам дается выбрать некоторые их параметры, как - количество сторон или подразделений объектов. Посмотрим на то, как это выглядит:
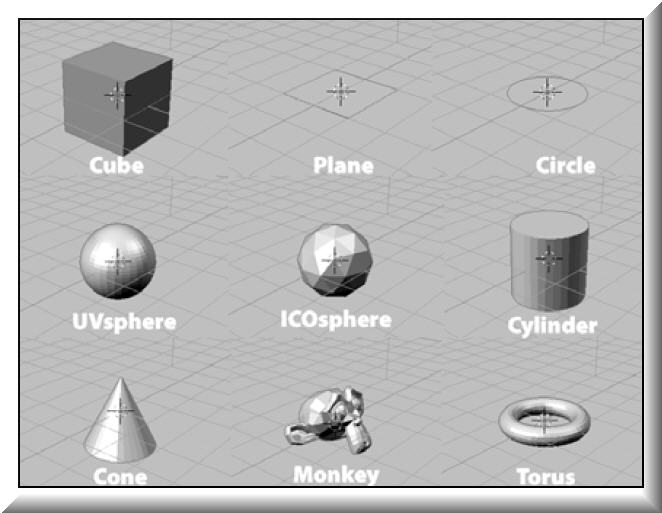
Это все виды меш – объектов доступных в Blender. Какие из них наиболее важны в архитектурном моделировании? Мы будем широко использовать для работы такие меши, как куб, плоскость и круг. Это основные формы при помощи, которых мы создадим все остальные недостающие нам детали и объекты. Например, из круга можно изготовить конус, а из плоскости смастерить решетку. Весь вопрос в использовании правильного инструментария.
Для того, чтобы подразделить меш – объект и сделать его более сложным мы можем его соответственно отредактировать. Blender предоставляет много опций для редактирования меша: разрезание, соединение, манипуляции с вершинами и ребрами и многие другие операции. Большинство этих возможностей сосредоточено на панели Mesh tools , которая доступна в Editing mode ( режиме редактирования объекта, клавиша Tab, если помните ):

Но и это еще не все доступные инструменты при работе с мешами, некоторая их часть расположена еще в меню Mesh, расположенном в заголовке 3D – окна.
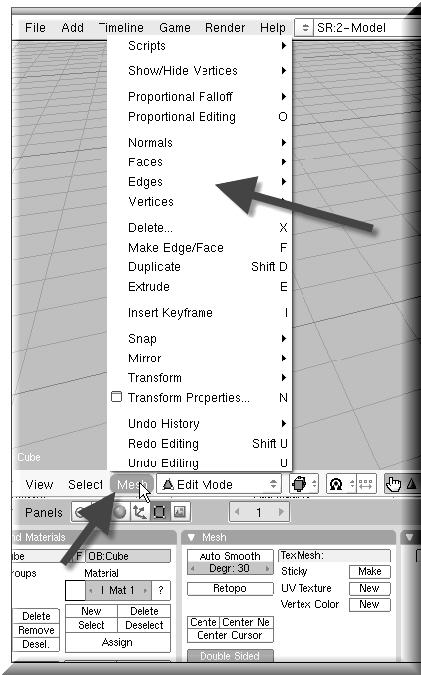
Это меню позволяет производить манипуляции с вершинами, ребрами и гранями меша. Давайте посмотрим, каким образом при помощи этого инструментария можно редактировать меш – объекты и наиболее тщательно рассмотрим те из них, что будут для нас наиболее важны при моделировании архитектурных сооружений и сценария. Поскольку редактирование меша важно при архитектурном моделировании мы будем использовать модель простейшего здания во всех наших примерах. Эта глава не имеет своей цель работу над архитектурными элементами и деталями, но это не значит, что мы не будем их рассматривать. Именно эту модель здания мы будем использовать в наших примерах:
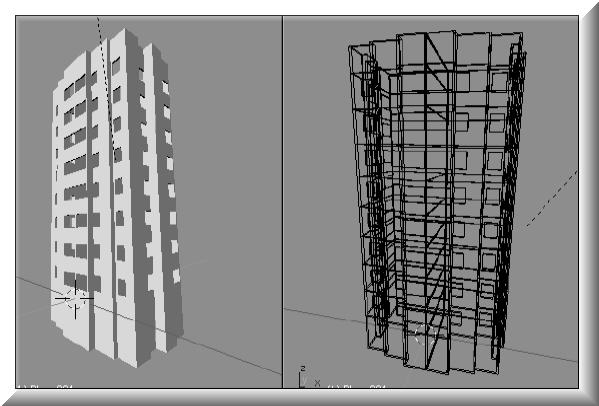
Именно эту простую модель здания мы и будем использовать для того, чтобы потренироваться с редактированием мешей. В последующих главах мы добавим больше деталей к этой модели, прежде чем переходить к финальному рендеру!
Первым инструментом в редактировании мешей являются трансформации. Это очень простые инструменты, с помощью которых, тем не менее, можно создать более сложные объекты путем различных деформаций. Если вы еще не забыли материал предыдущей главы, вспомним, что для трансформаций в Blender имеются следующие быстрые клавиши: G – передвигать; R – вращать; S – масштабировать.
Трансформации могут быть применимы к вершинам, ребрам и граням меша. Мы можем также ограничивать трансформации осями X, Y, Z путем нажатия соответствующих клавиш сразу после основной команды, например G + X – перетащить объект по оси Х.
Для точной трансформации объекта необходимо держать нажатой клавишу Ctrl , и ориентироваться на линии координатной сетки. В таком случае, если мы захотим трансформировать объект, то при нажатом Ctrl он будет изменяться шажками, в соответствии с ячейками координатной сетки. Это относится также и к изменениям вида – вращение и масштабирование. Еще более точной подгонки трансформы меша можно добиться зажав клавишу Shift . Так при нажатии клавиши Ctrl трансформация происходит на 1 единицу ( клеточку ), а при нажатом Shift на 0,0001 ее часть.
Петлеобразное подразделение ( loop subdivide).
Когда мы создаем меш – куб или меш – плоскость, то они имеют небольшое количество вершин и ребер. Чтобы создавать сложные формы, нам обязательно необходимо увеличить количество ребер у объекта с помощью инструмента вытеснения ( экструдирования ) – горячая клавиша - E . Есть два способа применить петлеобразное подразделение объекта: можно выбрать меню Mesh в 3D окне, выбрать Edges / loop subdivide или же просто нажать комбинацию Ctrl + R .
Перед тем как использовать эту опцию, необходимо выделить объект ( ПКМ ) и перейти в режим редактирования меша ( Tab ). Петлеобразное подразделение может быть использовано только при этих условиях. Если все сделано правильно, то при нажатой комбинации клавиш Ctrl + R, то появится фиолетовая полоса, опоясывающая объект. В следующем примере, куб был отмасштабирован ( S ) и сужен.
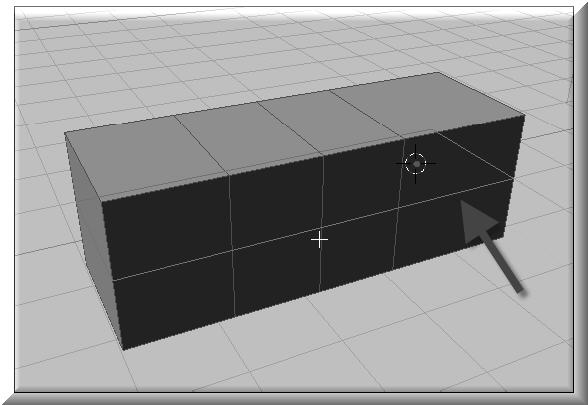
Эта линия должна располагаться петлей вокруг объекта, а мы, передвигая курсор ( нажатая ЛКМ ), можем определить необходимое положение разреза. В нужном месте необходимо отпустить ЛКМ, появится желтая линия разреза. Таким образом, делаются петлеобразные подразделения объекта:
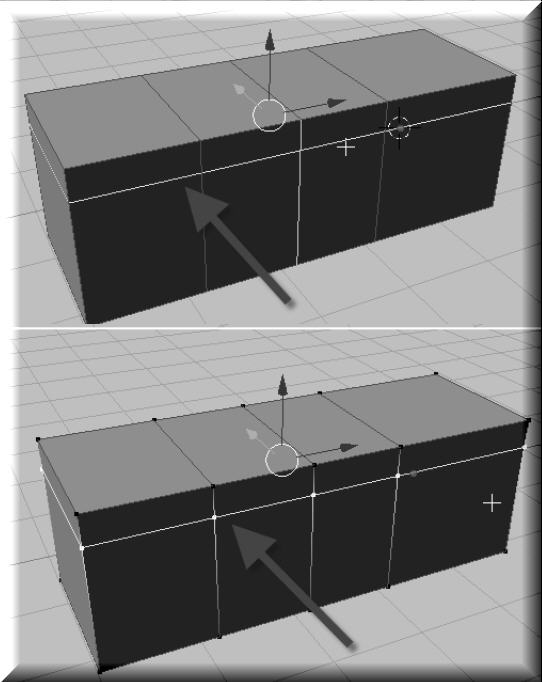
Когда мы научились использовать эти инструменты трансформации мешей, то возможности по созданию более сложных объектов увеличились многократно. Рассмотрим пример:
- С помощью петлеобразного подразделения мы изменяем меш – куб в стену комнаты;
- Из базового куба мы способны смоделировать стену с открытой дверью:
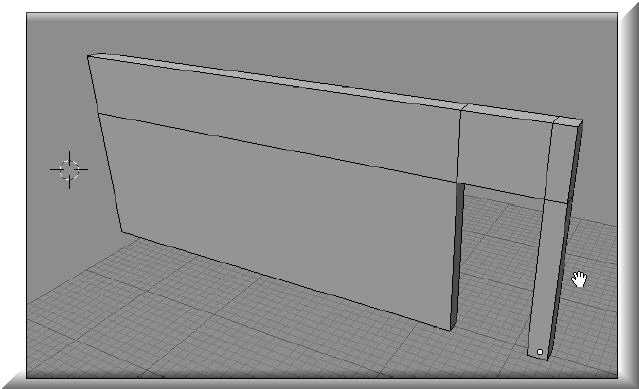
- При помощи петлеобразного подразделения давайте изменим геометрию стены. При нажатии соответствующих горячих клавиш к стене добавляется еще один элемент.
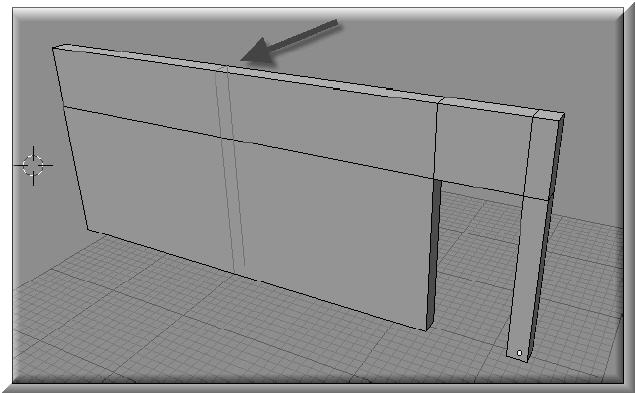
- Мы можем разместить еще одну петлю подразделения справа от дверного проема.

- Теперь мы выделим вершины, отмеченные на рисунке, и масштабируем их по оси Z, что приведет к образованию наклонной плоскости.
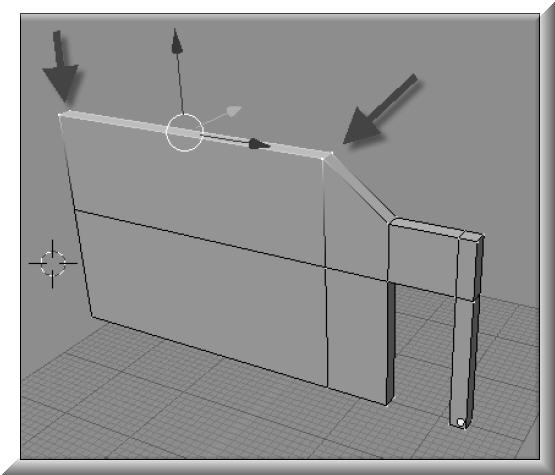
Создание этой новой для нас модели стало возможно благодаря использованию петли подразделения. Конечно же, есть и другие пути, чтобы добиться такого же результата, просто, этот пример иллюстрирует то, что можно сделать с помощью этого инструмента.
Я довольно новичок в блендере, и я делаю некоторые эксперименты с ним.
Я искал способ заставить объект исчезнуть из поля зрения определенного кадра, не убирая его из поля зрения камеры. Например. в кадре 1 есть куб, в (0, 0, 0) и в кадре 2 он больше не виден, но все еще там в позиции (0,0,0), в кадре 3 он снова становится видимым.
После поиска в Интернете я наткнулся на эту страницу, которая предлагает переместить объект на другой слой, но, поскольку он применяется к blender 2.49, кажется, что программное обеспечение с тех пор изменилось: я не могу найти слой опция при вставке ключевого кадра.
Я нашел несколько других сайтов, но либо они предлагают использовать технику, аналогичную той, что приведена выше, либо они предлагают изменить альфа-текстуру, которая меня не интересует.
Итак, каков предпочтительный способ сделать объект невидимым в Blender 2.59?
Дополнительная информация (не имеет отношения к ожидаемому ответу, IMO):
- Я использую блендер для создания моделей для Unity.
- Я использую 2.59, потому что это тот, который работает с версией Unity, которая у меня есть.
Есть много способов добиться этого эффекта.
Есть также эти менее простые, но по-разному полезные методы, которые вы также можете использовать в случае, если вы хотите какой-то переход в вашем исчезновении/появлении:
В Blender 2.65 вы можете анимировать переключатель видимости объектов на панели Outliner. Рядом с объектами вашей сцены будут три значка: глаз, курсор и камера.
Выполните следующие шаги, чтобы оживить видимость окна просмотра:
Найдите объект, который вы хотите анимировать на панели Outliner.
Сделайте то же самое со значком камеры, чтобы оживить визуализацию визуализации. Обычно я ставлю ключевые кадры как в окне просмотра, так и при визуализации значков видимости в тандеме, чтобы не забыть переключать их во время рендеринга.
AFAIK Нет простого способа установить объект, невидимый в вашем случае. Хотя видимость может быть анимирована в Blender (в режиме контура наведите курсор на глаз и нажмите i) Unity3D не распознает его.
Возможные обходные пути:
- Переместить его в (1000, 0, 0)
- Масштабировать его на очень маленькое значение
Более сложным подходом может быть использование драйвера, например, при динамическом включении и выключении анимации FK/IK с помощью переменной.
Еще один способ сделать это - создать вокруг него куб и добавить логический модификатор к объекту, который вы хотите исчезнуть, установить различие в операции и выбрать куб в качестве цели объекта модификатора. Затем отключите видимость куба и анимируйте видимость модификатора.
Все, кто пробовал работать с Gradient Mesh, знают, как не просто освоить эту технику. Многие бросают, так и не добившись приемлемых результатов. В любом случае это очень кропотливая работа и советы тут мало помогают. Только практика, собственная стратегия и много-много часов работы в иллюстраторе ведут к успеху. Я всегда жалел, что в Adobe Illustrator нет средств, которые могут автоматизировать и упростить ручную работу. Теперь это не так! Мой талантливый земляк YemZ разработал плагин Mesh Tormentor, который вас удивит своими функциями. Чего только стоит создание Art Brushes из Mesh объектов. Давайте посмотрим, что он умеет и где это можно применить на практике.
Плагин на сегодняшний день совместим только с операционной системой Windows и может работать с версиями Adobe Illustrator CS2, CS3, CS4, CS5. Теперь доступна бета версия плагина для пользователей Mac OS, скачать ее вы можете здесь. На рисунке ниже показано как выглядит его палитра в иллюстраторе.
Установка плагина производится копированием файла YemZMeshTormentor.aip в каталог \Plug-ins\Extensions\, находящийся по месту установки Adobe Illustrator (например C:\Program Files\Adobe\Adobe Illustrator CS2\Plug-ins\Extensions\). При этом сам Illustrator не должен быть запущен.

В этом небольшом обзоре я познакомлю вас с функциями этого плагина, которые, на мой взгляд, имеют наибольшую практическую ценность.
Преобразовать кноты в вертексы
Эта команда преобразовывает скрытые узлы на линиях меша в видимые, которые можно редактировать. При создании градиентной сетки для векторных фигур, которые имеют сложную форму, часто линии сетки получаются ломаными, сложными, управлять которыми очень сложно или невозможно. Рассмотрим это на примере звезды.


Если удерживать клавишу Ctrl и нажать на ту же кнопку из палитры Mesh Tormentor, то все скрытые узлы будут удалены.

Если удерживать клавишу Alt и выполнить эту команду, то все скрытые узлы будут удалены с корректировкой направляющих, так чтобы максимально приблизить новую линию к виду, который она имела со скрытыми узлами.

Применять последнюю команду нужно осторожно, так как она может привести к изменению контура всего векторного объекта.
Сгладить узлы сетки
Эта команда конвертирует угловые узлы сетки в гладкие. Команда может быть применена к отдельному узлу или ко всем узлам градиентной сетки.


Сшить меши
Эта команда позволяет соединять два и более меш-объекта в один. При этом можно задавать разные виды соединения, используя горячие клавиши иллюстратора: Ctrl и Alt на клавиатуре.

Для принудительного задания сторон соединения используется частичное выделение узлов на соединяемых сторонах.

Разрезать меш на два
Эта команда разрезает на два объекта, по линии, проходящей через выделенный боковой узел.

Создать меш из одной ячейки на основании контура
При помощи этой команды можно создавать градиентную сетку предварительно, не используя инструмент Gradient Mesh Tool (U). Давайте рассмотрим это на практике. Допустим, мы имеем объект эллиптической формы, на котором нужно создать градиентную сетку заданного вида. Вид линий сетки создаем при помощи Pen Tool (P).

Выделяем все созданные объекты и нажимаем на кнопку Divide из палитры Pathfinder иллюстратора.


Как вы видите, все ячейки кроме двух превратились в меш объекты. Дело в том, что меш объект может иметь минимум 4 узла. Те объекты, которые не превратились в меш, имеют по три узла. Это не проблема, возьмите инструмент иллюстратора Pen Tool (P) и добавьте по одной опорной точке к контуру этих объектов.

Теперь они могут быть превращены в mesh объекты.

Теперь осталось только сшить все mesh объекты в один.


Теперь вы можете создать любую сетку, какую только захотите!
Создать градиентную сетку для кисти
Теперь вы можете создавать кисти из меш-объектов, давайте посмотрим, как это делается. Создадим какой-нибудь меш-объект.


Градиентная сетка превратилась в группу простых векторных объектов, которые теперь можно перенести в палитру Brushes и сохранить, например, как Art Brush.

Создадим кривую линию при помощи Pen Tool (P) и применим к нему созданную кисть.

Не снимая выделения, переходим Object> Expand Appearance в меню иллюстратора.

Теперь просто выполним обратное действие, получим меш из кистевой сетки.

Чудеса! Представьте, сколько времени вы экономите, и что можете сотворить.
Направляющие 1/3


Чего еще желать мастерам меша?
Направляющие 0
Команда аналогичная предыдущей, только длина ручек после ее применения становится равной нулю.

Горизонтальное выравнивание узлов сетки
Выравнивает выбранные узлы по горизонтали. Выравнивание может осуществляться по центру, по правому или левому краю.

Вертикальное выравнивание узлов сетки
Выравнивает выбранные узлы вертикали. Выравнивание может осуществляться по центру, по верхнему или нижнему краю. Комбинируя горизонтальное и вертикальное выравнивание, вы можете собрать выбранные узлы в одну точку.

Такая потребность часто возникает на практике.
Это далеко не полный функционал этого прекрасного плагина. Перечислю, что он еще умеет, и о чем я не упоминал в этом обзоре:
- Показать оси и/или угловые узлы меша;
- Переместить угловой узел;
- Сдвиг цветов меша;
- Отражение цветов меша;
- Поворот цветов меша;
- Клонирование цветов на другой меш;
- Преобразование меша в набор путей;
Загрузить плагин вы можете, нажав на кнопку Download на этой странице
Установка плагина производится копированием файла YemZMeshTormentor.aip в каталог \Plug-ins\Extensions\, находящийся по месту установки Adobe Illustrator (например C:\Program Files\Adobe\Adobe Illustrator CS2\Plug-ins\Extensions\). При этом сам Adobe Illustrator не должен быть запущен.
Посмотрите презентацию плагина созданную автором
Видео по работе всех инструментов Mesh Tormentor
Будьте всегда в курсе свежих новостей о векторной графике, новых уроков работы в Adobe Illustrator, статей и интервью посвященных графическому дизайну. Команда RU.Vectorboom работает для Вас!
0
0
0
Замечательный плагин, кажется. Надо повертеть его. Но. По предлагаемым видео, в которых нету звука, довольно трудно уследить, что делают инструменты и зачем и как это реализовать в проекте.
Нет ли у вас, если он вообще существует, подробного Helpa-учебника к плагину?
И, кстати, кто он этот таинственный герой, автор такого плагинища, YemZ?
Возьмите у него интервью.
Героев в студию!
Спасибо за плагин!
0
0
Существует много различных инструментов для моделирования в Blender. Создайте новую сцену в Blender и сохраните файл в своей директории. Назовите файл sculpture. В операционной системе Windows XP для это нужно:
1. Зайти в Меню File и выбрать в нем Save.
2. Выбрать диск В:.
Ваш файл будет сохранен в вашей директории.
Размещение Объектов в 3D Окне

Рис. 1. Выбор объекта
Можно изменять данные в этом меню с помощью мышки, удерживая левую кнопку мыши и перемещая курсор внутри прямоугольника с цифрами или удерживая Shift и нажимая по числовому полю. После этого можно ввести желаемое число. Давайте для начала оставим значение по умолчанию (32), (рис. 2).

Рис. 2. Установление значения
После этого сфера должна появиться в 3D окне. Когда добавляется объект в Blender, он находится по умолчанию в режиме Редактирования. В Blender'е есть два основных режима - режим Редактирования (Edit Mode) и Объектный Режим (Object Mode). Режим Редактирования предназначен для изменения формы объекта путем выделения вершин на объекте, (рис. 3). Объектный Режим влияет на объект в целом, (рис. 4). Клавиша Tab переключает Вас между этими двумя режимами.

Рис. 3. Объектный режим

Рис. 4. Режим редактирования
После добавления объекта в сцену, нажмите кнопку Tab, чтобы выйти из Режима Редактирования. В противном случае следующий добавленный объект будет присоединен к этому меш-объекту!
Есть еще один способ переключения между режимами Редактирования и Объектным, без использования кнопки Tab - использовать меню Режима (Mode menu) в нижней части 3D окна, (рис. 5). В этом меню есть несколько других режимов.

Рис. 5. Меню Режима
Точное размещение 3D-курсора
Для точного расположения 3D-курсора используйте сочетание клавиш Shift-S. Через появившееся меню можно переместить курсор к Объекту, Решетке либо, напротив, переместить сам объект, (рис. 6).

Рис. 6. Перемещение курсора
Типы Меш-Объектов
Таблица 1. Меш-объектов
 | Cone - Основная закрытая коническая форма. |
 | Grid - Может использоваться и экструдироваться как плоскость. |
 | Monkey - Забавный меш-объект по имени Suzanne, который Willem-Paul van Overbruggen (SLiD3) решил добавить в список меш-объектов. |
 | Empty - Меш без видимих вершин, ребер и граней. |
 | Torus - Меш в форме бублика. |
Когда добавляется объект, он появляется в сцене в режиме Редактирования. Всякий раз при создании объекта в режиме редактирования - новый объект будет объединен с текущим. После того, как создан объект, не необходимо выйти из режима Редактирования, нажав [Tab]. Новый объект появится там, где расположен 3D-курсор.
Меш-Объектами
Три основных способа модификации используются в Blender (в Объектном Режиме):

Рис. 7. Цифровое окно
Выделение Вершин
Опции Выделения в режиме редактирования:
По умолчанию можно выделять вершины, но при необходимости можно работать (выделять) и с ребрами и с гранями, (рис. 11, 12, 13, 14). Эти настройки в нижней части 3D окна в режимеРедактирования.

Рис. 11. Выделение Вершин

Рис. 12. Выделение Ребер

Рис. 13. Выделение Граней

Рисунок 14. В твердотельном режиме отображения эта кнопка скроет все задние (невидимые) грани.
Основные Модификаторы
Отменить неверные действия. Нажатие CTRL-Z отменит одно действие (в режиме редактирования или объектном). ALT-U покажет список последних действий.
Специальное Меню

Рис. 16. Дополнительное меню редактирования
Центральные Точки

Режимы Затенения

Рис. 18. Выбор режима

Рис. 19. Каркасный Режим

Рис. 20. Твердотелое отображения
Нож
ТЕХНОЛОГИЯ РАБОТЫ
Рис. 24. Главная сцена
Разделите рабочее пространство на 2 части. Будем использовать левую часть для работы, а правую для обзора сцены из камеры и 3D видов.
Из вида сверху (Num 7) удалите куб из сцены, затем добавьте плоскость из меш-меню (пробел - Add - mesh - плоскость).
Случайным образом сместите ребра утеса вверх и вниз на различное расстояние. Попробуйте выделить несколько вершин на плоской высокой части и создайте несколько холмов. Оставьте плоскую область ближе к утесу для размещения маяка.
Постарайтесь разместить камеру достаточно низко, как будто смотрите на мыс с лодки. Разместите Пустышку на ребре мыса. Воспользуйтесь изображением внизу для определения позиции камеры. Нажмите F12 для рендеринга изображения.
Получили финальный рендеринг. Здесь не хватает воды, текстур и еще нескольких вещей. Попробуйте изменить контур береговой линии до более привлекательного варианта, на ваш взгляд.
Сохраните сцену и создайте новый Blend файл. Закончили с ландшафтом и теперь начнем работать с маяком в отдельной сцене. Позже добавим маяк к ландшафту. Сохраните новый файл с названием Lighthouse.
Пришло время создать маяк. Для этого воспользуемся командами Вытягивания (Extrude) и Масштабирования (Scale). Начнем с удаления куба и добавления Круга (Пробел — Add — Mesh — Circle) в виде сверху (Num-7).
Используйте стандартные параметры в 32 вершины, радиус 1 юнит и отключенное заполнение (Fill off). Эти параметры отлично подходят под нашу задачу. В других случаях следует изменять параметры в зависимости от вида будущего объекта и его предназначения.
Продолжайте экструдировать и масштабировать для получения области размещения прожектора и крыши маяка. Центральная точка крыши маяка в действительности будет иметь 32 точки, даже если их приблизить очень близко друг к другу.
После применения старых Булевых Операций, создается новый объект, в то время как оба исходных объекта также сохраняются. Нужно удалить или переместить базовые объекты, для того, чтобы увидеть новый полученный объект.
Для того, чтобы узнать имя объекта, выделите его - имя должно появиться в нижней левой части 3D окна. Регистр букв в имени имеет значение!
Теперь выделите Маяк и перейдите в раздел Edit в Окне Кнопок. Найдите панель Модификаторов (Modifiers) и нажмите кнопку Add для добавления Булева (Boolean) модификатора.
После завершения первого окна, переместите куб в другие места Маяка и вырежьте еще несколько окон. Попробуйте создать окна другой формы для вашего Маяка.
ЗАДАНИЕ К ЛАБОРАТОРНОЙ РАБОТЕ
Для создания трехмерного объекта (который необходимо разработать по заданию на курсовой проект) используйте основные Меш-объектами, рассмотренные в данных указаниях.
ВОПРОСЫ ДЛЯ САМОКОНТРОЛЯ
1. В каком режиме Blender происходит добавление объекта?
2. Как происходит изменение данных в основном меню?
3. Какие основные способы модификации используются в Blender?
4. Как обозначаются вершины выбранного объекта?
5. Как производится создание дополнительных вершин?
6. Что является точкой вращения объекта?
7. Как изображаются округлые меш-объекты в режиметвердотельного отображения?
8. Сколько типов экструдирования в Blender?
9. Для каких целей предназначен инструмент Нож?
10. Как производится установка камеры?
ЛИТЕРАТУРА
1. Большаков А.А., Каримов Р.Н., Хороводова Н.Ю. Средства компьютерной графики. - Саратов: Сарат. гос. техн. ун-т, 2009.
5. Хейфец А.Л. Инженерная компьютерная графика. Auto Cad - СПб: БХВ — Петербург, 2007.
СОДЕРЖАНИЕ
Требования безопасности труда………………………………………………. 18
Задание к лабораторной работе…………………. …………………………….26
Время, отведенное на выполнение работы…………………………………….26
СОЗДАНИЕ ТРЕХМЕРНЫХ ОБЪЕКТОВ:
РАБОТА С ОСНОВНЫМИ MESH - ОБЪЕКТАМИ
Методические указания к выполнению лабораторной работы
очного обучения специальности 230201.65
редакционно-издательским советом
Балаковского института техники,
технологии и управления
ОСНОВНЫЕ ПОНЯТИЯ



Что делает отдел по эксплуатации и сопровождению ИС? Отвечает за сохранность данных (расписания копирования, копирование и пр.).


Конфликты в семейной жизни. Как это изменить? Редкий брак и взаимоотношения существуют без конфликтов и напряженности. Через это проходят все.
Читайте также:

