Как сделать дерево в блендере
Обновлено: 18.05.2024
В средах трехмерного моделирования изменение цветовых свойств объекта – это не то же самое, что изменение цвета в простых графических редакторах. Здесь вы добавляете и настраиваете объекту не цвет, а материал, то есть то, из чего он как бы изготовлен. Материал может имитировать зеленый пластик, желтый песок, прозрачное стекло, блестящий металл, мутную воду и так далее.
Хотя цвет объекта при этом все равно играет важную роль, появляется множество других визуальных свойств: отражающая способность, прозрачность, светопреломление. Настройка материалов в Blender – обширная тема. В данном уроке будут рассмотрены базовые принципы работы с материалами.
В Blender один и тот же материал может быть применен ко множеству объектов. С другой стороны, к одному объекту могут быть применены несколько материалов. Например, с каждой гранью куба можно связать свой материал. Однако, когда вы создаете материал, он автоматом привязывается к выделенному объекту.
Для настройки материалов предназначена вкладка Material редактора свойств (она предпоследняя). Ее нет у камеры и лампы, но у меш-объектов она есть. У только что добавленных мешей нет материалов. Однако у куба стартового файла он есть. Если удалить этот куб и добавить новый объект, то содержимое вкладки Material будет выглядеть так:
В большое поле с помощью кнопки со знаком "плюс" добавляются слоты для материалов. Каждый слот может содержать по одному материалу, но материал в слоте можно заменять на другой. Обычно объекты имеют по одному слоту и, следовательно, по одному материалу. Однако, если к одному объекту применяется несколько материалов, то и слотов будет несколько.
Чтобы добавить объекту материал, надо нажать на кнопку New, и тогда будет создан новый материал (и слот, если его не было), или выбрать уже существующий из списка, который разворачивается при клике на иконку шарика перед кнопкой New.
Материалы можно переименовывать как непосредственно в слоте, так и через блок выбора/создания материала. Этот блок изменился. Теперь, если потребуется создать новый материал, надо создать новый слот и перейти на него. Кнопка со знаком с двумя листочками создает новый материал в текущем слоте путем копирования текущего материала. Крестик удаляет материал, а включенная кнопка с щитом позволяет сохранять материал, даже если он не используется ни одним объектом. Отметим, пока вы не закрыли файл, все неиспользуемые материалы сохраняются.
Если теперь выбрать другой материал или создать новый путем копирования, он заменит прежний в существующем слоте. Если к объекту применяется несколько материалов, то каждый добавляется в свой слот.
В режиме редактирования появляются кнопки Assign, Select и Deselect. С помощью Assign материал выделенного слота назначается отдельным граням и группам граней меш-объектов.
Далее идет раскрывающаяся панель Preview. Единственное ее назначение – показать как будет выглядеть материал на том или ином предполагаемом объекте. Объекты перечисляются в столбике справа.
Далее идет панель Surface – Поверхность. Предлагается сразу использовать так называемые ноды. Пока откажемся от этого и выключим кнопку Use Nodes. После этого количество настроек материала уменьшится, и панель Surface примет подобный вид:
Параметр Base Color определяет базовый цвет. При клике на поле появляется цветовой диск, где вы можете выбрать цвет. Там же есть параметр Alpha (A), позволяющий сделать объект прозрачным.
Metallic задает поверхности металлический блеск. У нее появляется свойство зеркальности. В этом можно убедиться, изменив Metallic с нуля до единицы и посмотрев на превью. Однако в 3D Viewport и при рендере (F12) никакой зеркальной поверхности вы не увидите.
Чтобы эффект прорисовывался, надо изменить настройки движка рендеринга. Делается это на вкладке Render редактора Properties. В данном случае будет достаточно установить флажок Screen Space Reflections (Отражение в пространстве экрана). Также можно установить Refraction (Преломление).
Эффект будет прорисовываться как при рендеринге конечного изображения, так и в 3D Viewport при переходе в режим затенения Rendered (Z → 8).
Вернемся к настройкам поверхности материала. На изображении выше у плоскости свойство Metallic поднято до единицы, а Roughness (Шероховатость) остается в значении 0.4. Если шероховатость уменьшить до нуля, то поверхность станет куда более зеркальной.
Свойство Specular определяет блик. Чем оно оно больше, тем больше на поверхности проявляется жесткий хорошо видимый отблеск. Уменьшение значения придает поверхности матовость.
Курс с инструкционными картами к части практических работ:
android-приложение, pdf-версия

Анимацию у сферы делала флипбуком и нормально вывести её на видео не получилось (может быть, что это даже и невозможно), поэтому вот запись из вьюпорта:
Сам флипбук выглядит вот так:
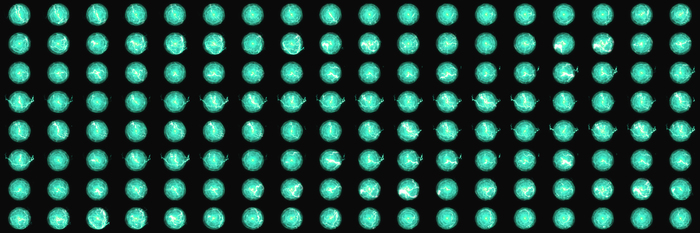



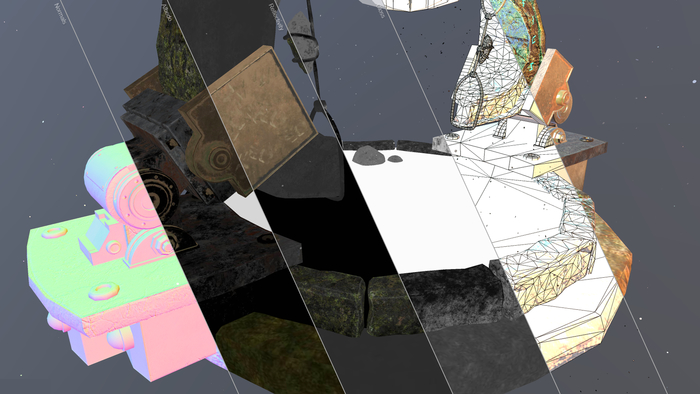
В самом начале сцена выглядела примерно так:


Конечно, есть недочеты и многое ещё впереди, но результатом на данном этапе я довольна. Работала в программах: Blender, Adobe Substance и Marmoset Toolbag 3.

Старый компьютерный клуб в Blender
Работа создавалась на конкурс, который проходим в дискорд-сервере madOrange
Финальный рендер с постобработкой

Рендер с сеткой


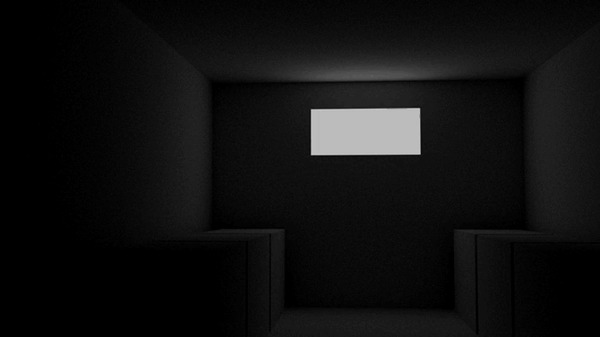


Harley Davidson Softail Slim
Сейчас мне 29 лет и в школе, как только мне купили компьютер, я начал изучать 3Ds Max. Потом в университете я участвовал в конкурсе от Autodesk, на который подал тепловоз ( Я его выкладывал пару дней назад ). Занял второе место, выиграл 3D мышь ( вот такую ) и забросил 3D мир.
Потом начал работать, стал разработчиком сайтов и всегда жил с мыслью, что когда-нибудь, когда будет время, буду заниматься 3D просто для души. И вот недавно пришел к мысли, что это время пришло, с работой все сложилось, есть время просто помоделить для себя.
Прикупил себе комп помощнее, потому что сайты делаю на mac book pro и с его видеокартой в 3d работать невозможно. Установил 3Ds Max, Vray и понял, что я вообще все забыл и не могу настроить рендер, чтобы картинка мне нравилась. Начал гуглить уроки и натолкнулся на Blender, поставил, посмотрел несколько уроков, сделал одну маленькую работу, чтобы разобраться ( позже выложу ) и мне таааак понравился Blender. Очень удобная программа, которая закрывает все мои потребности, учитывая что я не работаю профессионально, а это просто хобби. В 3Ds Max, наверное, больше инструментов, возможностей, но я ими никогда не пользовался, а blender - это минимальный набор инструментов который нужен для 3D. В общем очень нраица)
В общем вот показываю результат своего захода в Blender.
Сейчас начал делать еще одну сцену с этим мотоциклом, как довершу, опубликую)

КДПВ. System's check.
Дисклеймер
Как вы заранее догадались, в этой серии я тоже не покажу, как нарисовать танк. В этой серии я напишу про менеджмент объектов (в прошлой писал про геометрию). Просто потому, что сейчас — самое время (вообще, я хотел вставить эту часть сразу после первой, но не срослось).
Вы уже знаете о том, как в Blender работать с объектами и с их геометрией. Чего вы еще (возможно) не знаете — какой это ад, когда зашел в комнату и не помнишь, зачем зашел у вас 66 объектов (как у танка с КДПВ, см. пруфпик) и вы не знаете, как выбрать один из них. Потому что вы замоделили матрешек и они друг вокруг друга нарисованы, а вам нужна самая внутренняя.

Рисунок 0. Пруфпик.
Или когда вы импортируете .stl-файл (непустой), и вроде импорт прошел, а объекта на сцене не видно.
Или вы из MakeHuman человека импортируете и прекрасно его видите, но не понимаете, у него кисти рук — это отдельный объект или нет? А глаз? И начинаете щелкать по модели.
И вам становится грустно и хочется понять менеджмент объектов в Blender. А тут как раз я подошел.
В общем, хватит лирики, вперед. Пост длинный, но не очень.
Как я уже писал, в Blender есть основная единица работы — это объект. И это контейнер. Он содержит в себе название, origin, геометрию, список модификаторов и массу других данных — если это геометрический объект. Потому что лампа или кость — это тоже объект, наряду с геометрическим.
Изначально все объекты равны, что кубики, что лампы, что кости.
Что предоставляет Blender
- навигация по всем объектам файла и просмотр/редактирование детальной инфы по объекту.
- группировка (тегирование aka группы / иерархия aka parenting (beware, в хелпах встречаются утверждения, что парентинг морально устарел и надо вовсю юзать Child Of))
- управление видимостью (индивидуальная/групповая, а также рабочая/рендерная)
Навигация / просмотр инфы
Все, что вы уже наваяли в данном файле, отображается в области аутлайнера (я его ранее называл “Область содержимого сцены” для единообразия, но, думаю, эффект уже достигнут и далее я буду называть его аутлайнером).
Замечу, что ребята из BF вставили аутлайнер в дефолтный стартовый конфиг (пусть это и добавляет шума), наряду с областью таймлайна, например. То есть, на то, что менеджмент объектов важен, они тоже указывают с самого начала.

Рисунок 1. Аутлайнер.
От аутлайнера не укроется почти ничего. Он знает все и всех сдаст с потрохами. Это серый кардинал Blender. Ситуация в 3D области — сиюминутна по определению (см. ниже). Ситуация в области параметров — контекстно-зависима и описывает только один объект. То, что показано в аутланере — это монументально и всеохватывающе. Будьте большим братом для своих объектов — пользуйтесь аутлайнером.
Если вы потеряли объект или не уверены, одна у вас тут кривая или их уже четыре поверх друг друга, или при импорте объект вроде прошел, но его не видно в 3D области (оказалось, он в нескольких тысячах юнитов в стороне и при этом неприлично конского размера) — аутлайнер разьяснит. Это его основная функция.
Формат отображения списка объектов выбирается в дропдауне вверху по центру области.
Группировка объектов
Имея на руках кучу объектов — надо иметь возможность ими как-то управлять. Итак.
Сцены
Как видно на скрине аутлайнера, корень дерева объектов — сцена. Это не просто контейнер объектов, это контейнер вообще всего (объектов, материалов и пр.).
Так вот сцен в рамках одного файла можно делать сколько угодно. Можно делать полностью новые, можно делать новые с ссылками на существующие объекты. Сцена настолько глобальна, что я ни разу ни пользовался двумя сразу в одном файле переключение между сценами идет не через область 3D, а через область меню, вот тут:

Рисунок 2. Контрол управления сценами. Логика та же, что и у соседнего контрола управления лэйаутами.
Вряд ли вам понадобится это в ближайшем времени.
Группы объектов
Объекты можно группировать. Выделяем нужные, жмем Ctrl-G. Выделенная группа подсвечивается зеленым, а не оранжевым.
Но тут ребята из BF с терминами, имхо, перемудрили. Потому что группы — это не контейнеры (как, по крайней мере, я ожидал). Это, фактически, теги. Один и тот же объект может входить в разные группы. А вот группа не может входить в другую группу:
Переименовывать группы проще из аутлайнера (ПКМ -> Rename).
Выделить можно из аутлайнера, а можно и из 3D области (выделяем объект, жмем Shift-G, выбираем Group).
В Blender группы — это теги и область применения у них соответствующая.
N.B. Базовые операции над объектом из группы не влияют на другие объекты группы, в отличие от…
Родители и ограничения
На рисунке 1 видно, что некоторые объекты являются дочерними по отношению к другим. Это все потому, что родительские объекты в явном виде были указаны мной как родительские. Чтобы организовать родительство, надо: выделить объекты (с помощью Shift-ПКМ), причем будущий родитель должен быть последним выделяемым. Жмем Ctrl-P и выбираем, например “Object”:

Рисунок 4. Меню назначения родительства.
В результате имеем:

Рисунок 5. Cube — родитель у Cube.001 и Cube.002. А вот Cube.001 — родитель только для Cube.002. Вообще, уровень вложенности вроде как не ограничен.
В 3D области между origin родителя и детей рисуется пунктирная линия.
Если к родителю применить базовую операцию, то она применится и ко всем его детям. И внукам. И правнукам.
При назначении нового родителя старый сбрасывается. Убрать родительство — Alt-P на ребенке.
Очевидная область применения — зависимые объекты. Шасси танка — это родитель для башни.
Выше было указано, что родительство BF считают deprecated и рекомендуют Child Of. О чем нам это говорит? Во-первых, о том, что Blender — продукт серьезный и успел пожить. Во-вторых, что такое Child Of? Это constraint, ограничение. Ограничения объекта настраиваются во вкладке Constraints:

Рисунок 6. Вкладка constraints. Ограничения добавлются из выпадающего списка.
При назначении этого ограничения будет то же, что и при родительстве — пунктирная линия и копирование базовых операций.
В чем преимущества применения этого ограничения?
Во-первых, в том, что на количество ограничений ограничений нет (я прям почувствовал, как у меня скилл тавтологии прокачался). Т.е. один объект может быть child of семи других объектов.
Во-вторых, можно более тонко настроить копирование базовых операций (см. рисунок 6). Можно для упомянутого примера с башней сэмулировать компенсацию прицела — отключить поворот по Z (шасси может нырять и выныривать, а дуло не шелохнется, но при этом при уходах влево-вправо будет реагировать).
В аутлайнере ограничения (как и модификаторы, например) индицируются значком напротив объекта, а не вложенностью (как родительство).
Дубликаты и слияние
Имхо, это тоже больше относится к менеджменту, чем к просто к работе с объектами, поэтому опишу тут, но под спойлером.
Про модификаторы я уже писал ранее, и Array ничем особенным не отличается — берем объект, накладываем на него Array и получаем результат. Для забора — отлично подходит. В аутлайнере объект остается один, но с индикацией примененного модификатора.
Поверхностная связь — ссылки создаются по только на материал и текстуры (но это настраиваемо). В аутлайнере индицируется совпадающим с оригиналом материалом. Для цветочков или пятен, например.
Глубокая связь — ссылка вместо копии почти на все, включая геометрию, но исключая трансформацию. В аутлайнере индицируется совпадающим названием геометрии. Шляпки болтов рекомендуют.
Объекты можно слить в один — выделяем все необходимые и жмем Ctrl-J (или Object->Join). Геометрия всех объектов сливается в геометрию последнего выделенного, в аутлайнере остается только последний выделенный. Очень полезная иногда операция.
Управление видимостью
Функция “спрятать” (переключение видимости для выделенного объекта(ов))
- Аутлайнер: иконка глаза напротив объекта/группы.
- Область 3D-сцены: H / Alt-H для выделенного объекта (ов).
Слои (переключение видимости для набора объектов)
В рамках одной сцены можно управлять видимостью объектов на уровне слоев. Имхо, если вы активно пользуетесь группами, то слои вам и не нужны — можно вырубать видимость группы из аутлайнера. Но возможность все-таки есть.
Отображение слоев не такое, как в фотошопе, например. Вот так они выглядят в интерфейсе (каждый квадрат = слой):

Рисунок 7. UI слоев.
Светлый квадрат — скрытый на данный момент слой, темный — отображаемый. Если есть шарик — слой содержит что-то. Если шарик оранжевый — слой содержит что-то и это из этого “что-то” вы что-то выделили. Клик по квадрату отображает данный слой и скрывает все остальные отображенные до этого. Shift-клик — отображает/скрывает данный слой, не скрывая остальные отображенные до этого.
Любой выделенный объект/группу можно переместить на любой слой. Выделите объект/группу и нажмите M, появится окно выбора слоя:

Рисунок 8. Попап выбора слоя, на который будет перемещен объект.
Щелкните по нужному квадрату — и объект будет перемещен в указанный слой.
Способ отрисовки в 3D области
Нельзя сказать, что это явное управление видимостью, но я лучшего места для описания не нашел. Итак, в 3D области остался еще один важный контрол:

Рисунок 9. Выбор способа отрисовки объектов в 3D области.
По умолчанию стоит Solid (полигоны отображаются, а текстуры на них — нет). При редактировании геометрии или при поиске запрятанных объектов очень помогает Wireframe (полигоны не отображаются). Переключаться между Solid и Wireframe можно по Z.
Сохранение файла
Собственно, теперь вы знаете, где у вас что.
Осталось только сохранить файл (Ctrl-S, ну или через меню). И вот тут Blender наносит удар (Win-версия):

Рисунок 10. Blender спрашивает, куда сохранить файл и под каким именем.
Тут я отступаюсь и мне нечего сказать. Окно сохранения — это не стандартный диалог Save File, нееет. Это область типа “File browser”. И самое важное здесь — не нажать красный крестик по инерции.
Версионность
Касательно “Очень интересной функции” из предыдущего скрина (понадобится на более поздних этапах). Она накручивает число после названия файла (но до расширения): temp1.blend, temp2.blend и т.д. Это можно сделать и руками, но так ведь удобнее. Таким изящным способом в Blender можно делать хоть какую-то user-controlled версионность. Вообще, это не камень в огород Blender — все так делают (“Совсем финальный отчет 12.docx”), просто в BF решили пилюлю подсластить. Это ½ версионности.
Оставшаяся ¼ версионности — встроенное в Blender подобие, которое заключается в том, что Blender при нажатии Ctrl-S сохраняет файл с инкрементом числа, идущего уже после расширения (temp.blend2), но по мне это громоздко и неконтроллируемо (одно дело я руками чекиню, другое — просто обновляю текущий вариант), так что этот механизм я не использую:

Рисунок 11. Настройки встроенного механизма версионности Blender.
Как-то неожиданно для меня развернутый ответ на коммент начал превращаться в набор не самых коротких постов. Я прекрасно отдаю себе отчет в том, что непрофессионал, обучающий других — это не всегда хорошо. Поэтому при написании каждого поста я одергивал себя, дабы не скатиться в учительство, а просто продолжать показывать, что Blender — это просто (ну или хотя бы не сложнее макса).
На данный момент все области стартового UI я описал (за исключением таймлайна, но я не верю в анимацию для совсем новичков. А меню описывать — это вообще оскорбительно для читающих, я считаю). Осталось нарисовать-таки танк, но это — в следующей серии.
Сегодня помоделим доску для игры и для мультика. В принципе, это будет одна и та же доска, отличие будет только в деталях. Статья будет разбита на 2 части. В первой части сделаем модель доски для игры, пока без текстур. Здесь немного расскажу о High Poly и Low Poly, т. е. отличие высокополигонального моделирования от низкополигонального. Всё равно непонятно, да? Пока не заостряйте на этом внимание, позже расскажу.
Итак. Открываем Blender. Удаляем кубик, выделяем его и нажимаем клавишу Delete на клавиатуре.
Переходим во вкладку Modeling. Далее выбираем Plane, Рис. 1
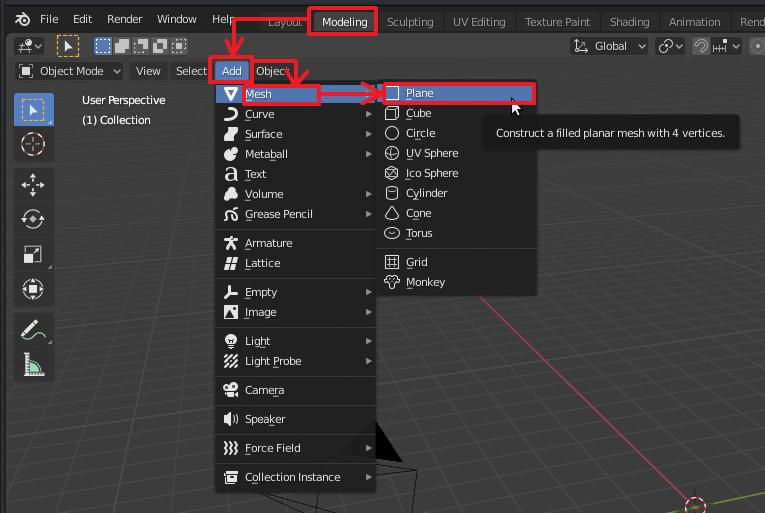
Нажимаем клавишу 7 на цифровой клавиатуре для перехода в режим Top, или по русски — на вид сверху. Рис. 2
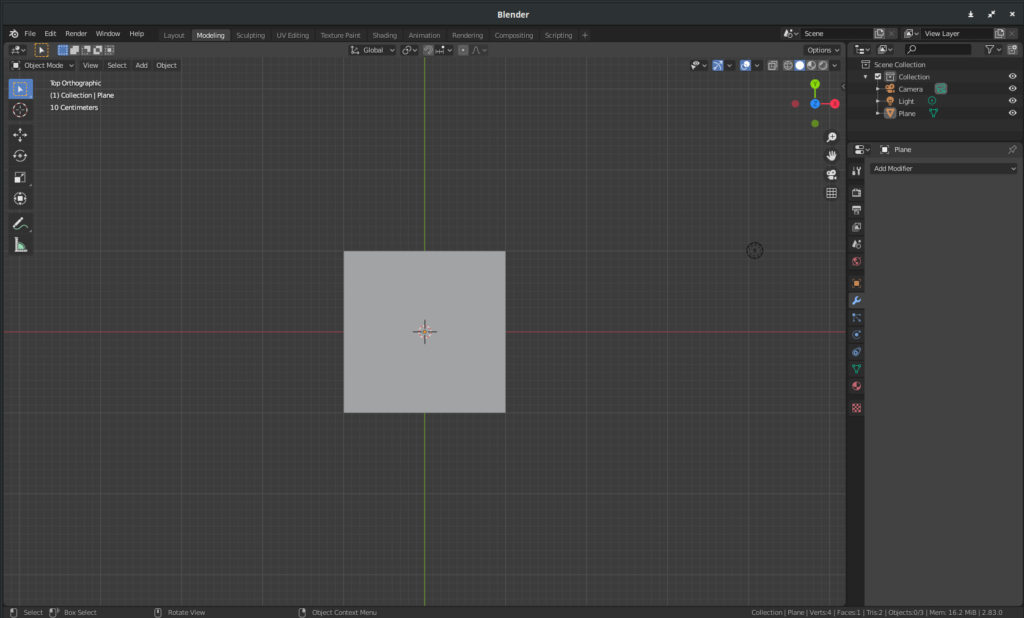
Далее, с помощью инструмента Scale делаем шире наш Plane и вытягиваем его. Рис.3
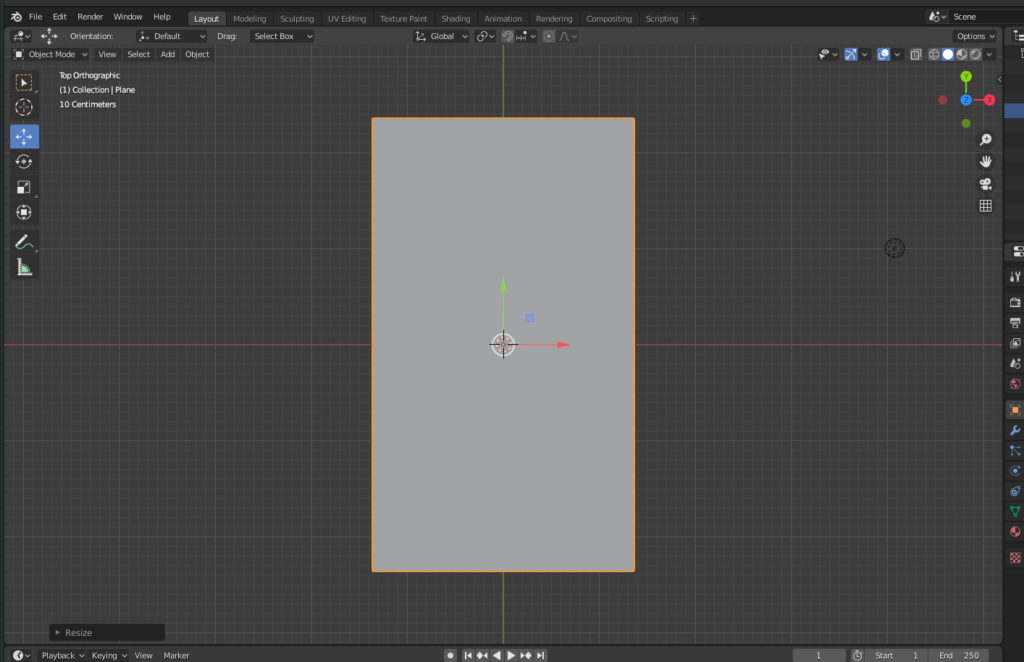
Переходим в Edit Mode. Рис. 4
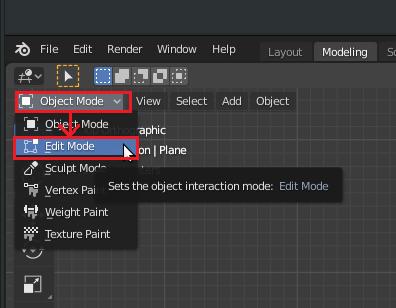
Далее выбираем Edge Select. Рис. 5
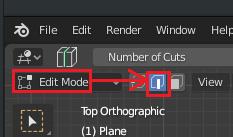
Выбираем инструмент Loop Cut. Рис. 6
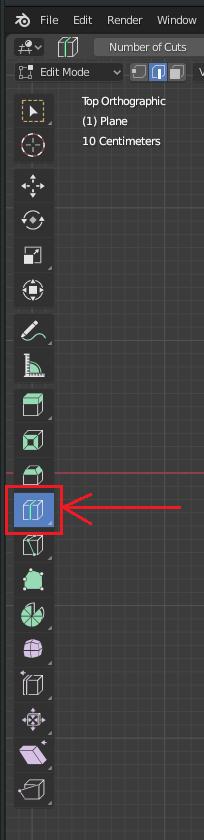
Далее, с помощью инструмента Loop Cut, добавляем на Plane 3 эджа, чтобы было как на рисунке. Рис. 7
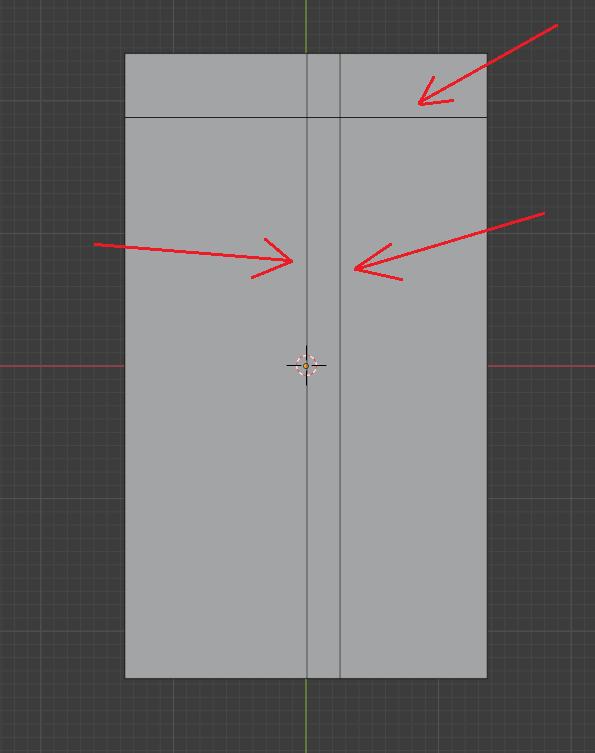
Переходим в режим вершин, или по английски Vertex, рис. 8
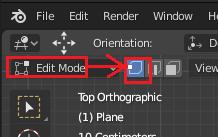
Выделяем 2 вершины, или 2 точки, как на рисунке, рис. 9
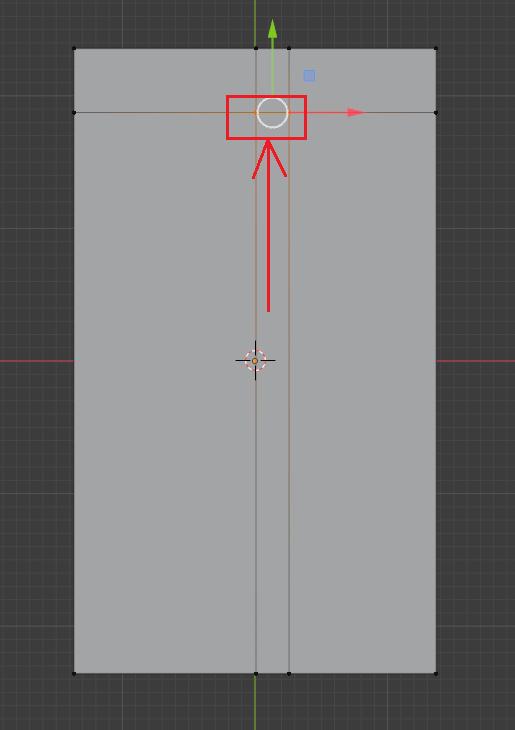
Щёлкаем на них правой клавишей мыши, появляется контекстное меню. В нём выбираем Merge Vertices, далее At Center. Рис. 10
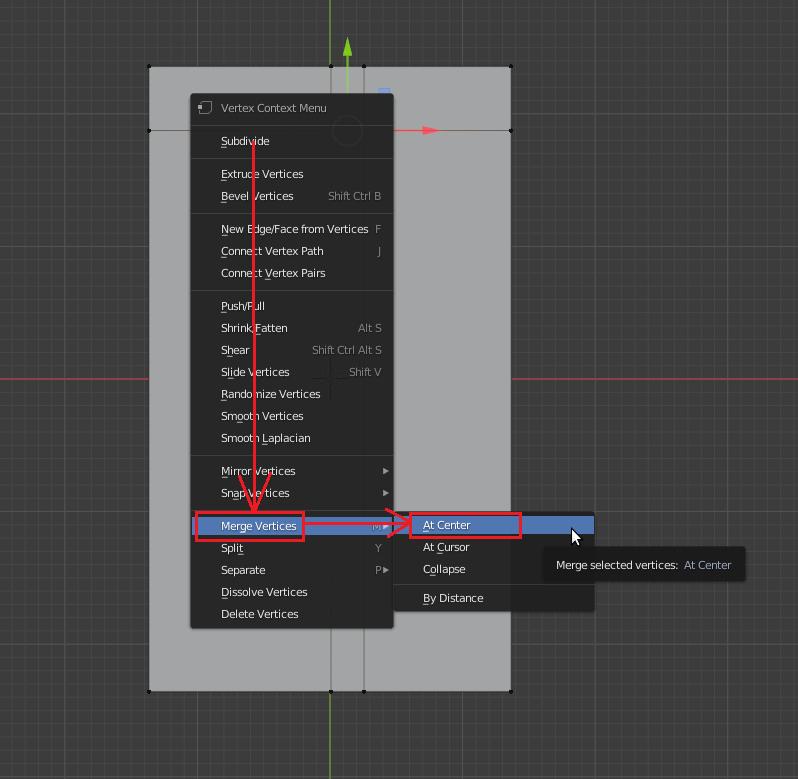
Наши вершины, или точки, сшиты. Рис. 11
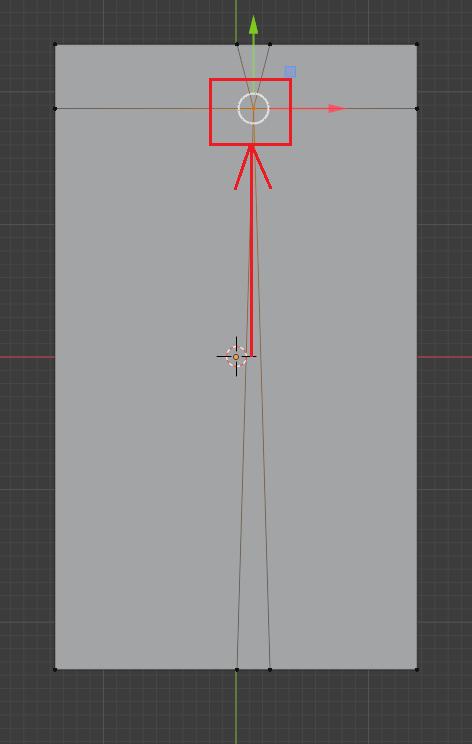
Нижние вершины тоже выделите и сшейте. Но здесь, после выделения вершин, можно применить комбинацию клавиш повтора действия инструмента. Выделяете вершины и нажимаете на клавиатуре клавиши Shift R. Ваши вершины будут сшиты.
Теперь переходим в режим фейсов, или по английски — Face. Рис. 12
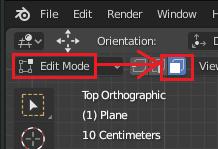
Выделяем треугольник, который получился после сшивания вершин. Рис. 13
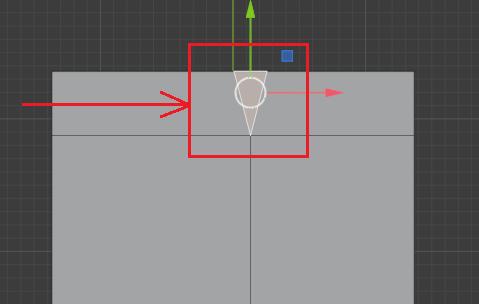
Нажимаем клавишу Del, появляется контекстное меню, рис. 14. В нём выбираем Face.
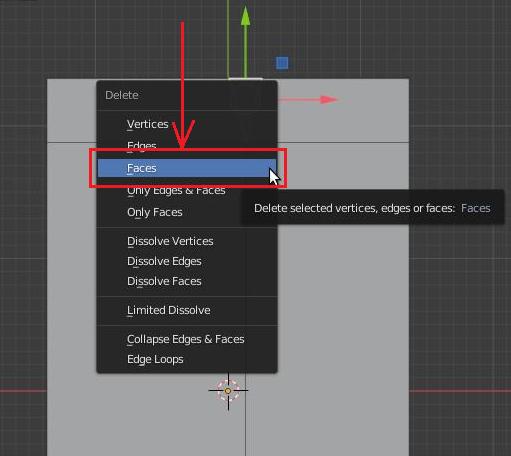
Наш Face, или по русски фейс, удалился. Рис. 15
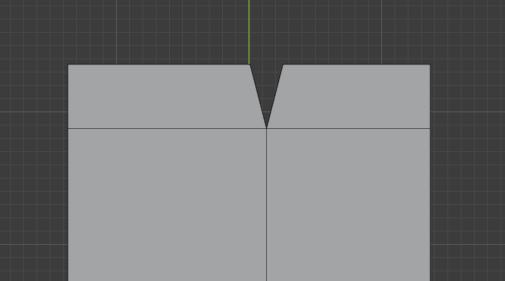
Делаем такой же скол внизу. Но это вы уже делайте сами, для закрепления. Рис. 16
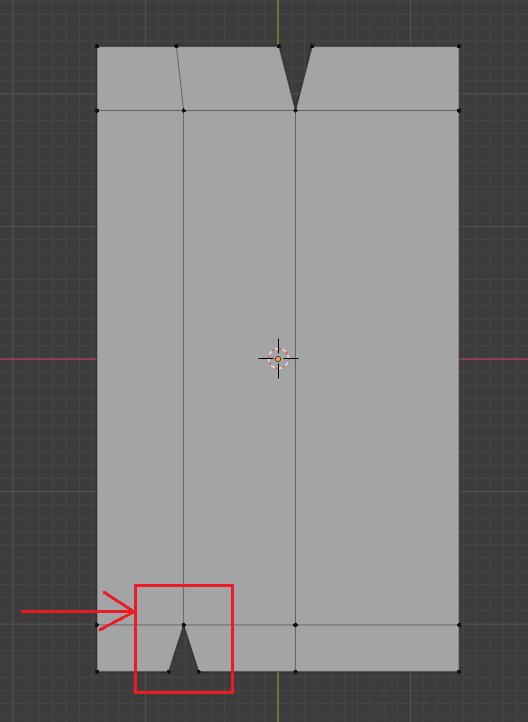
У нас получилась кривая, нужно её выпрямить. Выделяем все вершины. Выбираем инструмент Scale. Рис. 17
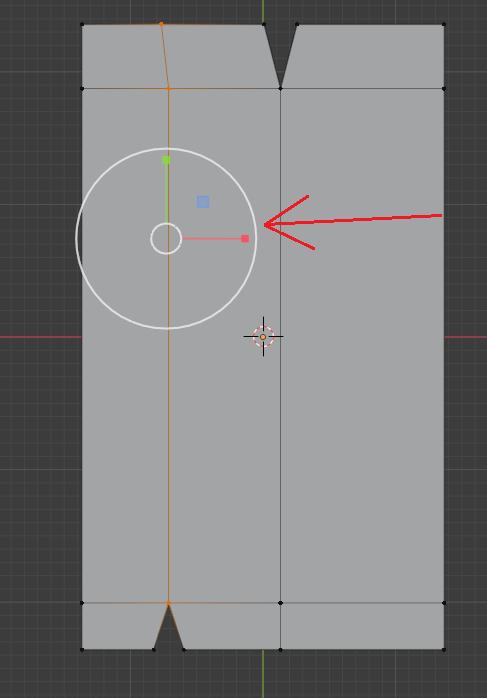
Берём за красную ось и тянем к центру. Чтобы было как на рисунке. Рис. 18
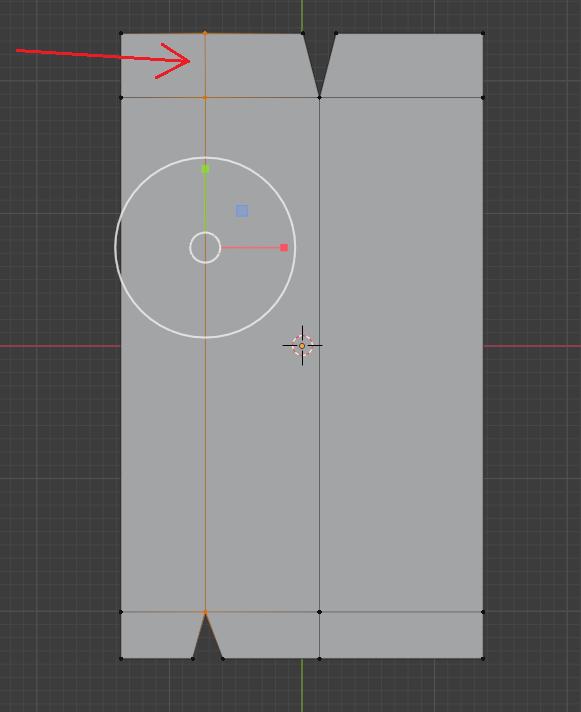
Теперь. Переходим в перспективу. Зажимаем колесо мыши и крутим вправо так, чтобы было как на картинке. Рис. 19
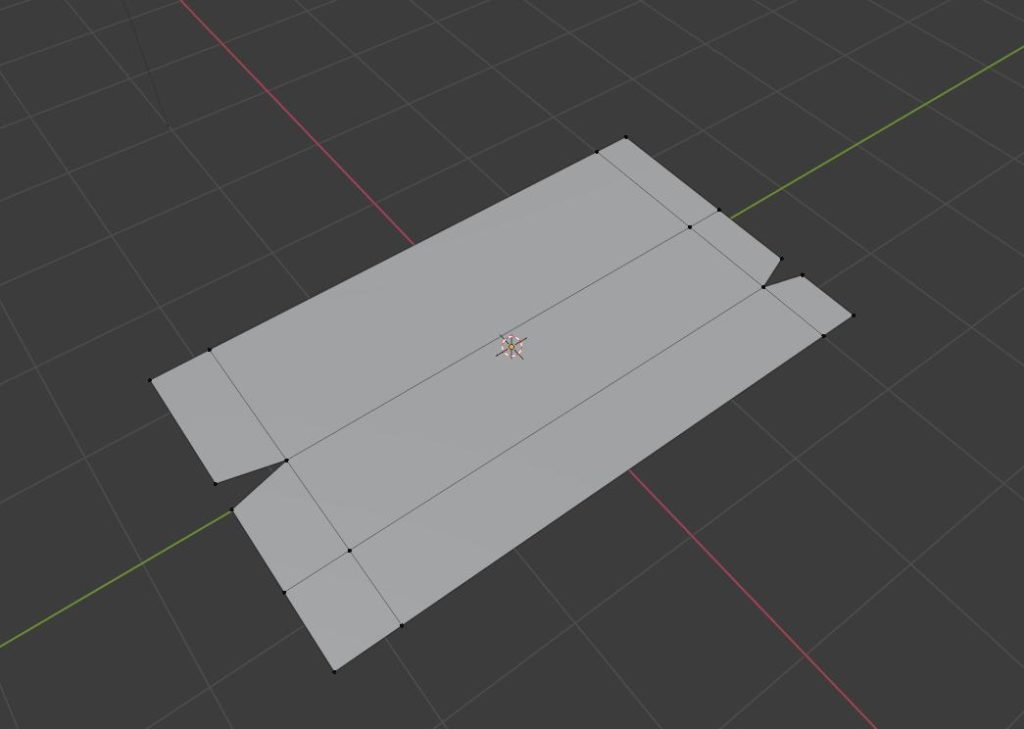
Переходим в режим фейсов(Смотрите выше как это сделать.) Выделяем нашу доску инструментом Move, обводим всю доску. Фейсы выделились. Рис. 20
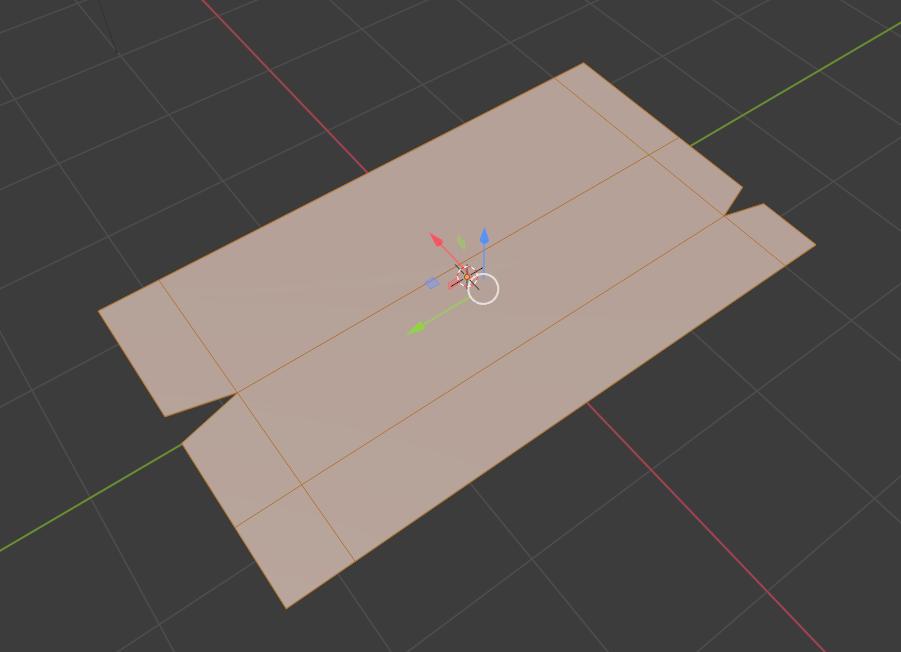
Выбираем инструмент Extrude, добавляем толщину этой доске. Рис. 21
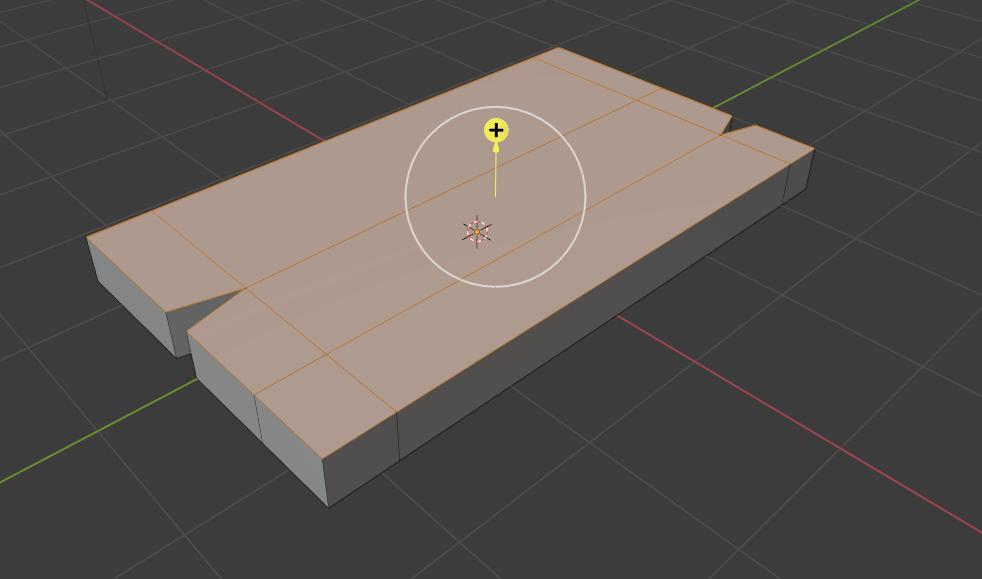
Наша Low Poly доска или доска низкополигональная — готова. Рис. 22
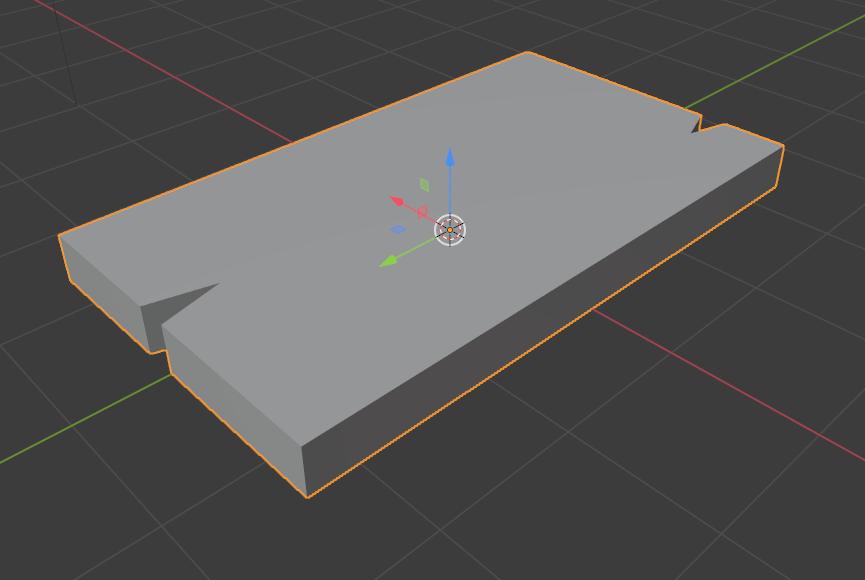
На этом пока всё. В следующих уроках на примере двух досок расскажу чем Low Poly отличаются от High Poly и зачем они нужны.
Читайте также:

