Как сделать колонну в блендере
Обновлено: 16.05.2024
Материалы для урока.
Для начала удалим все объекты, выделив их клавишей А. Выделенные объекты обводятся оранжевым контуром. Затем нажав X или Delete. Теперь добавим фоновое изображение. Для этого нажмите Shift+A - Reference и выберете изображение и нажмите Load Reference Image, либо нажмите два раза на изображение и оно автоматически добавится. Обязательно уберите галочку с Align to view, иначе изображение будет расположено по виду.
В Blender есть возможность поочередно выполнять действие с помощью горячих клавиш. Нажмите R-X-90. Для подтверждения нажмите ЛКМ или Enter. Изображение повернется по оси Х на 90 градусов.
Поворот изображения по оси Х на 90 градусов.
Теперь перейдем на вид спереди, нажав Num 1. В свойствах изображения включите прозрачность (Use Alpha) и интенсивность прозрачности на 0.7. Подвинем изображение по оси Х на -0.45.
Теперь обведем контур изображения. Создайте Плоскость (Plane), перейдите в режим редактирования (Tab), затем нажмите Alt+M - By Center. Данная команда объединит все точки в одну.
Передвиньте полученную вершину в низ банки.
Теперь нужно создать грубый контур. Для этого воспользуемся экструдом (Extrude). Проще всего воспользоваться клавишей E и двигать вершины в нужном направлении, либо на Панели инструментов выбрать инструмент Extrude Region. В свойствах поменять Normal на XYZ и в интерактивном режиме, двигая манипуляторы, экструдировать по контуру.
Настройки инструмента Extrude Region.
В данном случае лучше экстудировать через хоткей и перемещать инструментом Move(G). В итоге должен получиться такой контур.
Создадим фаски на вершинах. Для этого выделите указанные ниже вершины, нажмите Ctrl+Alt+B и потяните мышку. Установите значение Bevel на 0.0225.
Придадим объем банки с помощью модификатора Screw. Выберете модификатор Screw, выйдете из режима редактирования (Tab) и примените его, нажав Apply.
Включите отображение нормалей во Viewport Overlays - Face Orientation и если модель окажется красной полностью или в некоторых местах, то перейдите в режим редактирования, выделите объект и выверните нормали Shift+N. Объект станет синим.
Не выходя из режима редактирования, добавим дополнительные ребра. C помощью инструмента Loop Cut на Панели инструментов, либо нажав Ctrl+R. Колесиком мыши можно регулировать количество ребер.
Добавление ребер через Ctrl+R
Добавление ребер через Loop Cut
Перейдите на вид сверху, включите каркасный режим Z - Wireframe и добавьте изображение крышки. Подгоните до нужного размера.
Чтобы было удобней работать, добавьте дополнительное окно.
Добавление нового окна.
Выделите внутреннее ребро крышки с помощью Alt+ ЛКМ и увеличьте размер.
Увеличение размера ребра.
Если вам мешает низ объекта выделите нижнею часть прямоугольной рамкой(B) и нажмите H для скрытия полигонов.
Скрытие нижней части.
Снова выделите внутреннее ребро и нажмите E-S и уменьшите немного.
Теперь нужно данное ребро подогнать по форме. Выделите два противоположенных ребра и уменьшите их по оси X(S-X).
Подгонка по форме
Экструдируйте внутрь еще раз и немного отпустите по оси Z. Потом экстудируйте еще раз. У вас должна получиться вот такая форма.
Выделите два соседних ребра и нажмите F. Это соединит два ребра. Дальше также объединяем и добавляем 2 ребра, подгоняем вершины по форме.
Снова экструдируем и подгоняем по форме и добавляем ребро.
Экструдируем еще раз, отпускаем вниз и на виде сбоку Num 3 немного поворачиваем.
Закрываем отверстие и выходим из режима редактирования.
Создадим открывалку из уже имеющийся форме. Для дублирования ребра и нажмите Shift+D. Нажмите ПКМ для отмены перемещения. Далее P - Selection создаст новый независимый объект. Выйдите из режима редактирования и скройте банку.
Создание независимой копии.
Уменьшаем и точно также повторяем форму. Объединяем ребра и добавляем вершины.
Экструдируем нижние вершины и опускаем по оси Z, так же добавляем ребро посередине.
Добавьте окружность и подгоните по форме. Поднимите окружность на уровень с формой.
Добавим модификатор Solid.Установите значение Thickness -0.02.
Добавление модификатора Solid
Добавьте цилиндр и выставите нужные параметры.
Выберете цилиндр и с Shift-ом выделите открывалку. Затем Ctrl+J для объединения объектов. Включите банку и поднимите открывалку на уровень банки.
Осталось удалить лишние ребра и добавить фаски. Выделите банку и войдите в режим редактирования. Alt+H для показа всего объекта. Выделите весь объект и нажмите Alt+M - By Distance. Данная функция удалит дублированные вершины. Добавьте ребро и отпустите немного вниз.
Добавьте ребро по середине и удалите (Delete или X) два боковых.
Выделите два ребра и добавьте фаски (Ctrl+B), удалите близлежащее ребро на крышке.
Добавьте ребро по середине и удалите боковые ребра.
Добавьте ребро и отпустите немного вниз.
Добавим фаску на нижнею часть банки.
Выделите ребра крышки и добавьте фаски.
Добавьте фаски на открывалку.
Снимите выделение с объектов, нажав L на крышке, скройте его. Экструдируйте верхнюю часть кнопки с уменьшением масштаба и
объедините вершины. Удалите нижнюю часть. Отобразите все объекты и выйдете из режима редактирования. Выделите все объекты и объедините их.
Через контекстное меню добавим сглаживание объекту Shade Smooth и в Панели свойств (Properties) во вкладке Модификаторов добавьте модификатор Subdivision Surface с уровнем подразделения 2 для Viewport и Render 3.
Настройка студии.
Теперь создадим студию и настроем освещение. Добавьте в сцену плоскость размером 15м.
Перейдите на вид сбоку, перейдите в каркасный режим, выделите прямоугольным выделением задние вершины и экстудируйте на то же значение E-G-15(Экструдирование, перемещение на 15 м).
В нижней части банки выделите полигоны и переместите курсор к выделенным полигонам Shift+S - Cursor to Select. Выйдите из режима редактирования и в контекстном меню - Set Origin - Origin to 3D Cursor. Мы переместили центр объекта в самый низ.
Перемещение центра объекта.
Теперь нужно переместить центр в начало координат и переместить к нему объект. Для этого нажмите Shift +S - Cursor to World Origin, затем выделите банку нажмите Shift +S - Select to Cursor.
Добавьте ребра через Ctrl+R, затем фаски на заднюю часть плоскости c и шириной 3м и количеством сегментов 4. После этого сгладьте объект и примените Subdivision Surface.
Добавьте в сцену камеру Shift+A - Camera. Разделите окно на две части. На одной стороне переключите вид из камеры, на другой перемещайте камеру для позионирования. В свойствах камеры поставьте Focal Length на 100.
Настройка освещения.
Переключим рендер с Eevee на Cycles в свойствах рендера.
Добавим в сцену HDRI. Увеличьте нижнее окно Timeline и переключите его на Shader Editor. Переключитесь на World для настройки окружения .
Переключение на Shader Editor.
Базовые ноды World
Добавлять ноды можно двумя способами. По поиску или искать в категориях. Добавим три ноды: Environment Texture,Mapping и Texture Coordinate. Меню добавления нод вызывается горячими клавишами Shift+A.
Texture - Environment Texture. Нода позволяет добавлять HDRI карту. Vector - Mapping. Нода трансформации текстуры.
Input - Texture Coordinate, Нода текстурных координат.
Соедините их. Теперь при включении рендера вьюпорта все будет розовое. Это значит, что на ноде Environment Texture нет текстуры.
Добавление нод и включение рендера вьюпорта.
Подключим HDRI. Теперь сцена освещена. Отпустите силу Strenght на 0.400. Для сцены отключите Overlays.
Добавьте в сцену плоскость Plane, увеличьте размер до 15м и поднимите над сценой. Переключитесь в Shader Editor с World на Oblect и добавьте новый материал, нажав кнопку New. Удалите ноду Principled BSDF и добавьте ноду Emission с силой света 1.000.
Выделите банку и создайте для нее материал. Добавьте ноду Principled BSDF: Metalic на 1, Roughness - 0.3, Anisotropic - 0.3, Anisotropic Rotation - 0.3, IOR - 1.450.
Изменим Roughness, добавим вот эту текстуру. Если непонятно почему материал черный можно использовать hdri окружения или нажмите Z - Material Perview. На время отключайте студийную плоскость, что бы отображалось только банка.
Material Output - Вывод Материала на поверхность объекта.
ColorRamp - Градиентная карта. В данном случае используется для прозрачности шероховатости.
Math в значении Power - сила шероховатости.
Создадим материал краски. Выделите полигоны по кругу и создайте новый материал, нажав на +. Далее нажмите на кнопку "Assign", затем "New".
Создание нового материала.
Добавьте ниже еще ребра сверху и снизу, что бы материал отображался корректно.
Добавление новых ребер
Материал краски.
Изменение цветов и уменьшение Color Ramp позволит добиться желаемого результата.
Пример изменения градиента.
Mix Shader - смешивает два материала(шейдера). В данном случае мы смешали два материала по фактору. ColorRamp влияет напереход одной текстуры к другой. Mapping влияет на поворот градиента. Далее на два материала назначен свой градиент и они смещиваются по текстуре Noise.
Теперь добавим прозрачную картинку, для этого создадим UV-развертку. Выделите ребра по кругу и одно ребро между ними. Затем Ctrl+E - Mark Seam. Мы пометили швы, где будет разрезатся UV - развертка.
Выделите всю модель и нажмите U-Unwrap. Создаться новая UV-развертка. Алгоритм развертывания Conformal. Переключите левое окно на UV Editor. Удалите изображение из UV Editor и откройте картинку этикетки.
Увеличите UV развертку и разместите посередине.
Добавьте еще один Mix Shader перед Material Output. Смешайте материал краски с изображением этикетки. Фактор Alpha будет добавленное изображение. В Principled BSDF выставите Metalic на 1 и Roughness на 0.3
Скопируйте ноды шероховатости из материала алюминия и соедините их в шероховатость (Roughness) краски.
Замените HDRI на эту. Это придаст более мягкое освещение. Добавьте 3 плоскости и каждой назначьте материалом Emission с силой 4.000.
Выделите плоскость и в режиме редактирования и выполните UV-развертку с методом Conformal. Блендер автоматически развернет плоскость как надо. Далее создайте материал для плоскости и скопируйте ноды шероховатости из материала металла банки. Выставите значение Metallic на 1.
Вы можете поэкспериментировать с материалом краски изменив ноды.
Создайте объект пустышка Empty - Plain Axes и выставите ее напротив банки. Выделите камеру и в свойствах поставьте галочку Depth of Field. Укажите объект пустышки в качестве объекта для фокусировки. Во вкладке Apertore - F-Stop установите маленькое значение 0.4. Это расфокусит края банки.
В Панели Свойств (Properties) во вкладке вывода файлов (Output Properties) установите разрешение изображения 600х1200 и приблизите камеру.
В Панели Свойств (Properties) во вкладке настроек рендера (Render Properties) выберите тип рендера CPU или GPU. Если GPU не доступно, то в настройках Blender (Edit - Preferences) во вкладке System выберете Cuda для Nvidia, Optix для Nvidia с RTX или OpenCL для AMD.
В Sampling в параметр Render укажите значение от 150 до 300. Это количество проходов для трассировки, чем больше сэмплов, тем более точным и менее зашумлённым будет результат. Это так же влияет на время рендера и на производительность ПК.
Tiles - размер плиток во время рендера. Для GPU лучше ставить большой размер плиток, чем для CPU.
Для выполнения рендера нажмите F12 или меню Render - Render Image. После окончания визуализации нажмите Alt+S или Shift+S для сохранения изображения. Если вдруг случайно закрыли окно, нажмите F11.
Изменение положения, размера и угла поворота объекта мы рассмотрели на предыдущих уроках. Осуществлялись они с помощью команд модификации Ttanslate (G), Rotate (R), Scale (S).
В этом уроке Вы узнаете, как изменять форму отдельных объектов. Такие изменения возможны лишь в режиме редактирования.
Для перехода в режим редактирования нужно нажать клавишу Tab или выбрать режим Edit Mode в заголовке окна 3D-вида.
В режиме редактирования вы можете работать с отдельными вершинами. Определить, находитесь ли вы в режиме редактирования, можно по желтым или черным точкам и линиям на поверхности выбранного объекта.

Черным обозначаются невыделенные вершины и ребра, желтым — выделенные.
После создания объекта и перехода в режим редактирования, у него выделены все части (в таком состоянии они подсвечены жёлтым цветом).
Если снять выделение, составные части объекта обозначаются черным цветом.
Опции Выделения в режиме редактирования
В режиме редактирования вы сможете выделять либо только вершины, либо рёбра, либо грани, в зависимости от того, какой режим включён в данным момент. Кнопки переключения данных режимов находятся в заголовке 3D-окна.

После выделения требуемого элемента, его можно передвигать, а в случае рёбер и граней ещё и изменять размер и поворачивать.
Способы выделение элементов
Осталось научиться выделять элементы для редактирования. Наиболее распространенные случаи при выделении вершин описаны в таблице ниже.
При выделении ребер и граней поступаем аналогично.

Режим Пропорционального Редактирования
Режим пропорционального редактирования используется для создания плавных форм объекта при редактировании вершин.
Изменениям будут подвергаться те вершины, которые ограничены этой окружностью.
Практическая работа
Задание. Использую в качестве Mesh-объекта сферу, создайте 3D-макет капли воды. Для изменения формы использовать режим пропорционального редактирования.
Ход выполнения работы
2. Удалить куб. Нажмите клавишу X, затем Enter или Delete, затем Enter.
3. Добавить на сцену сферу (рис. 3-1, а) (Add -> Mesh -> UVSphere).

4. Переключиться на вид спереди (Num 1).
5. Приблизить сферу, наведя мышь на сферу и покрутить колесо мыши.
6. Переключиться в режим редактирования. Нажать клавишу TAb на клавиатуре или выбрать режим Edit Mode в заголовке 3D-вида (рис. 3-1, б).
7. Сбросить выделение, нажав клавишу A (рис 3-1, в).
8. Выделить самую верхнюю вершину сферы, выполнив щелчок ПКМ по самой верхней точке сферы (рис. 3-1, г).
10. Переместить вершину вверх и немного в сторону, предварительно отрегулировав количество передвигаемых вершин (рис.3-2, а).

Для этого:
- Нажать клавишу G (включить режим перемещения).
- Вращая колесо мыши, определить количество передвигаемых вершин (изменяется размер ограничивающей их окружности).
- Перемещая мышь (не нажимая ЛКМ), добиться нужной формы объекта.
11. Переключиться в Объектный Режим нажав клавишу Tab. (рис. 3-2, б).

В этом уроке рассмотрим, как в 3d редакторе Blender смоделировать 3d объект по заданным параметрам: размерам с измерением длины, углов и площади.
Конечно, существуют специальные системы автоматизированного проектирования для инженерных задач, такие как Kompas-3d, AutoCAD и им подобные, которые включают в себя не только инструменты для моделирования деталей в трехмерном пространстве, но и инструменты для оформления документации. По инженерным возможностям, естественно, Blender с ними не сравниться, так как предназначен для других целей, но точно смоделировать деталь по заданным параметрам, например, для распечатки на 3d принтере не составит особого труда.
Чертеж детали и настройка Blender
Приступим. Для начала нам потребуется чертеж какой-нибудь детали с указанием её параметров, желательно в четырех ортогональных проекциях: спереди, сбоку, сверху и в изометрии. Исходя из представленных размеров детали, для удобства моделирования произведем некоторые расчеты.

Сразу под метрическими единицами можно выбрать, в чем будет выражаться поворот объектов: в градусах (Degrees) или в радианах (Radians). Оставляем градусы.

Размеры, привязки, координаты



Моделирование детали

Построение детали начнем с самой нижней её части, которую можно представить шестью точками. Если за начало координат принять центр детали, то координаты этих точек будут следующими (X,Y в миллиметрах): 1=-20,0; 2=-32,0; 3=-32,8; 4=-40,8; 5=-40,10; 6=-20,10. На рисунке точки представлены красным цветом, размеры длины – синим, ширины – оранжевым.






Таким образом, мы увидим длину радиуса равную 8 мм. После этого удаляем точки, созданные для измерения. Данным способом можно измерять параметры модели в процессе её создания.
Работаем с сеткой модели


Далее выделяем всю верхнюю поверхность и выдавливаем её на 7мм по оси Z, то есть, к имеющейся толщине 8мм прибавляем 7мм, таким образом, получим значение равное 15мм.




Теперь займемся центральным отверстием. Выдавливаем часть торцевой поверхности, отмеченной на рисунке, на радиус отверстия (8мм), то есть значение по оси X будет равно 0мм.




Заключение
В заключении следует отметить, что данный способ точного построения модели по заданным параметрам не является единственным. Так как порой для различных целей приходится моделировать объекты с одинаковой геометрией, но разной полигональной сеткой. В данном случае показан лишь пример работы с координатами точек объекта.
Напомним, что в предыдущем уроке по Blender, рассказывается как установить фоновые изображения в каждом виде (окне проекции). Это полезно для тех, кто занимается моделированием техники по чертежам, референсным изображениям.
Не забудьте почитать новую статью, в которой разбираются все тонкости экспорта моделей формата .OBJ в 3Ds Max.
Перепечатка и использования данного материала без прямой обратной ссылки категорически запрещена!

• Не допускается спам и нарушение правил сайта pikabu.
не понял, куда еще 30 секунд видео зажал?

Ну погоди!

Заяц-волк


Magic island
После достаточно долгого перерыва решила вернуться к изучению 3D-моделирования. В этот раз разбиралась с моделингом под игры, скульптинг, ретопология, запечка и всё такое

Анимацию у сферы делала флипбуком и нормально вывести её на видео не получилось (может быть, что это даже и невозможно), поэтому вот запись из вьюпорта:
Сам флипбук выглядит вот так:
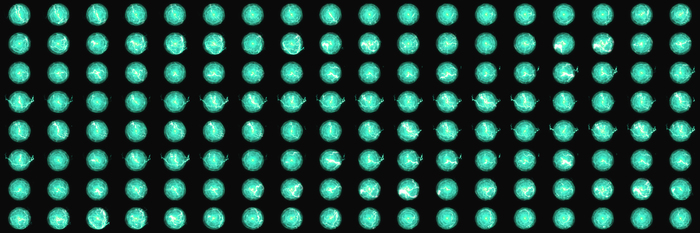



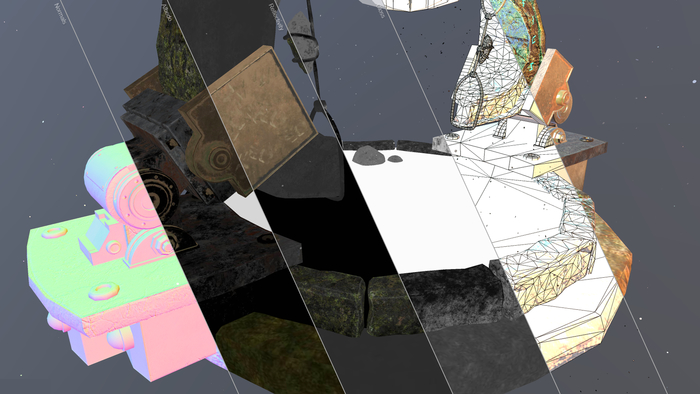
В самом начале сцена выглядела примерно так:


Конечно, есть недочеты и многое ещё впереди, но результатом на данном этапе я довольна. Работала в программах: Blender, Adobe Substance и Marmoset Toolbag 3.

Старый компьютерный клуб в Blender
Работа создавалась на конкурс, который проходим в дискорд-сервере madOrange
Финальный рендер с постобработкой

Рендер с сеткой


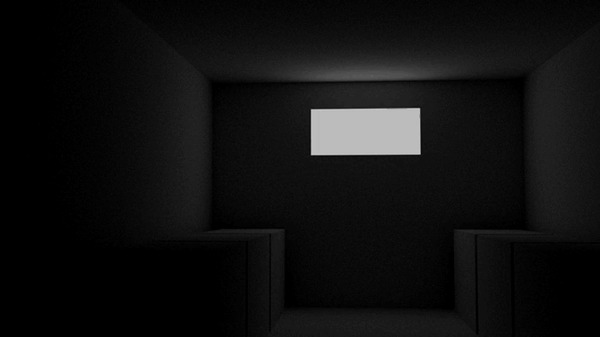


Harley Davidson Softail Slim
Сейчас мне 29 лет и в школе, как только мне купили компьютер, я начал изучать 3Ds Max. Потом в университете я участвовал в конкурсе от Autodesk, на который подал тепловоз ( Я его выкладывал пару дней назад ). Занял второе место, выиграл 3D мышь ( вот такую ) и забросил 3D мир.
Потом начал работать, стал разработчиком сайтов и всегда жил с мыслью, что когда-нибудь, когда будет время, буду заниматься 3D просто для души. И вот недавно пришел к мысли, что это время пришло, с работой все сложилось, есть время просто помоделить для себя.
Прикупил себе комп помощнее, потому что сайты делаю на mac book pro и с его видеокартой в 3d работать невозможно. Установил 3Ds Max, Vray и понял, что я вообще все забыл и не могу настроить рендер, чтобы картинка мне нравилась. Начал гуглить уроки и натолкнулся на Blender, поставил, посмотрел несколько уроков, сделал одну маленькую работу, чтобы разобраться ( позже выложу ) и мне таааак понравился Blender. Очень удобная программа, которая закрывает все мои потребности, учитывая что я не работаю профессионально, а это просто хобби. В 3Ds Max, наверное, больше инструментов, возможностей, но я ими никогда не пользовался, а blender - это минимальный набор инструментов который нужен для 3D. В общем очень нраица)
В общем вот показываю результат своего захода в Blender.
Сейчас начал делать еще одну сцену с этим мотоциклом, как довершу, опубликую)
Подпишитесь на автора, если вам нравятся его публикации. Тогда вы будете получать уведомления о его новых статьях.
Отписаться от уведомлений вы всегда сможете в профиле автора.
Я уже достаточно давно печатаю и крашу фигурки. Но не всегда можно найти подходящую. Надо двигаться дальше, и вот решил создать интересную фигурку уже не из готовой модели, а из того, что осталось, то есть из заготовок. А заодно и рассказать, как делать Rigging модели в Blender’е.
Риггинг – это процесс создания скелета у 3д модели, при помощи которого впоследствии создаются позы персонажа и анимация.
Итак, что же мне досталось?
Магосы кузней Марса прислали мне СШК файлы из неведомых архивов с изображением ассасина храма Каллидус. Изображения были в формате OBJ были разъединены на отдельные плоскости и с кучей ошибок. Предположительно это модель для модификации какой-то игры из Вархаммера.

1) После этого я импортировал модель в Blender: File – import - .Stl . Перед началом работы важно так спозиционировать модель, чтобы её линия симметрии располагалась на центре координат (это важно).

2) Для того чтобы создать скелет нужно нажать Add (Shift + A) – Armature – single bone. Для того, чтобы наш скелет был виден сквозь предметы нужно поставить галочку X-Ray во вкладке Арматуры (рисунок человечка). Также стоит поставить галочку Names там же, чтобы видеть названия костей.

3) Появится маленькая кость в виде пирамидки. Ее можно крутить, масштабировать и перемещать, как и привычный объект в Блендере. В Edit Mode при Экструдировании (E) вытягивается ещё одна новая кость. Для создания кости не связанной с остальными работает комбинация Shift + A. Каждую кость нужно перемещать внутри тела так чтобы она была на своём месте. Это не значит, что у нас должно быть 33 позвонка, но в остальном нужно стараться придерживаться реальной анатомии, повторяя те кости, которые имеют суставы. Коса у нашей девушки тоже должна изгибаться под своим весом, поэтому в ней много костей. Чтобы было более удобно и быстро размещать кости лучше пользоваться ортогональными видами (клавиши Numpad ’а).

4) Таким образом, мы прописываем кости везде, где считаем нужным (кроме тех конечностей, которые симметричны).

6) Теперь нужно добавить инверсную кинематику. Перейдём на вид сбоку и добавим как бы шпору и отдельную кость около колена.
Для того чтобы кость инверсной кинематики не была соединена ни с одной из костей скелета, выбираем в Edit Mode эту кость, затем Alt + P и Clear parent .

Для каждой из созданных костей заходим во вкладку костей и снимаем галочку с Deform. Теперь эти кости не будут деформировать нашу модель при движении.

7) Выберем кость Foot1.l зажмём Shift и добавим к ней LegIK.L, а затем Make parent (Ctrl + P) и пункт Keep offset. Теперь наша стопа крутиться, если покрутить LegIK.L

8) Для добавления инверсной кинематики в режиме Pose Mode выберем кость LegIK.L зажмём Shift и добавим к ней Leg.L, а затем выберем Add constraint (Ctrl + Shift + C) - Inverse Kinematics. Кость ноги при этом окрасится в желтоватый цвет.

9) Выберем жёлтую кость и зайдём во вкладку ограничений и настроим инверсную кинематику, установим Chain Length – 2, то есть наша кость инверсной кинематики будет увлекать за собой 2 кости. Также чтобы наша нога могла поворачиваться из стороны в сторону, сделаем ограничение Pole Target – Armature – Target . L. Попробуем согнуть нашу ногу за LegIK.L. Если нога сгибается неправильно, возможно, следует поиграться с параметром Pole Angle .
Сделаем таким же образом ещё и руку и косу.

10) Сделаем зеркальную копию нашей ноги. Для этого перейдём на вид спереди (клавиша 1) и заменим Центр вращения на 3д курсор и поместим сам курсор в начало координат зажав Shift + S и выбрав Cursor to center.

После чего в Edit Mode выберем все наши кости для копирования и нажмём следующую волшебную комбинацию: Shift+D , S , X , -1, Enter . Теперь наши кости продублировались, и чтобы написать им правильные имена не снимая выделения с них, зайдём в меню Armature – Flip Names.
11) После того как все кости созданы, соединим их между собой: Выберем кость бедра в Edit Mode затем, затем зажмём Shift и добавим Spine3, выполним операцию Make parent (Ctrl + P) – Keep offset

У вас всё правильно, если при сдвиге костей позвоночника ноги сами сдвигаются и картинка соединения похожа на такую:

12) Выберем в Object Mode наше тело, затем через Shift скелет и нажмём на Set parent to (Ctrl+P) - Armature Deform - With Automatic Weights. Теперь наша модель соединена со скелетом и при движении костей она будет деформироваться, но не всегда правильно.

13) Теперь выберем нашу модель и перейдём в режим Weight Painting, где начнём раскрашивать веса.

Вот так выглядит кость с автоматически проставленными весами. Как мы видим тут цветовая палитра от красного к синему. Красные части строго следуют за моделью, а на синие части влияние у кости отсутствует. При промежуточных цветах происходит деформация полигонов при движении.

Раскрашивать нашу модель следует так: красным - там где нет деформации при движении, например грудная клетка, а также всякие навесные элементы, как подсумки. ремешки, бляхи и пр. Промежуточными цветами нужно красить места сочленения костей, стараясь сделать переход как можно более плавным.

Есть кисточки, которыми мы будем раскрашивать нашу модель:

Две самые часто распространённые кисти это Mix и Blur. Первая кисть лучше подходит для покраски вершин в нужный цвет. Вторая кисть лучше всего подходит для растушёвывания цвета, т.е. для создания плавных переходов.
Параметр Weight – это сила закрашивания вершин, Для кисти Mix: 0 – синий цвет, 1 – красный. Radius – размер кисти, хотя я предпочитаю масштабировать саму модель, а не менять её размер. Strength – отвечает за силу применения эффекта кисти (я её не трогал при работе).
То, что я пометил стрелочкой - это и есть сама кисть, т.е. курсор превращается в такой вот кружочек.
Самая распространённая новичковая ошибка при распределении весов – это случайная покраска весом совершено не соответсвующей части тела. Поэтому если вдруг у вас при сгибании руки внезапно деформируется также пятно на животе – ищите в костях руки покрашенное пятно и убирайте его.
Как понять, что вы всё сделали правильно? Да очень просто (ирония)– нужно лишь проверить каждую кость, крутя её в Pose Mode и наблюдая, есть ли неестественная деформация. И справлять, исправлять, исправлять! Процесс не то чтобы сложный, но скорее муторный, если модель имеет много костей.
Поэтому запасаемся терпением и красим каждую кость.
В этом ограничении стоит указать нужную кость: Target – Armature , Bone – Palm.L, т.к. крепится пистолет будет к кости ладони.
Если наш предмет внезапно пропал из виду, нужно нажать Set Inverse.

Теперь при движении наши предметы будут следовать за руками. Проделаем ту же операцию и с ножом.
Осталось только правильно расположить нашего персонажа, просто передвигая кости. Для того, чтобы поза получилась естественной, попрактикуйтесь перед зеркалом (это реально помогает прочувствовать, на сколько куда и что нужно повернуть).
Если Вы сделали что-то не так, то выделите в режиме Pose Mode нужные кости и выберите Pose - Clear Transform – All. Это вернёт их в первоначальное положение.

В получившейся позе я специально сделал 1 ногу выше другой, чтобы она опиралась на бортик подставки, которую я замоделил во Fusion 360.

Я опасался, что руки выйдут кривыми, но вот такие кулачки у меня получились, пока я загибал пальчики один за другим:


В конце получился вот такой вот пафосный ассасин, которого я конечно же буду печатать, красить и дорабатывать.

Долго не решался делать риггинг, ибо первые попытки были не сильно удачными, но я надеюсь, что эта статья покажет, что это не так сложно и не так страшно.
Подпишитесь на автора
Подпишитесь на автора, если вам нравятся его публикации. Тогда вы будете получать уведомления о его новых статьях.
Читайте также:

