Как сделать орфографический вид в блендер
Обновлено: 05.07.2024
Я только начал использовать Blender (v2.63) впервые. В прошлом я использовал много программ 3d-моделирования, но элементы управления Blender, похоже, настроены по-другому, и требуется некоторое время, чтобы привыкнуть к нему. Вещь, которая действительно беспокоит меня на данный момент, переключается с точки зрения пользователя на вид спереди/сбоку/сверху. У меня есть вид в режиме перспективы, и я хочу переключиться на вид спереди в ортогональном режиме, а затем переключиться обратно на вид, который у меня был раньше. Кажется, единственный выход чтобы нажать numpad-0, чтобы перейти в режим просмотра камеры, поверните экран немного, чтобы избавиться от раздражающего черного контура, а затем переключите его обратно в режим перспективы. Иногда, когда я возвращаюсь в вид спереди в перспективе режим, который раздражает, как вы не хотите вид спереди в перспективе, только орфографический режим.
мой вопрос: есть ли способ, которым я могу быть в своем пользовательском представлении в режиме перспективы, переключиться на виды спереди/сбоку/сверху в ортогональном режиме, а затем вернуться туда, где я был раньше в моем пользовательский режим и вернуться в режим перспективы?
вы правы, вы не можете вернуться к предыдущей перспективе или отменить изменение перспективы. Но есть обходной путь в случае, если вам часто приходится быстро переключаться между двумя перспективами: скрины
потому что каждый макет экрана сохраняет свои собственные настройки перспективы, вы можете легко добавить новый макет и изменить перспективу к альтернативному виду. Если ваш текущий экран называется Default, просто нажмите на кнопку"+". Как имена в списке экранов всегда сортируются в алфавитном порядке, я рекомендую держать их в окрестности, так что вы можете переключаться между ними с помощью Ctrl + → (Стрелка Вправо) и Ctrl + ← (Стрелка Влево) .
- цифровая клавиатура 1 для ортогонального вида спереди.
- цифровой блок 3 для правого ортогонального вида
- и NumPad 7 на верхний контур
для вашей собственной точки зрения вы можете использовать вашу камеру (цифровая клавиатура 0, чтобы вернуться к нему)
разбиение окна Руководство-интерфейс-Окно системы-организации кадры-splitwidget.формат PNG В правом верхнем и левом нижнем углах окна находятся виджеты-разделители окон, которые выглядят как небольшая ручка большого пальца. Он и разделяет и совмещает форточки окна. При наведении курсора на него курсор изменится на крестик. Шаблон ЛКМ-ЛКМ.jpg и перетащите его влево, чтобы разделить панель по вертикали, или вниз, чтобы разделить ее по горизонтали.
переключение в ортогональный режим не то же самое, что переход на вид сверху или спереди. для переключения из перспективы в ортогональный режим нажмите Num pad 5. Или перейдите в вид (нижний левый угол) > > вид Persp/ortho (кнопка-переключатель). Просто чтобы уточнить, когда вы находитесь в виде спереди, это не значит, что вы находитесь в ортогональном виде спереди. Посмотрите на верхнем левом углу экрана он будет говорить "передний / правый Орто" или "передний / правый persp" в зависимости от того, переключились ли вы на орфографической или в перспективе ранее.
Blender - это очень популярная свободная программа для 3d моделирования и проектирования различных трехмерных объектов. Программа используется многими дизайнерами и в том числе для создания известных и популярных проектов. Blender применялся при съемке некоторых фильмов и мультфильмов, а также разработки игр.
В этой инструкции мы рассмотрим основы использования Blender для начинающих, тех, кто еще никогда не пользовался этой программой. Мы разберем навигацию по программе и основные ее возможности чтобы вы могли свободно ориентироваться в ее интерфейсе и не испытывали трудностей.
Установка Blender
Это кроссплатформенная программа, которая может быть установлена на WIndows, Linux или MacOS. Установочный файл для Windows и MacOS вы можете загрузить на официальном сайте. Что касается Linux, то в большинстве дистрибутивов можно получить программу из официальных репозиториев. Например, в Ubuntu для этого достаточно выполнить команду:
sudo apt install blender
Затем вы можете запустить программу из главного меню.
Как пользоваться Blender для начинающих
Дальше мы рассмотрим как пользоваться Blender для начинающих. Эта инструкция не научит вас моделированию, но вы поймете основы работы с программой. Но сначала нужно рассмотреть интерфейс главного окна.
1. Главное окно программы
Главное окно можно поделить на несколько условных областей, которыми вам предстоит пользоваться. Вот они:
- Основное меню программы;
- Меню переключения вида;
- Левая панель навигации;
- Панель инструментов справа;
- Основная рабочая область;
- Строка времени внизу.
Все эти области были подчеркнуты на снимке экрана. По умолчанию в рабочей области отображается 3D фигура - куб. Дальше мы рассмотрим основные действия, которые можно с ней сделать.

2. Основы навигации
Программой очень просто управлять, вот основные приемы навигации:
- Чтобы изменить угол обзора зажмите среднюю кнопку мыши и перемещайте ее;
- Чтобы перемещаться вверх-вниз или назад-вперед зажмите кнопку Shift и среднюю кнопку мыши, затем двигайте ее;
- Для изменения масштаба используйте колесо прокрутки;
- Чтобы выбрать объект щелкните по нему правой кнопкой или щелкните правой кнопкой вне объекта, чтобы отменить выбор;
- Для выбора нескольких объектов удерживайте кнопку Shift во время выбора;
- Чтобы выбрать все объекты нажмите A, и еще раз чтобы отменить выбор, выбранные объекты будут выделены желтым.


3. Режимы работы
Программа для 3D моделирования Blender может работать в нескольких режимах:
- Режим объекта ( Object mode) - позволяет выбирать объекты, перемещать их, поворачивать, и двигать как вам нужно;
- Режим редактирования (Edit mode) - позволяет изменить вершины объекта, его линии и плоскости, вы можете изменять сетку в этом режиме.
- Скульптурный режим ( Sculpt mode) - режим редактирования 3D сетки;
- Режим рисования (Vertex Paint mode) - позволяет изменить цвета фигур;
- Режим рисования текстур (Texture Paint mode) - позволяет раскрашивать текстуры;
- Режим толщины (Weight Paint mode) - позволяет изменить толщину поверхностей;
- Сеточный режим (Particle mode) - удобен для работы с системами частиц.
Для переключения между этими режимами можно использовать кнопку Tab или меню:

В этой статье мы будем использовать только первых два режима, они основные.
4. Изменение объектов
3D моделирование Blender начинается с изменения объектов. Обратите внимание на стрелки, которые появляются около объекта, когда вы его выбираете. Это направляющие стрелки, и они указывают на грани системы координат. Красная стрелка соответствует оси X, зеленая - ось Y, а синяя - ось Z. Эти стрелки позволяют более точно перемещать объекты.
Переместить объект можно несколькими способами:
- Просто перетащите его правой кнопкой мыши;
- Нажмите G и перетащите объект в нужное место;
- Нажмите на одной из стрелок и перемещайте объект вдоль нее.


Поворачивать объекты тоже очень просто. Все что нужно сделать - это выбрать объект и нажать кнопку R. Если вы хотите повернуть объект вокруг определенной оси, нажмите R, а затем одну из клавиш X, Y, Z. Они соответствуют осям координат.
Для масштабирования используйте кнопку S. Опять же, для масштабирования по одной из осей нажмите X, Y или Z.
5. Создание объектов
Работа в Blender предполагает не создание нескольких объектов в основной области. Сначала обратите внимание где находится 3D курсор. Именно в этом месте будет вставлен объект. По умолчанию он расположен в начале координат, но вы можете его переместить в любой место просто кликнув левой кнопкой.

Затем откройте меню "Add" в нижней части экрана и выберите нужный тип объектов, например, фигуры (Mesh), а затем саму фигуру. После ее добавления она появится около курсора. Так вы можете добавить любой объект.

6. Редактирование объектов
В режиме редактирования вы можете изменять размеры и характеристики объектов. Можно выбирать отдельные части объектов: вершины, линии и плоскости. Что нужно выбрать можно указать на панели:
Дальше работа похожа на перетаскивание объектов. Выберите нужную часть правой кнопкой и тащите куда нужно. Также в режиме редактирования вы можете выделить несколько вершин и объединить их вместе. Для этого выберите нужные вершины с помощью "Shift" затем нажмите "W" и выберите пункт меню "Merge".


Также в режиме редактирования вы можете вытягивать части объекта. Для этого выберите грань, вершину или плоскость, а затем нажмите "E" и перетащите ее в нужное место.

Вы можете вырезать часто объекта чтобы перетащить ее в другое место или развернуть. Для этого нажмите Ctrl+R и выберите нужную часть просто двигая мышь, затем эта часть будет отмечена и вы сможете сделать с ней все что нужно.



7. Модификаторы
Модификаторы позволяют изменять характеристики вашей фигуры по определенным алгоритмах. Чтобы использовать модификаторы вернитесь в режим объекта, затем на правой панели выберите иконку со значком ключа:


Дальше нажмите "Add Modifier" и выберите нужный модификатор. Вы можете поэкспериментировать с ними. Чаще всего вам придется использовать "subdivision surface". Он позволяет сгладить углы поверхности. Все параметры модификатора будут находиться на правой панели. С помощью пункта "View" вы можете настроить силу скругления:
8. Сохранение результата
Чтобы сохранить результат своей работы откройте меню "File" и выберите опцию "Save":

Затем вам нужно выбрать место для сохранения и нажать "Save blender file". Работа будет сохранена в формате Blender, и вы сможете продолжить ее редактировать. Но если вам нужна обычное изображение, в меню "File" выберите пункт "Export", затем выберите формат нужной картинки:

Наша инструкция как пользоваться Blender 3d для чайников подходит к концу.
Выводы
В этой статье мы рассмотрели как пользоваться Blender 3d для моделирования различных фигур и объектов. Конечно, вы не стали профессионалом, но зато теперь знаете на что способна программа для моделирования Blender и как ею пользоваться.

Сегодня мы научимся работать с самым большим и самым важным окном в Blender, в котором будем проводить 80% нашего рабочего времени – с окном 3D предпросмотра (или, как его ещё называют – 3d viewport).

Для чего нужен 3D viewport?
В окне предпросмотра Вы будете воспроизводить все действия с вашими объектами. Вы будете их создавать, редактировать, размещать в пространстве и использовать по собственному желанию.
Выбор объектов
- ЛКМ (на объекте) – выбрать объект (по умолчанию у нас есть куб, источник освещения и камера)
- ЛКМ (в пустом пространстве) – снять выбор с объекта
- A – выбрать все объекты в сцене
- Alt+A – снять выбор со всех объектов
Если вы пользовались Blender’ом до версии 2.8, то могли заметить, что выбор объектов ранее осуществлялся правой кнопкой мыши. Теперь правая кнопка мыши вызывает контекстное меню. Раньше было лучше? Тогда зайдите в Edit-Preferences-Keymap, сверху найдите Select With и поставьте Right.

Но так как это не интуитивно, то я рекомендую оставить всё как есть. Blender, как никак, ругали за выбор правой кнопкой.
Перемещение по сцене
Как и в любой другой 3D программе, вращаться вокруг точки Вы можете с помощью колёсика мыши – зажимаете его и делаете то, что Вам нужно.
Если у Вас по какой-то причине нет колёсика на мыши, то купите мышь с колесиком. В Edit-Preferences-Input есть замечательная кнопка, которая позволит эмулировать мышь нажатием Alt+ЛКМ, но это не очень-то удобно.

Интересным можно назвать управление с гизмы (GIZMO). Это такие стрелочки справа сверху с обозначением осей X, Y и Z.

Ровно как и у нас в домене сайта Brainyman.XYZ и в реальном мире, у нас есть три оси (пространство-то трёхмерное) – X, Y и Z. Если мы нажмем на одну из осей, то перейдем строго на одну из осей. Кстати, слева сверху можно посмотреть, в каком мы виде. Вот я, например, в правом ортографическом (это если нажать на X)

Для этих же действий в дальнейшем мы будем использовать нампад (боковую клавиатуру с цифрами). Её тоже можно эмулировать в окошке Input (позволит использовать верхние цифры как нампад), как и мышь, но лучше сразу иметь полную клавиатуру. Хотя с ноутбуками это, конечно, не всегда удобно.
Если зажать ЛКМ в области гизмы, то мы сможем вращаться свободно, как если бы использовали для этого колёсико.
Как Вы могли заметить, вращаемся-то мы вокруг одной точки, т.е. нашего куба. Если мы хотим переместить наш фокус на другое место, то в этом нам может помочь иконка руки. Если мы в ее области действия зажмем ЛКМ, то сможем получить желаемое.

Для выполнения этого же действия можно зажать Shift и колёсико.
Если вы сильно отдалились от своего первоначального куба, то можете нажать View-Frame Selected или точку на нампаде, тогда вы сфокусируетесь на выбранном объекте. Если объект не выбран, то его нужно выбрать перед этим.
Теперь мы слишком близко к кубу. Как от него отдалиться? Колёсиком мыши. Если колесико покрутить, то можно приблизиться и отдалиться. Хотя, конечно, есть и альтернативный способ – увеличительное стекло.

Камера и сетка
Есть еще две кнопки рядышком, на одной из которых камера, на другой – сетка.
Если нажать на камеру, то мы переместимся в вид камеры – именно так мы будем видеть сцену на рендер (если коротко, то рендер – это конечный результат в виде картинки). Также сюда можно попасть через 0 на нампаде.

Подсвеченный прямоугольник – именно то, что в итоге будет видно на конечной картинке.
Если нажать на сетку, то мы сможем поменять вид с ортографического на перспективу и наоборот. Для демонстрации разницы я разместил несколько кубов в одну линию. Это мы видим в перспективе:

А это в ортографическом режиме:

В чём разница?
- Перспектива – реалистичное отображение ваших объектов. Этот вид учитывает их расположение, ведь чем дальше объекты от вашего вида, тем дальше они и располагаются визуально.
- Ортографический режим игнорирует их расположение и буквально “сплющивает” сцену так, что никакой перспективы не видно. Нереалистичный вид, который очень помогает в создании моделей, особенно в отношении 2D концептов для скетчей.
Правильно пользоваться этими видами Вы научитесь в ходе исследования безграничных возможностей Blender.
Заключение
Сегодня мы рассмотрели навигацию по окну 3D предпросмотра (или вьюпорту, как его называют на интернациональном английском). В дальнейшем мы будем изучать в деталях каждое из окошек и менюшек остальных частей Blender, будь то редакторы, панели свойств и прочие интересности.
Видео:
Blender - это бесплатная программа для создания 3D с открытым исходным кодом. Он в основном известен своей анимацией и эффектами 3D, но также поставляется со встроенным видеоредактором. Он доступен в Windows, Linux и Mac OS. Вы можете подписаться на услугу Blender Cloud ежемесячно, ежеквартально или ежегодно. Существует два типа продления подписки: вручную или автоматически. Если вы обновляете вручную, цена составляет $ 17 в месяц, $ 37 каждые три месяца и $ 127 в год. Если вы продляете автоматически, цена будет дешевле. В этой статье наш обзор будет посвящен его функции редактирования видео и покажет вам, как редактировать видео с помощью Blender.
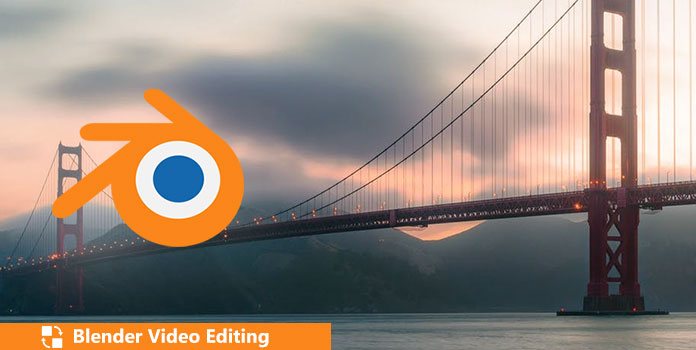
Часть 1. Обзор редактирования видео Blender
Видео редактор Blender предлагает ряд базовых, но эффективных инструментов. Вы можете выполнять основные действия, такие как вырезание видео и сращивание, а также более сложные задачи, такие как маскирование видео.
Основные характеристики:
- • Редактирование видео в Blender поддерживает предварительный просмотр в реальном времени, отображение сигнала яркости, цветовой вектороскоп и отображение гистограммы.
- • Микширование звука, синхронизация, очистка и визуализация формы сигнала.
- • Существует до слотов 32 для добавления видео, изображений, аудио, сцен, масок и эффектов к вашему видео.
- • Вы можете контролировать скорость видео, корректировать слои, добавлять переходы, ключевые кадры, фильтры и многое другое к вашему видео.
Плюсы:
- • Blender абсолютно бесплатен в редактировании видео.
- • Blender очень гибкий и настраиваемый. Вы можете изменить это, если есть что-то, что вам не нравится в этом.
Минусы:
- • Blender особенно мощен и профессионален в моделировании и анимации 3D, но он не настолько функционален при редактировании видео, даже если у него есть встроенный видеоредактор. По сравнению с другими специализированными видеоредакторами доступны только основные инструменты для редактирования видео.
- • Нелегко использовать Blender, вам может понадобиться очень много времени, чтобы научиться эффективно его использовать. Этот момент отпугивает многих людей.
Часть 2. Как использовать видео редактор Blender
Шаг 1 : Запустите Blender. Во-первых, вам нужно проверить его максимальный объем памяти и установить его значение немного меньше, чем объем физической памяти на рабочей станции. Обратите внимание, что если вы установите его слишком низким, некоторые операции в Blender могут быть замедлены. Если вы установите его слишком высоко, это может занять память из других приложений и привести к обмену.
Шаг 2 : Выберите режим редактирования видео из выпадающего меню в верхней части окна. Теперь вы увидите все элементы управления редактора видеопоследовательности.

- • Установите выходной формат и частоту кадров. Вам лучше установить тот же формат вывода и частоту кадров, что и при импорте, иначе видео будет идти с неправильной скоростью или с низким качеством. Также убедитесь, что процентное значение разрешения под размерами изображения равно 100%.
Шаг 4 : Начать редактирование видео.
Используйте контекстное меню, чтобы изменить панель свойств обратно на панель просмотра полосы.
Здесь будут созданы две полосы: аудио-поездка в голубом и видео-полоса в темно-синем.
Щелкните правой кнопкой мыши звуковую полосу, чтобы выделить ее, перейдите к свойствам с правой стороны и щелкните, чтобы отобразить форму волны.
Если ваше видео и аудио не синхронизируются при предварительном просмотре видео, установите параметр AV-sync в нижней части окна временной шкалы. Выберите воспроизведение и проверьте параметр AV-sync, чтобы убедиться, что он выбран.
Здесь мы возьмем пример, чтобы добавить цветную полосу к вашему видео.
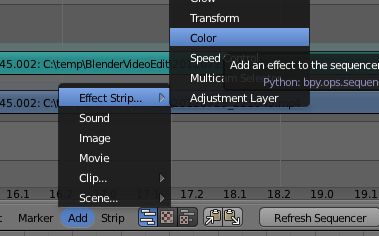
Вы также можете добавить другие эффекты к своему видео таким образом.
Приведенный выше учебник очень прост, чтобы показать вам некоторые основные операции по редактированию видео с помощью Blender, но очевидно, что даже простые операции сложны и трудны для изучения по сравнению с большинством распространенных видеоредакторов на рынке. Это происходит главным образом потому, что Blender специально разработан для моделирования и анимации 3D. Это немного более профессионально для большинства пользователей.
Если вы считаете, что редактирование видео в Blender - это не то, что вам нужно, продолжайте читать, чтобы найти лучшую альтернативу.
Часть 3: Лучшая альтернатива редактированию видео Blender - AnyMP4 Video Converter Ultimate
AnyMP4 Video Converter Ultimate это мощный, но очень простой в использовании редактор видео. Он имеет все функции редактирования видео, которые есть в Blender, и еще более функционален. Вы можете редактировать видео, такие как кадрирование, клип, водяной знак, слияние, фильтры и т. Д. Кроме того, инструмент позволяет сжимать SWF-файл, редактировать метаданные и создавать GIF.
Основные характеристики:
- • С помощью AnyMP4 Video Converter Ultimate вы можете легко выполнять основные действия, такие как вращение, обрезка, вырезание видео.
- • поддерживает Редактирование видео 4K.
- • Вы можете улучшить качество видео с помощью регулировка яркости видео и контрастность, изменение насыщенности и оттенка видео, настройка громкости видео по вашему желанию.
- • Существует широкий спектр фильтров, чтобы сделать ваше видео выдающимся.
- • Вы можете добавлять индивидуальные звуковые дорожки и субтитры к вашему видео.
- • Несколько инструментов для сжатия видео, создания GIF и редактирования метаданных.
Как редактировать видео с AnyMP4 Video Converter Ultimate

Шаг 3 : Начать редактирование видео.

• Вы можете добавить фоновую музыку к вашему видео в разделе Аудио. Вы также можете отрегулировать громкость, поворачивая ее вверх или вниз. Если звук не идет вверх с изображением, используйте функцию задержки, чтобы сопоставить их.

• Добавить различные эффекты для вашего видео.

Шаг 4 : Выберите выходной формат видео или устройство для экспорта видео.

Часть 4: Часто задаваемые вопросы по редактированию видео в Blender
Подходит ли Blender для редактирования видео?
Blender наиболее известен своими творческими и продвинутыми возможностями 3D-анимации. Он также поставляется с основными функциями редактирования видео, такими как нарезка и склейка видео, а также с более сложными задачами, такими как маскирование видео или цветокоррекция.
Видеоредактор Blender бесплатный?
Blender - это бесплатная программа с открытым исходным кодом для создания 3D и редактирования видео.
Есть ли в Blender водяной знак?
Некоторые шаблоны Blender могут иметь водяной знак, но вы можете удалить их самостоятельно в видеоредакторе.
Изучив процесс редактирования AnyMP4 Video Converter Ultimate, вы определенно обнаружите, что улучшить и улучшить видео с AnyMP4 Video Converter Ultimate стало проще и понятнее. Этот видеоредактор специально разработан для профессионального редактирования видео. Если вы любитель кино или любитель, AnyMP4 Video Converter Ultimate не разочарует вас. Однако, если вы являетесь архитектором или профессиональным художником, основная функция Blender сделает вас замечательной.
Что вы думаете об этом посте.
Рейтинг: 4.8 / 5 (на основе рейтингов 279)
Windows Movie Maker - это бесплатная программа для редактирования видео, разработанная Microsoft. Но это было прекращено Microsoft в прошлом году. Так каковы его лучшие альтернативы? Проверьте эту статью, чтобы найти ответ.
В этой статье мы расскажем о наиболее рекомендуемых Microsoft Video Editors для Windows 5 с подробностями, чтобы вы могли больше узнать об их использовании. Вы также найдете лучшую альтернативу для Windows Video Maker здесь.
В этом посте проведено сравнение среди основных версий Sony Vegas Pro. Поскольку Sony Vegas очень дорогой, здесь мы также рекомендуем 5 лучшие альтернативы.
Знаете ли вы, что вы можете редактировать видео с помощью Adobe Photoshop CS и CC? В Photoshop имеется целый ряд функций анимации и редактирования видео, которые позволяют создавать идеальное видео. Узнайте больше деталей в этом обзоре.
Читайте также:

