Как сделать рельсы в блендере
Обновлено: 05.05.2024
Существует множество видео и статей по настройке и различным нюансам в работе Blender 2.8. В этой статье я решил собрать различные советы по работе и настройке blender 2.8.
В статье будут собраны различные нюансы по настройке программы, а так же горячие клавиши. Данная статья будет дополнятся по мере изучения blender, будут описываться различные способы настройки интерфейса и инструментов программы.
Горячие клавиши Blender 2.8 наиболее востребованные мной.
Ctr+A — обнулить (применить) перемещение, трансформацию
Shift+N — перевернуть все нормали
H — скрыть объект, выделенную область
Alt+H — показать объект, выделенную область
Alt+M — объеденить точки, ребра
L — выделение связанной геометрии
Ctrl+R — сделать разрез
Shift+S перемещение 3d курсора
Shift+C — переместить в центр координат, переместится
Ctrl+C фаска
I — ключевой кадр
ё— меню вида
ё+1 вид из камеры
Ctrl+J — объединить объекты
F — закрыть отверстие
Настраиваем интерфейс blender 2.8 для двух мониторов.
Если используете два монитора, то для того, чтоб отделить или продублировать окно необходимо поставить курсор в угол окна, до появления крестика и с зажатым Shift потянуть левой кнопкой мыши. Будет открыто точно такое же второе окно, его можно в последствии расположить там где вам удобно и так же настроить его содержимое на ваше усмотрение.

Так же можно выбрать этот пункт в верхнем меню window затем new window.

Если выбрать в этом же меню пункт new main window, то откроется второе окно программы — полная копия.

Горячие клавиши Blender 2.8 которые используются в режиме редактирования.
1,2,3 — Переключает режимы выделения вершин, ребер и граней.
SHIFT + 1,2,3 — Позволяет вам комбинировать режимы.
E — Экструдирование.
K — Нож. Позволяет вырезать новую топологию.
V — Разрывает связь между гранями.
F — Создает ребро/грань. Если выделены 2 вершины – создается ребро, если 3 или 4 – грань.
CTRL + B — Создать фаску.
SHIFT + W — Деформация. Выбранные вершины могут быть изогнуты по окружности с помощью этой функции. Центром окружности при этом является 3D-курсор.
CTRL + NUM+ — Добавляет в выделение все вершины соединенные с выделенной вершиной ребрами.
CTRL + NUM- — Удаляет вершины из выделения.
ALT + J — Объединяет треугольные грани, в четырехугольные.
CTRL + T — Конвертирует все выделенные грани в треугольные.
Различные меню Blender 2.8
Alt+N — меню работы с нормалями
Ctrl+Tab — режим кругового меню
Статья будет дополнятся мной в процессе изучения нового.
Основная информация была взята с сайта разработчика программы блендер, так же там вы можете скачать саму программу.
Вы так же можете рассказать о своих хитростях и используемых вами горячих клавишах.
Описание слайда:
Д/з
Найти в Интернете информацию об основных возможностях Blender .
1
Описание слайда:
Подумайте и назовите тему урока.
2
Описание слайда:
Описание слайда:
Цели урока:
получить первичные знания об интерфейсе программы, назначении объектов и сохранении файлов в Blender.
познакомиться с методами создания 3D-моделей в Blender;
развивать навыки конструирования и 3D- моделирования
4
Описание слайда:
Какие программы по созданию 3D – моделей вам известны ?
5
Описание слайда:
Описание слайда:
Описание слайда:
Описание слайда:
Описание слайда:
Сначала займемся основой самолета. В качестве основы используем куб.
Куб — стандартный меш-объект, присутствует в сцене, чтобы было на что смотреть, поэтому ничего добавлять не надо. Ваша задача - сделать из куба параллелепипед.
10
Описание слайда:
Описание слайда:
Описание слайда:
Описание слайда:
Описание слайда:
Описание слайда:
Описание слайда:
Описание слайда:
Описание слайда:
Описание слайда:
Описание слайда:
Описание слайда:
Описание слайда:
Описание слайда:
Описание слайда:
25
Можете ли вы назвать тему урока?
Вам было легко или возникли трудности?
Что у вас получилось лучше всего и без ошибок?
Какое задание было самым интересным и почему?
Как бы вы оценили свою работу?
Описание слайда:
26
В каких сферах деятельности, людям каких профессий необходимы знания по 3D – моделированию?
Описание слайда:
27
Вспомните, какова была цель нашего урока?
Описание слайда:
28
А как вы думаете, вы достигли поставленной цели?
Описание слайда:
29
Что вы сегодня нового узнали и чему научились?
Описание слайда:
30
Оцените свою работу.
Выбранный для просмотра документ Практическая работа_Моделирование самолета программой Blender.docx
Муниципальное общеобразовательное учреждение Школа с. Белоярск
П рактическая работа
Экструдирование (выдавливание) .
Составитель
учитель информатики и ИКТ I кв.
Яковлева Олеся Ивановна
Белоярск, 2 020-2021 учебный год
Экструдирование (выдавливание)
Способ выполнения
Иллюстрация
С рабочего стола запустить Blender.
Включить режим редактирования
Сначала займемся основой самолета. В качестве основы используем куб.
Куб — стандартный меш-объект, присутствует в сцене, чтобы было на что смотреть, поэтому ничего добавлять не надо. Ваша задача - сделать из куба параллелепипед.
Из куба сделать прямоугольный параллелепипед
Используем клавишу S , для изменения размеров куба:
S + X – меняется размер по оси X ;
S + Y – меняется размер по оси Y ;
S + Z – меняется размер по оси Z ;
S – первая буква английского слова size (размер).
Чтобы сделать переднюю часть самолета мы будем использовать специальные клавиши. Вы можете удлинить меш-объект, выбрав вершины, грань или ребро.
Эти три кнопочки позволяют переключаться для выделения (слева направо): вершин, ребер, граней.
Включить инструмент Extrude
Возьмите грань в свойствах
Выделить переднюю часть
Кликнуть правой кнопкой мыши по передней грани
Вытянуть переднюю часть вперед
Мышкой вытянуть участок. Для подтверждения кликаем левой кнопкой мыши.
Сузить вершину в конус
Нажать клавишу S
Внести корректировки в передней части самолёта
Потянув за оси X , Y , Z можно откорректировать направления.
Или с помощью комбинаций клавиш S + X , S + Y или S + Z .
Создать верхнюю часть самолета и хвост.
Повторить п.8 - 11.
Повторить п.8 - 11.
Повторить п.8 - 11.
Сохранить файл на рабочем столе
Технологическая карта урока.
Дата __________________________________
Цели урока:
· Знакомить с программой для создания 3D-объектов.
предметные – представление об интерфейсе программы, назначении объектов и сохранении файлов в Blender; умение создавать 3D-модели в Blender; умение конструировать в 3D- моделировании.
метапредметные – умение самостоятельно планировать пути достижения цели; информационным моделированием как основным методом приобретения знаний: умения преобразовывать объект в пространственно - графическую модель.
личностные – пространственное мышление, необходимое для профессиональной деятельности в современном обществе.
Решаемые учебные задачи:
· научить первичным практическим навыкам, дать знания об интерфейсе программы, назначении объектов сцены и сохранении файлов в Blender,
· воспитывать информационную культуру учащихся, внимательность, аккуратность, дисциплинированность,
· развивать познавательные интересы, навыки работы в среде проектирования, умение следовать теоретическим знаниям на практике.
Тип урока : урок общеметодологической направленности
Технологии : развивающие и личностно-ориентированного обучения.
Методы обучения : беседа, практическая работа.
Дети рассаживаются по местам. Проверяют наличие принадлежностей.
Личностные УУД:
- формирование навыков самоорганизации
Познавательные УУД:
- развитие познавательной активности
Запись домашнего задания.
Найти в Интернете информацию о о сновных возможностях Blender .
Работа с дневниками
Постановка темы и целеполагание урока
А как вы думаете, почему я вам напомнила о ваших достижениях, чем мы сегодня будем заниматься?
- получить первичные знания об интерфейсе программы, назначении объектов и сохранении файлов в Blender.
- познакомиться с методами создания 3D-моделей в Blender;
- развивать навыки конструирования и 3D- моделирования
Коммуникативные УУД:
- развитие навыков общения со сверстниками и взрослыми в процессе деятельности.
Личностные УУД:
- формирование логического мышления
Регулятивные УУД:
- умение ставить учебную задачу, называть цель, формулировать тему в соответствии с нормами русского языка
Подумайте и назовите тему.
На доске (презентация)
- получить первичные знания об интерфейсе программы, назначении объектов и сохранении файлов в Blender.
- познакомиться с методами создания 3D-моделей в Blender;
- развивать навыки конструирования и 3D- моделирования
В дальнейшем модели военной техники будут представлены в музее нашей школы.
К нам сегодня на уроке пришли учащиеся 6в и 10 классов.
А как вы думаете, почему они присутствуют на уроке?
- познакомиться с интерфейсом программы Blender.
- выполнить практическую работу.
Какие программы вам известны по созданию 3D - моделей.
Blender, Tincercad, Компас и т . п .
Личностные УУД:
- Давайте узнаем, что из себя представляет Blender
- о возможностях Blender;
Коммуникативные УУД:
- развитие навыков общения со сверстниками и взрослыми в процессе деятельности.
Познавательные УУД:
- развитие познавательной активности
Личностные УУД:
- развитие внимания
- формирование навыков создания структурированного конспекта
-Выполни задание с помощью компьютера
Регулятивные УУД:
- умение использовать полученные знания на практике, развитие способности критической оценки собственной деятельности.
Рефлексия (итог урока)
Можете ли вы назвать тему урока?
- Вам было легко или были трудности?
- Что у вас получилось лучше всего и без ошибок?
- Какое задание было самым интересным и почему?
- Как бы вы оценили свою работу?
- подсчитывают баллы, выставляют оценки.
В каких сферах деятельности, людям каких профессий необходимы знания по 3 D – моделированию?
В этом уроке мы познакомимся с инструментом Extrude (Выдавливание).
Инструмент Extrude (в переводе с англ. — выдавливать, выпячивать и т.п.) позволяет изменять mesh-объекты за счет создания копий вершин, рёбер и граней и их последующего перемещения, а также изменения размеров (если это ребра или грани).
Выдавливание является одним из наиболее часто используемых инструментов моделирования в Blender. Работает инструмент только в режиме Редактирования.
Перейти в режим экструдирования можно тремя способами:
Рассмотрим несколько примеров.
1. Итак, у нас имеется куб. Переключимся на вид из камеры (NumLock 0) и включим режим редактирования (Tab).
2. Как указать программе, что мы планируем экструдировать: вершины, ребра или грани? Необходимо включить соответствующий режим: редактирование вершин, либо ребер, либо граней.
В каждом из этих режимов можно выделять лишь один тип подобъектов: например, в режиме редактирования ребер, можно выделять лишь ребра. Кнопки для переключения режимов находятся внизу 3D-окна.

3. Допустим, нам надо экструдировать вершину (рис. 4-1, а).
- В режиме редактирования включите режим: редактирование вершин.
- Используя ПКМ, выберите вершину, которую вы хотите выдавить.
- Нажмите E один раз, чтобы войти в режим экструдирования.
- Подвигайте мышью. Вы увидите что появилась новая вершина, местоположение которой можно отрегулировать с помощью мыши.
- Нажмите ЛКМ, чтобы принять изменения.
После перемещения, необходимо закрепить изменения, щелкнув левой клавишей мыши (либо отменить, щелкнув правой). Появилась ни только новая вершина, но и еще одно ребро, связывающее эту вершину с исходной.
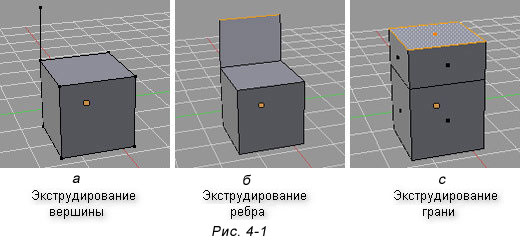
5. Теперь попробуем выдавить ребро, при этом допустим, что нам необходимо ее выдавить точно по какой-либо оси, например, вверх (т.е по оси Z).
Чтобы выдавить подобъект точно по требуемому направлению, нужно после нажатия E выбрать ось, по которой будет перемещаться подобъект, с помощью клавиш X или Y или Z. Таким образом, чтобы выдавить ребро вверх нужно нажать E, затем Z. Кроме этого, если требуется выдавить на точную величину, можно зажать Ctrl при перемещении.
Получается следующая последовательность действий:
- Включить режим редактирование ребер.
- Используя ПКМ, выберите ребро, которое нужно выдавить.
- Нажмите E один раз, чтобы войти в режим экструдирования, затем Z.
- Переместите мышь в нужном направлении.
- Нажмите ЛКМ, чтобы принять изменения.
6. Выполните экструдирование верхней грани куба (рис. 4-1, с):
- Используя ПКМ, выберите верхнюю грань куба, которую нужно выдавить.
- Нажмите E один раз, затем Z.
- Перемещая указатель мыши, выберите новое положение для подобъекта.
- Нажмите ЛКМ, чтобы принять изменения.
7. После того, как появилась новый подобъект, можно изменить его положение, размер, а также повернуть с помощью уже известных модификаторов: G (перемещение), R (вращение), S (размер).
Попробуйте выполнить перемещение новой вершина (рис 4-2, а), поворот ребра (на рис.4-2, б), уменьшение размера новой грани.(4-2, в).
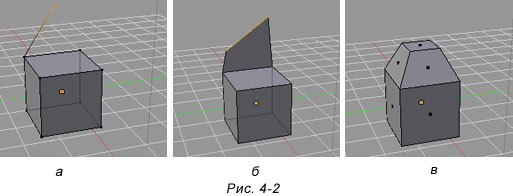
Практическая работа
Задание. Посмотрите на изображение ниже. Оно было сделано из куба путем его превращения в брусок (прямоугольный параллелепипед) и последующего экструдирования граней. Размер новых граней был изменен, а также они были смещены. Попробуйте сделать что-то подобное самостоятельно.
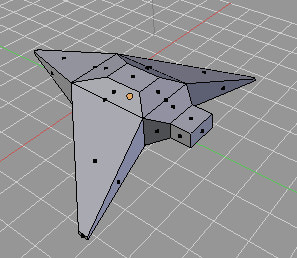
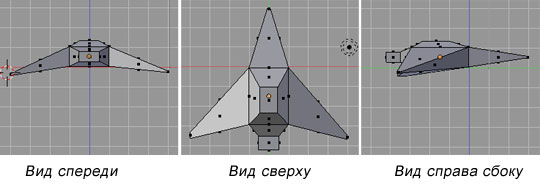
В этом уроке мы познакомились с инструментом Extrude (Выдавливание). С его помощью можно делать различные формы. Вы его будете часто использовать при создании моделей.
Существует множество видео и статей по настройке и различным нюансам в работе Blender 2.8. В этой статье я решил собрать различные советы по работе и настройке blender 2.8.
В статье будут собраны различные нюансы по настройке программы, а так же горячие клавиши. Данная статья будет дополнятся по мере изучения blender, будут описываться различные способы настройки интерфейса и инструментов программы.
Горячие клавиши Blender 2.8 наиболее востребованные мной.
Ctr+A — обнулить (применить) перемещение, трансформацию
Shift+N — перевернуть все нормали
H — скрыть объект, выделенную область
Alt+H — показать объект, выделенную область
Alt+M — объеденить точки, ребра
L — выделение связанной геометрии
Ctrl+R — сделать разрез
Shift+S перемещение 3d курсора
Shift+C — переместить в центр координат, переместится
Ctrl+C фаска
I — ключевой кадр
ё— меню вида
ё+1 вид из камеры
Ctrl+J — объединить объекты
F — закрыть отверстие
Настраиваем интерфейс blender 2.8 для двух мониторов.
Если используете два монитора, то для того, чтоб отделить или продублировать окно необходимо поставить курсор в угол окна, до появления крестика и с зажатым Shift потянуть левой кнопкой мыши. Будет открыто точно такое же второе окно, его можно в последствии расположить там где вам удобно и так же настроить его содержимое на ваше усмотрение.

Так же можно выбрать этот пункт в верхнем меню window затем new window.

Если выбрать в этом же меню пункт new main window, то откроется второе окно программы — полная копия.

Горячие клавиши Blender 2.8 которые используются в режиме редактирования.
1,2,3 — Переключает режимы выделения вершин, ребер и граней.
SHIFT + 1,2,3 — Позволяет вам комбинировать режимы.
E — Экструдирование.
K — Нож. Позволяет вырезать новую топологию.
V — Разрывает связь между гранями.
F — Создает ребро/грань. Если выделены 2 вершины – создается ребро, если 3 или 4 – грань.
CTRL + B — Создать фаску.
SHIFT + W — Деформация. Выбранные вершины могут быть изогнуты по окружности с помощью этой функции. Центром окружности при этом является 3D-курсор.
CTRL + NUM+ — Добавляет в выделение все вершины соединенные с выделенной вершиной ребрами.
CTRL + NUM- — Удаляет вершины из выделения.
ALT + J — Объединяет треугольные грани, в четырехугольные.
CTRL + T — Конвертирует все выделенные грани в треугольные.
Различные меню Blender 2.8
Alt+N — меню работы с нормалями
Ctrl+Tab — режим кругового меню
Статья будет дополнятся мной в процессе изучения нового.
Основная информация была взята с сайта разработчика программы блендер, так же там вы можете скачать саму программу.
Вы так же можете рассказать о своих хитростях и используемых вами горячих клавишах.
Читайте также:

