Как сделать трекинг в блендере
Обновлено: 09.05.2024
Данный туториал навеян вчерашним материалом и призван более детально описать этапы создания такого рода анимации в Blender-е для новичков. Хочу сразу оговорить, что я хоть и много работал в Blender-е (помню его еще с версии 1.8), но не считаю себя экспертом в этой программе. По профессии я программист, но в свободное время мне интересно поковырять Unity и UE. И соответственно Blender я использую для создания простеньких (или нет) моделей для своих поделок.
Для начала определимся с объектом, который будем "восстанавливать". Я думаю куб - это слишком просто (в плане эффекта). Чтобы получить немного более интересный результат возьмем более комплексную модель - голову обезьянки. Это стандартный объект блендера, на подобии чайника в 3ds Max.
Итак в новой сцене удаляем стандартный куб (X) и в меню создания нового объекта (Shift+A) выбираем Mesh -> Monkey. Далее немного переместим ее вверх (G и Z), чтобы дать ей немного пространства для падения.
Для этого сначала в меню выбора отображения объектов (Z) выберем пункт Wireframe (отображение сетки), чтобы легче было увидеть точки в меше. Далее переходим в режим редактирования меша (Tab). Все точки меша выделены. Чтобы убрать выделение нажимаем Alt+A. Теперь можно увидеть, что глаза у обезьянки сделаны в виде отдельного незакрытого меша. Давайте удалим их. Выделите по точке в каждом глазе, а затем нажмите Ctrl+L. Эта команда выделит все связанные вершины. Удалите меши глаз (X). Теперь нам нужно закрыть образовавшиеся дыры в глазах. Для это перейдите в режим выбора ребер (вторая кнопка слева вверху) и при зажатой клавише Alt щелкните по ребру глаза. Выделиться весь круг незакрытого глаза. Чтобы его закрыть, нажмите F (создастся новая грань). Повторите для второго глаза. Теперь через меню выбора отображения объектов (Z) вернитесь в режим Solid.
Для дробления меша нам нужен аддон Cell Fracture. По умолчанию в Blender-е он выключен. Для его включения заходим в настройки (Edit -> Preferences) и переходи на вкладку Add-ons. Далее в поле поиска вводим нужное название и включаем аддон.
Начиная с версии Blender 2.8x симметрия делается просто. Достаточно в режиме редактирования рига оставить все необходимые кости на стороне X+ и центральные. Затем выделите все кости и Menu > Armature > Symmetrize. Вот и всё. Программа сама обо всем позаботится. Но все же желательно перед применением убедится, что у всех нуждающихся костей присутствует признак левой кости (.L или подобное.).
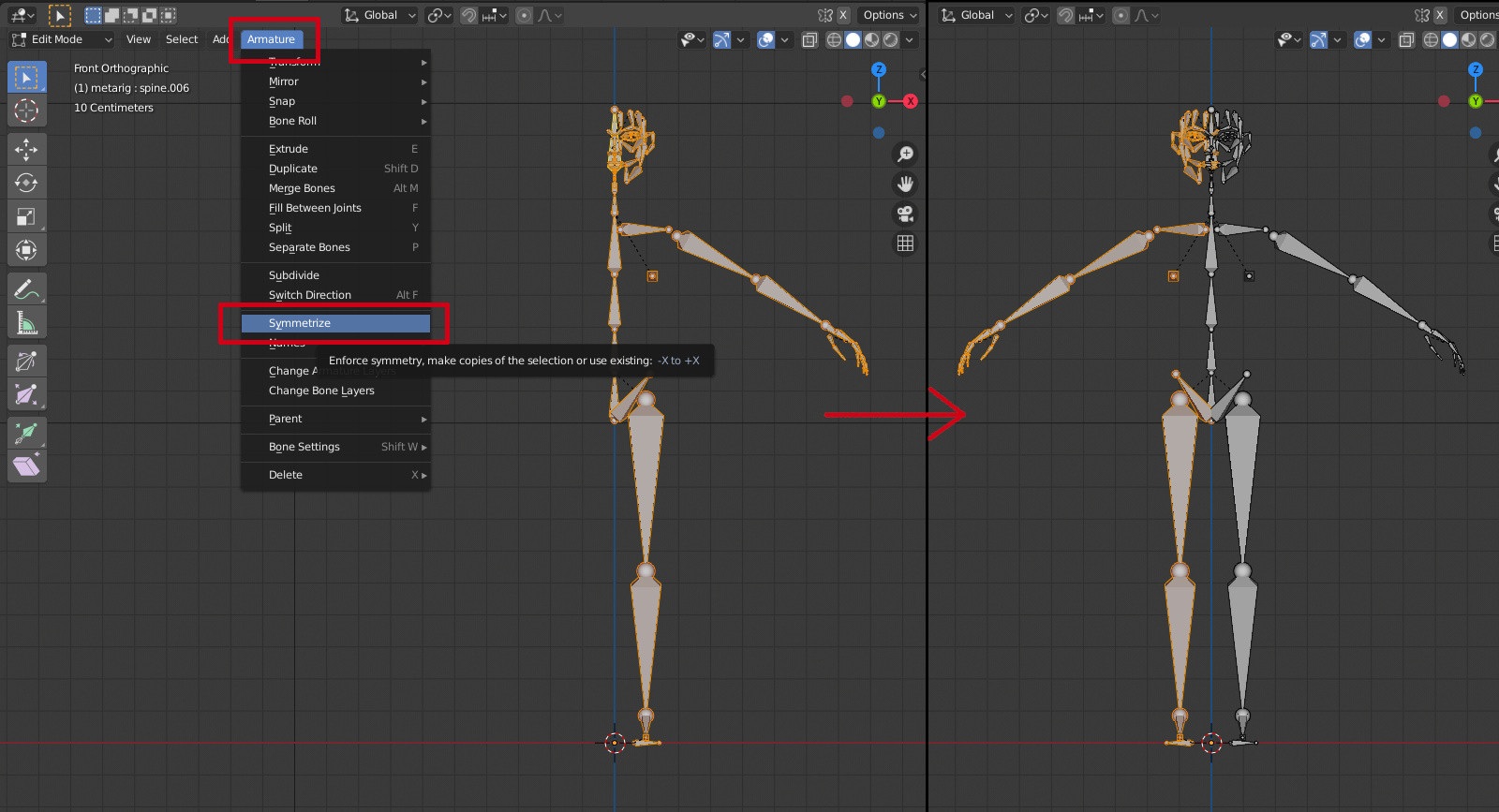
Ниже идет старый туториал, оставлен как история.
Для начала давайте добавим в сцену метариг человека (предварительно удалив дефолтный куб и переместив курсор в центр - Shift + C), для чего следует выбрать в меню Add (или комбинацией клавишь Shift + А) в выпадающем списке выбрать Armature > Human(Meta-Rig) . Если в списке данного пункта нет, значит у вас не включен соответствующий аддон. Чтобы его включить в главном меню выберите File > User Profiles (или Ctrl + Alt + U) и в окне настроек во вкладке Addons включите его установив галочку у аддона Rigging: Rigify.
Для большего удобства работы с риггом следует отключить вид перспекривы (5 на дополнительной клавиатуре) и включить вид спереди (1, там же).
У нас уже есть готовая заготовка скелета с правильно названными костями.
Давайте для наглядности включим отображение имен каждой кости. Для этого следует в окне свойств в вкладке Object Date в разделе Display установить чекбокс Name.
Как можно заметить, все парные кости имеют имена вида name.L и name.R.
Для редактирования скелета перейдем в режим редактирования (Tab), выделим вершину кости и попробуем подвигать ее.
Кость двигается, что и не удивительно. Для симметричного редактирования костей следует включить симметричное редактирование (X-Axis Mirror).
Выделим другую вершину и тоже передвинем ее. Теперь кости двигаются симметрично. Даже та, которую мы двигали до включения симметрии.
Для практики давайте с эмитируем несимметричный скелет, удалив правую часть скелета. Сначала отключим симметричное редактирование. Затем выделим при помощи выделения B правую часть и удалим ее. Не трогайте центральных костей.
Теперь у нас есть несимметричный скелет, левые кости которого оканчиваются на .L Это важно. Давайте добавим еще кость (Shift + A) и дадим ей правильное имя Bone.L во вкладке
Bone.
Подобным образом вы должны переназвать все кости в скелете, который пытаетесь сделать симметричным.
Теперь следует переместить курсор в центр скелета. Если ваш скелет находится в начале координат, то для этого достаточно Shift + C. Если нет, тогда выделите одну из вершин костей спины, затем вызовите меню привязки объектов (Shift + S) и в нем выберите Cursor to Selected.
Так же выберите режим редактирования относительно курсора (рисунок)
Снимите все выделение с костей (А) и выделите все левые кости (те, что справа) не выделяя центральных.
Продублируйте кости (Shift + D), теперть кликните левой кнопкой мыши, затем включите режим масштабирования (S) и ограничте его воздействие осью х (Х). введите на основной клавиатуре - (минус) и 1, затем Enter.
Как видно у нас все кости с правой части скелета стали с именами name.L.001. Для того чтобы вручную их не переименовывать достаточно в меню Armature выбрать пункт Flip Names.
Теперь все кости названы правильно, но вот повернуты они некорректно. Чтобы это увидеть следует включить отображение осей на вкладке Object Date в разделе Display
Давайте это проверим. Перейдем в режим редактирования позы Ctrl + Tab, выделим и повернем кость руки. Выделенные кости в данном режиме подсвечиваются синим.
Если кости поворачиваются странно , то вернитесь в режим редактирования объекта относительно центра выделения.
Выделите те кости , которые вы поворачивали. Скопируйте позу в буфер и вставьте зеркальное отражение. На рисунке это соответственно первая, а затем третья кнопки в отмеченном месте.
Если правая рука стала точно в то же положение, что и левая - значит все сделано правильно.
Этот метод подготовки скелета выгоден тем, что все модификаторы можно присвоить только одной стороне, а при копировании костей и все модификаторы будут скопированы правильно, что избавляет нас от лишней работы.
Цвета коллекций: коллекции объектов теперь имеют тег цвета, который устанавливается из контекстного меню. Переместите переключатель режима в левый столбец.

В режимах без объектов значки кнопок отображаются в левом столбце для переключения режимов. Щелчок по значку точки переключит этот объект, чтобы стать новым активным объектом, щелчок с нажатой клавишей Ctrl добавляет объект в текущий режим.
Добавьте левую и правую пешеходную навигацию. Когда активный элемент развернут, переход вправо выберет первый дочерний элемент. Когда актив закрыт, переход влево выберет родительский элемент. Флажок исключения из коллекции был перемещен вправо вместе с другими переключателями ограничений.
Используйте щелчок с нажатой клавишей Shift на значках ограничения, чтобы настроить видимость и возможность выбора дочерних костей в соответствии с объектами и коллекциями. Перетащите и отпустите модификаторы, ограничения и эффекты жирного карандаша. Перетащите объект или кость, чтобы изменить порядок Перетащите на другой объект или кость, чтобы скопировать. Перетащите родительский элемент (модификаторы, ограничения или эффекты), чтобы связать все с целевым объектом или костью.
Используйте целевой элемент, щелкнув правой кнопкой мыши, чтобы определить тип контекстного меню. Например, щелчок правой кнопкой мыши по модификатору покажет меню модификатора, даже если объекты выбраны.
Отображение модификаторов grease pencil и эффектов шейдеров в дереве
Данные объекта (теперь их можно перетащить в 3D Viewport для создания экземпляров объектов), особенно полезны для бесхозных сеток, кривых и т. Д.
Свойства Поиска:
Теперь поиск доступен в редакторе свойств с автоматически разворачивающимися и сворачивающимися панелями. Ctrl-F запускает поиск, а alt-F очищает поле поиска.
Вкладки без результатов поиска будут выделены серым цветом на панели вкладок слева. Если результат не найден на текущей вкладке, поиск переключается на следующую с результатом поиска.

Поиск в панели свойств.
Другие изменения в Blender 2.91:
Маскирование: обновите меню маски, чтобы оно было более согласованным с другими редакторами, переставляя и добавляя отсутствующие операторы.
Меню: эстетические изменения для оператора Select All by Type
UV-редактор: добавление недостающих инструментов разворачивания в UV-меню
3D Viewport: перемещение Live Unwrap из меню UV на панель инструментов
Многие поисковые запросы теперь поддерживают нечеткое совпадение и сопоставление по префиксу.
Добавьте опцию единиц температуры с поддержкой Кельвина, Цельсия и Фаренгейта.
Настройки автоматического ключевого кадра перемещаются в отдельное всплывающее окно в заголовке временной шкалы.
Возможность инвертировать фильтр в Dopesheet, Timeline и Curve Editor.
Измените значок фильтра списка инвертирования, чтобы он соответствовал другим областям.
Категоризованный список меню немного изменился в формате с более красивыми заголовками.
Blender 2.91: Моделирование
Модификатор Boolean и инструмент Boolean имеют новую опцию точного решения, которая лучше обрабатывает перекрывающуюся геометрию.
Старый алгоритм BMesh остается быстрым, поскольку он все еще немного быстрее. Точный алгоритм использует точную арифметику с множественной точностью и новый алгоритм (взятый из Mesh Arrangements for Solid Geometry, автор: Zhou, Grinspun, Zorin и Jacobson). Вместе это означает, что:
- Перекрывающаяся геометрия — копланарные грани, перекрывающиеся кромки — обрабатывается правильно.
- При пересечении очень плотных сеток проблем быть не должно (кроме скорости).
- Следует устранить путаницу в отношении того, что находится внутри, а что снаружи, что определяет, какие части сохраняются, а какие удаляются. По крайней мере, в том случае, если входные сетки описывают замкнутые объемы.
- Новая опция Self для точного алгоритма будет правильно обрабатывать случаи, когда один или оба операнда имеют самопересечения.
Еще несколько примеров, показывающих разницу с копланарными гранями:

Boolean модификатор в Blender 2.91 с новым алгоритмом — Exact
Tools
Intersect (Knife) и Intersect (Boolean): новая опция Exact solver лучше обрабатывает перекрывающуюся геометрию.
UV Editor
Выбор лупов на границах теперь поддерживает циклическое переключение между частичными и полными границами, что соответствует поведению для редактирования сетки.
Модификаторы
Blender 3D — Модификатор Mesh Sequence Cache теперь может импортировать скорости Alembic для рендеринга размытия в движении. Это контролируется 3 новыми свойствами модификатора: атрибутом скорости, единицей скорости и шкалой скорости. Первые два являются глобальными для кеша Alembic, поэтому каждый импортированный объект будет использовать те же свойства для разрешения атрибута скорости.

Визуализация новых элементов управления для импорта данных скорости
Модификатор океана теперь имеет отдельные значения для области просмотра и разрешения рендеринга.

Ocean

Модификатор океана разрешение вьювпорта против рендера
Subdivision Surfaces
Blender 2.91 — Для совместимости с другим программным обеспечением в модификатор Subdivision Surface было добавлено несколько параметров.
- Возможность согласования итеративного разбиения и сжатия путем отключения предельной поверхности.
- Возможность сглаживать только граничные края и сохранять граничные углы острыми.
- Возможность сглаживания всей границы для UV-координат, включая углы.
Параметры граничного и UV-сглаживания также доступны в модификаторе Multiresolution.
Curves
- Позволяет создавать заглушки с плоской кривой для всех типов Bevel

Fill Caps

Blender 2.91: Скульптинг
Рабочий процесс скульптинга с несколькими объектами.
Симметрия XYZ теперь является настройкой для каждой сетки, которая используется во всех режимах рисования и редактирования.
Fade Inactive Geometry Overlay, который исчезает с объектами цвета фона, которые нельзя редактировать в текущем режиме. Это позволяет определить, какой объект включен для лепки.
Viewport
- Blender 3D — Вращение HDRI можно заблокировать для вида в режиме LookDev, чтобы использовать материалы EEVEE в качестве Matcaps.
- Sculpt Mode теперь может визуализировать свои наложения (Face Sets и Masks) в объектах с включенными конструктивными модификаторами.
Blender 3D Sculpt Gestures
Blender 3D Новые инструменты жестов для манипулирования различными данными в моделируемой сетке Blender 3D.
- Box и Lasso Face Set создают новый Face Set в области, затронутой жестом.
- Box и Lasso Trim разрезают сетку с помощью логической операции. Окно маски теперь имеет собственный оператор, отделенный от выбора.
- Sculpt: инструмент Line Project Gesture.
- Sculpt: линейные жесты и инструмент Mask Line.
- Sculpt: режим объединения и объединения для инструментов обрезки.
- Sculpt: используйте глубину курсора в жестах обрезки.
Скульптинг ткани
- Тканевая кисть и фильтр теперь поддерживают столкновения с коллайдерами сцены.
- Cloth Brush применяет гравитацию ко всей моделируемой области.
- Скульптинг: Тканевая кисть теперь для мягкого тела имеет свойство пластичности.
- Sculpt: Включите стойкую основу для тканевой кисти.
- Новая кисть Cloth Grab Brush, использующая ограничения.
- Новая кисть Cloth Snake Hook Brush.
- Скульптинг: Свойство моделирования области тканевой кисти.
- Скульптинг: моделирование ткани Режим динамической области.
Blender 3D — Тканевая кисть Симуляция булавки Граничное свойство.
- Скульптинг: возможность ограничить ось сил в тканевом фильтре.
- Скульптинг: включить цель моделирования ткани для позы и границы.
- Скульптинг: добавьте режимы ориентации к тканевому фильтру.
- Скульптинг: чешуйчатый тканевый фильтр
Мультирезолюшен
- Multires: Скульптура базовой сетки
Инструменты Blender 3D
Кисть границы
Эта кисть включает в себя набор режимов деформации, предназначенных для деформации и управления формой границ сетки, что действительно сложно сделать с помощью обычных кистей скульптинга (и даже в режиме редактирования). Это полезно для создания ресурсов ткани и базовых сеток с твердой поверхностью.
Кисть границы поддерживает различные режимы для применения спада, которые можно использовать для создания повторяющихся узоров обрезки.
Ластик Multires Displacement
- Эта кисть удаляет смещение модификатора Multires и перемещает вершины к поверхности ограничения базовой сетки.
Фильтры скульптинга Blender 3D
- Скульптинг: Sharpen Mesh Filter сглаживает кривизну и усиливает детали Blender 3D.
- Скульптинг: параметры ориентации фильтра Скульптинг.
- Скульптинг: Улучшить детализацию сетчатого фильтра.
- Скульптинг: стереть сетчатый фильтр смещения
Другие инструменты
- Скульптинг: добавлена поддержка глобальных настроек автозадачи в фильтрах.
- Скульптинг: инвертировать гладкость для улучшения деталей
- Скульптинг: возможность маскировать лицевую сторону только с помощью лассо и прямоугольной маски.
- Скульптинг: возможность заблокировать вращение в режиме деформации шкалы позы кисти.
- Скульптинг: Оператор извлечения набора лиц afb43b881c. Редактировать набор граней теперь является инструментом со всеми параметрами, представленными в пользовательском интерфейсе.
- Скульптинг: экспериментальная поддержка наклона пера
Пользовательский интерфейс
Операторы
Эта функция предназначена для обведения черно-белого изображения мазками жирного карандаша. Если изображение не Ч / Б, трассировка попытается преобразовать в растровое изображение. Для получения лучших результатов используйте вручную преобразованные в черно-белые изображения и старайтесь, чтобы разрешение изображения оставалось небольшим. Высокое разрешение позволяет получать очень плотные мазки.
Инструменты
- Кисти для рисования: новый предустановленный режим.
- Кисть заливки: новые режимы слоя.
- Кисть для заливки: заливка в перевернутом виде, нажав клавишу Ctrl. Также добавлены новые кнопки направления для заливки на верхней панели.
Модификаторы и VFX
- Толщина шкалы модификатора смещения при изменении масштаба.
Модификаторы Blender 3D
Объемные объекты теперь имеют начальную поддержку модификаторов, открывая новые возможности для процедурного моделирования Blender 3D.
- МодификаторVolume Displace: смещение объема с помощью процедурной текстуры. Это может быть использовано для добавления деталей или узоров к тому.
- МодификаторMesh to Volume: использует сетку для создания объема, заполняющего внутреннюю часть сетки или границу сетки. Вместе с модификатором Volume Displace это может, например, использоваться для модуляции облаков с использованием сетки в качестве базовой формы.
- МодификаторVolume to Mesh: создание сетки из объемного объекта. Это может, например, использоваться для выполнения объемного смещения на сетке путем преобразования сетки в объем, применения смещения и обратного преобразования.
Преобразование между объемами и сетками в настоящее время требует наличия нескольких объектов в сцене. Мы рекомендуем связать исходный объект с объектом с помощью модификаторов. Это гарантирует, что сгенерированный объем или сетка будет следовать при преобразовании объекта с помощью модификатора Blender 3D.

Volume displacement с волновой текстурой

Volume to mesh модификатор
Viewport
Multi-Scatter GGX
principle BSDF и Glossy BSDF были улучшены для поддержки приближения множественного рассеяния, устраняя потери энергии на шероховатых поверхностях.

Необработанные металлы с GGX (вверху) и GGX с приближением многократного рассеяния (внизу)
Motion Blur
Теперь можно настроить начальную позицию затвора для создания эффектов следа движения, как в Cycles.
Bug Fixes
- Отражение экранного пространства теперь более надежное, с меньшим количеством самопересечений для грубых отражений и меньшими зазорами при пересечении геометрий.
- Исправлено размытие при движении камеры, некорректно смешивающее шаги.
- Исправлено запекание светового зонда, игнорирующее непрямые отскоки от SSS.
- Исправлены тени Alpha Clip, фактически использующие тени Alpha Hashed.
- Исправлена утечка окружающего света с запеченным непрямым освещением и рефракцией.
Alembic & USD
Alembic & USD Export: невидимые объекты
Alembic Export: экземпляры
Экспортер Alembic теперь записывает данные дублированных объектов как экземпляры Alembic. Это используется, когда объекты являются экземплярами, например, когда они дублируются системой частиц или инстансируются системой дублирования (пустые объекты, дублирующие коллекцию, дублирование вершин / граней и т. Д.). Эта поддержка создания экземпляров все еще ограничена в том смысле, что создаются экземпляры только данных объекта, а все преобразования по-прежнему записываются явно. Импортер Alembic в Blender 3D еще не понимает этих экземпляров Alembic и, таким образом, с радостью дублирует данные при импорте. У плагина Alembic от USD, похоже, есть проблемы с пониманием экземпляра, и также может быть другое программное обеспечение с аналогичными проблемами. По этой причине создание экземпляров можно отключить в экспортере (по умолчанию он включен).
Alembic Export: настраиваемые свойства
Экспортер Alembic теперь может дополнительно экспортировать пользовательские свойства Blender .Экспорт настраиваемых свойств включен по умолчанию и может быть отключен в параметрах экспорта.Поддерживаются следующие типы настраиваемых свойств:
Импорт Alembic: интерполяция вершин

Alembic хранит образцы сетки с определенными временными ключами; когда кадр в Blender 3D отображается на временной код между двумя сэмплами, Blender 3D интерполирует позиции вершин меша. Эта интерполяция происходит только тогда, когда топология сетки постоянна, но иногда это не обнаруживалось должным образом, когда вершины меняли порядок, но количество элементов сетки оставалось прежним. В результате получится сетка с беспорядочными вершинами. Теперь можно отключить интерполяцию вершин для каждого объекта.
Обработка затенения в аддонах импорта
Твердые тела
- Поддержка коллизий «составной формы«
Теперь вы можете объединить несколько примитивных форм в вогнутую форму. Например, для формы столкновения звеньев цепи вы можете использовать несколько дочерних объектов края провода:

Жидкость
Blender 2.91: Анимация и Риг
FCurves
- Кривые анимации теперь могут стать более резкими, что позволяет производить более резкие изменения с меньшим количеством требуемых ключевых кадров.

- Теперь все типы ключевых кадров можно вставлять без изменения формы FCurve.

Вставляйте ключевые кадры, не меняя формы кривой. Синяя линия на верхнем изображении — это исходная кривая FC до вставки среднего ключа.

Активный ключевой кадр отображается белым цветом.
Ключевые кадры
Редактор нелинейной анимации (NLA)
Ограничения Blender 3D

Воспроизведение
Обновление плагинов
BlenderKit
- Были представлены 2 новых превью материалов:
- Сложный мяч. Этот предварительный просмотр предназначен для демонстрации определенных свойств материала — краевого износа или деталей полости, полупрозрачности и SSS, преломления.
- Предварительный просмотр волос.
![]()
Менеджер коллекций
![]()
Всплывающее окно диспетчера коллекций с новыми удерживающими и косвенными RTO
![]()
Виджеты QCD с новой кнопкой Quick View Toggles слева от виджета заголовка.
Краткий перечень возможностей Blender
3D моделирование — пользователи могут создавать трехмерные элементы с обычных моделей. Большой набор инструментов позволяет создавать реалистичные персонажи для компьютерных игр и иных целей. Читайте так же: “Где учиться на 3D – художника.”
Анимации — с помощью программы можно анимировать как простые, так и сложные движения. Также можно реализовать динамические объекты, их взаимодействие друг с другом.
Эффекты — пользователи имеют возможность использовать разнообразные эффекты, которые максимально приближены к реальным, к примеру, как льется вода, развевается флаг на ветру.
Опция рисования — в данной программе можно даже делать наброски с помощью разных видов кистей. Дальше рисунки можно использовать для создания анимации.
Горячие клавиши Blender
- Правая кнопка мыши — выделить;
- Shift + A — добавить объект;
- Х — удалить;
- Пробел — выполнить поиск по функциям;
- Ctrl + S — сохранить файл;
- F12 — сделать рендеринг;
- Esc — остановить рендеринг;
- F3 — сохранить рендеринг;
- Ctrl +Z — отменить;
- Ctrl + Shift + Z — вернуть действие;
- Shift + D — дублировать;
- M — переместить на слой;
- Ctrl + M — отзеркалить;
- Alt + A — проиграть анимацию.
![Blender на русском языке]()
![Blender русская версия]()
![Blender для windows]()
![Blender последняя версия]()
- Большой набор инструментов для создания моделей в 3Д;
- Возможность настроить программу под себя, чтобы все нужное было в быстром доступе;
- Создание сложной анимации;
- Бесплатное использование.
- Непривычный интерфейс, для адаптации понадобится некоторое время.
Программа Блендер: функции
Программа Блендер 3Д будет интересна и полезна не только профессионалам, но и новичкам. Какие же функции есть у этого редактора?
- Кроссплатформенная русская версия.
- Большое количество встроенных примитивов: кривые Безье, полигональные модели, векторные шрифты, система быстрого моделирования в subdivision surface режиме, NURBS поверхности, метасферы, скульптурное моделирование.
- Встроенные инструменты рендеринга и интеграция с YafRay, LuxRender и пр.
- Набор инструментов анимации: инверсная кинематика, динамика мягких и твёрдых тел (на базе Bullet), нелинейная анимация, скелетная анимация и сеточная деформация, редактирование весовых коэффициентов вершин, ограничители и т. д.
- Blender 3D использует Python для создания инструментов и прототипов, системы логики в играх, движения файлов, автоматизации.
- Базовое комбинирование видео.
- В редакторе есть Game Blender, реализующий интерактивные функции (определение коллизий, движок динамики, программируемая логика).
- Создание дополнительных real-time приложений.
Интерфейс, которым обладает 3D редактор, нельзя назвать простым. Он далек от стандартного, поэтому вам придется разобраться, как пользоваться. Есть специальные уроки, которые также можно скачать через торрент или просмотреть онлайн.
Горячие клавиши соответствуют определенным функциям. Есть объектный режим (отдельные объекты) и Режим редактирования (работа с данными объекта). Практически все манипуляции выполняются с помощью клавиатуры.
1. Главное окно программы
Главное окно можно поделить на несколько условных областей, которыми вам предстоит пользоваться. Вот они:
- Основное меню программы;
- Меню переключения вида;
- Левая панель навигации;
- Панель инструментов справа;
- Основная рабочая область;
- Строка времени внизу.
Все эти области были подчеркнуты на снимке экрана. По умолчанию в рабочей области отображается 3D фигура – куб. Дальше мы рассмотрим основные действия, которые можно с ней сделать.
![]()
Дополнительные возможности Blender 3D
Перечислим еще несколько важных особенностей программы:
Загрузите программу прямо сейчас для Windows 7 или других версий, а также для Linux, OS X, Solaris и BSD. Создавайте собственные 3D модели, рисуйте, наделяйте персонажи оснасткой.
Трехмерная компьютерная графика ждет знакомства с вами. Уже более 250 000 человек пользуются этим пакетом, поддержка реализована по всему миру!
Официальный сайт Blender Foundation Поддерживаемые версии Windows 7, 10, 8, XP, Vista Лицензия Бесплатно Русский язык Есть (Инструкция как русифицировать) Обновлено 2020-06-17 Количество загрузок 52153 8. Сохранение результата
Чтобы сохранить результат своей работы откройте меню “File” и выберите опцию “Save”:
![]()
Затем вам нужно выбрать место для сохранения и нажать “Save blender file”. Работа будет сохранена в формате Blender, и вы сможете продолжить ее редактировать. Но если вам нужна обычное изображение, в меню “File” выберите пункт “Export”, затем выберите формат нужной картинки:
![]()
Наша инструкция как пользоваться Blender 3d для чайников подходит к концу.
Видео к Blender 3D
Уроки по Blender 3D для начинающих
Полезный, интересный курс, состоящий из 28 видео уроков, общей продолжительностью 6 часов 30 минут. За это время, автор подробно расскажет об интерфейсе программы и научит создавать 3D-модели разной сложности.
Из курса вы узнаете, как сделать 3D фотографию и научитесь работать с трекингом камеры. Наглядность видео формата значительно облегчает процесс обучения, и максимально быстро делает из новичков – уверенных пользователей.
Урок 1 – Обзор интерфейса
Урок 2 – Настройка интерфейса
Урок 3 – Создание простого объекта
Урок 4 – Моделирование вазы
Урок 5 – Создание колец
Урок 6 – Создание колец (Материалы, свет, постобработка)
Урок 7 – Создаем мир ящиков
Урок 8 – Мир ящиков (Пост-обработка, материалы, свет)
Урок 9 – Моделирование табуретки
Урок 10 – Моделирование табуретки (Текстура, свет, рендеринг)33 лучших бесплатных урока на Blender 3D
![]()
Овладение основами
01.Введениедля начинающих
Начните с основBlender с этим коротким видеоучебником из серии отBlender Foundation, преподносимый сертифицированным преподавателем Джонатаном Уильямсоном.
02.ОсновыBlender-затенениеиосвещение
Перед тем, как приступить к созданию чего-либавBlender, вам нужно освоить азы. В этом20-минутном видео Вы поймете особенности тенейисвета Блендера.
Повышаем уровень сцены внедорожной Создание реалистичной 03.
Blenderурок по созданию реалистичной местностидляраллийного автомобиля
В этом удивительном уроке по Blender, Майк Григгс демонстрирует, как создать реальность пересеченной местности для ралли.
Как создать игровой мир04.
В этом видео уроке, 3DэкспертКристоферПлашпоказал, как создать небольшой игровой мир для ваших будущих игроков.
Реалистичное отображение
Blenderвчашку кофе Как создать05.
В этом полном видео проекте Оливера Вильяравы узнает енекоторые трюки моделирования, и как создавать простые, и не очень материалы с использованием нодов в рендере Cycles.
06.Как создать реалистичную планету Земля
Этот учебник использует несколько текстур из НАСА для создания реалистичной Земли. Освойте создание сложных местностей, океанов, облаков, атмосферыи настройка миматериаловдля создания реалистичных шейдеров.07.Как сделать миньона
Это руководство предназначено для опытных пользователейBlender иохватываетпроцесс моделирования и создания простойверсииминьона, как в фильме “Гадкий я”. Послемоделированияминьона, создадимкамеру,фон иосвещение, чтобы завершить визуализацию.9.Как сделать реалистичный хлеб
В этом уроке узнаете, как сделать вкусно выглядящай хлеб, используя смещение (displacement), Subsurfрассеяние и другое.
11.Создать космический корабль
В этих двух частях видеовы узнаете, как моделировать концептуальный космический корабль; как использовать свои собственные эскизы; и, как сочетание модификаторов может помочь вам в моделировании.
12.Моделированиездание
Это видео руководство поможет Вам смоделировать здание из одной картинки. К концу вы останетесь с моделью, которая может быть легко использована в качестве игрового активаилив качестве базы для гораздо более высоко детализированного здания.
13.Секретыреалистичноготекстурирования
Блендер эксперт Эндрю Прайсра скрывает секреты реалистичного текстурирования вэ том подробном видео-учебнике.
Удивительные анимации
твердыми телами Игры с 14.
Разрушение! Эндрю Прайс демонстрирует, в занимательной манере, какведут себя твердые телав Blender: как ведет себя цепь,разрушающий мячи твердые кубики при столкновении.
Основы анимации персонажа15.
В этой серии22урока, художник Берн Леонард объясняет все основы анимации персонажейвBlender. Основные моменты включают работу с временем и расстоянием, перекрытие движения, анимации ходьбы и циклов бега и понятьIKиFK.
16. Как создать анимацию цикла ходьбы
Этот учебник от художника Каран Шах объясняет, как создать персонажа, используя RigifyBlender, а также процесс создания циклаанимации ходьбы с помощью ключевых кадров.
17.Как анимироватьпокругувBlender
20.Как создать сцену столкновения огня и воды
Имитируется реальное пламя и эффекты жидкости.
21.Какпоставить3D объект на ребро
Это один изкороткихBlenderуроков в этом списке, где вы можете узнать, как поставить объекты наих краяс помощью редактора кривой. Бассам Курдали покажеттехникув10 простых шагов.
22.Создать крутую симуляцию жидкостей
Эндрю показывает, как создавать реалистичные жидкостные эффектыи сделает это используя новый движок рендеринга Cycles.![]()
Blender технологии частиц волосы из и с CyclesМех23.
Джонатан Лампель демонстрирует, как использовать несколько систем частиц для добавления реалистичных волос животного и, как легко настроить материал меха с помощью Cycles.
29.Моделирование сцены современного интерьера
В этом двух часов уроке, самоучка3Dхудожник истудент Клаудио Делла Не веточно объясняет, как смоделировать внутреннюю интерьер-сцену вBlender.Читайте также:













