Как в блендере закрыть отверстие
Обновлено: 01.05.2024
Помощь в написании контрольных, курсовых и дипломных работ здесь.
Как убрать отверстие в объекте?
Доброго времени суток! У меня на 3Д чертеже изображена кастрюля с отверстием. Задача убрать это.
Найти объем полого прямоугольного (Сквозное цилиндрическое отверстие отверстие)
Найти объем полого прямоугольного (Сквозное цилиндрическое отверстие отверстие). Высота и радиус.
Как закрыть отверстие от флопи
У меня корпус LinkWorld LW-323-05 спереди есть отверстие для флопи, флопи давно нет, а чем можно.
Как вырезать прямоугольное отверстие?
Привет всем! 1. Как вырезать в домашних условиях прямоугольное отверстие в корпусе для прибора? 2.
Решение
Вот тут видно, что заполненные грани выделяются из общей текстуры.
Это вы для этого советовали UV-проекцию сделать?
Я почитал про нее, но не очень понял, зачем она в данном случае.
В том смысле, чтобы исправленная сетка соответствовала изначальной сетке?
Или просто, чтобы можно было какое-то изображение развернуть потом на эту текстуру?
Я пончик раскрасил просто заданием материала.
Поправьте, пожалуйста, если я что-то напутал или ошибся в мыслях.
P.S. И советую пользоваться английским интерфейсом с русскими подсказками т.к. это избавит от многих затруднений в будущем.
Как расширить отверстие в моделе STL?
Добрый день! Начал только осваивать 3д печать Комрады подскажите, печатаю фотополимером stl.
Как будет понижаться уровень воды, если в боковой стенке появится отверстие
Тонкостенный цилиндрический сосуд с площадью горизонтального сечения S заполнили водой до высоты h.

Как можно убрать файлы из проекта или куда их убрать
допустим есть преокт WinForms с подключенными библиотеками . человек должен скачать установщик .
3D Blender уроки моделирования
Россия, 115516
Москва, ул. Промышленная
д. 11, стр. 2, офис 662
3D Blender уроки моделирования Как вырезать в кубе цилиндрическое отверстие
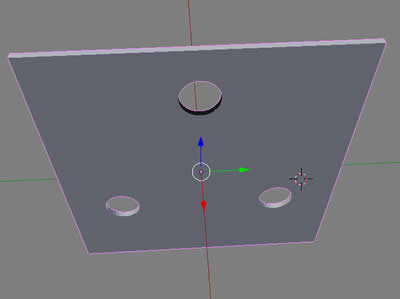
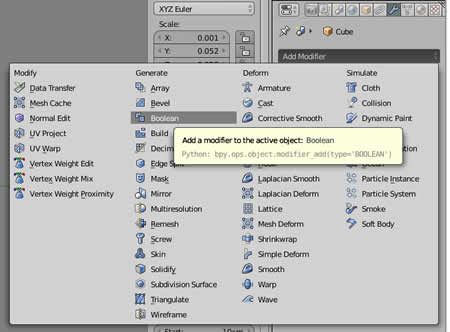
Любая булева операция в компьютерной графике применяется к двум объектам. Ее результатом является третий объект, который представляет собой результат взаимодействия тем или иным способом двух исходный объектов.
В компьютерной графике (и Blender не исключение) широкое применение нашли следующие булевы способы взаимодействия объектов (соответственно им и называются булевы инструменты):
Intersect (пересекать). Результатом является объект, образованный пересечением двух исходных объектов. Другими словами, третий объект формируют наложенные области двух исходных.
Union (объединение). Результатом является объект, образованный объединением двух исходных объектов.
Difference (разность). Результатом является объект, образованный вычитанием второго из первого, т.е. от первого объекта отрезается часть, которую перекрыл второй объект. Что из чего будет вычитаться, зависит от того, какой объект был выделен первым.
Примитивы
Object Mode and Edit Mode

Стандартные примитивы в Blender.
You can make a planar mesh three-dimensional by moving one or more of the vertices out of its plane (applies to Plane, Circle and Grid). A simple circle is often used as a starting point to create even the most complex of meshes.
Общие опции
Генерировать UV-координаты (Generate UVs)
Generates a default UV unwrapping of new geometry. This will be defined in the first UV layer (which will get added if needed).
Радиус (Radius)/Размер (Size), Выровнять по виду (Align to View), Расположение (Location), Вращение (Rotation)
Плоскость
The standard plane is a single quad face, which is composed of four vertices, four edges, and one face. It is like a piece of paper lying on a table; it is not a three-dimensional object because it is flat and has no thickness. Objects that can be created with planes include floors, tabletops, or mirrors.
Обычный куб (Cube) состоит из восьми вершин, двенадцати ребер и шести граней и представляет собой трехмерный объект. С помощью куба можно за моделировать игральные кости, коробки или ящики.
Окружность
Количество вершин, из которых состоит окружность (Circle) или многоугольник.
Определяет, как будет заполнена окружность.
Веер треугольников (Triangle Fan)
Заполнение из треугольных граней с общей вершиной по середине окружности.
Без заполнения. Создаёт только внешнее кольцо из вершин.
UV-сфера
Обычная UV-сфера (UV Sphere) состоит из четырёхугольных граней и вееров треугольников в верхней и нижней части сферы. Это удобно использовать для текстурирования.
Количество вертикальных сегментов. Как меридиан Земли, идущий от полюса до полюса.
Количество горизонтальных сегментов. Как параллели Земли.
Кольца — это петли граней, а не рёбер, которых всегда на одну меньше.
Икосфера
An icosphere is a polyhedral sphere made up of triangles. Icospheres are normally used to achieve a more isotropical layout of vertices than a UV sphere, in other words, they are uniform in every direction.
How many recursions are used to define the sphere. At level 1 the icosphere is an icosahedron, a solid with 20 equilateral triangular faces. Each increase in the number of subdivisions splits each triangular face into four triangles.
Subdividing an icosphere raises the vertex count very quickly even with few iterations (10 times creates 5,242,880 triangles), Adding such a dense mesh is a sure way to cause the program to crash.
Цилиндр
С помощью цилиндров (Cylinder) могут быть замоделированны рукояти и стержни.
Число вертикальных рёбер между кругами, используемые для построения цилиндра или призмы.
Задает начальную высоту цилиндра.
Тип заполнения оснований (Cap Fill Type)
Аналогично окружности (см. выше). Когда заполнение не указано, созданный объект будет подобен трубе. Объекты, такие как трубы или стаканы могут быть замоделированные из трубы (основное различие между цилиндром и трубой в том, что последняя не имеет закрытых торцов)
Конус
С помощью конусов (Cone) могут быть замоделированны шипы или остроконечные шляпы.
Число вертикальных рёбер между кругом и остриём, используемые для построения конуса или пирамиды.
Задает радиус круга основания конуса.
Sets the radius of the tip of the cone. Which will create a frustum (a pyramid or cone with the top cut off). A value of 0 will produce a standard cone shape.
Задает начальную высоту конуса.
Тип заполнения основания (Base Fill Type)
Аналогично окружности (см. выше).
A doughnut-shaped primitive created by rotating a circle around an axis. The overall dimensions can be defined by two methods.
Установки оператора (Operator Presets)
Предустановленные настройки тора для повторного использования. Предустановки хранятся как скрипты в каталоге предустановок.
Сегм. в большом кольце (Major Segments)
Количество сегментов для второстепенного кольца Тора. Это количество вершин каждого кругового сегмента.
Изменение способа определения тора.
Главный/Вспомогательный (Major/Minor), Внешний/Внутренний(Exterior/Interior)
Основной радиус (Major Radius)
Радиус от базовой точки к центру поперечного сечения.
Неосновной радиус (Minor Radius)
Radius of the torus“ cross section.
Внешний радиус (Exterior Radius)
Если смотреть вдоль главной оси, то это радиус от центра к внешнему краю.
Внутренний радиус (Interior Radius)
Если смотреть вдоль главной оси, то это радиус от центра к внутреннему краю.
Сетка
Обычная квадратная сетка (Grid) подразделяющая плоскость. С помощью сеток могут быть замоделированны ландшафт и органические поверхности (organic surfaces).
Разбиение по Х (X Subdivisions)
Количество делений по оси Х.
Разбиение по Y (Y Subdivisions)
Количество делений по оси Y.
Обезьяна
This adds a stylized monkey head to use as a test mesh, use Subdivision Surface for a refined shape.
This is intended as a test mesh, similar to:
In addition to the basic geometric primitives, Blender has a number of script generated meshes to offer as pre-installed add-ons. These are available when enabled in the Preferences (select the Category Add Mesh, then check any desired items).
© Copyright : This page is licensed under a CC-BY-SA 4.0 Int. License. Обновлено: 10/30/2021.
Blender, 1000 мелочей
Базовые приёмы работы с Blender версии 2.79.
Общее
Наиболее важная кнопка, которую стоит освоить сразу — это переключатель режимов. По умолчанию там включен Object Mode. Чаще всего понадобится переключаться из него в режим редактирования Edit Mode. Горячая кнопка для переключения между этими основными режимами — Tab.

Внутри Edit Mode справа на этой же панели появляются кнопки, отвечающие за тип выбираемой геометрии — точки (vertex), рёбра (edge), грани (face). Правее них кнопка включения/отключения скрытой геометрии.

Типы выбора геометрии:
Чтобы выбрать несколько несколько точек (граней и так далее), нужно кликать по новым зажав Shift. В объектном режиме таким же образом можно выделить несколько объектов. Для снятия общего выделения проще всего щёлкнуть по какому-то одиночному элементу, .
Кнопка в редакторе на панели сверху справа отвечает за используемый рендер. По умолчанию там выставлен Blender Render, но желательно его вовсе не использовать и переключать на Cycles Render. При этом у материалов, света и ещё некоторых настроек понадобится нажать кнопку Use Nodes.

Включение Use Nodes:
Кнопка рядом с Object Mode меняет режимы отображения — полный рендер, только материалы, только текстуры, основной режим (solid), сетка (wireframe) или показать лишь габаритные контейнеры (bounding box).

Режимы отображения:
Для стандартного режима solid в менюшке справа в графе Shаding можно включить маткапы, для удобства. Это специальный шейдер, применяющийся сразу на всю геометрию в кадре и не влияющий на итоговый рендер. Обычно маткап стоит включать при скульпте, для большей наглядности.
Ещё несколько кнопок на главной панели отвечают за смещение, поворот и размер объектов (можно тащить за ось или за центр). В Blender большинство возможностей продублировано горячими кнопками (и для быстроты стоит преимущественно пользоваться ими). Для вышеупомянутых функций выбраны такие горячие кнопки: G (переместить), если после этого нажать кнопку нужной оси (X, Y или Z), то перемещение пойдёт по ней. R (поворот). S (общий размер).

Основные действия:
При добавлении примитивов, слева тоже появляется окошко их предварительной тонкой настройки, которое исчезнет, если начать совершать прочие действия. Например, для цилиндра можно выставить количество боковых граней, кроме радиуса и высоты.
Горячие клавиши на цифровой клавиатуре управляют перспективой и видами. Numpad 5 переключает между ортографическим и перспективным режимом камеры. Numpad 7 выставляет вид сверху и так далее.
Объекты на сцене освещены общим фоном (background), а также источниками света. Цвет и сила первого настраивается во вкладке с синим кружком (World). У источников освещения есть специальная вкладка с настройками, появляющаяся когда они выбраны.

Даже если в сцене нет источников света, она освещается фоном (если не убрать его силу на 0)
Нужно понимать, что каждый объект — это своего рода папка с геометрией. Обычно размер самого объекта желательно держать равным 1 по всем осям, а увеличивать/уменьшать уже внутреннюю геометрию в режиме редактирования.
Изменение размеров всего объекта пропорционально растягивает и геометрию, которую он содержит. В то время как увеличение/уменьшение геометрии в режиме редактирования не меняет размеры самого объекта. Следить за этим не всегда нужно, но при работе с физикой и точными масштабами полезно помнить, что сам по себе объект это просто пустышка, и чаще всего ожидается, что она будет единичного размера (тогда множитель её размера не меняет размер того, что внутри).

У объекта слева размер 3 по всем осям, в то время как у такого же по величине правого фактический размер остался единичным, так как его геометрию увеличивали внутри — в режиме редактирования
В то же время менять размер внутренней геометрии не всегда удобно. Поэтому можно изменить размер всего объекта, а затем применить изменения, чтобы сам он снова стал единичным. Делается это через меню Object — Apply — Scale. Горячая кнопка Ctrl A — Scale
У пустышки-объекта также есть центральная точка, которая может не совпадать с центром самой геометрии (а то и вовсе находиться далеко за пределами геометрии). Если потребовалось совместить эти центры вместе, то делается это через меню Object — Transform и далее один из вариантов, например, Geometry to Origin
Щёлкая левой кнопкой мыши по сцене мы постоянно ставим туда 3д-курсор. Его текущие координаты тоже можно использовать как новую центральную точку объекта: Object — Transform — Origin to 3D Cursor
Перенос центра объекта к курсору:
Копировать объекты можно несколькими способами. Например, так, чтобы они стали отдельными — через Shift D (либо через Ctrl C, Ctrl V). Другая комбинация делает объекты связанными, клонируя оригинал — Alt D. В этом случае редактирование одного повлияет на все клоны.
Для приближения к объектам (либо отдаления) используются кнопки зума: Numpad + и Numpad — (для более произвольного зума — колёсико). Для вращения камерой нужно удерживать среднюю кнопку мыши. Для передвижения по сцене зажимается Shift и всё та же средняя кнопка мыши.
Пара наиболее ходовых способов выделения. Первый — прямоугольное, через нажатие B. Второй — произвольное, нужно нарисовать область с зажатым Ctrl. Также все действия можно отменять через стандартную комбинацию Ctrl Z.
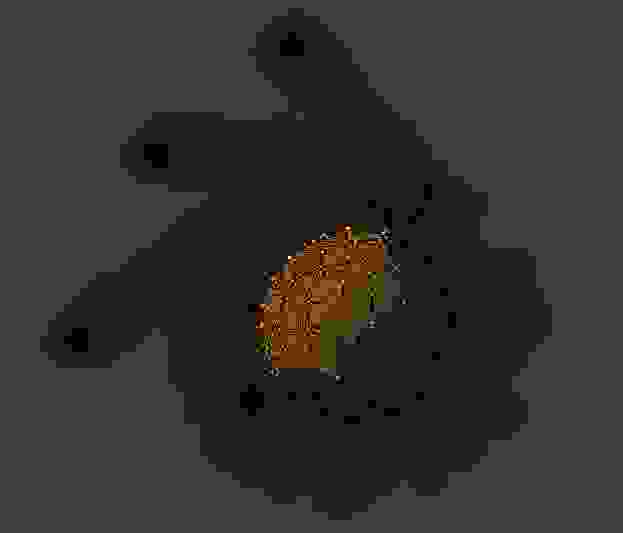
Редактирование
В режиме редактирования (упомянутый ранее Edit Mode) в окошке слева вверху внутри вкладок добавляется различных полезных опций (например, вкладка Tools и её раздел Mesh Tools — Add:).
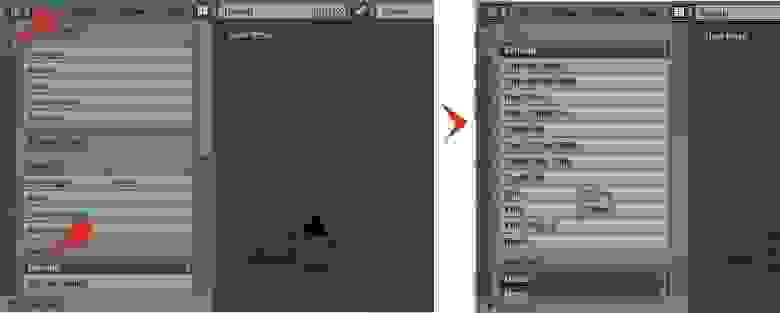
Можно не пользоваться опциями в Tools, запомнив нужные сочетания клавиш, но на первых порах эта вкладка (и пара вкладок пониже) пригодятся
Одна из них — создание замкнутого разреза (edge loop), который опоясывает геометрию, если это возможно. Выбирается место, потом сдвиг. Горячая кнопка Clrl R
Иногда требуется выделить либо удалить подобные разрезы. Для этого можно отметить несколько точек разреза и обратиться к меню Select, выбрав Edge Loop. Теперь разрез можно двигать или удалить, нажав Delete и указав нужный вариант.
Горячая кнопка I (i) создаёт грань/грани внутри выделенной области, после чего можно отрегулировать размер.
Другой тип врезки, используемый также для ручного создания фасок — Ctrl B. В целом можно не помнить конкретное сочетание, а вызывать меню для точек (Ctrl V), рёбер (Ctrl E) или граней (Ctrl F) и искать нужную операцию там. Либо зайти в меню Mesh и далее.
Одна из часто используемых операций — выдавливание (extrude). Горячая кнопка E. Стоит помнить что клавиши, работающие с целым объектом применимы и в режиме редактирования для выбранных элементов — G (сдвинуть), R (повернуть), S (увеличить/уменьшить).
Ещё одна полезная операция — подразделение (subdivide). Находится в менюшке, вызываемой по клавише W (также опцию Subdivide можно найти во вкладке Tools или отыскать в выпадающих списках меню Mesh). Разбивает указанные грани на 4 части, либо делит указанные рёбра пополам.
Клавиша Delete позволяет выбирать способы удаления геометрии. Что-то можно убрать совсем, что-то растворить/объединить.
Иногда при экспорте модель может неправильно затеняться. Скорее всего дело в неправильных нормалях. Включить отображение нормалей можно в подразделе Mesh Display, вытянув окно справа. Во вкладке Shading окна слева есть способы правки нормалей.
Для создания заполняющих граней (рёбер) по точкам используется клавиша F. Если выделен замкнутый контур, то по Alt F можно сделать автозаполнение его треугольными гранями.
Чтобы отделить элемент геометрии в отдельный объект, нужно выделить его и нажать P, выбрав вариант Selection.
Если нужно наоборот, объединить геометрию двух объектов в один — требуется выбрать первый объект, затем добавить второй через Shift и нажать Ctrl J
Инструмент Нож (Knife)





При вызове инструмента курсор мыши становится похож на скальпель с зеленым квадратиком, указывающим на место начала разреза, а в заголовке 3D окна появляются подсказки для работы с ножом.

При приближении курсора к вершине на определенном расстоянии срабатывает привязка и указатель прилепляется к этой вершине, а зеленый квадратик указателя обрамляется красным. При наведении на ребро, это ребро подсвечивается.





Чтобы вырезать отверстие нужно нарисовать замкнутый контур.

Но это сработает если этот контур будет внутри одной грани, если этих граней будет больше отверстия не получится.



Функция Bisect позволяет разрезать объект плоскостью. Нажмите ЛКМ и перемести курсор для выбора направления плоскости.
Knife Project позволяет сделать вырез на одном объекте в соответствии с контуром другого. Для лучшего понимания рассмотрим пример.
Нам нужна плоскость, на которой будем вырезать и текст, контур которого будет вырезан на плоскости.

Текст расположен над плоскостью. Выбираем сначала текст, затем плоскость, переходим в режим редактирования объекта и нажимаем кнопку Knife Project. И получим вот такой результат.

Получилось не то, что хотелось. Дело в том, что нужно учитывать вид, ведь проектирование выреза программируется от точки обзора к объекту. Если бы мы перешли сначала на вид сверху и нажали кнопку Knife Project, то получилось бы так.

В данном уроке рассмотрены различные способы выделения объектов и подобъектов (вершин, ребер, граней) модели в бесплатном 3D редакторе Blender.
Урок состоит из четырех частей:
Часть 2. Выделение подобъектов расположенных в ряд по линиям.
Часть 3. Ручное выделение множества подобъектов специальными инструментами: рамкой, окружностью, произвольной формой.
Часть 4. Автоматическое выделение подобъектов по указанным признакам: длине, площади, материалам, текстурам, направлению нормалей, числу ребер и т.д.
Урок будет полезен как новичкам, так и опытным пользователям данной программы.
1. Принципы выделения в Blender

Выделение объекта, расположенного позади или внутри другого объекта



Похожая ситуация с вершинами: если правой кнопкой мыши щелкнуть выше вершины, то выделится вершина, расположенная спереди. Если же щелкнуть, ниже вершины, то выделится вершина, расположенная сзади – на обратной стороне объекта.

Выделение горизонтальных ребер происходит по-другому. Здесь щелчок по пространству выше ребра выделяет переднее ребро, щелчок по пространству ниже – заднее.

Выделение ближайшего скопления подобъектов

Выделение отдельных элементов в объекте

Выделение всех подобъектов кроме указанных

В результате с этих пяти граней выделения снимутся, а все остальные будут автоматически выделены – произойдет инвертирование.
Выделение отверстий (дыр) в объекте

2. Выделение подобъектов расположенных в ряд



Здесь следует сделать одно важное замечание. Для корректного выделения ряда подобъектов, необходимо, чтобы на прямой были только вершины с четырьмя ребрами. Ели же в каком-то месте их будет больше или меньше, то выделение ряда там будет прервано.

3. Ручное выделение множества подобъектов
Выделение прямоугольной рамкой

Выделение окружностью

Снятие выделений с подобъектов данным инструментом происходит путем нажатия на колесо мыши.
Выделение произвольной формой

Рассмотренными способами можно выделять как объекты, так и подобъекты во всех режимах отображения.
4. Автоматическое выделение подобъектов по указанным признакам
Выделение вершин по указанным признакам
Вершины можно выделить по следующим признакам:


Выделение ребер по указанным признакам

Выделение граней по указанным признакам



Другие полезные уроки по Blender на нашем сайте:
Перепечатка и использования данного материала без прямой обратной ссылки категорически запрещена!
В этом уроке мы познакомимся с инструментом Extrude (Выдавливание).
Инструмент Extrude (в переводе с англ. — выдавливать, выпячивать и т.п.) позволяет изменять mesh-объекты за счет создания копий вершин, рёбер и граней и их последующего перемещения, а также изменения размеров (если это ребра или грани).
Выдавливание является одним из наиболее часто используемых инструментов моделирования в Blender. Работает инструмент только в режиме Редактирования.
Перейти в режим экструдирования можно тремя способами:
Рассмотрим несколько примеров.
1. Итак, у нас имеется куб. Переключимся на вид из камеры (NumLock 0) и включим режим редактирования (Tab).
2. Как указать программе, что мы планируем экструдировать: вершины, ребра или грани? Необходимо включить соответствующий режим: редактирование вершин, либо ребер, либо граней.
В каждом из этих режимов можно выделять лишь один тип подобъектов: например, в режиме редактирования ребер, можно выделять лишь ребра. Кнопки для переключения режимов находятся внизу 3D-окна.

3. Допустим, нам надо экструдировать вершину (рис. 4-1, а).
- В режиме редактирования включите режим: редактирование вершин.
- Используя ПКМ, выберите вершину, которую вы хотите выдавить.
- Нажмите E один раз, чтобы войти в режим экструдирования.
- Подвигайте мышью. Вы увидите что появилась новая вершина, местоположение которой можно отрегулировать с помощью мыши.
- Нажмите ЛКМ, чтобы принять изменения.
После перемещения, необходимо закрепить изменения, щелкнув левой клавишей мыши (либо отменить, щелкнув правой). Появилась ни только новая вершина, но и еще одно ребро, связывающее эту вершину с исходной.
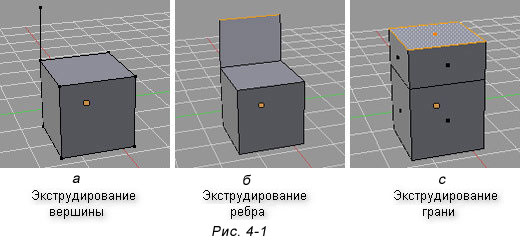
5. Теперь попробуем выдавить ребро, при этом допустим, что нам необходимо ее выдавить точно по какой-либо оси, например, вверх (т.е по оси Z).
Чтобы выдавить подобъект точно по требуемому направлению, нужно после нажатия E выбрать ось, по которой будет перемещаться подобъект, с помощью клавиш X или Y или Z. Таким образом, чтобы выдавить ребро вверх нужно нажать E, затем Z. Кроме этого, если требуется выдавить на точную величину, можно зажать Ctrl при перемещении.
Получается следующая последовательность действий:
- Включить режим редактирование ребер.
- Используя ПКМ, выберите ребро, которое нужно выдавить.
- Нажмите E один раз, чтобы войти в режим экструдирования, затем Z.
- Переместите мышь в нужном направлении.
- Нажмите ЛКМ, чтобы принять изменения.
6. Выполните экструдирование верхней грани куба (рис. 4-1, с):
- Используя ПКМ, выберите верхнюю грань куба, которую нужно выдавить.
- Нажмите E один раз, затем Z.
- Перемещая указатель мыши, выберите новое положение для подобъекта.
- Нажмите ЛКМ, чтобы принять изменения.
7. После того, как появилась новый подобъект, можно изменить его положение, размер, а также повернуть с помощью уже известных модификаторов: G (перемещение), R (вращение), S (размер).
Попробуйте выполнить перемещение новой вершина (рис 4-2, а), поворот ребра (на рис.4-2, б), уменьшение размера новой грани.(4-2, в).
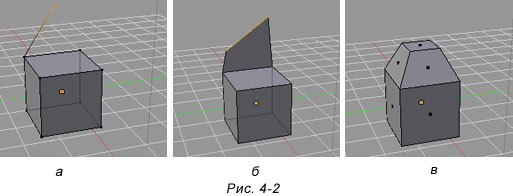
Практическая работа
Задание. Посмотрите на изображение ниже. Оно было сделано из куба путем его превращения в брусок (прямоугольный параллелепипед) и последующего экструдирования граней. Размер новых граней был изменен, а также они были смещены. Попробуйте сделать что-то подобное самостоятельно.
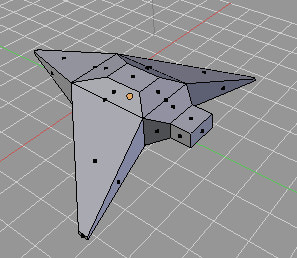
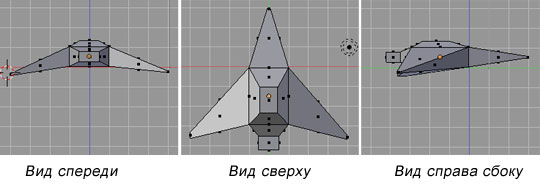
В этом уроке мы познакомились с инструментом Extrude (Выдавливание). С его помощью можно делать различные формы. Вы его будете часто использовать при создании моделей.
Читайте также:

