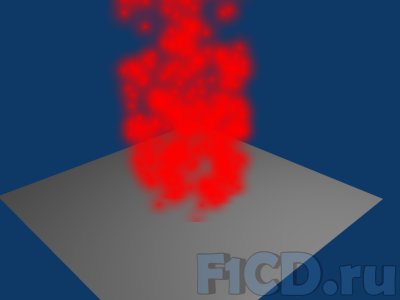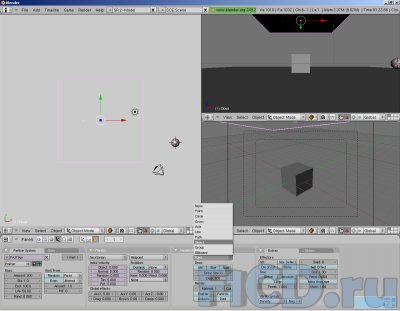Как включить гравитацию в блендере
Обновлено: 16.05.2024
Blender - это очень популярная свободная программа для 3d моделирования и проектирования различных трехмерных объектов. Программа используется многими дизайнерами и в том числе для создания известных и популярных проектов. Blender применялся при съемке некоторых фильмов и мультфильмов, а также разработки игр.
В этой инструкции мы рассмотрим основы использования Blender для начинающих, тех, кто еще никогда не пользовался этой программой. Мы разберем навигацию по программе и основные ее возможности чтобы вы могли свободно ориентироваться в ее интерфейсе и не испытывали трудностей.
Установка Blender
Это кроссплатформенная программа, которая может быть установлена на WIndows, Linux или MacOS. Установочный файл для Windows и MacOS вы можете загрузить на официальном сайте. Что касается Linux, то в большинстве дистрибутивов можно получить программу из официальных репозиториев. Например, в Ubuntu для этого достаточно выполнить команду:
sudo apt install blender
Затем вы можете запустить программу из главного меню.
Как пользоваться Blender для начинающих
Дальше мы рассмотрим как пользоваться Blender для начинающих. Эта инструкция не научит вас моделированию, но вы поймете основы работы с программой. Но сначала нужно рассмотреть интерфейс главного окна.
1. Главное окно программы
Главное окно можно поделить на несколько условных областей, которыми вам предстоит пользоваться. Вот они:
- Основное меню программы;
- Меню переключения вида;
- Левая панель навигации;
- Панель инструментов справа;
- Основная рабочая область;
- Строка времени внизу.
Все эти области были подчеркнуты на снимке экрана. По умолчанию в рабочей области отображается 3D фигура - куб. Дальше мы рассмотрим основные действия, которые можно с ней сделать.

2. Основы навигации
Программой очень просто управлять, вот основные приемы навигации:
- Чтобы изменить угол обзора зажмите среднюю кнопку мыши и перемещайте ее;
- Чтобы перемещаться вверх-вниз или назад-вперед зажмите кнопку Shift и среднюю кнопку мыши, затем двигайте ее;
- Для изменения масштаба используйте колесо прокрутки;
- Чтобы выбрать объект щелкните по нему правой кнопкой или щелкните правой кнопкой вне объекта, чтобы отменить выбор;
- Для выбора нескольких объектов удерживайте кнопку Shift во время выбора;
- Чтобы выбрать все объекты нажмите A, и еще раз чтобы отменить выбор, выбранные объекты будут выделены желтым.


3. Режимы работы
Программа для 3D моделирования Blender может работать в нескольких режимах:
- Режим объекта ( Object mode) - позволяет выбирать объекты, перемещать их, поворачивать, и двигать как вам нужно;
- Режим редактирования (Edit mode) - позволяет изменить вершины объекта, его линии и плоскости, вы можете изменять сетку в этом режиме.
- Скульптурный режим ( Sculpt mode) - режим редактирования 3D сетки;
- Режим рисования (Vertex Paint mode) - позволяет изменить цвета фигур;
- Режим рисования текстур (Texture Paint mode) - позволяет раскрашивать текстуры;
- Режим толщины (Weight Paint mode) - позволяет изменить толщину поверхностей;
- Сеточный режим (Particle mode) - удобен для работы с системами частиц.
Для переключения между этими режимами можно использовать кнопку Tab или меню:

В этой статье мы будем использовать только первых два режима, они основные.
4. Изменение объектов
3D моделирование Blender начинается с изменения объектов. Обратите внимание на стрелки, которые появляются около объекта, когда вы его выбираете. Это направляющие стрелки, и они указывают на грани системы координат. Красная стрелка соответствует оси X, зеленая - ось Y, а синяя - ось Z. Эти стрелки позволяют более точно перемещать объекты.
Переместить объект можно несколькими способами:
- Просто перетащите его правой кнопкой мыши;
- Нажмите G и перетащите объект в нужное место;
- Нажмите на одной из стрелок и перемещайте объект вдоль нее.


Поворачивать объекты тоже очень просто. Все что нужно сделать - это выбрать объект и нажать кнопку R. Если вы хотите повернуть объект вокруг определенной оси, нажмите R, а затем одну из клавиш X, Y, Z. Они соответствуют осям координат.
Для масштабирования используйте кнопку S. Опять же, для масштабирования по одной из осей нажмите X, Y или Z.
5. Создание объектов
Работа в Blender предполагает не создание нескольких объектов в основной области. Сначала обратите внимание где находится 3D курсор. Именно в этом месте будет вставлен объект. По умолчанию он расположен в начале координат, но вы можете его переместить в любой место просто кликнув левой кнопкой.

Затем откройте меню "Add" в нижней части экрана и выберите нужный тип объектов, например, фигуры (Mesh), а затем саму фигуру. После ее добавления она появится около курсора. Так вы можете добавить любой объект.

6. Редактирование объектов
В режиме редактирования вы можете изменять размеры и характеристики объектов. Можно выбирать отдельные части объектов: вершины, линии и плоскости. Что нужно выбрать можно указать на панели:
Дальше работа похожа на перетаскивание объектов. Выберите нужную часть правой кнопкой и тащите куда нужно. Также в режиме редактирования вы можете выделить несколько вершин и объединить их вместе. Для этого выберите нужные вершины с помощью "Shift" затем нажмите "W" и выберите пункт меню "Merge".


Также в режиме редактирования вы можете вытягивать части объекта. Для этого выберите грань, вершину или плоскость, а затем нажмите "E" и перетащите ее в нужное место.

Вы можете вырезать часто объекта чтобы перетащить ее в другое место или развернуть. Для этого нажмите Ctrl+R и выберите нужную часть просто двигая мышь, затем эта часть будет отмечена и вы сможете сделать с ней все что нужно.



7. Модификаторы
Модификаторы позволяют изменять характеристики вашей фигуры по определенным алгоритмах. Чтобы использовать модификаторы вернитесь в режим объекта, затем на правой панели выберите иконку со значком ключа:


Дальше нажмите "Add Modifier" и выберите нужный модификатор. Вы можете поэкспериментировать с ними. Чаще всего вам придется использовать "subdivision surface". Он позволяет сгладить углы поверхности. Все параметры модификатора будут находиться на правой панели. С помощью пункта "View" вы можете настроить силу скругления:
8. Сохранение результата
Чтобы сохранить результат своей работы откройте меню "File" и выберите опцию "Save":

Затем вам нужно выбрать место для сохранения и нажать "Save blender file". Работа будет сохранена в формате Blender, и вы сможете продолжить ее редактировать. Но если вам нужна обычное изображение, в меню "File" выберите пункт "Export", затем выберите формат нужной картинки:

Наша инструкция как пользоваться Blender 3d для чайников подходит к концу.
Выводы
В этой статье мы рассмотрели как пользоваться Blender 3d для моделирования различных фигур и объектов. Конечно, вы не стали профессионалом, но зато теперь знаете на что способна программа для моделирования Blender и как ею пользоваться.
Привет, меня зовут Сергей Мингулин, я — 3D-художник и преподаватель курса по созданию стилизованных 3D-персонажей в XYZ. Посмотреть на мои проекты можно здесь. Сегодня мы продолжим говорить о визуализации в Blender — с первой частью гайда можно ознакомиться по ссылке.
Этот материал посвящён тому, как настроить свет во Viewport. Расскажу о технической стороне работы, дам несколько полезных советов о том, как облегчить процесс, а кроме того мы рассмотрим нюансы, связанные с подачей модели.
Работать мы будем в трёх окнах. Первое – рабочее, без рендера, где будут отображаться все камеры и источники света. Второе – уже знакомый нам Material Editor. И третье – своего рода наглядная демонстрация: в нём будет отображаться уже отрендеренная картинка с ракурса выбранной камеры.
Для этого в правом углу окна в шейдинге viewport выбираем Rendered.
Для более быстрой итерации я обычно использую Eevee — рендер в реальном времени, который может работать в качестве финального рендера, либо в качестве движка, который управляет предпросмотром в реальном времени при создании объектов.
В нашей модели есть объекты с параметром volume. Это затрудняет работу, поскольку Eevee берёт bounding box, крайние точки по трём осям xyz, который и становится volume.
Поэтому оставляем Principled BSDF без свечения, с упрощенными материалами выставляем свет в eevee, и уже перед финальными рендерами будем переключаться на cycles для корректного отображения всех наших материалов и света. Заходим во вкладку Render Properties и выбираем Cycles.
Здесь же назначаем девайс: CPU или GPU. Характеристики моего железа позволяют рендерить в CPU, что несколько медленнее, но обеспечивает более стабильную работу.
В этой же вкладке настраиваем количество сэмплов, которое можно установить отдельно для финального рендера и для вьюпорта.
Ещё один важный момент — коллекции. Для удобства организации сцены создаём отдельную коллекцию, которая будет состоять из камеры и подобранных для конкретного ракурса источников света. Это позволит быстро переключаться между кадрами и не тратить время на то, чтобы вспомнить, какой сетап источников света за какой кадр отвечает.
Цвета коллекций: коллекции объектов теперь имеют тег цвета, который устанавливается из контекстного меню. Переместите переключатель режима в левый столбец.

В режимах без объектов значки кнопок отображаются в левом столбце для переключения режимов. Щелчок по значку точки переключит этот объект, чтобы стать новым активным объектом, щелчок с нажатой клавишей Ctrl добавляет объект в текущий режим.
Добавьте левую и правую пешеходную навигацию. Когда активный элемент развернут, переход вправо выберет первый дочерний элемент. Когда актив закрыт, переход влево выберет родительский элемент. Флажок исключения из коллекции был перемещен вправо вместе с другими переключателями ограничений.
Используйте щелчок с нажатой клавишей Shift на значках ограничения, чтобы настроить видимость и возможность выбора дочерних костей в соответствии с объектами и коллекциями. Перетащите и отпустите модификаторы, ограничения и эффекты жирного карандаша. Перетащите объект или кость, чтобы изменить порядок Перетащите на другой объект или кость, чтобы скопировать. Перетащите родительский элемент (модификаторы, ограничения или эффекты), чтобы связать все с целевым объектом или костью.
Используйте целевой элемент, щелкнув правой кнопкой мыши, чтобы определить тип контекстного меню. Например, щелчок правой кнопкой мыши по модификатору покажет меню модификатора, даже если объекты выбраны.
Отображение модификаторов grease pencil и эффектов шейдеров в дереве
Данные объекта (теперь их можно перетащить в 3D Viewport для создания экземпляров объектов), особенно полезны для бесхозных сеток, кривых и т. Д.
Свойства Поиска:
Теперь поиск доступен в редакторе свойств с автоматически разворачивающимися и сворачивающимися панелями. Ctrl-F запускает поиск, а alt-F очищает поле поиска.
Вкладки без результатов поиска будут выделены серым цветом на панели вкладок слева. Если результат не найден на текущей вкладке, поиск переключается на следующую с результатом поиска.

Поиск в панели свойств.
Другие изменения в Blender 2.91:
Маскирование: обновите меню маски, чтобы оно было более согласованным с другими редакторами, переставляя и добавляя отсутствующие операторы.
Меню: эстетические изменения для оператора Select All by Type
UV-редактор: добавление недостающих инструментов разворачивания в UV-меню
3D Viewport: перемещение Live Unwrap из меню UV на панель инструментов
Многие поисковые запросы теперь поддерживают нечеткое совпадение и сопоставление по префиксу.
Добавьте опцию единиц температуры с поддержкой Кельвина, Цельсия и Фаренгейта.
Настройки автоматического ключевого кадра перемещаются в отдельное всплывающее окно в заголовке временной шкалы.
Возможность инвертировать фильтр в Dopesheet, Timeline и Curve Editor.
Измените значок фильтра списка инвертирования, чтобы он соответствовал другим областям.
Категоризованный список меню немного изменился в формате с более красивыми заголовками.
Blender 2.91: Моделирование
Модификатор Boolean и инструмент Boolean имеют новую опцию точного решения, которая лучше обрабатывает перекрывающуюся геометрию.
Старый алгоритм BMesh остается быстрым, поскольку он все еще немного быстрее. Точный алгоритм использует точную арифметику с множественной точностью и новый алгоритм (взятый из Mesh Arrangements for Solid Geometry, автор: Zhou, Grinspun, Zorin и Jacobson). Вместе это означает, что:
- Перекрывающаяся геометрия — копланарные грани, перекрывающиеся кромки — обрабатывается правильно.
- При пересечении очень плотных сеток проблем быть не должно (кроме скорости).
- Следует устранить путаницу в отношении того, что находится внутри, а что снаружи, что определяет, какие части сохраняются, а какие удаляются. По крайней мере, в том случае, если входные сетки описывают замкнутые объемы.
- Новая опция Self для точного алгоритма будет правильно обрабатывать случаи, когда один или оба операнда имеют самопересечения.
Еще несколько примеров, показывающих разницу с копланарными гранями:

Boolean модификатор в Blender 2.91 с новым алгоритмом — Exact
Tools
Intersect (Knife) и Intersect (Boolean): новая опция Exact solver лучше обрабатывает перекрывающуюся геометрию.
UV Editor
Выбор лупов на границах теперь поддерживает циклическое переключение между частичными и полными границами, что соответствует поведению для редактирования сетки.
Модификаторы
Blender 3D — Модификатор Mesh Sequence Cache теперь может импортировать скорости Alembic для рендеринга размытия в движении. Это контролируется 3 новыми свойствами модификатора: атрибутом скорости, единицей скорости и шкалой скорости. Первые два являются глобальными для кеша Alembic, поэтому каждый импортированный объект будет использовать те же свойства для разрешения атрибута скорости.

Визуализация новых элементов управления для импорта данных скорости
Модификатор океана теперь имеет отдельные значения для области просмотра и разрешения рендеринга.

Ocean

Модификатор океана разрешение вьювпорта против рендера
Subdivision Surfaces
Blender 2.91 — Для совместимости с другим программным обеспечением в модификатор Subdivision Surface было добавлено несколько параметров.
- Возможность согласования итеративного разбиения и сжатия путем отключения предельной поверхности.
- Возможность сглаживать только граничные края и сохранять граничные углы острыми.
- Возможность сглаживания всей границы для UV-координат, включая углы.
Параметры граничного и UV-сглаживания также доступны в модификаторе Multiresolution.
Curves
- Позволяет создавать заглушки с плоской кривой для всех типов Bevel

Fill Caps

Blender 2.91: Скульптинг
Рабочий процесс скульптинга с несколькими объектами.
Симметрия XYZ теперь является настройкой для каждой сетки, которая используется во всех режимах рисования и редактирования.
Fade Inactive Geometry Overlay, который исчезает с объектами цвета фона, которые нельзя редактировать в текущем режиме. Это позволяет определить, какой объект включен для лепки.
Viewport
- Blender 3D — Вращение HDRI можно заблокировать для вида в режиме LookDev, чтобы использовать материалы EEVEE в качестве Matcaps.
- Sculpt Mode теперь может визуализировать свои наложения (Face Sets и Masks) в объектах с включенными конструктивными модификаторами.
Blender 3D Sculpt Gestures
Blender 3D Новые инструменты жестов для манипулирования различными данными в моделируемой сетке Blender 3D.
- Box и Lasso Face Set создают новый Face Set в области, затронутой жестом.
- Box и Lasso Trim разрезают сетку с помощью логической операции. Окно маски теперь имеет собственный оператор, отделенный от выбора.
- Sculpt: инструмент Line Project Gesture.
- Sculpt: линейные жесты и инструмент Mask Line.
- Sculpt: режим объединения и объединения для инструментов обрезки.
- Sculpt: используйте глубину курсора в жестах обрезки.
Скульптинг ткани
- Тканевая кисть и фильтр теперь поддерживают столкновения с коллайдерами сцены.
- Cloth Brush применяет гравитацию ко всей моделируемой области.
- Скульптинг: Тканевая кисть теперь для мягкого тела имеет свойство пластичности.
- Sculpt: Включите стойкую основу для тканевой кисти.
- Новая кисть Cloth Grab Brush, использующая ограничения.
- Новая кисть Cloth Snake Hook Brush.
- Скульптинг: Свойство моделирования области тканевой кисти.
- Скульптинг: моделирование ткани Режим динамической области.
Blender 3D — Тканевая кисть Симуляция булавки Граничное свойство.
- Скульптинг: возможность ограничить ось сил в тканевом фильтре.
- Скульптинг: включить цель моделирования ткани для позы и границы.
- Скульптинг: добавьте режимы ориентации к тканевому фильтру.
- Скульптинг: чешуйчатый тканевый фильтр
Мультирезолюшен
- Multires: Скульптура базовой сетки
Инструменты Blender 3D
Кисть границы
Эта кисть включает в себя набор режимов деформации, предназначенных для деформации и управления формой границ сетки, что действительно сложно сделать с помощью обычных кистей скульптинга (и даже в режиме редактирования). Это полезно для создания ресурсов ткани и базовых сеток с твердой поверхностью.
Кисть границы поддерживает различные режимы для применения спада, которые можно использовать для создания повторяющихся узоров обрезки.
Ластик Multires Displacement
- Эта кисть удаляет смещение модификатора Multires и перемещает вершины к поверхности ограничения базовой сетки.
Фильтры скульптинга Blender 3D
- Скульптинг: Sharpen Mesh Filter сглаживает кривизну и усиливает детали Blender 3D.
- Скульптинг: параметры ориентации фильтра Скульптинг.
- Скульптинг: Улучшить детализацию сетчатого фильтра.
- Скульптинг: стереть сетчатый фильтр смещения
Другие инструменты
- Скульптинг: добавлена поддержка глобальных настроек автозадачи в фильтрах.
- Скульптинг: инвертировать гладкость для улучшения деталей
- Скульптинг: возможность маскировать лицевую сторону только с помощью лассо и прямоугольной маски.
- Скульптинг: возможность заблокировать вращение в режиме деформации шкалы позы кисти.
- Скульптинг: Оператор извлечения набора лиц afb43b881c. Редактировать набор граней теперь является инструментом со всеми параметрами, представленными в пользовательском интерфейсе.
- Скульптинг: экспериментальная поддержка наклона пера
Пользовательский интерфейс
Операторы
Эта функция предназначена для обведения черно-белого изображения мазками жирного карандаша. Если изображение не Ч / Б, трассировка попытается преобразовать в растровое изображение. Для получения лучших результатов используйте вручную преобразованные в черно-белые изображения и старайтесь, чтобы разрешение изображения оставалось небольшим. Высокое разрешение позволяет получать очень плотные мазки.
Инструменты
- Кисти для рисования: новый предустановленный режим.
- Кисть заливки: новые режимы слоя.
- Кисть для заливки: заливка в перевернутом виде, нажав клавишу Ctrl. Также добавлены новые кнопки направления для заливки на верхней панели.
Модификаторы и VFX
- Толщина шкалы модификатора смещения при изменении масштаба.
Модификаторы Blender 3D
Объемные объекты теперь имеют начальную поддержку модификаторов, открывая новые возможности для процедурного моделирования Blender 3D.
- МодификаторVolume Displace: смещение объема с помощью процедурной текстуры. Это может быть использовано для добавления деталей или узоров к тому.
- МодификаторMesh to Volume: использует сетку для создания объема, заполняющего внутреннюю часть сетки или границу сетки. Вместе с модификатором Volume Displace это может, например, использоваться для модуляции облаков с использованием сетки в качестве базовой формы.
- МодификаторVolume to Mesh: создание сетки из объемного объекта. Это может, например, использоваться для выполнения объемного смещения на сетке путем преобразования сетки в объем, применения смещения и обратного преобразования.
Преобразование между объемами и сетками в настоящее время требует наличия нескольких объектов в сцене. Мы рекомендуем связать исходный объект с объектом с помощью модификаторов. Это гарантирует, что сгенерированный объем или сетка будет следовать при преобразовании объекта с помощью модификатора Blender 3D.

Volume displacement с волновой текстурой

Volume to mesh модификатор
Viewport
Multi-Scatter GGX
principle BSDF и Glossy BSDF были улучшены для поддержки приближения множественного рассеяния, устраняя потери энергии на шероховатых поверхностях.

Необработанные металлы с GGX (вверху) и GGX с приближением многократного рассеяния (внизу)
Motion Blur
Теперь можно настроить начальную позицию затвора для создания эффектов следа движения, как в Cycles.
Bug Fixes
- Отражение экранного пространства теперь более надежное, с меньшим количеством самопересечений для грубых отражений и меньшими зазорами при пересечении геометрий.
- Исправлено размытие при движении камеры, некорректно смешивающее шаги.
- Исправлено запекание светового зонда, игнорирующее непрямые отскоки от SSS.
- Исправлены тени Alpha Clip, фактически использующие тени Alpha Hashed.
- Исправлена утечка окружающего света с запеченным непрямым освещением и рефракцией.
Alembic & USD
Alembic & USD Export: невидимые объекты
Alembic Export: экземпляры
Экспортер Alembic теперь записывает данные дублированных объектов как экземпляры Alembic. Это используется, когда объекты являются экземплярами, например, когда они дублируются системой частиц или инстансируются системой дублирования (пустые объекты, дублирующие коллекцию, дублирование вершин / граней и т. Д.). Эта поддержка создания экземпляров все еще ограничена в том смысле, что создаются экземпляры только данных объекта, а все преобразования по-прежнему записываются явно. Импортер Alembic в Blender 3D еще не понимает этих экземпляров Alembic и, таким образом, с радостью дублирует данные при импорте. У плагина Alembic от USD, похоже, есть проблемы с пониманием экземпляра, и также может быть другое программное обеспечение с аналогичными проблемами. По этой причине создание экземпляров можно отключить в экспортере (по умолчанию он включен).
Alembic Export: настраиваемые свойства
Экспортер Alembic теперь может дополнительно экспортировать пользовательские свойства Blender .Экспорт настраиваемых свойств включен по умолчанию и может быть отключен в параметрах экспорта.Поддерживаются следующие типы настраиваемых свойств:
Импорт Alembic: интерполяция вершин

Alembic хранит образцы сетки с определенными временными ключами; когда кадр в Blender 3D отображается на временной код между двумя сэмплами, Blender 3D интерполирует позиции вершин меша. Эта интерполяция происходит только тогда, когда топология сетки постоянна, но иногда это не обнаруживалось должным образом, когда вершины меняли порядок, но количество элементов сетки оставалось прежним. В результате получится сетка с беспорядочными вершинами. Теперь можно отключить интерполяцию вершин для каждого объекта.
Обработка затенения в аддонах импорта
Твердые тела
- Поддержка коллизий «составной формы«
Теперь вы можете объединить несколько примитивных форм в вогнутую форму. Например, для формы столкновения звеньев цепи вы можете использовать несколько дочерних объектов края провода:

Жидкость
Blender 2.91: Анимация и Риг
FCurves
- Кривые анимации теперь могут стать более резкими, что позволяет производить более резкие изменения с меньшим количеством требуемых ключевых кадров.

- Теперь все типы ключевых кадров можно вставлять без изменения формы FCurve.

Вставляйте ключевые кадры, не меняя формы кривой. Синяя линия на верхнем изображении — это исходная кривая FC до вставки среднего ключа.

Активный ключевой кадр отображается белым цветом.
Ключевые кадры
Редактор нелинейной анимации (NLA)
Ограничения Blender 3D

Воспроизведение
Обновление плагинов
BlenderKit
- Были представлены 2 новых превью материалов:
- Сложный мяч. Этот предварительный просмотр предназначен для демонстрации определенных свойств материала — краевого износа или деталей полости, полупрозрачности и SSS, преломления.
- Предварительный просмотр волос.
![]()
Менеджер коллекций
![]()
Всплывающее окно диспетчера коллекций с новыми удерживающими и косвенными RTO
![]()
Виджеты QCD с новой кнопкой Quick View Toggles слева от виджета заголовка.
В этом уроке мы продолжим разговор об анимации в Blender и научимся достаточно легко делать достаточно сложные сцены (простите за каламбур, но это именно так). Уже в этом уроке нам предстоит использовать возможности игрового движка Blender, о котором подробнее поговорим отдельно, хотя с некоторыми его возможностями ознакомимся уже в этом уроке.
Содержание
Итак, предстоит познакомиться с системой частиц Blender – Particle system, понять как и для чего применяются частицы и что может служить частицами. Постараюсь раскрыть секреты анимации некоторых сложных сцен, используя, как обычно, самые простые примеры, отвечающие требованиям данного урока. Но не забывайте о рассмотренных ранее методах. Помните об иерархии объектов в сцене. Эта вещь значительно упрощает работу особенно в сложных сценах. Но теперь приступим непосредственно к изучению Particle system.
Мы знаем уже достаточное количество методов анимации. Анимация частиц стоит особняком среди методов анимации, хотя особой сложностью не отличается, но, при этом, считается самой ресурсоемкой. Скоро Вы поймете почему. А я перехожу к рассказу о теории.
Для чего вообще применяются частицы и что это такое? Почему используется термин – система частиц (Particle system)? Как эти частицы взаимосвязаны? Чтобы не путать Вас объяснениями достаточно тривиальных вещей, сразу же приведу примеры использования системы частиц (Particle system). В Вашем анимированном мире идет снег или дождь. Атмосферные осадки создаются системой частиц Particle system. Здесь присутствует здравая логика – не анимировать же каждую капельку дождя или снежинку отдельно. Проще это делать автоматически, благо, ведут себя схожим образом. То есть, их можно объединить в некую систему. Вот и получается, что Particle system – это совокупность некоторых объектов, которые в сцене ведут себя подобным образом. Определение на точность не претендует, но описывает то, с чем мы будем работать весь этот урок.
Но это не все. Рассмотрим следующий пример. В стакане налита газированная вода: что происходит? Образуется пузырьки углекислого газа, и эти пузырьки бегут вверх. Нечто подобное происходит с жидкостью, когда она кипит. Присмотритесь внимательно к огню. Из пламени вылетают мелкие частицы и летят вверх. Этот эффект в 3D создается тоже благодаря Particle system. Лично я очень люблю использовать частицы, когда мне в сцене надо что-нибудь взорвать, рассыпать на мелкие части. Это всевозможные взрывы: от обыкновенного фейерверка, до взрывов различных предметов – особенно люблю зеркало крошить на части.
Мы уже знаем, что частицы нужны для работы с большим количеством однотипных объектов. Подумайте сами, что было бы, если нужно было работать над анимацией каждой капли дождя? Сколько бы времени ушло, даже если пришлось копировать готовую капельку дождя? При этом все осадки выпали исключительно в первом кадре анимации, и дождь бы закончился, как только капелька упала на поверхность. Ну, здесь возникает другая проблема: как убрать из сцены уже отработавшие анимированные объекты? Именно такими вещами и занимаются системы частиц Particle system – создают серию объектов, анимируют их и уничтожают. При этом создается впечатление непрерывности происходящего в сцене. Например, дождь идет на протяжении какого-то интервала времени, а потом заканчивается – все как в реальном мире. Вот и задумаешься, в какой реальности мы живем. Но вопрос по определению реального и иллюзорного мира не рассматривается в данном уроке. В данном уроке, рассматриваются методы создания иллюзорного мира.
Теперь, когда мы разобрались с тем, для чего нужны системы частиц Particle system, давайте поговорим об общих принципах их работы. Все так же просто, главное, ничего не бояться и всегда быть открытым для чего-то нового. Итак, рассмотрим принцип работы Particle System. Все очень просто – есть два объекта. Первый – объект, который частицы испускает – Emitter (источник, генератор, если хотите), второй объект– такой объект, который испускает первый, то есть наша частица Particle. Вот, собственно говоря, все. Еще может быть и третий объект, который изменяет поведение частиц при взаимодействии с собой. Например, частица – капелька дождя, эта капелька попадает на поверхность и, в простейшем случае, перестает существовать в сцене досрочно. Emitter имеет следующие основные параметры: кадр, в котором происходит начало испускания частиц, кадр, в котором завершается испускание частиц, время (в кадрах), сколько частицы живут, общее количество частиц, которое испустит Emitter за время своей работы в сцене, и закон, по которому частицы испускаются из Emitter’а. Поясню последнее. Вроде бы, кажется, как и все объекты, частицы, должны падать сверху вниз. Логично? Если речь идет об осадках – да. Еже ли речь заходит о пузырьках с газом или огне – нет. Поэтому, задается закон, по которому частицы движутся – Blender же не знает, с чем именно он работает, он лишь помощник, но думать за вас он никогда не научится. Но чтобы не быть голословным, приведу пример задания закона, при котором частицы взмывают вверх.
Возьмем самую простую сцену. Например, такую.
![Blender – уроки моделирования (урок №11)]()
Базовая сцена Blender для создания частиц
Ничего нового в этой сцене нет. Плоскость – так столом и останется, а вот кубик станет Emitter’ом. Выделяем его (клик правой кнопкой мыши). Далее нажимаем F7 и переходим в Particle Buttons (кнопки управления частицами), нажимаем Add New (добавить новый).
![Blender – уроки моделирования (урок №11)]()
Панель управления частицами Blender
И вот перед нами панель управления частицами. Рассмотрим первую вкладку – Particle System (система частиц). Обратите внимание, что мы работаем с Emitter’ом, поэтому и ставим Emitter. В Basic оставляем все параметры, как они даны. Это основные параметры частиц, про которые я говорил выше. В Emit From (испускать из) нажимаем обе кнопки. И переходим в Physics (физика) здесь нас сейчас интересует только один параметр – AccZ. Ставим его равным 9.8 – своего рода шутка, в чем ее смысл разберемся чуть ниже. А сейчас нажимаем Alt + A и радуемся первой анимации с частицами. Вот один из кадров.
![Blender – уроки моделирования (урок №11)]()
Пример анимации с частицами в Blender
Как видим, кубик пропал – то есть Emitter стал невидим. Плакать по этому поводу мы не станем. А вот работу с примером продолжим. Все же, как и обещал, пояснил, что значит закон, по которому испускаются частицы.
Частицы наши получились беленькие – приятные для глаз. Но не всегда нам нужны частицы такого цвета. Одна из первых работ с частицами, которую я делал, был дым, идущий из трубы. При этом, что было самое интересное, дым был… кирпичами. Да, ролик состоял из того, что из кирпичной трубы вылетают кирпичи – ролик из разряда взрывов. Прок от этого ролика был только учебный, ну и посмеяться, а вот суть была гораздо глубже – частицы могут иметь любой произвольный материал. Это справедливо и очень полезно, даже необходимо.
Выделяем наш Emitter – в примере – кубик. И задаем ему любой произвольный материал (на ваш вкус). Я просто изменил цвет на красный. Вот что получилось.
![Blender – уроки моделирования (урок №11)]()
Изменения цвета частиц в Blender
Естественно, текстура может быть совершенно любой – вплоть до зеркальной. Вы ограничены лишь возможностями машины и своей фантазией. Но не станем на этом дольше задерживаться – созданию материалов посвящено несколько уроков. Все сказанное в тех уроках справедливо и для частиц – главное не бояться пробовать. Но давайте попробуем разобрать следующий пример.
Дождь является классической задачей для систем частиц. И я никак не могу обойти этот пример стороной. Создание дождя принципиально не будет отличаться от рассмотренного выше примера. Главное отличие – направление движения частиц. Изменить его легко – в AccZ перед 9.8 ставим "минус" – направление движение частиц изменится, в сцене появится дождь. Но мы все же усложним нашу сцену. А чтобы не заморачиваться, создадим новую. Кубик и стол оставим, но добавим вверху еще одну плоскость, назовем ее cloud (облако). Далее повторим все то, что мы делали в предыдущем примере, только в AccZ зададим "отрицательный" параметр. Можно уже посмотреть, что получилось. Но такой результат больше похож на снег. Нас он не устроит. Поэтому выбираем Emitter – плоскость, которую мы назвали Cloud, и задаем ей материал воду – созданию жидкостей был посвящен отдельный урок, на этом останавливаться не стану. Пример с дождем будет вашим заданием. Да я уже и рассказал, как его сделать. Пробуйте. А вот небольшой примерчик.
Ну, а как же поступить, если надо, чтобы с неба сыпались гайки? Ну, для начала, нужно нарисовать одну из гаек. В примере я буду использовать сферу – гайку нарисуете сами, очередное домашнее задание. Получается, что в моем примере с неба посыпятся мячики – прыгать они не станут, хотя их можно научить и прыгать и оставаться лежать на поверхности другого объекта, но об этом мы говорить не станем – всеже мы рассматриваем основы, а этим фокусам можно научиться и самостоятельно, но только изучив основы.
Возвращаемся к нашей стартовой в данном уроке сцене: плоскость с кубиком и излучатель частиц вверху над кубиком. Как и в примере с дождем задаем параметры, чтобы предметы летели вниз на кубик, а не вверх от него. Вроде бы все готово, только отличия от предыдущего примера нет. А помните, что я говорил, что надо нарисовать предмет, который будет падать с неба? Вы его нарисовали? А, как он называется, помните? Если нет, скопируйте название Вашего падающего объекта. У меня это будет стандартная Sphere. Вот только сжатая в половину. Помните, как это делается (вопрос о масштабируемости объектов нами тоже рассмотрен, так что вспоминайте). Далее снова возвращаемся к нашему Emittor’у, который мы назвали Cloud. В Object (F7), в кнопке Particle Buttons (кнопки частиц) во вкладке Visualization (визуализация) выбираем из раскрывающегося меню Object (объект). Вкладка Visualization (визуализация) немного изменится. В поле OB надо ввести имя нашего предмета, который упадет с неба.
![Blender – уроки моделирования (урок №11)]()
Blender (создание частиц)
После того, как Вы введете имя Вашего объекта – ихстанет два. Нет, не бойтесь, в Ваших глазах не двоится – предметов действительно два. Вот только один – действительно Ваш объект, а второй, который только что появился, является частью Cloud и будет выполнять роль осадков. Собственно говоря, нажимаем Alt + A и наслаждаемся готовой анимацией.
В сцене будет плоскость – Emitter и сфера – объект, который испускает Emitter. Все. Просто, не задавая направления движения частиц, запустим анимацию. Согласитесь, дольно интересное зрелище. Грибы так растить хорошо.
![Blender – уроки моделирования (урок №11)]()
Ненаправленные частицы Blender
Но на этом наш эксперимент не завершился. Помните, я говорил об иерархии объектов, что дочерние объекты наследуют поведение родительских объектов? Хороший способ проверить и заодно показать, как этот механизм работает.
Берем все ту же сферу. И анимируем ее. Как? Посмотрите предыдущий урок. Я же просто задам нашей исходной сфере некую траекторию движения. И посмотрим, как поведут себя частицы, построенные на основе этой самой сферы. Сказано сделано. Движение шарика и частиц на его основе мы получили. Но что это нам дает? Мы рассмотрели самый простой пример с самой простой анимированной частицей. А что если вместо шарика у нас будет модель человека, а вместо движения по кривой – сложная анимация, например, все тот же анимированный цикл ходьбы? Да таким вот образом можно получить целую толпу народа, движущуюся хаотично. А вот небольшое наглядное видео.
Я показал и рассказал, как можно упростить себе жизнь при анимации некоторых сцен в Blender. Да, это все лишь базовая ступенька, которая открывает новые просторы и новые возможности. Принцип иерархии объектов и независимость объектов в сцене, действительно, дает неограниченные возможности при создании своих собственных шедевров. Каждый файл Blender можно рассматривать, как отдельный мир или лабораторию, но при этом всегда есть возможность использовать более простые сцены в составе более сложных – в этом случае, мы говорим о файле Blender как о самостоятельной библиотеке, содержащей информацию о части сцены.
Можно собирать сцены из кусочков, хранящихся в отдельных файлах, и видоизменять всю сцену. Ограничения – лишь Ваши навыки в работе с Blender’ом и Ваша же фантазия. Все остальное в Ваших руках. Желаю удачи и как можно больше смелых экспериментов. До новых встреч. Все самое интересное, как всегда, еще только впереди. Терпения Вам.
Читайте также: