Как загрузить пнг в блендер
Обновлено: 07.05.2024
Здравствуйте.
Проблема:
В браузере не работает альфа канал от png картинки. Заливает чёрным цветом. Это нормально?
Ситуация:
Нужно на поверхность (грань меша) "нанести" рисунок, например, "лого".
Меш имеет собственный материал.
Действия:
Новый материал для объекта.
в режиме редактирования выделяю нужную грань, обозначаю швы. Назначаю для неё собственный материал. Далее(стандартные действия): uv развёртка, експорт, редактирование uv развёртки(добавления графического элемента), загрузка обратно в блендер.
назначения image or movie и т.д. Ставлю везде галочки use alpha. И…
Всё что должно быть прозрачным, то есть по моему мнению, отображать некий материал , заливается чёрным цветом.
В режиме отображения материалов отображается как задумано. В режиме отображения текстур, вместо альфы - чёрный. Просмотр в браузере - чёрный.
а. Либо браузер или b4w что-то не поддерживают.
б. Неправильно готовлю png с альфа-каналом.
в. Есть какой-то пункт настройки мне не известный
г. Возможно, есть нода-кунг-фу.
Пожалуйста, проясните этот момент.
Спасибо.
Эта настройка "Show Transparency" не задействована. Объект должен быть видимым.
Для эксперимента включил, попробовал разные типы. Всё едино, что в лоб, что по лбу. Увы.
Эта настройка "Show Transparency" не задействована. Объект должен быть видимым.
Для эксперимента включил, попробовал разные типы. Всё едино, что в лоб, что по лбу. Увы.
Эта настройка "Show Transparency" не задействована. Объект должен быть видимым.
Для эксперимента включил, попробовал разные типы. Всё едино, что в лоб, что по лбу. Увы.
Карта для Альфы находится в альфаканале текстры? Или же вы просто используете rgb каналы текстуры для обозначения мест прозрачности?
Прикрепите файл проекта что бы можно было разобраться в чем прлоблема.
Мне сложно понять, что говорите. До этого интернал и цайклес использовал.
Видимо не понимаю, как для b4w правильно наложить текстуру с прозрачностью. Какая нужна последовательность.
Это, то, что хочу увидеть:
Конечно, можно решить этот вопрос использованием текстуры без прозрачности. Но, тогда пропадёт гибкость в перенастройке материалов.
Прозрачность для Blend4Web настраивается аналогично как и для Blender Internal, за единственным исключением что вы не можете использовать просто RGB текстуру как альфа карту. Альфа карта должна находится в альфа канале дифузной текстуры. Посмотрите как это сделано в /blend4web_SDK/blender/materials/alpha.blend, например на самом левом кубике. Обратите внимание на текстуру, у неё в альфа канале карта прозрачности и в Influence указано Color и Aplha. Или же воспользуйтесь нодовым материалом (в примере самый правый кубик), там вы просто сможете подать любую текстуру в альфа канал Output или Material (всё зависит от того хотите ли вы что бы присутствовал спекуляр на прозрачных областях или нет).
Михаил Лузянин, огромное спасибо за подробное разъяснение.
Пример - то, что нужно.
Всё-таки не усмотрел в этом примере нужный ответ. Простите.
Обожаю ноде-кунг-фу. Моя реализация этой задачи:


Тоже самое можно сделать без нод, но если учитывать что текстура для прозрачности находится в четвертом (альфа) канале текстуры, что по сути означает что прозрачность есть уже в самой текстуре если её открыть в просмотрщике или редакторе текстур. Выделил красным ключевые моменты.
Вот в этом Видео показано как легко можно используя GIMP поместить любую текстуру в альфа-канал любой другой текстуры.
Итак, у нас есть объект с материалом и наложенной текстурой – пора, наконец-то, отрендерить его! Рендерингом (или визуализацией) в компьютерной графике называют процесс перевода математической модели объектов в графическое представление. В Blender это делается путем проецирования вершин, составляющих объекты, на экранную плоскость и вычисления пикселей между ними путем растеризации полигонов.
Существует также другой подход – расчет траекторий лучей (или, как говорят специалисты, трассировка лучей). Для каждой точки растрового изображения проводится луч в некоем известном направлении (это может быть, например, вектор от позиции наблюдателя). Затем происходит перебор всех объектов-примитивов трехмерной сцены. Трассировщик проверяет луч на пересечение с примитивом и получает координаты точки пересечения. Если на сцене присутствуют источники света, проводятся дополнительные лучи от полученной точки к источникам света. На основании полученной информации (а также заранее определенных констант), вычисляется цвет пикселя в данной точке.
Blender использует трассировку лучей при расчете зеркального отражения и преломления. Кроме того, на основе трассировки лучей построен новый рендер-движок Cycles, который теперь также является частью Blender (впрочем, Cycles, будучи большой и достаточно сложной в освоении системой, выходит за рамки охвата этой книги).
Камеру можно перемещать и поворачивать, как и любой другой объект. Чтобы понаблюдать, как сцена видна через камеру, можно сменить вид: выберите в меню View → Camera. Теперь нажмите клавишу N и в появившейся левой панели инструментов найдите вкладку View. Поставьте галочку напротив Lock Camera to View. Рамка паспарту теперь станет красной, а камера будет привязана к точке наблюдения навигации. То есть, если вы повернете точку наблюдения средней кнопкой мыши, камера тоже повернется соответствующим образом – это позволяет быстро настроить камеру наилучшим для вас образом. Не забудьте только отключить этот режим привязки, когда закончите позиционировать камеру.
Настройки рендеринга находятся на той же панели свойств, в первой группе – Render. На вкладке Dimensions можно изменить разрешение финального изображения, а также указать процент масштаба финального изображения – это необходимо для быстрой визуализации маленьких промежуточных картинок. Сделав рендер клавишей F12 , вы можете сохранить его: выберите в меню Image → Save As Image… В диалоге выбора файла вы можете указать формат сохранения (PNG, JPEG, Targa, OpenEXR, HDR, TIFF и др.), коэффициент сжатия и другие параметры.
Добавим, что любое отрендеренное изображение можно не только сохранить, но и использовать внутри Blender для дальнейшей работы – в качестве текстуры для объекта или где-нибудь еще.
Ребят, столкнулся с такой проблемой, нужно png изображение натянуть на модель которая имеет свою текстуру.
Пробовал использовать blend и composite материалы.
В случае использования blend материала,необходимо создавать маску(что не очень удобно) да и при позиционирование png с помощью UVW map выходит ерунда. появляются серые полосы
Дайте пожалуйста ссылки на уроки если такие имеются, или подскажите как правильно это делать.
Народ а есть способы кинуть пнг изображение поверх текстуры, не используя при этом blend материал? Видел как в блендере на объект кидали пнг изображение и таскали по всему объекту, без привязки к ID и прочих сложностей
ZeeFleX
а на объекте уже был материал с текстурой? В максе такое вряд ли получится, так как без бленда нужно будет засунуть две текстуры в один слот diffuse
есть ещё карта mix, но принцип тот же что у бленда - нужна маска
кстати, причём тут png ? можно jpeg
в png разве что можно дополнительно альфу хранить сразу, но она чаще мешает (по умолчанию смешивается с цветом) и нужна скорее чтобы засунуть текстуру в маску и там переключить на альфу
ZeeFleX, как вариант (извращение конечно, но всё же)) скопировать данный объект, конвертировать его в editable poly, удалить полигоны, на которых изображения точно не должно быть, а к оставшемуся огрызку применить материал, в diffuse которого твоя картинка, а в opasity - черно-белая маска твоей картинки (черный - прозрачный, белый - непрозрачный). Важно, что этот новый объект не должен быть в одной геометрии со старым, его поверхность должна как бы "покрывать" поверхность старого, в этом поможет либо масштабирование на сотую долю процента, либо перемещение на очень малую величину.
ZeeFleX
да, можно. делается такое при помощи карты Composite, и одного из типов наложения. Принцип такой как в фотошопе. Не помню точно, давно практиковался. Тама какраз и твой Png пригодится с альфа каналом )
а можно создать дополнительный объект вокруг бутылки (с отступом в доли миллиметра) и на него наложить текстуру с опасити

Данная статья посвящена настройке прозрачности и альфа-канала текстур в бесплатном 3D редакторе Blender, а именно:
- в визуализаторе Blender Render;
- в визуализаторе Cycles Render;
- в режиме игрового движка Blender Game.
Все вышеперечисленные визуализаторы и движок включены в стандартный набор Blender и не требуют установки.
1. Подготовка сцены
Для работы понадобятся:
- модель, на примере которой будет производиться настройка прозрачности и альфа-канала (в данном случае это подстаканник, в котором находится стакан);
- текстура с прозрачной областью, например, в формате PNG (в данном случае используются текстура с решеткой для подстаканника), а так же текстура для стакана без альфа-канала, которую сделаем просто прозрачной.
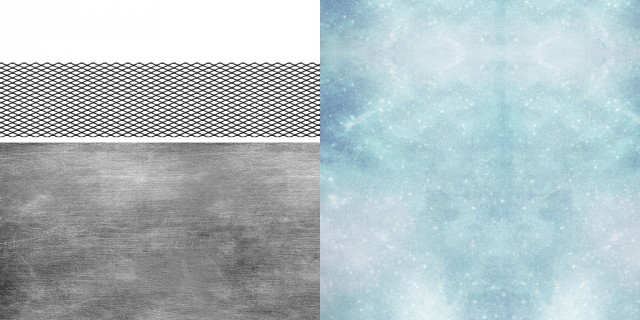
Запускаем Blender, добавляем модель, производим ей развертку, и накладываем подготовленные текстуры, а так же настраиваем необходимое освещение и камеру.
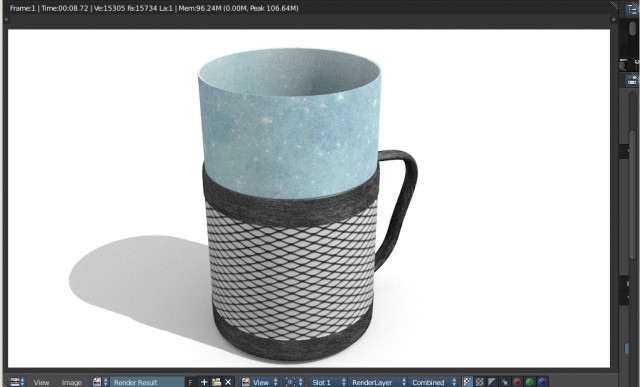
Как видно из приведенного примера, при стандартных настройках материалов альфа-канал текстуры на подстаканнике не отображается.
2. Настройка прозрачности и альфа-канала текстур в Blender Render
Переходим в режим рендеринга Bleder Render для настройки материалов модели. Начнем со стакана, то есть прозрачного материала.
2.1 Настройка прозрачности в Blender Render

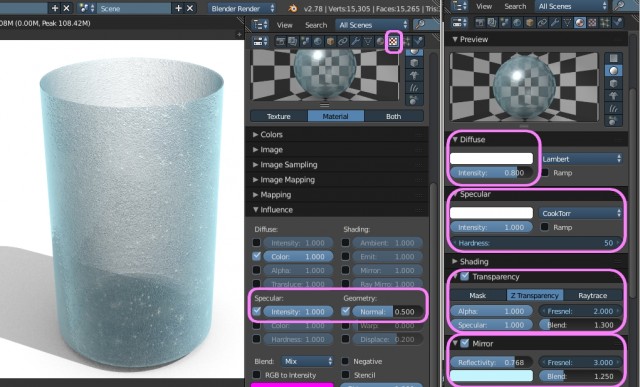
2.2 Настройка альфа-канала в Blender Render
Теперь перейдем к настройке альфа-канала текстуры подстаканника.
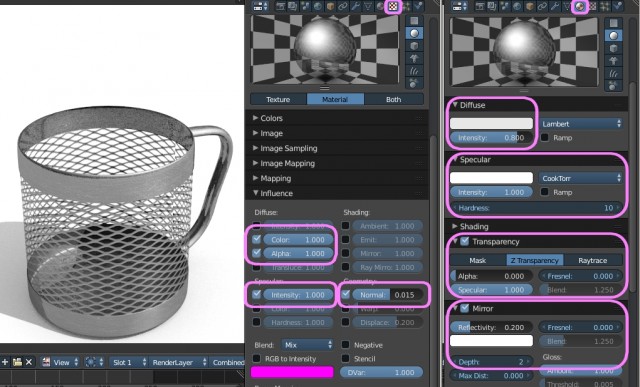
Финальный рендер вместе со стаканом выглядит следующим образом:

. Настройка прозрачности и альфа-канала текстур в Cycles Render
Переходим в режим рендеринга Cycles Render для настройки материалов модели. Прозрачность в Cycles Render реализуется добавлением шейдеров прозрачности и смешивания. Начнем аналогично предыдущему случаю с прозрачного материала, то есть со стакана.
3.1 Настройка прозрачности в Cycles Render
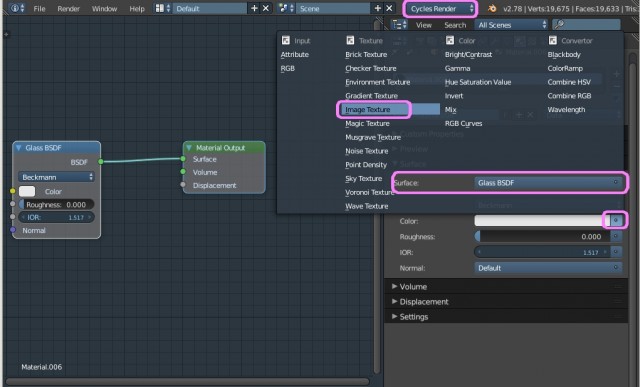
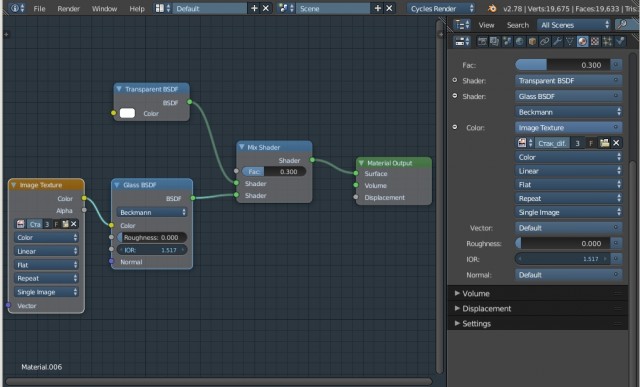
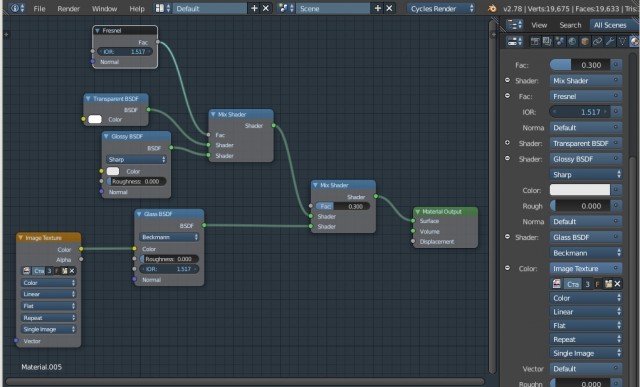
Материал прозрачного гладкого стекла готов. Рендерим и получаем следующий результат:
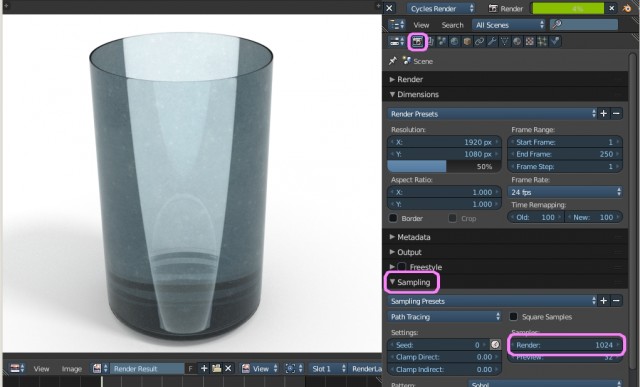
3.2 Настройка альфа-канала в Cycles Render
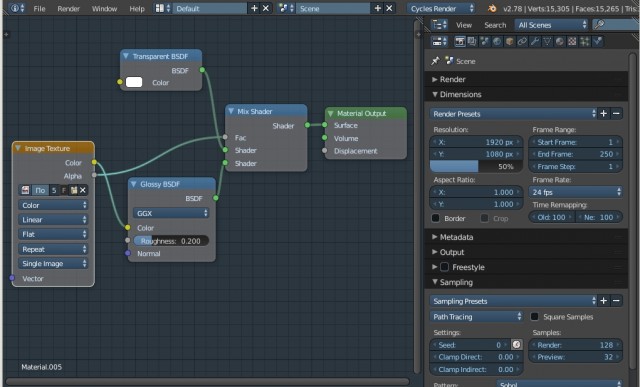
В итоге прозрачность на текстуре будет отображаться. Рендерим и получаем следующий результат:
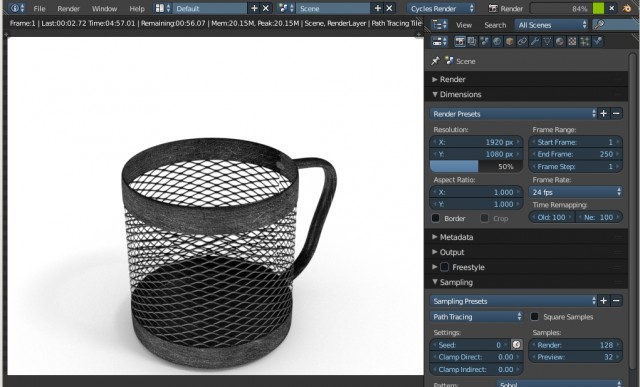
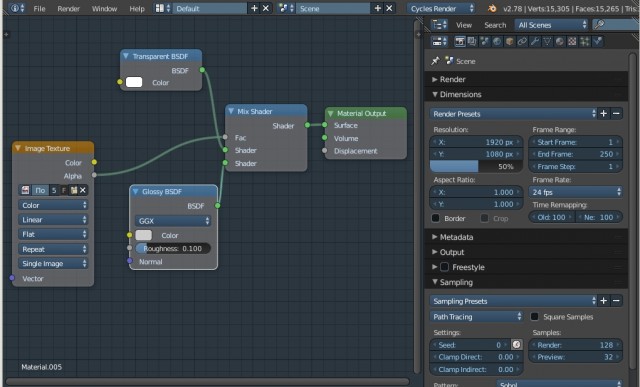
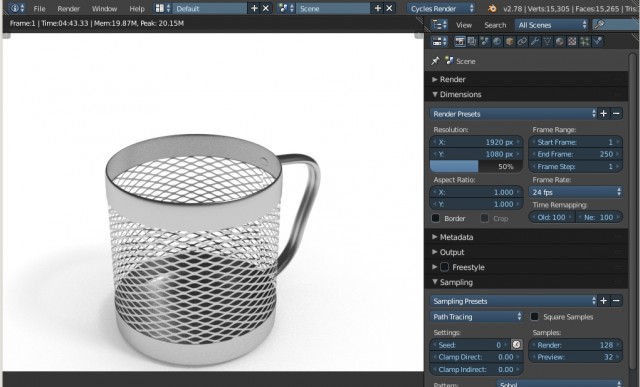
Финальный рендер вместе со стаканом выглядит следующим образом:

4. Настройка прозрачности и альфа-канала текстур в режиме игрового движка Blender Game
Переходим в режим игрового движка Blender Game для настройки материалов модели. Начнем, как и в прошлый раз с прозрачного материала стакана.
4.1 Настройка прозрачности в Blender Game
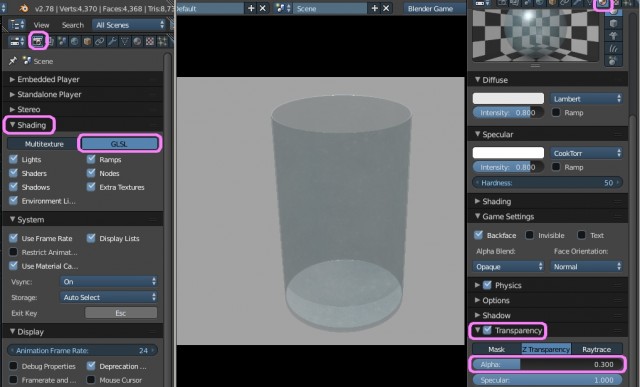
4.2 Настройка альфа-канала в Blender Game
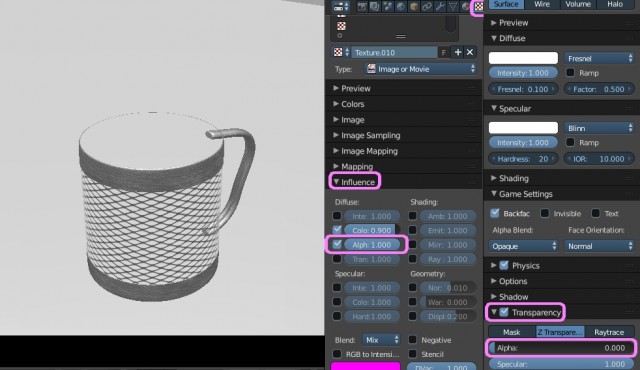
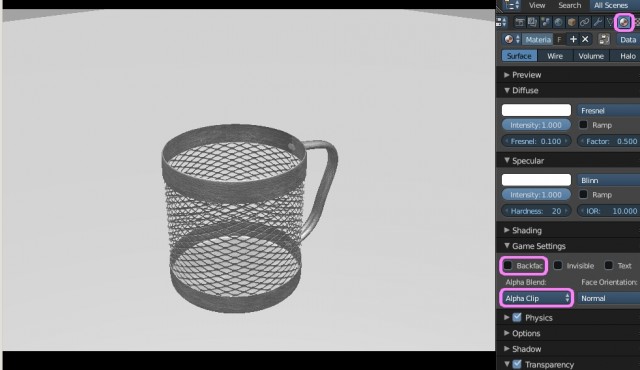
В итоге получим следующий результат вместе со стаканом:

Рекомендуем почитать другие статьи по Blender на нашем сайте:
Перепечатка и использования данного материала без прямой обратной ссылки категорически запрещена!
Читайте также:

