Не работает ctrl t в блендере
Обновлено: 15.05.2024
Очень важную роль в блендере играет управление с клавиатуры. Конечно, всю ту же функциональность можно получить и через меню, но иногда в некоторых ситуациях быстрее, а то и просто удобнее использовать клавиатуру.
Итак небольшой референс для самых часто используемых клавиш в блендере.
Левая кнопка мыши — установить позицию 3д курсора (он может использоваться как место для добавления новых объектов, как центр вращения и т.д.) или закончить действие (как и пробел).
Правая кнопка мыши — выделение (как объектов в Object mode так и вершин, ребер и граней в режиме редактирования меши, и в любых других местах ) а также отмена текущего действия (перенос, поворт, изменение размера)
Колесо мыши при прокрутке — зум в том окне над которым находится мыш (в любом типа вида).
Колесо мыши при нажатии — вращение в 3д виде и перемещение вида в любом другом.
Основные кнопки
+нажатие колесо мыши - перемещиние 3д вида (у меня допустим стоит наоборот: без шифта - перемещение, с шифтом - вращение, это можно поменять в настройках блендера если раздвинуть вниз вид с меню File)
- в зависимости от данного состояния может быть: 1. добавить объект в сцену 2. закончить действие (например перемещение)
- закончить действие (например перемещение)
+ включить/выключить визуальные хелперы для перемещения, вращения и изменения размера или все вместе
- переключение в режим редактирования объекта (для мешей и арматур) и обратно
+ - переключение в режим weight paint для меши и в posing mode для артматуры
- простое квадратное выделение, его особенность в блендере в том, что он добавляет выделение к уже выделенному (работает и во всех режимах: Object mode, Edit mode, UV Face Select, Pose Mode и т.д.). Если при выделении нажимать колесико мыши вместо левой кнопки, выбранные объекты перестают быть выбранными (deselect). Повторное нажатие клавиши - превращает квадратное выделение в круглое. Радиус регулируется колесиком мыши.
- grab, свободное перемещение объекта, действуют такие модификаторы как: ctrl - выравнивать по сетке, shift - более точное перемещение. Также действуют модификаторы осей при нажатии , или . То же самое получается если "схватить" объект правой кнопкой мыши и потащить, при этом также действуют все модификаторы.
- rotate, вращение, все те же модификаторы что и для перемещения
- scale, изменение размера, все те же модификаторы что и для перемещения
, и работают в Object mode, Edit mode, UV Face Select, Pose Mode и т.д. а также во всех видах где требуется какая либо манипуляция с элементами (например в UV/Image Editor)
+ - duplicate, создаёт дубликат выделенного
+ - duplicate linked
+ - undo
+ - redo
- удалить выделенное
- вызывает меню unwrap (для этого должен быть включен режим UV Face Select)
- добавить кадр анимации
+ проиграть анимацию
стрелки влево/вправо - переключатся между кадрами анимации
- переключение между wireframe и solid отображением объектов в 3D View
Кнопки в Edit Mode
Действуют все выше перечисленные.
+ для добавления кости (если редактируется арматура), и для дублирование выделенного+смещение, если редактируется меш
- создать грань из трех (четырех) выделенных вершин
- extrude
+ - поменять расположение треугольников в кваде
- меню редактирования
- отделить выделение от объекта
Подробное руководство по горячим клавишам (HotKeys) в Blender 3D. Все основные команды в Blender 3D.
Горячие клавиши для моделирования в Blender
TAB - В окне 3D вида переключает Объектный режим на режим Редактирования и наоборот. Если создавать объект в режиме Редактирования, то объект объединится с предыдущим, а в Объектном - нет.
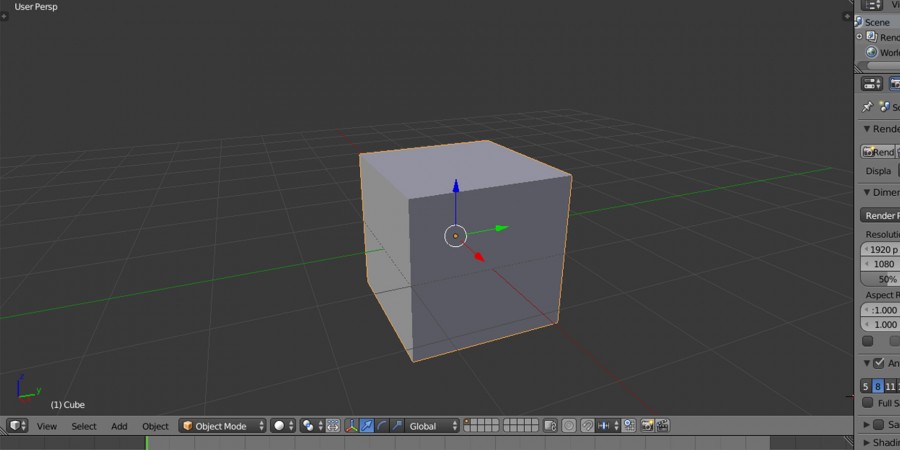
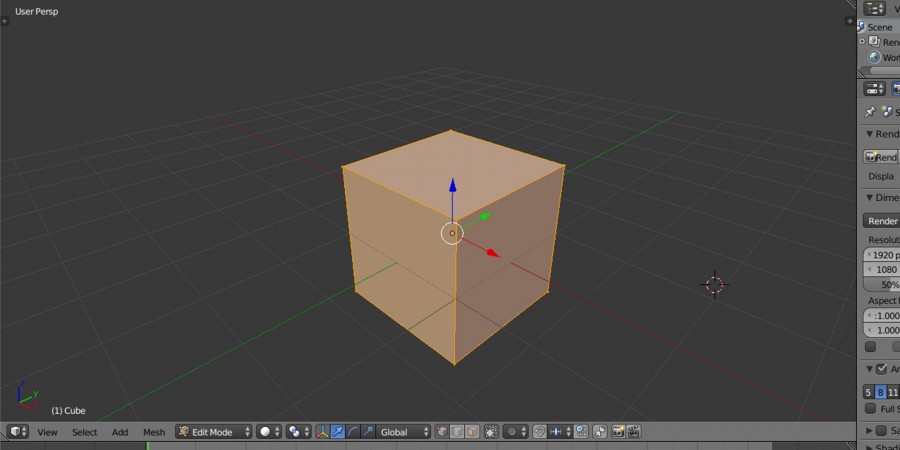
A - В Объектном режиме выделяет все объекты, повторное нажатие снимает выделение. В режиме Редактирования выделяет все вершины, а повторное использования этой горячей клавиши снимает выделение со всех вершин.

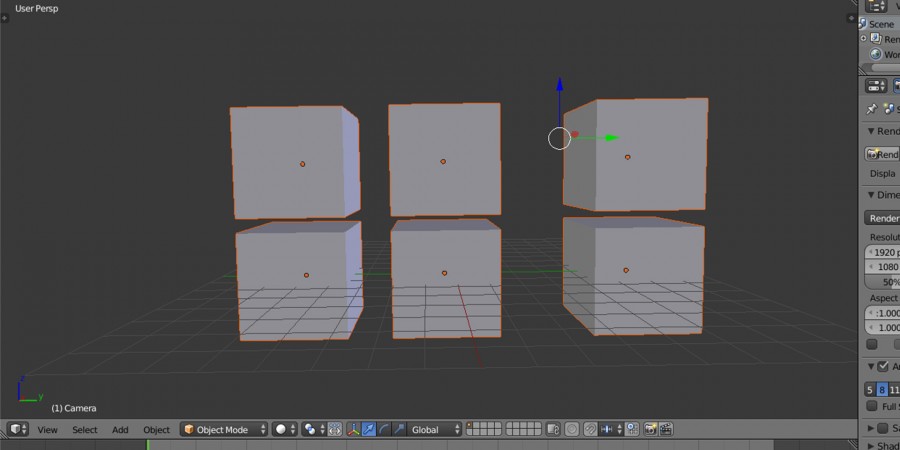
B - В Объектном режиме выделяет объекты Прямоугольником. В режиме Редактирования выделяет вершины таким же образом, повторное использование добавит к выделенным вершинам те вершины, которые были выделены прямоугольником.
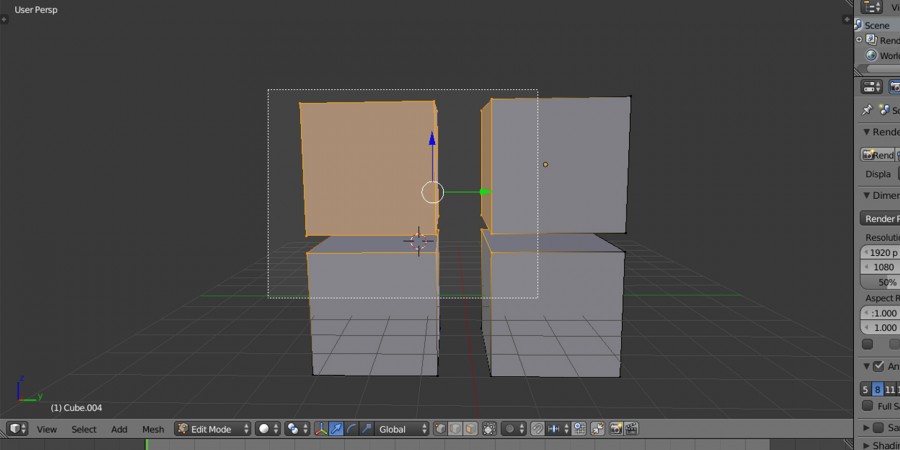
C - Выделяет объекты или вершины произвольным Кругом.
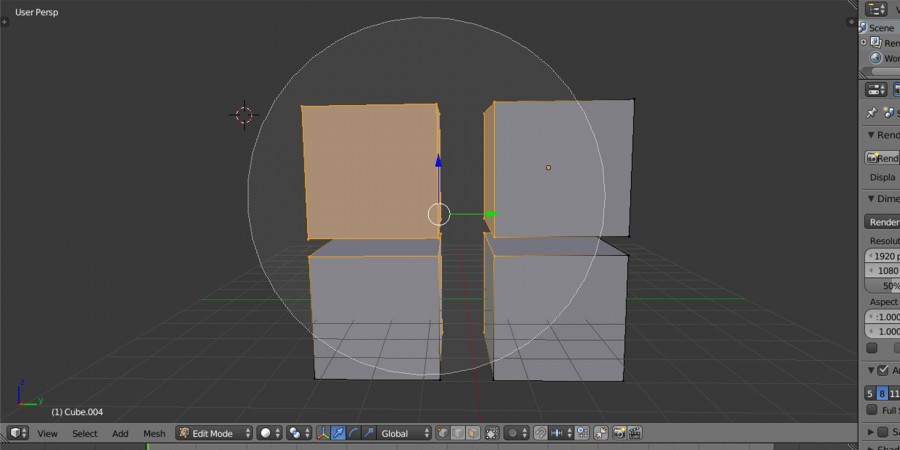
Цифры NumPad - Переключение режимов просмотра объекта. Клавиша "5" переключает с перспективного режима просмотра на ортогональный и наоборот, "1" - Вид спереди, "3" - Вид справа, "7" - Вид сверху, "9" - Вид снизу, "2", "4", "6", "8" - передвигает камеру, Клавиша "." - приближение к выбранному объекту, "+" - приближает камеру к объекту, "-" - отдаляет камеру от объекта, "0" - переключение просмотра 3D объекта на камеру.
R - Вращение объекта, вершин, граней. R + X, Y, Z позволяет вращать объект или вершину относительно осей X, Y, Z соответственно.
S - Масштабирование объекта или вершины. S + X, Y, Z позволяет масштабировать объект или вершину по оси X, Y, Z соответственно.
G - Перемещение объекта или вершины. G + X, Y, Z позволяет перемещать объект или вершину по оси X, Y, Z соответственно.
SHIFT - Выделение объектов с зажатой клавишей SHIFT.
Клавиши Мышки - Левая клавиша мышки (ЛКМ) управляет курсором, Правая клавиша мышки (ПКМ) выделяет объект, зажатая клавиша колесика мышки передвигает камеру просмотра и изменяет фокусное расстояние. SHIFT + ПКМ - выделяет несколько объектов. SHIFT + Колесико Мышки - передвижение 3D проекции экрана.
Пробел - вызывает меню поиска, работает как для 3D вида, так и для остальных.
SHIFT + D - Копирование объектов в Объектном режиме или дублирование вершин в режиме Редактирования.
E - экструдирование выделенных вершин в режиме Редактирования.
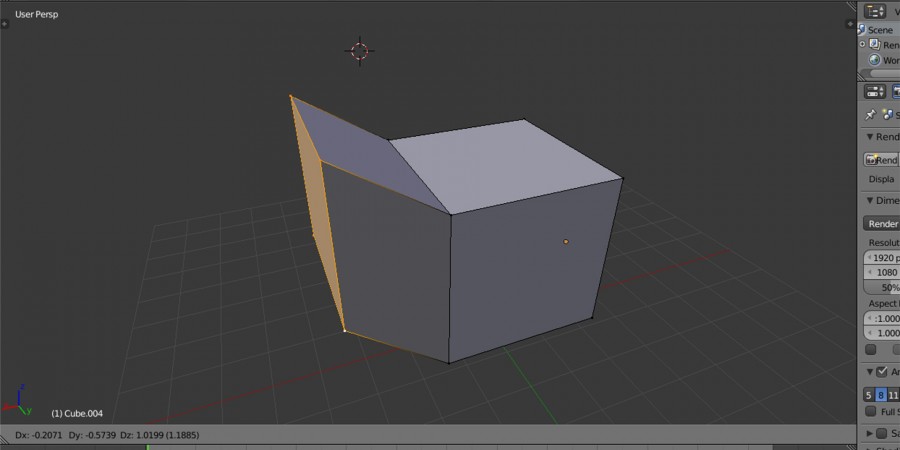
O - В режиме Редактирования вызывает режим пропорционального редактирования вершин.
U - В режиме Редактирования вызывает меню UV Mapping, в котором вы можете сделать следующее: Unwrap, Smart UV Project, Lightmap, Follow Active Quads, Cube Projection, Cylinder Projection, Sphere Projection, Project from View, Project from View (Bounds), Reset.
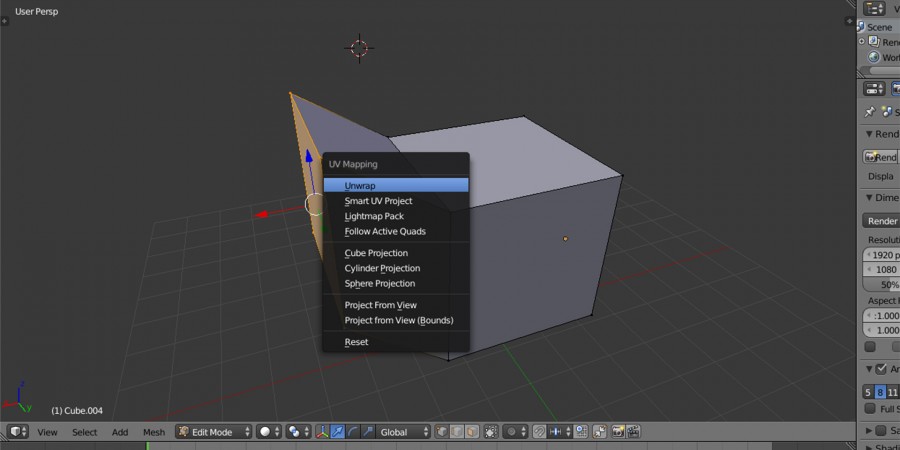
Z - переключение режима Solid на режим Wireframe и наоборот.
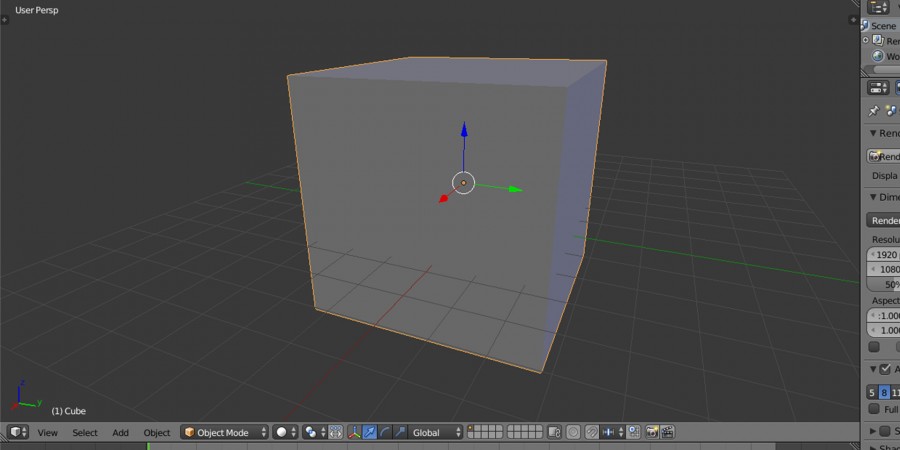
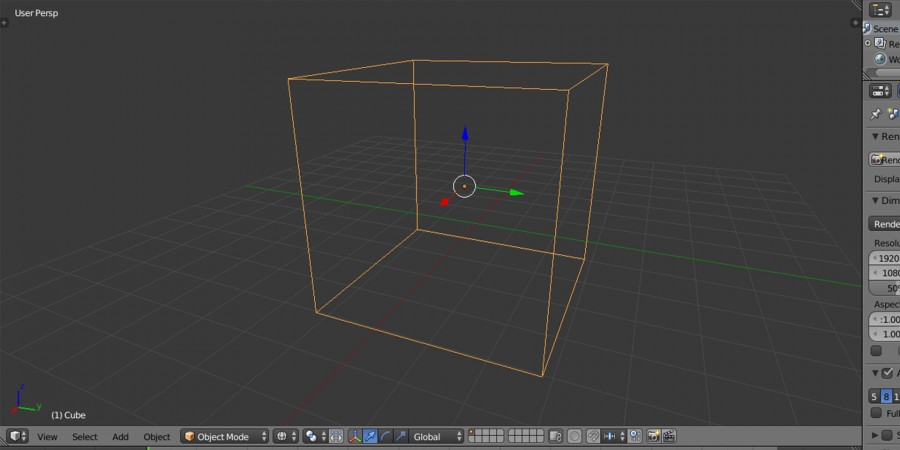
Ctrl + Z - отмена действия (Работает как в Объектном режиме, так и в режиме Редактирования). CTRL + SHIFT + Z - вернуть отмененное действие (Redo). CTRL + ALT + Z - вызывает меню истории.
ALT + Z - Переключение заполненного отображения в затемненное и наоборот.
N - Вызывает окно выделенного объекта. Данные в этом окне зависят от выделенного объекта, например: Transform, Grease Pencil, View, 3D Cursor, Display, Shading, Motion Tracking, Background Images.
P - запускает игру в объектном режиме, в Movie Clip Editor клавиша P разбивает видео на кадры.
X - удаление объекта в Объектном режиме, удаление вершин в режиме Редактирования. То же, что и Delete.
F - создание ребра между 2 выделенными вершинами в режим Редактирования. Между 3 или 4 вершинами создается грань.
T - вызывает окно, в котором находятся такие вкладки: Tools, Create, Relations, Animation,Physics, Grease Pencil.
ALT + A - проигрывание анимации в Timeline.
CTRL + P - создание связи между выделенными объектами. ALT + P - разрыв связи между выделенными объектами.
W - вызов меню Specials, в котором находится Subdivide и прочие.
H - в режиме Редактирования скрывает вершину. Для обратного появления вершины нажмите ALT + H.
ALT + C - конвертирование мешей, текста и кривых. Чтобы преобразовать текст в меш, нажмите ALT + C.
SHIFT + Пробел - полноэкранный режим окна, на котором сейчас стоит курсор.
Горячие клавиши рендера сцены
F12 - рендер сцены. Чтобы настроить камеру под ваши нужды, нажмите 0 для переключения на камеру, нажмите SHIFT + F для управления камерой. Клавиши WASD перемещают камеру вперед, влево, назад, вправо соответственно. "+" - ускоряет скорость камеры, "-" - замедляет скорость камеры. Также можно использовать колесико мышки. Клавиша J переключает результаты рендеринга. Сделав рендер сцены, нажмите J, затем сделайте ещё один рендер сцены, нажмите J, таким образом можно сохранить до 8 различных рендеров. Посмотреть их можно во вкладке Slot 1 (2, 3. ). Сочетание клавиш SHIFT + B позволяет сделает рендер только определенной части изображения. Чтобы делать рендер всего изображения, опять нажмите SHIFT + B.
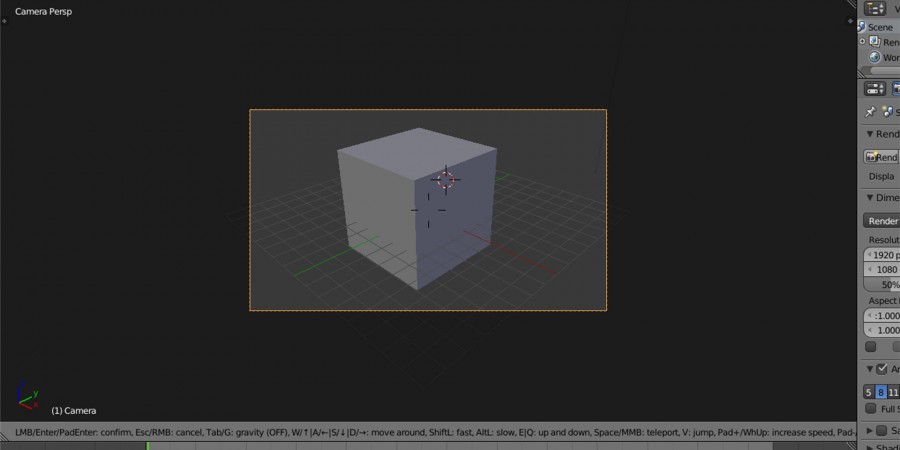
Другие команды Blender
Чтобы объединить 2 или более выделенных вершин, нажмите ALT + M. В появившемся меню выберите At First, чтобы объединить вершины в месте, где была первая выделенная вершина, At Last, чтобы объединить вершины в месте, где была выделена последняя вершина, At Center, чтобы объединить в центре, At Cursor - в месте, где находится курсор.
CTRL + TAB - вызывает меню выделения в режиме Редактирования: Vertex (Вершины), Edge (Ребра), Face (Грани). Также можно выделить все 3 режима, перейдя в режим Редактирования и с зажатой клавишей SHIFT + ЛКМ выбрать данные 3 режима.
Горячие клавиши окон
ALT + F11 - переведение программы Blender в полноэкранный режим, повторное нажатие сочетание клавиш ALT + F11 - переведение в обычный режим. CTRL + ALT + W - дублирование программы блендер. Используется для нескольких мониторов, например: один монитор под моделирование, второй под рендер.
Хотя это не полный список, на этой странице показаны общие горяче клавиши, используемые в стандартной таблице горячих клавишь Blender.
Глобальные горячие клавиши¶
Общие клавиши редактора¶
Эти ключи доступны для всех редакторов, таких как 3D Viewport, UV и Graph Editor.
| A | Выбрать все. |
| Alt-A | Снять выделение. |
| Ctrl-I | Инвертировать выделение. |
| H | Скрыть выделенное. |
| Alt-H | Показать скрытые предметы. |
| T | Показать панель инструментов. |
| N | Показать боковую панель. |
3D Viewport Keys¶
| Tab | Режим редактирования. |
| Ctrl-Tab | Переключение режимов в кругового меню. (toggles Pose Mode for armatures). |
| 1 - 3 | Переключить на вершины / ребра / грани меша ( Shift extends, Ctrl expands). |
| AccentGrave | 3D View навигационное круговое меню. |
| Ctrl-AccentGrave | Toggle gizmos. |
| Shift-AccentGrave | Режим Хотьбы / Полета. |
Настройки¶
Выбрать с¶
Controls which mouse button, either right or left, is used to select items in Blender. If Left is selected the RMB will be a context sensitive menu, if Right is selected the LMB will place the 3D Cursor.
Select All Toggles¶
Causes selection to de-select all when any selection exists.
Spacebar Action¶
Controls the action of Spacebar . These and other shortcuts can be modified in the keymap preferences .
Играть Starts playing through the Timeline , this option is good for animation or video editing work. Инструменты Opens the Toolbar underneath the cursor to quickly change the active tool. This option is good for if doing a lot of modeling or rigging work. Поиск Opens up the operator search . This option is good for someone who is new to Blender and is unfamiliar with the menus and shortcuts.
3D вид¶
This allows keys to have a secondary drag action.
Tab
| tap: | Toggles Edit Mode. |
|---|---|
| тянуть: | Object mode pie menu. |
| tap: | Toggles wireframe view. |
|---|---|
| тянуть: | Display mode pie menu. |
| tap: | First person Fly/walk mode . |
|---|---|
| тянуть: | View axis pie menu. |
Navigation pie menu.
Use this on systems without a numeric keypad.
GizmosTransform gizmos pie menu.
Use this for quickly switching between transform gizmos.
Platform Specific Keys¶
macOS¶
The Cmd key is assigned instead of Ctrl on macOS for all but a few exceptions which conflict with the operating system.

Не для кого не секрет, что Blender последнее время очень серьёзно меняется, улучшается и совершенствуется. С выходом новой Beta-версии 2.80 он приобрёл целую серию новшеств и обнов, как по части своих технических характеристик, так и во внешнем облике, который стал более солидным, более комфортным в общем своём восприятии пользователем, а главное - более дружелюбным для новичков . Конечно же всё это не могло не отразиться на прежних (всеми привычных) принципах работы в программе. Многое, во взаимодействии пользователя с интерфейсом претерпело серьёзные изменения. Хотя они и не настолько критичны, как может показаться на первый взгляд. Вот именно этому (и не только) мне захотелось посветить данную статью.
Сразу обращу внимание читателя на то, что обозревать я буду лишь ту часть программы, с которой непосредственно связан сам, а именно - моделинг.
Наш обзор (который не является таковым в чистом виде) мы построим следующим образом: в начале, каснёмся основных (принципиальных) изменений программы. Узнаем какие инструменты поменяли свои горячие клавиши, а какие переехали с насиженных мест и главное - куда, а так же посмотрим, какими новыми фишками обзавёлся молодой Blender (оговорюсь, что таковых по части моделинга не так много и мы рассмотрим только самые основные). Во второй части я продемонстрирую то, как я кастомизирую программу под свой рабочий процесс.
Надеюсь предложенная статья окажется хоть кому-то, но полезной.
Приятного ознакомления.
1) Выделение на левую кнопку мышки.
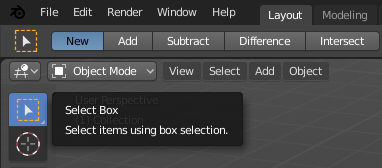

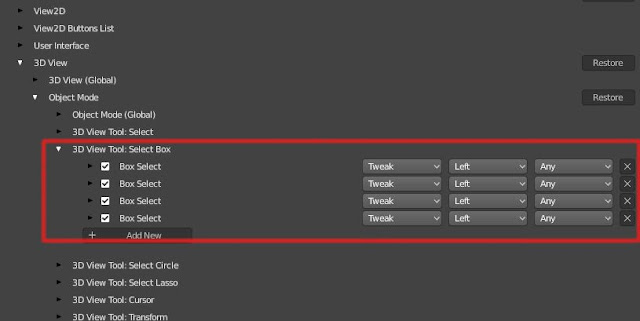



Итак, с тем как должна работать рамка выделения мы разобрались. Но почему же всё это не работает в программе по умолчанию и как решить эту проблему?
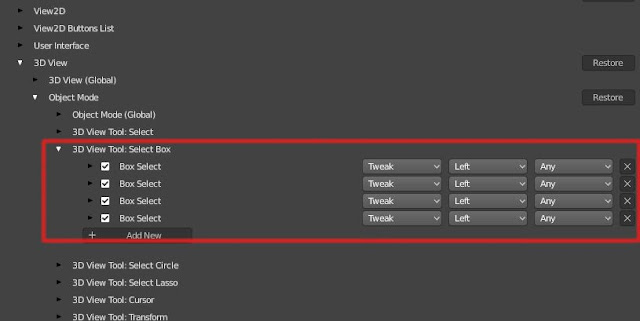
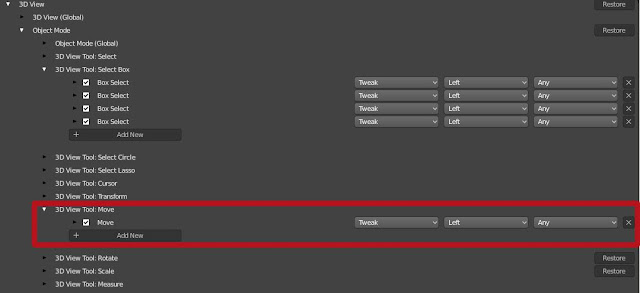
Нам нужно привести эту вкладку к следующему виду:
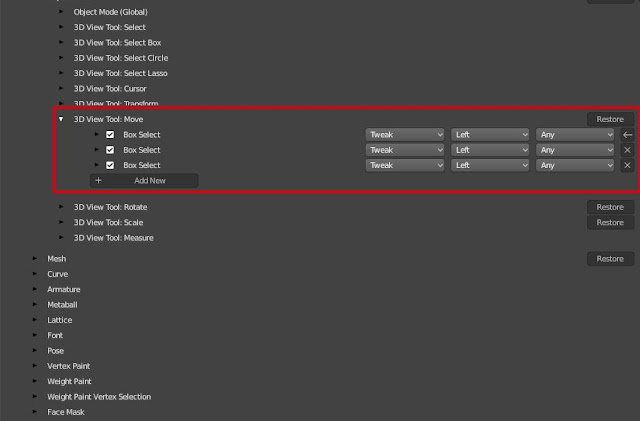

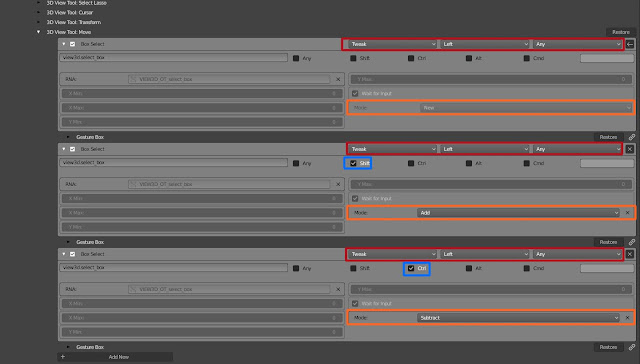



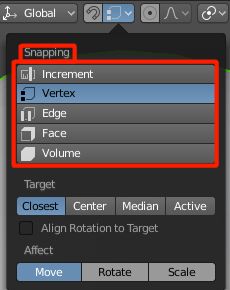

Т ут необходимо заметить, что для моего устоявшегося рабочего процесса инструмент абсолютно бесполезный!
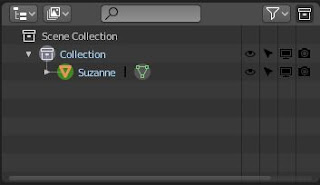
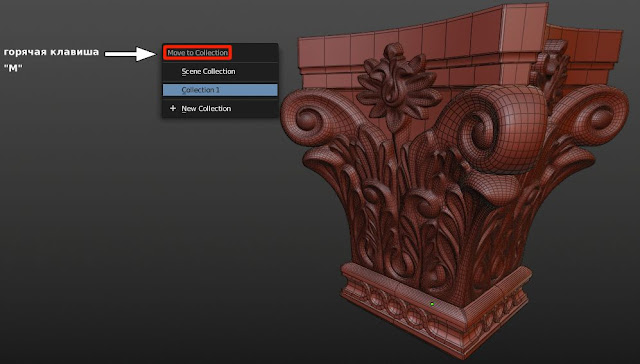

6 ) Переключение м/у разными уровнями подобъектов







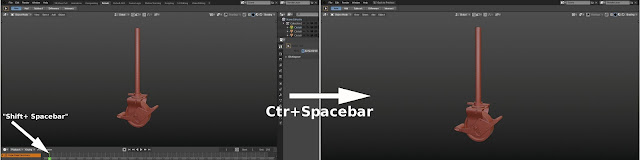
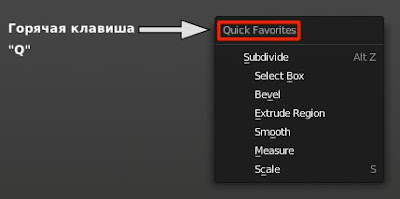
В общем-то работает стандартно, как и в предыдущей версии программы, только на другой клавише:
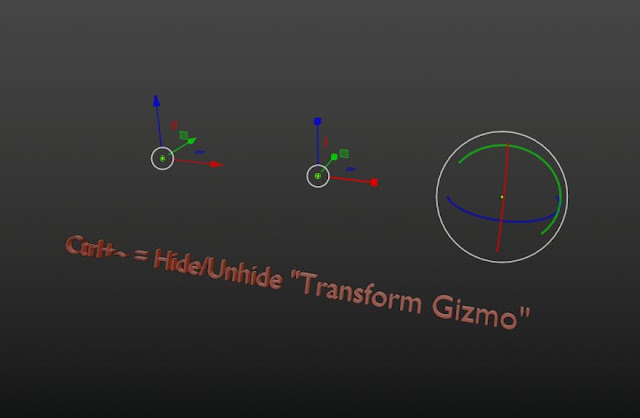

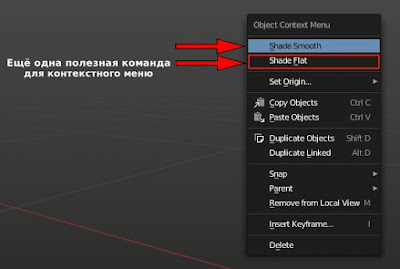
Сейчас эта опция перехала в левый нижний угол окна вьюпорта и как таковая горячая клавиша у неё отсутствует. Если кому-то жизненно необходимо вернуть это всплывающее окно на прежнее место, то разработчики предаставляют такую возможность. Хотя, на мой взгляд необходимость в этом отпала, но тем не менее:

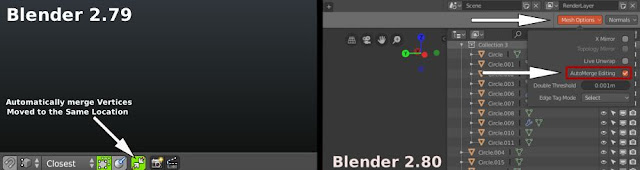

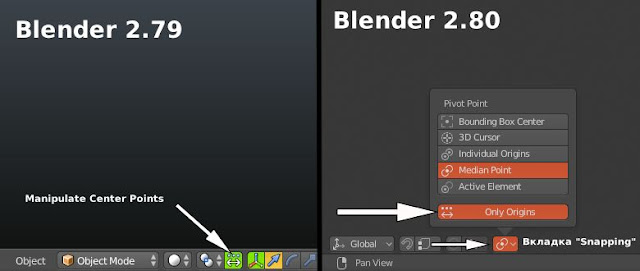

При этом, в настройках горячих клавиш создаётся новое сочетание:
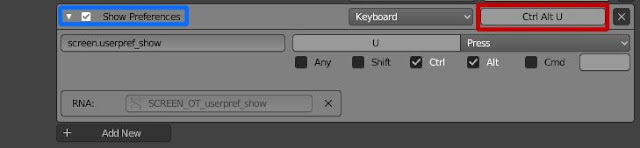
Единственное, где на мой взгляд эта опция может оказаться полезной, это совместное редактирование группы сопряжённых объектов. Например, бутылки с пробкой, или изменение размеров дверных/оконных проёмов вместе с полотном:
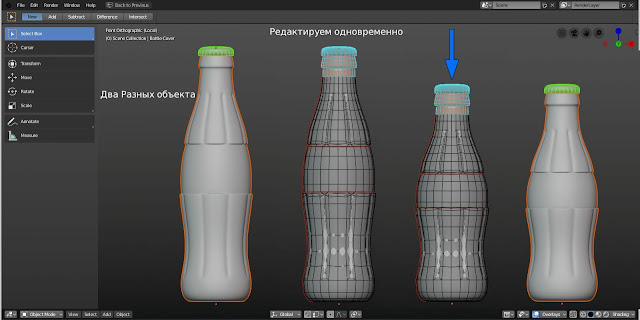
При любых других активных пунктах данного всплывающего меню, операция невозможна. Причём, повлиять на данную ситуацию мы никоем образом не могли, ввиду отсутствия соответствующей дополнительной настройки:
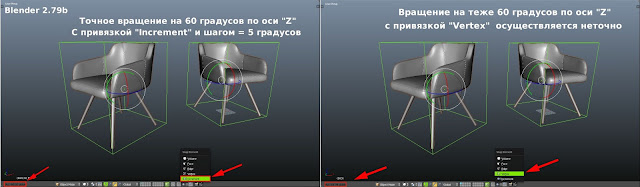
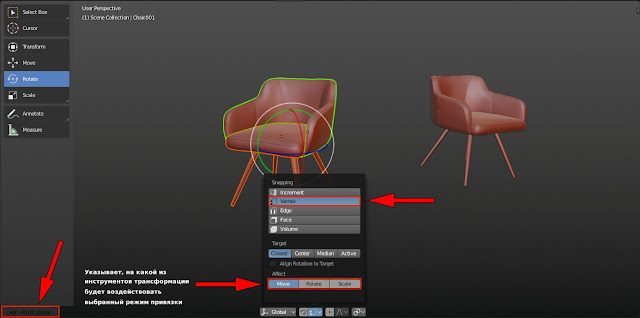

Тем не менее, не смотря на то, что чего-то кардинально нового в инструментах редактирования не появилось, всё же есть пара моментов, о которых хочется упомянуть, хоть и вкрадце.

Появилась возможность использовать цветовую вариацию представления объектов в сцене. Полагаю, что данная обнова придётся по душе многим пользователям программы. На мой взгляд её очень не хватало.
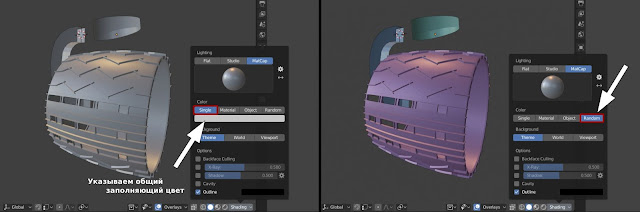
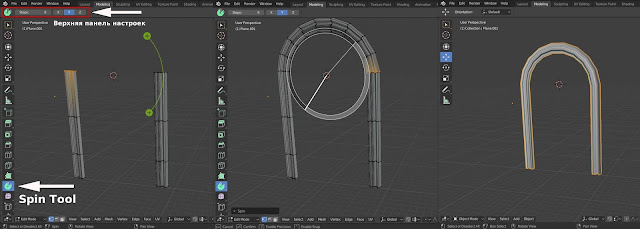

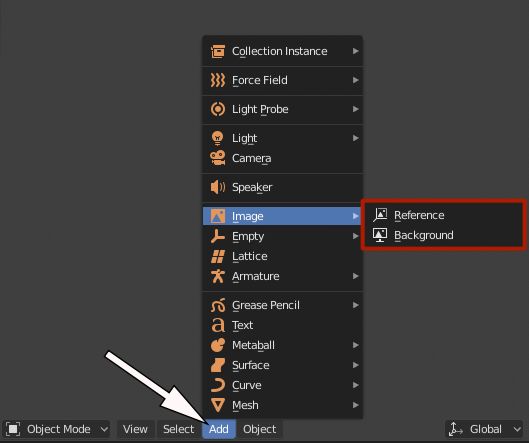

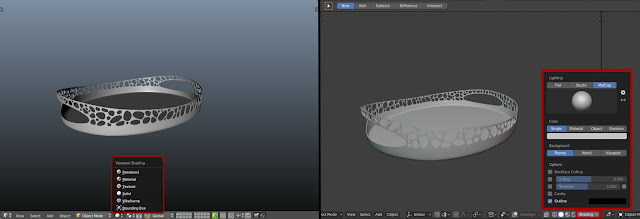

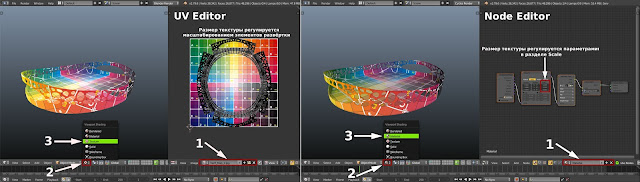
Наверное, кому-то такое решение может показаться спорным, хотя… всё зависит от того, с какой стороны посмотреть.
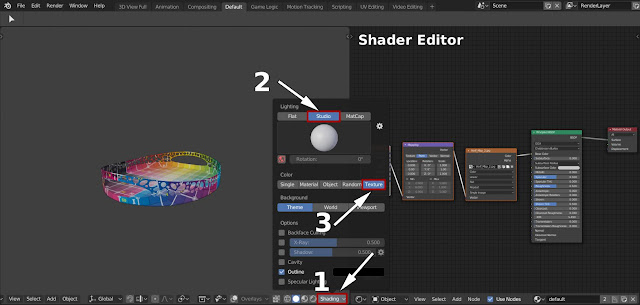
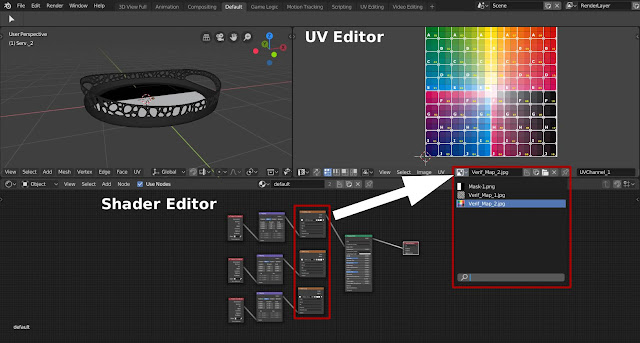

Напомню, что у каждого эти представления свои.
Стоит отметить, что уровень зависимости между командами в Blender весьма значим. Единажды нарушив этот хрупкий баланс, с удивительной лёгкостью можно лишиться важных и нужных инструментов. Поэтому при кастомизации, необходимо быть очень внимательным.
В моём случае, все переназначения приведённые в данной статье не только многократно проверены перед публикацией, но и испытаны на практике. Единственный нюанс, о котором важно напомнить, связан с Beta-версией программы.
Поскольку в данный момент Blender находится в активной стадии тестирования, в новых ежедневных сборках зачастую что-то ломается, переиначивается, выпиливается или добавляется в совешенно новой форме. В следствии этого не всё, что мы можем настроить под себя сегодня, со 100% уверенностью будет работать завтра. Поэтому повторюсь ещё раз, будьте внимательны!
И первое, что я предлагаю сделать, для более комфортной настройки, это отключить все команды, способные так или иначе вступать в конфликты с новыми назначениями.
Я выделил эти команды отдельной графой для удобства и быстроты настройки. Все они вынесены в отдельные списки при каждом разделе и имеют краткое описание.
В этом же перечне всё довольно лаконично: Команда ➙ сочетание горячих клавиш.
Меню "Window"
Меню "Screen (Global)"
Меню "3D View (Global)"
Меню "Object Mode (Global)"
Меню "Mesh(Global)"

Не для кого не секрет, что Blender последнее время очень серьёзно меняется, улучшается и совершенствуется. С выходом новой Beta-версии 2.80 он приобрёл целую серию новшеств и обнов, как по части своих технических характеристик, так и во внешнем облике, который стал более солидным, более комфортным в общем своём восприятии пользователем, а главное - более дружелюбным для новичков . Конечно же всё это не могло не отразиться на прежних (всеми привычных) принципах работы в программе. Многое, во взаимодействии пользователя с интерфейсом претерпело серьёзные изменения. Хотя они и не настолько критичны, как может показаться на первый взгляд. Вот именно этому (и не только) мне захотелось посветить данную статью.
Сразу обращу внимание читателя на то, что обозревать я буду лишь ту часть программы, с которой непосредственно связан сам, а именно - моделинг.
Наш обзор (который не является таковым в чистом виде) мы построим следующим образом: в начале, каснёмся основных (принципиальных) изменений программы. Узнаем какие инструменты поменяли свои горячие клавиши, а какие переехали с насиженных мест и главное - куда, а так же посмотрим, какими новыми фишками обзавёлся молодой Blender (оговорюсь, что таковых по части моделинга не так много и мы рассмотрим только самые основные). Во второй части я продемонстрирую то, как я кастомизирую программу под свой рабочий процесс.
Надеюсь предложенная статья окажется хоть кому-то, но полезной.
Приятного ознакомления.
1) Выделение на левую кнопку мышки.
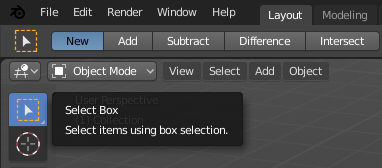

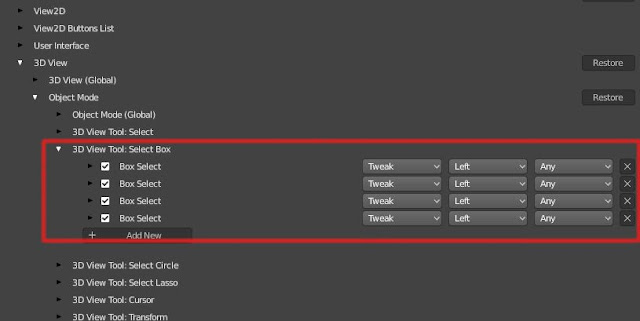



Итак, с тем как должна работать рамка выделения мы разобрались. Но почему же всё это не работает в программе по умолчанию и как решить эту проблему?
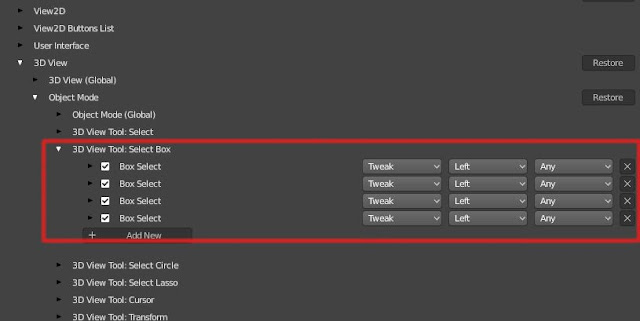
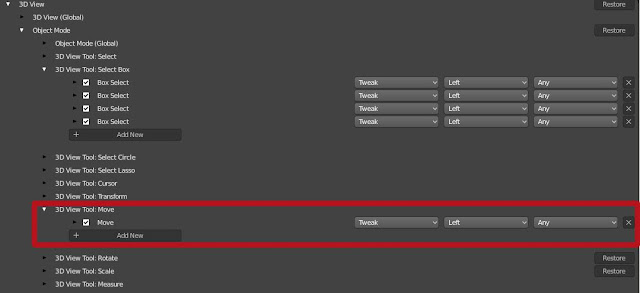
Нам нужно привести эту вкладку к следующему виду:
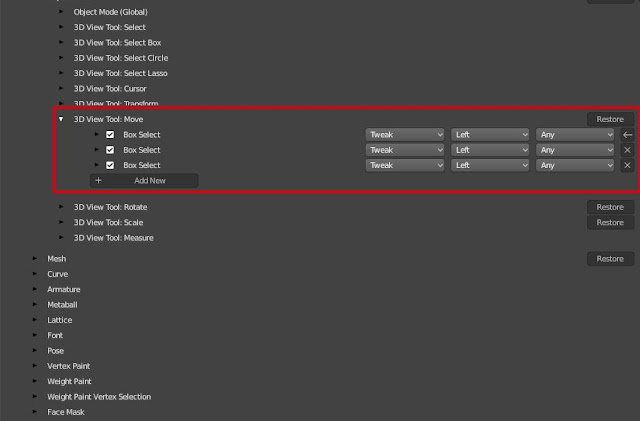

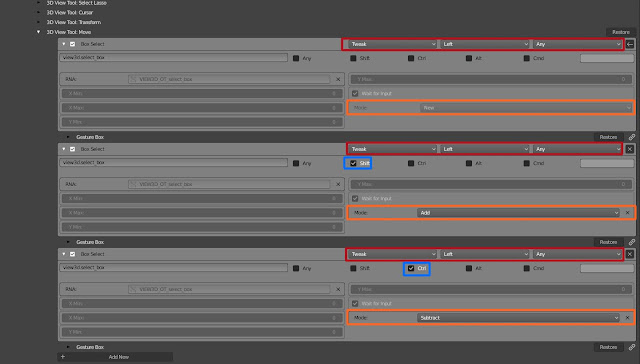



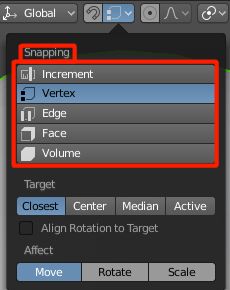

Т ут необходимо заметить, что для моего устоявшегося рабочего процесса инструмент абсолютно бесполезный!
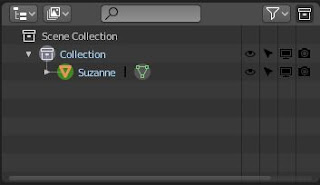
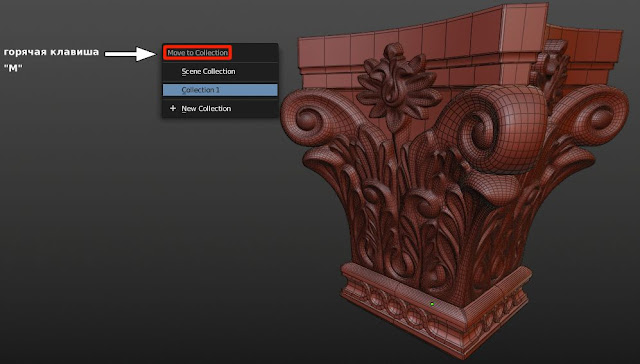

6 ) Переключение м/у разными уровнями подобъектов







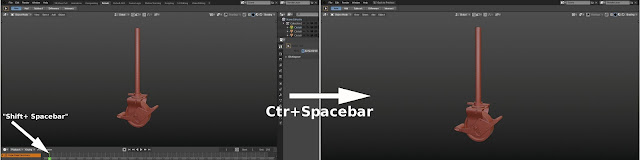
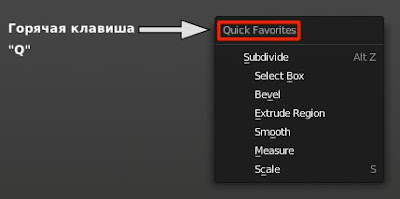
В общем-то работает стандартно, как и в предыдущей версии программы, только на другой клавише:
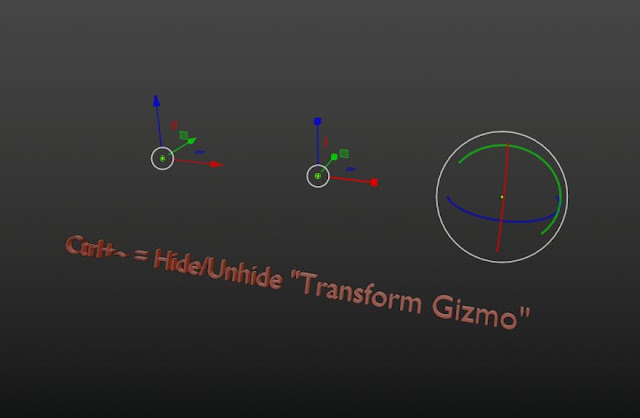

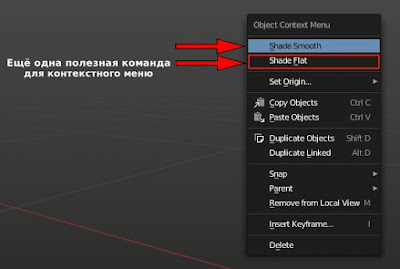
Сейчас эта опция перехала в левый нижний угол окна вьюпорта и как таковая горячая клавиша у неё отсутствует. Если кому-то жизненно необходимо вернуть это всплывающее окно на прежнее место, то разработчики предаставляют такую возможность. Хотя, на мой взгляд необходимость в этом отпала, но тем не менее:

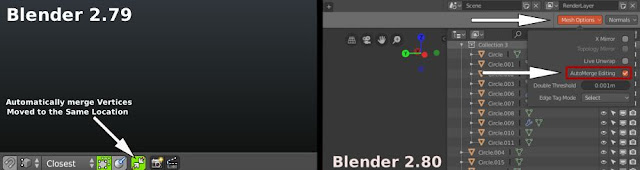

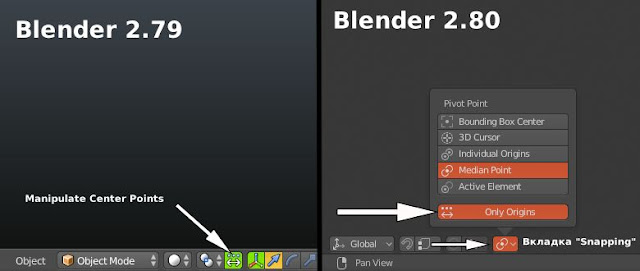

При этом, в настройках горячих клавиш создаётся новое сочетание:
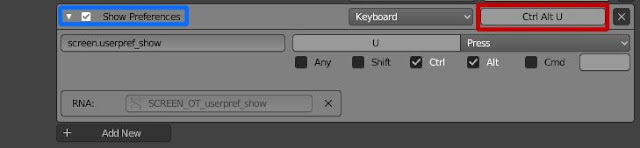
Единственное, где на мой взгляд эта опция может оказаться полезной, это совместное редактирование группы сопряжённых объектов. Например, бутылки с пробкой, или изменение размеров дверных/оконных проёмов вместе с полотном:
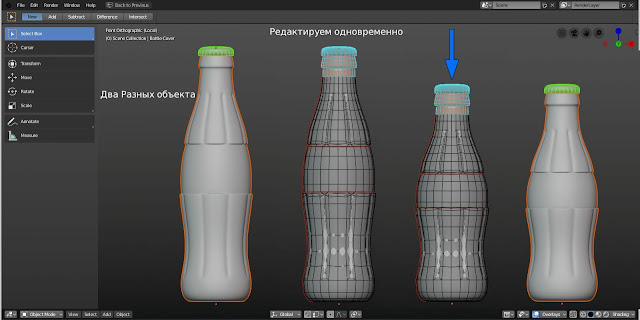
При любых других активных пунктах данного всплывающего меню, операция невозможна. Причём, повлиять на данную ситуацию мы никоем образом не могли, ввиду отсутствия соответствующей дополнительной настройки:
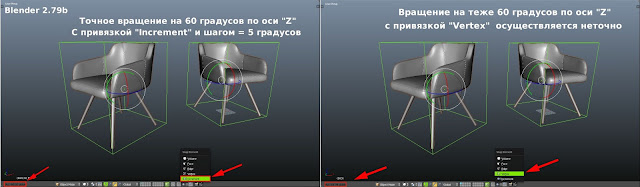
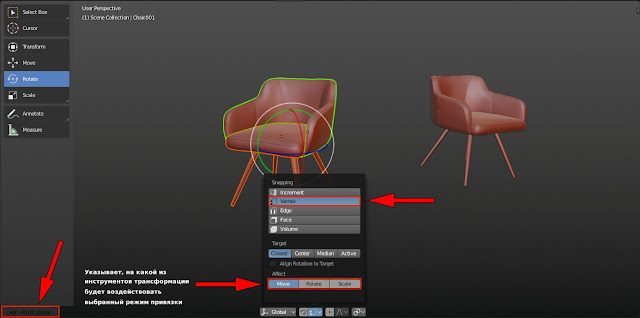

Тем не менее, не смотря на то, что чего-то кардинально нового в инструментах редактирования не появилось, всё же есть пара моментов, о которых хочется упомянуть, хоть и вкрадце.

Появилась возможность использовать цветовую вариацию представления объектов в сцене. Полагаю, что данная обнова придётся по душе многим пользователям программы. На мой взгляд её очень не хватало.
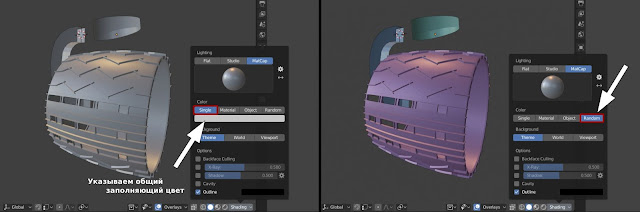
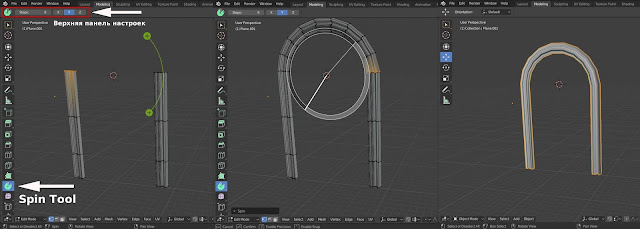

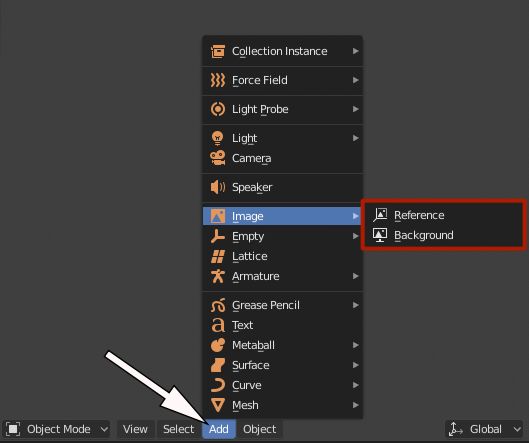

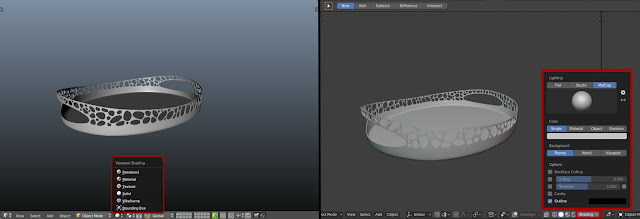

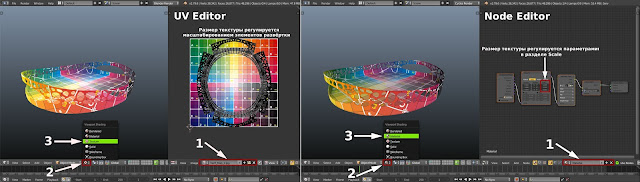
Наверное, кому-то такое решение может показаться спорным, хотя… всё зависит от того, с какой стороны посмотреть.
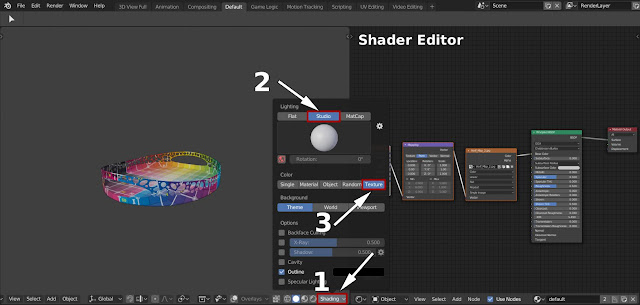
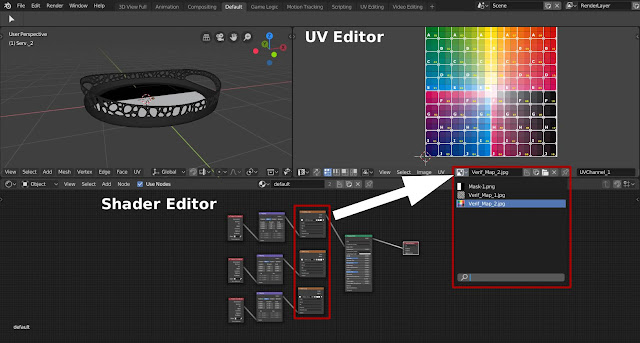

Напомню, что у каждого эти представления свои.
Стоит отметить, что уровень зависимости между командами в Blender весьма значим. Единажды нарушив этот хрупкий баланс, с удивительной лёгкостью можно лишиться важных и нужных инструментов. Поэтому при кастомизации, необходимо быть очень внимательным.
В моём случае, все переназначения приведённые в данной статье не только многократно проверены перед публикацией, но и испытаны на практике. Единственный нюанс, о котором важно напомнить, связан с Beta-версией программы.
Поскольку в данный момент Blender находится в активной стадии тестирования, в новых ежедневных сборках зачастую что-то ломается, переиначивается, выпиливается или добавляется в совешенно новой форме. В следствии этого не всё, что мы можем настроить под себя сегодня, со 100% уверенностью будет работать завтра. Поэтому повторюсь ещё раз, будьте внимательны!
И первое, что я предлагаю сделать, для более комфортной настройки, это отключить все команды, способные так или иначе вступать в конфликты с новыми назначениями.
Я выделил эти команды отдельной графой для удобства и быстроты настройки. Все они вынесены в отдельные списки при каждом разделе и имеют краткое описание.
В этом же перечне всё довольно лаконично: Команда ➙ сочетание горячих клавиш.
Меню "Window"
Меню "Screen (Global)"
Меню "3D View (Global)"
Меню "Object Mode (Global)"
Меню "Mesh(Global)"
Читайте также:

