В блендере серый экран что делать
Обновлено: 19.05.2024
Если ваше устройство имеет экран, не реагирует, когда вы касаетесь ее, или застрянет, когда вы включите его, что делать.
- модели iPad с лицом идентификатор: нажмите и быстро отпустите кнопку Увеличения громкости. Нажмите и быстро отпустите кнопку Уменьшения громкости. Нажмите и удерживайте верхнюю кнопку до перезагрузки устройства.
- для iPhone 8 или более поздние версии: нажмите и быстро отпустите кнопку Увеличения громкости. Нажмите и быстро отпустите кнопку Уменьшения громкости. Нажмите и удерживайте боковую кнопку, пока не увидите логотип Apple.
- для iPhone 7, iPhone 7 Плюс, и iPod (7-е поколение): нажмите и удерживайте обе стороны (или сверху) кнопку и кнопку Уменьшения громкости в течение по крайней мере 10 секунд, пока не увидите логотип Apple.
- iPad с кнопкой Home на iPhone 6s или раньше, и iPod touch (6-го поколения) или более ранней версии: нажмите и удерживайте обе стороны (или сверху) кнопку и кнопку Домой в течение по крайней мере 10 секунд, пока не увидите логотип Apple.

Если устройство все равно не включается или не загружается
Подключите устройство к источнику питания и оставьте заряжаться до одного часа.
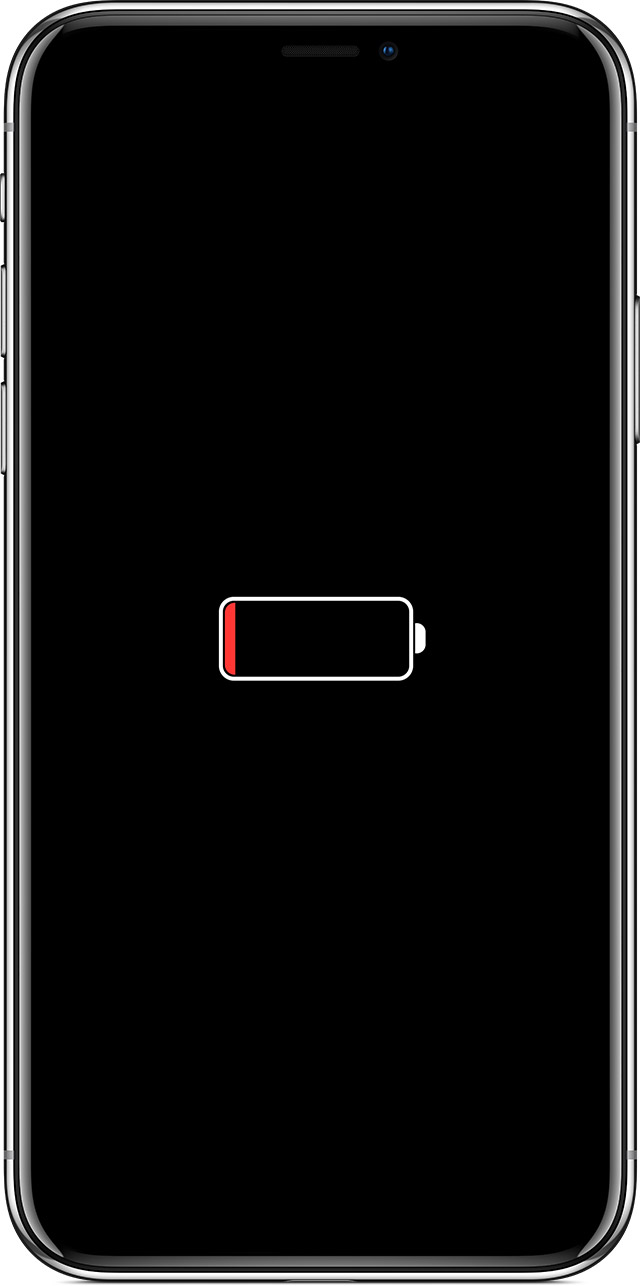
После нескольких минут, вы должны увидеть экран зарядки.
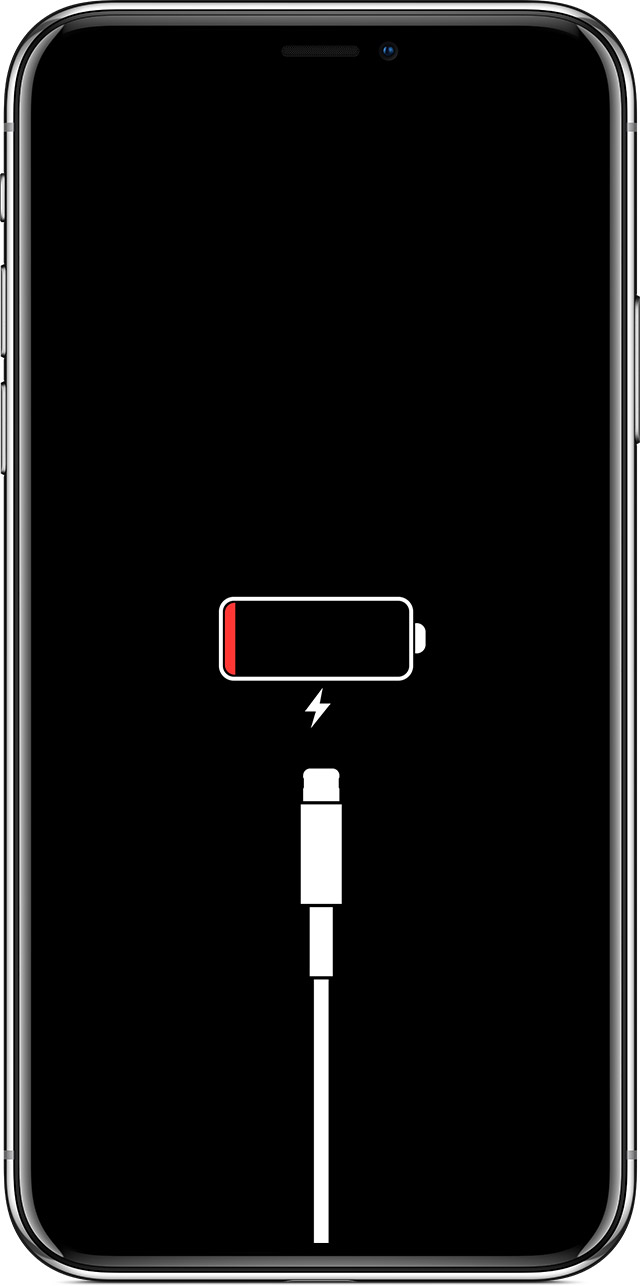
Если вы не видите экран зарядки в течение часа или отображается экран подключения к питания, проверьте разъем, кабель USB и адаптер питания. Убедитесь, что все разъемы надежно подключены, свободная от мусора, и не поврежден. Возможно, вы захотите попробовать использовать другой кабель USB или адаптер питания.
Если устройство по-прежнему не включается, узнайте, что делать дальше.

Если ваше устройство включается, но зависает в процессе загрузки
Если вы видите логотип Apple, красный или синий экран во время запуска, попробуйте выполнить следующие действия:
iTunes будет загрузить программное обеспечение для вашего устройства. Если это займет больше 15 минут, устройство выйдет из режима восстановления и придется повторить действия 2 и 3.

Если вам нужна дополнительная помощь
Обратитесь в службу поддержки Apple , чтобы установить будильник, Если у вас есть любой из этих вопросов:
Добрый вечер! Экспортировал свою модель в HTML и увидел что нет прозрачности у прозрачной текстуры, просто черное. В blender же всё нормально отображается. Вот какие параметры выставлены в материале и текстуре.
В материале:
Поставлена галочка на Transparency, параметр Z Transparency, Alpha 0.200.
В текстуре:
В Influence поставленна галочка на параметре Alpha, значение 1.000.

Вечер добрый. Скорее всего если материал не нодовый то так же нужно в разделе Blender Game в настройках материала тип прозрачности вместо Opaque выставить Alpha Blend или Apha Sort и т.д. (подберите необходимый тип прозрачности сверившись с документацией).

Если же материал нодовый то проверьте идёт ли связь выходного альфа-канала ноды Material с входным сокетом альфа-канала ноды Output.
Удачи в экспериментах.

Доброго времени суток! Столкнулась с такой же проблемой - в окне рендера одно, а выкидываю в html - прозрачности нет совсем, серые квадраты.
Проделала те же шаги и реализовала все те советы, которые были даны пользователю art.Gilvanov. Однако ничего не помогло и в html все те же серые плоскости. Я в отчаянии, что можете посоветовать?
Валерия как я заметил ка скриншоте у вас текстура подключена в ненодовом материале, после чего этот материал выбран в нодах, эта конструкция работает в блендер но пока не работает у нас. Такая конструкция работает только при одном условии, если вам необходимо сделать alpha clip прозрачность.

У вас текстура не в стеке просто весит? Что то не видно её среди нод в материал.
В предыдущем примере я указал просто окончание материала с с отспутом, но в реальности полностью материал должен выглядеть как минимум так:
Часто ученики сталкиваются с тем, что при рендере в Corona появляется черный экран. Чтобы минимизировать обращения к преподавателю, описали самые распространенные ошибки, которые исправляются самостоятельно.
Содержание
Отсутствуют источники света
Кажется, что все светильники работают, свет якобы установлен, визуализация есть, но по-прежнему черный экран при рендере Corona. Решаем: кликаем правой клавишей мыши по сцене, появляется Viewport Lighting and Shadows, отображаем все скрытые объекты – Unhide All.
Еще один момент, на который стоит обратить внимание: где еще могут скрываться источники света. Кликаем на верхней панели Rendering → Render Setup.


Камера находится внутри 3D-модели
Если во время 3D-моделирования все сделано правильно, но при использовании Corona render все равно возникает черный экран – причина в камере, вы ее расположили слишком близко к объекту, и она в итоге находится внутри, а не снаружи. Вынесите ее за пределы модели, либо воспользуйтесь Сleaning.
Проблемы с настройками Render
C помощью волшебной кнопки F10 попадаем в Setup Render. Далее смотрим Scene Render selected Mode → Disabled. Там же чуть выше в Render overrides не должна стоять галочка напротив Render only masks (disable shading).

Проблемы в Tone Mapping
Активируем значок Camera. Ищем Tone Mapping, нам надо, чтобы Color Tint был белого цвета. Проверяем Exposure, чтобы его значения совпадали с требованиями.
Использовать обычный Render
Все варианты использовали, учли замечания, и до сих пор при рендере черный экран? Воспользуйтесь комбинацией клавиш Shift + Q для включения обычного VFB (обычный рендеринг), а не интерактивного. Это вполне может решить проблему.
Надеюсь мои рекомендации помогли. Нет? Тогда давайте разберем ваш случай индивидуально.
При запуске Блендера либо открытии стартового файла (Ctrl + N), обычно, появляется стартовый файл, по умолчанию (см. рисунок).
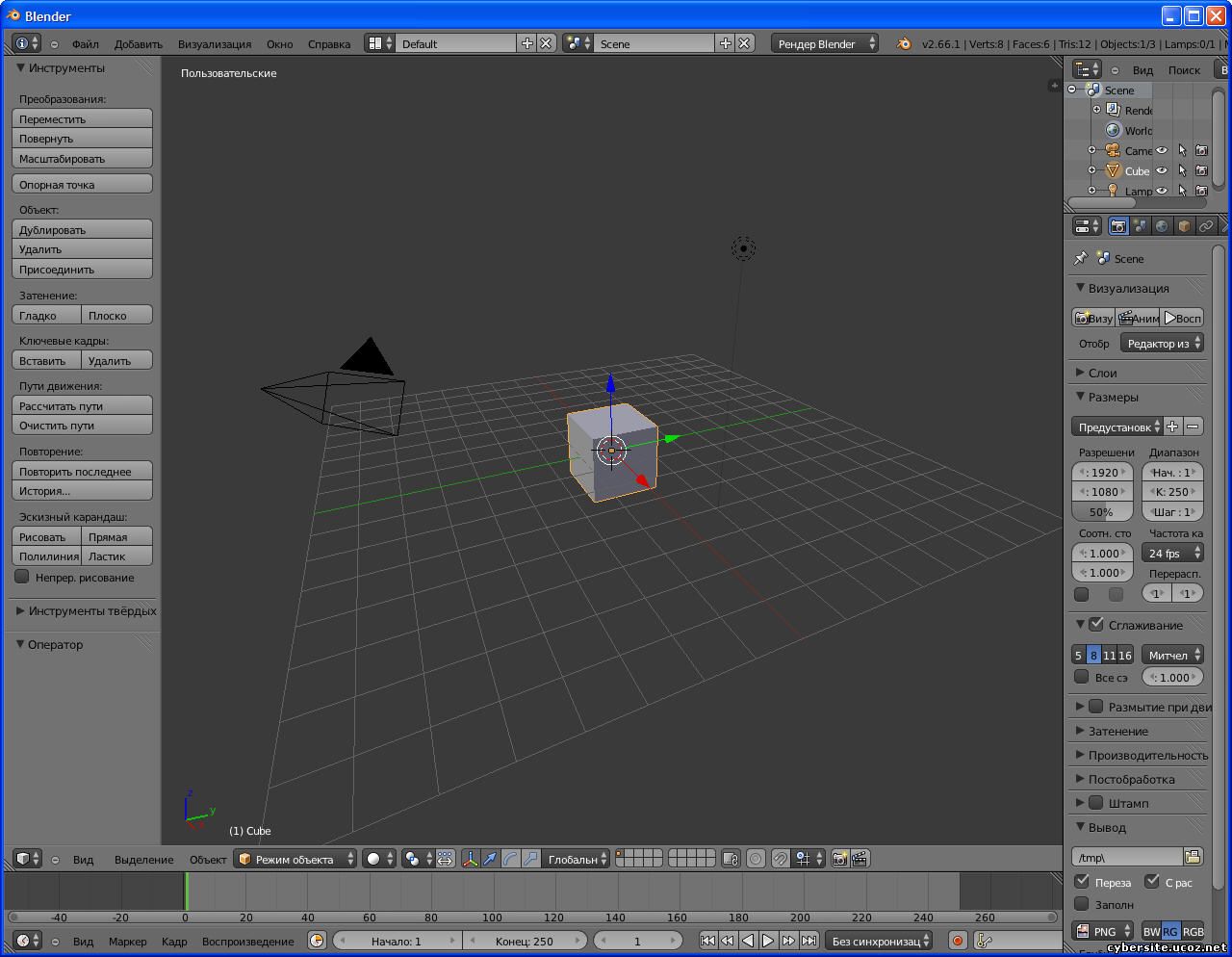

Вы, также, можете переключаться между экранами с помощью Ctrl + стрелка вправо / стрелка влево, что очень удобно во время работы над проектом.
Любую конфигурацию окон Блендера можно изменить, удалить или добавить новую. Все текущие, а также, только что созданные конфигурации сохраняются в текущий проект при его сохранении на диск. В стандартном файле собрано довольно много экранов, некоторые из них могут быть не нужны для отдельно взятых проектов. Поэтому имеет смысл создать несколько своих файлов с нужными экранами.
Шаблоны конфигурации окон или стартовые файлы Blender
Конфигурации для 3D моделирования


При удалении ненужных, на мой взгляд, экранов у меня получилось следующее.

После удаления экранов сохраняем проект.


Переместите указатель в удаляемое окно и щелкните мышью


В результате в окне появится линия. Переместите линию в центр экрана и щелкните левой кнопкой мыши.

Теперь у нас появилось два 3D окна. Разделите каждое окно вышеуказанным способом, так, чтобы у вас получилось четыре одинаковых окна. Оставьте левое верхнее 3D окно без изменений, в правом верхнем окне установите вид сверху (клавиша 7 цифровой клавиатуры), в левом нижнем окне установите вид спереди (клавиша 1), в правом нижнем окне установите вид справа (клавиша 3). Установите в последних трех окнах ортографическую проекцию (клавиша 5). После того, как вы проделали все вышеуказанные действия у вас должно получиться, примерно, следующее.

Теперь вы легко можете редактировать и наблюдать объекты из четырех разных видов, что значительно упростит работу над 3D объектами и сэкономит ваше время.
Экраны для работы с BGE

В результате, в левой части экрана, у вас должно быть три окна. Сделаем из нижнего окна 3D окно, которое будет служить для редактирования моделей и просмотра игровой сцены в BGE режиме. Для этого выберите в нижнем левом углу 3D вид.


Теперь в уже верхней панели текстового редактора нажмите кнопки, отображения номеров строк и подсвечивания синтаксиса Python’а (см. рисунок).

Вот и все. Теперь вы можете создать несколько своих конфигураций, экрана и сохранить их в текущий проект или сделать свои стартовые файлы для работы в Блендере.
Читайте также:
- Можно ли подключить посудомоечную машину и духовой шкаф к одной розетке
- Установка посудомоечной машины electrolux esl94320la
- Микроволновка самсунг me81mrts как пользоваться
- Микроволновка индезит встраиваемая инструкция по применению
- Можно ли назвать конструкцией мост через реку высотное здание электрический чайник чашку

