Amd wireless display как подключиться к телевизору
Обновлено: 10.05.2024
В чем вопрос?
Собственно, вот какой был вопрос:
Приветствую.
Передача от ноутбука по каналу WiFi, режим Он-лайн Display, прием ведется на Девайс который цепляется к ТВ на разъём HDMI. Как настроить WiFi Display, ноутбук Samsung на Windows 7?

Думаю, что историю возникновения и развития WiDi будет читать скучно — не за этим вы сюда пришли, ведь так? Поэтому как обычно, перейдем сразу к практике.
Условия для работы WiDi на Windows 10 или 7
Итак, устройства, оснащенные WiDi, имеют возможность обнаруживать друг друга и обмениваться данными. Однако есть ряд условий, которым они должны соответствовать для использования этой технологии. Если планируете задействовать в такой связке телефон, то он должен быть оснащен операционной системой Android версии не ниже 4.2 и специальный чипом от компании RockChip (RTL8188EUS, Broadcom BCM43362, BCM4330, APXX). Кроме телефонов, Intel WiDi поддерживают многие телевизоры, проекторы и медиаплееры, в которые также встроен чипсет из линейки Intel Centrino, поддерживающий Intel My Wi-Fi. Если же данной функции в устройстве нет, то не беда — есть отдельные устройства наподобие WiFi адаптеров — WiDi адаптеры, которые через HDMI подключаются к ТВ и получают беспроводным способом картинку и звук со смартфона или планшета.

Если помните, я уже рассказывал об очень похожей технологии — DLNA. В моем видеоуроке с ее помощью мы также воспроизводили на телевизоре фильмы, хранящиеся на компьютере. Но есть и разница — в DLNA мы могли только лишь воспроизводить файлы. В WiDi же мы имеем полноценный второй монитор, что значительно расширяет возможности использования, например для воспроизведения игр с Андрода на большом телевизионном экране. Одной из разновидностей этой технологии является Miracast, о котором поговорим в отдельной статье.
Intel Wireless Display для Windows
Но и это еще не все. Intel Wifi Display может работать также и на компьютере с операционной системой Windows 10, 8 или 7, оснащенном современным процессором Intel — Core i3, Core i5, Core i7 — с одним из WiFi адаптеров:
- Intel® Centrino® Wireless-N 1000
- Intel® Centrino® Advanced-N 6200, 6205, 6230 или 1030
- Intel® Centrino® Advanced-N + WiMAX 6250 или 6150
- Intel® Centrino® Ultimate-N 6300

Как вы понимаете, использование этого встроенного в процессор адаптера возможно только в том случае, если работает встроенное видеоядро процессора. Если же в вашем компьютере установлена отдельная видеокарта и при этом видеоядро процессора Intel отключается, то работать схема не будет.
Также WiDi работает только с ОС Windows не ниже 7, так что любителям XP тоже увидеть WiFi в действии не доведется.
Как настроить Intel Widi на компьютере?
Подведем небольшой итог — для настройки WiDi нам нужно 2 аппарата — источник и приемник. Ими могут быть:
- ТВ со встроенным WiDi чипом или внешним адаптером
- Компьютер или ноутбук на Windows с процессором Intel и поддержкой Wireless Display
- Смартфон с чипом RockChip и Android 4.2+
Если все это есть в наличии, то давайте настраивать. В качестве приемника будем использовать большой экран обычного телевизора. Включаем его, подключаем к нему внешний WiDi адаптер через HDMi и выбираем его в качестве источника для картинки. Появится изображение наподобие этого (в данном примере используется адаптер Netgear), которое говорит о том, что устройство готово к подключению к источнику сигнала:

Для трансляции видео с компьютера нужно скачать программу Intel Wireless Display для своей операционной системы и запустить ее.

После ее запуска откроется окно со списком устройств с работающим адаптером, находящимися в зоне приема. Выбираем наш ТВ.

Далее телек, увидев, что к нему хотят подключится, выдаст на экране пароль, необходимый для коннекта.

Вводим его на ПК при подключении и через несколько секунд получаем дубликат экрана рабочего стола компьютера на мониторе телевизора.

Intel WiDi через смартфон
Далее выбираем наш телевизор и подключаемся — так же, как это делалось на ноутбуке.
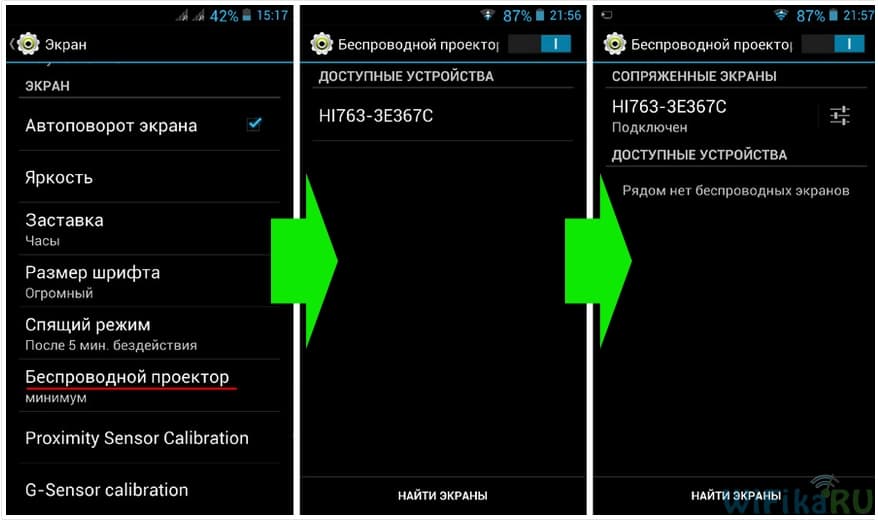
Через несколько секунд изображение с дисплея телефона появится на мониторе. Если у вас активирован вертикальный режим, то отображаться будет некорректно, поэтому заблаговременно переведите смартфон в режим горизонтальной ориентации экрана.
Как видим, технология очень жизнеспособная и значительно расширяет возможности использования смартфона или ноутбука в качестве полноценного медиацентра. К сожаленью, на сегодняшний день единственным, но существенным ограничением, является требовательность к железу — с ней могу работать лишь определенные чипсеты, беспроводные адаптеры и процессоры. Однако, в будущем, думаю, Wireless Display станет таким же общепринятым стандартом передачи данных, как тот же DLNA.
Напоследок привожу вам наглядный ролик о подключении WiFi Display — видео на английском языке, но демонстрация будет понятна абсолютно всем. Желаю удачи в настройке!
Особенности подключения через Вай-Фай
Для такого подключения важно соблюдать несколько пунктов:
- Сигнал должен быть хороший.
- Между ТВ и источником не должно быть других мощных точек связи.
- Сеть Wi-Fi для связи и сеть для передачи данных — два разных канала. Подключая устройства через этот канал, нужно помнить о интернет-соединении для самой трансляции видео.

Способы подключения
Разберём по пунктам подключить ноутбук к телевизору без провода, чтобы выбрать самый простой способ.
Сеть DLNA
Чтобы использовать DLNA на телевизоре, вам необходимо:

- Подключить и телевизор, и смартфон, или планшет к одной сети через Вай-Фай. Вы можете сделать это на обоих устройствах, зайдя в их настройки сети и выполнив поиск беспроводной сети. Выберите вашу домашнюю беспроводную сеть из этого списка и введите пароль вашей беспроводной сети. В случае умных телевизоров вы также можете использовать кабель локальной сети для подключения их к маршрутизатору.
- Загрузка приложения DLNA на ваш смартфон. Для потоковой передачи содержимого со смартфона на нем должно быть установлено приложение DLNA. Одним из самых популярных приложений DLNA является BubbleUPnP, которое можно бесплатно загрузить из Google Play Store. Некоторые смартфоны также поставляются с предварительно загруженными приложениями DLNA.
- Выбор устройства. Как только вы загрузите приложение BubbleUPnP на свой смартфон, вы увидите экран с четырьмя меню внизу — Now Playing, Playlist, Library и Devices. Перед тем, как выбрать файл, вам нужно выбрать устройство, на которое вы хотите передать поток. Вы можете получить доступ к этому списку, нажав на Устройства, представленные на главном экране приложения. Выберите свой телевизор из списка рендеров. Если вы транслируете контент со своего портативного устройства, то вы можете выбрать и это. Если у вас есть отдельный сетевой накопитель, вы также можете выбрать потоковую передачу с него.
- Потоковое мультимедиа на ТВ. Как только вы выберете устройство, вам нужно выбрать контент, который вы хотите воспроизвести на нем. Вы можете получить доступ ко всем медиафайлам, сначала выбрав источник, из которого вы хотите воспроизвести. BubbleUPnP разделяет все ваши песни, видео и изображения в папки. Вы можете нажать на файл, который вы хотите в потоковом режиме. Как только вы выберете файл, приложение начнет его потоковую передачу на телевизор. Вы можете выбрать один файл или создать список воспроизведения по своему вкусу. Вы также можете управлять громкостью телевизора с помощью клавиш регулировки громкости, имеющихся на вашем телефоне. Таким способом можно быстро и просто решить как передать изображение.
Вы также можете использовать DLNA для подключения ноутбука к телевизору и потоковой передачи фотографий на телевизор. Некоторые умные телевизоры даже не нужен маршрутизатор в качестве средства для потоковой передачи мультимедийных файлов со смартфона. Для этого вам понадобится умный телевизор и смартфон, поддерживающий Miracast. Эта технология использует Wi-Fi Direct для потоковой передачи контента и отлично подходит для использования на коротких расстояниях, например, в гостиной. Miracast также позволяет вам дублировать экран вашего смартфона на ваш умный телевизор. Это означает, что вы можете смотреть фильмы, музыку, а также играть в игры и использовать приложения на большом экране. Компания Самсунг реализовала этот способ при создании технологии Смарт-ТВ.
Дублирование экрана с помощью Widi Miracast
Windows 10 предложила возможность дублирования экрана на любой адаптер или устройство (потоковое устройство, телевизор), совместимое с популярным стандартом Miracast, с момента его запуска в 2015 году. Теперь ОС Microsoft позволяет вашему компьютеру стать беспроводным дисплеем, получая сигналы Miracast от телефона, планшет или другой ноутбук Windows 10 или настольный компьютер.
Если у вас есть компьютер с Windows 10, подключенный к телевизору, он теперь может использоваться как беспроводной дисплей для телефона или ноутбука. Когда вы зеркалируете с Windows 10, вы можете расширить, а не дублировать экран, чтобы вы могли, например, воспроизводить фильм на принимающем дисплее, пока отправляете электронные письма на основной. Просто представьте себе, что вы берете планшет с Windows 10 , кладете его рядом с ноутбуком и используете в качестве второго монитора в дороге. То же самое можно сделать и с телевизором.

В то время как большинство современных устройств с Wi-Fi имеют возможность посылать сигнал Miracast, совместимость старых моделей в лучшем случае невелика. Иногда вам нужно попробовать транслировать экран три или четыре раза, прежде чем процесс заработает. Так что наберитесь терпения. Если вы случайно повернули экран , пытаясь расширить его, у нас есть быстрое решение для этого.
Приложение Windows Connect запустится в собственном окне, когда начнётся подключение к Смарт-ТВ. Вы можете перетащить, изменить размер или развернуть окно. Мы обнаружили, что видео воспроизводится плавно в соединении между Surface Pro 4 и ThinkPad T440s. Кроме того, если отправляющим устройством является ПК с ОС Windows 10 и это разрешено, вы можете использовать клавиатуру и мышь на принимающем компьютере для удаленного управления отправителем.
Как отразить экран Windows 10 на другое устройство
Вот как транслировать свой экран с отправляющего устройства, если это компьютер с Windows 10. Устройства Android имеют различные меню беспроводного дисплея.
Share manager

Со Смарт-телевизорами может возникнуть одна проблема. Соединение между вашим ПК и телевизором может зависеть от надежного высокоскоростного интернет-соединения или Wi-Fi.
Подключение к любому HDTV с беспроводным адаптером дисплея
Предыдущий вариант зависит от наличия Smart TV и высокоскоростного подключения к Интернету. Это не всегда так. В качестве альтернативы вам может подойти адаптер беспроводного дисплея, например ScreenBeam Mini2 .
Для ScreenBeam Mini2 требуется телевизор с доступным портом HDMI и портом USB. Для этого не нужны ни кабели, ни домашняя сеть Wi-Fi. Подключите адаптер беспроводного дисплея к телевизору. Он создает собственное прямое беспроводное соединение с ПК с Windows 10 или ноутбуком с использованием технологии Miracast .

ScreenBeam Mini2 совместим с устройствами под управлением Android 4.2+ и Windows 8.1 + / 10 (Miracast включен). Карта совместимости очень похожа на Samsung Smart TV.
Программа Serviio
Настроив компьютер в качестве сервера Digital Living Network Alliance (DLNA), вы можете передавать потоковое мультимедиа, например музыку, фотографии или видео, по сети на устройство с поддержкой DLNA. Устройства DLNA включают в себя определенные телевизоры, проигрыватели Blu-ray Disc и системы домашнего кинотеатра Blu-ray Disc, HiFi-компоненты и компьютеры. Как только сервер и устройство DLNA настроены и правильно подключены, устройство может получить доступ к мультимедиа из приложения Apple iTunes и библиотек iPhoto, а также из других мест на компьютере.

Для настройки программного обеспечения Serviio выполните следующие шаги:
Для просмотра изображений, фильмов или прослушивания музыки на интернет-видеоустройстве с поддержкой DLNA выполните следующие действия:
ПРИМЕЧАНИЕ! Информацию о типе поддерживаемых файлов см. В руководстве, прилагаемом к видеоустройству в Интернете.
С помощью Wireless Display
Хороший вариант — Roku Express. Это медиа-стример стоимостью всего 1500 рублей, которая подключается к телевизору через HDMI и позволяет устанавливать приложения для различных услуг по сбору телевизионных программ и услуг по подписке фильмов. Он также позволяет выполнять трансляцию с совместимого устройства почти так же, как Google Chromecast за 2100 рублей, но с добавлением удобного интерфейса.

Если вам не нужен блок потоковой передачи мультимедиа — возможно, у вас уже есть Смарт телевизор и вам не нужно добавлять приложения — есть такие решения как адаптеры для быстрой потоковой передавчи. Это точно так же, как соединение двух устройств с помощью кабеля HDMI, за исключением того, что сам кабель заменен беспроводной системой (подробнее ниже).
Как заставить Windows 10 использовать внешний дисплей?
Когда вы подключаете компьютер к телевизору через HDMI или даже VGA, Windows должна автоматически обнаруживать и отображать изображение на нем. Просто убедитесь, что телевизор включен и установлен на правильный видеовход.
Если нет, вы можете попробовать комбинацию клавиш Windows 10: клавиша Windows + P. Удерживайте клавишу Windows и нажимайте P несколько раз для переключения между различными вариантами: Только экран ноутбука> Дублировать> Расширить> Только второй экран. Вы, вероятно, захотите Duplicate или Second Screen Only.
Использование адаптеров

- В инструкции к адаптеру есть схема подключения.
- После того, как телевизор подключится к адаптеру и отобразится в строк состояния, можно переходить к следующему шагу.
- Подключить источник непосредственно к адаптеру. Именно он будет обрабатывать данные и передавать на большой экран. Не пробуйте подсоединить ноутбук к ТВ, используя адаптер. Это не имеет смысла.
Плюс такого подхода в том, что даже телевизоры со слабой сетевой картой или без неё могут подключаться по беспроводной технологии и передавать FULL HD видео.
LG Smart TV позволяет посмотреть фильм на телевизоре, транслируя качественную картинку без адаптера. Технологии передачи данных уже встроены в ТВ.
Частые ошибки при подключении и их устранение
- Самая частая — отсутствие второго канала связи. Это когда устройства подключены и экран транслируется, но нет доступного канала для просмотра видео. Мобильный интернет не всегда подойдёт для таких целей. Трафик-то ограничен. Решается проблема покупкой карты видеозахвата.
- Вторая ошибка при использовании адаптера — подключение телевизора к телефону напрямую, хотя надо подключать именно к адаптеру.
- Третья ошибка — отсутствие пароля, в результате чего к вашему монитору могут подключаться соседи (случайно или специально).
- Почему ноутбук не видит телевизор. Самый частый вопрос у новичков. Для точного ответа нужно изучить вопрос совместимости и обновить драйвера.
Используя инструкции из статьи проблем возникнуть не должно.
Видео
Как подключить телевизор к ноутбуку:
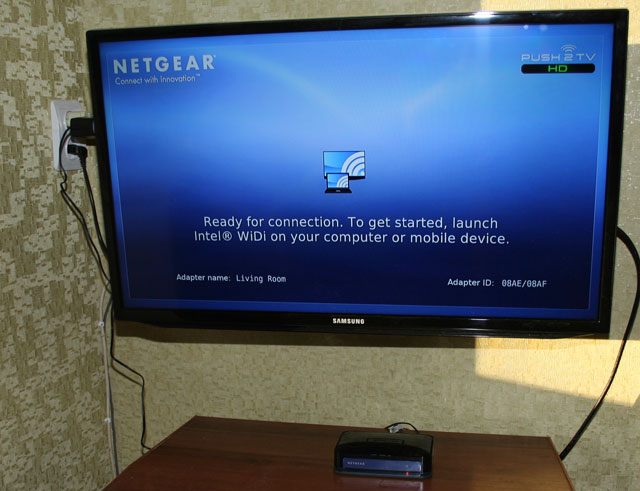
В блоге Intel мы уже неоднократно писали о технологии Intel WiDi. Год назад ей был посвящен целый пост, затем мы тестировали работу WiDi в коммуникаторе МегаФон Mint, наконец совсем недавно она промелькнула в нашем новостном дайджесте. Однако мы ощущали, что среди всей этой информации не хватает собственноличного и исчерпывающего тестирования WiDi на предмет изучения его особенностей, достоинств и недостатков. Поэтому как только в наши оч.умелые руки попал WiDi адаптер Netgear Push2TV HD мы поняли: момент настал. В течение недели я испытывал технологию и железо в своей самодельной домашней лаборатории, совмещая приятное с полезным. О полученных результатах, обнаруженных нюансах и багофичах и разрешите здесь доложить.
Подбор совместимого железа
- Процессор Intel Core i3/i5/i7 второго или третьего поколения (не любой, см. ниже);
- Графическая подсистема Intel HD Graphics, как мы знаем, встроенная в вышеперечисленные процессоры;
- Wi-Fi адаптер Intel Centrino с поддержкой 802.11n.

Приставка Netgear Push2TV HD
Итак, с ультрабуком разобрались, рассмотрим теперь обратную сторону WiDi, то есть приемник. Существует ряд мониторов и телевизоров со встроенным WiDi, в частности, линейка комбо-устройств от Samsung, ряд телевизоров LG и Toshiba и, кроме того, некоторые медиа плееры и игровые приставки. Однако в большинстве телевизоров нет ни WiDi, ни Wi-Fi, и для них необходимо приобрести приставку. Приставок также выпущено несколько видов: от D-Link, Belkin и других производителей. В нашем тестировании использовался адаптер Netgear Push2TV HD; есть ощущение, что всё нижесказанное будет применимо и к другим приставкам.
Установка и настройка
Начать знакомство с технологией имеет смысл с домашней странички WiDi на сайте Intel — ее чтение, без сомнения, будет полезным для дальнейших изысканий. К сожалению, самая полезная информация, а именно, где брать ПО WiDi, на ней отсутствует, но я вам подскажу. Вторым шагом стоит зайти в секцию скачивания сайта Intel, где можно очень просто обновить драйвера, ответственные за работу WiDi – поверьте на слово, это будет не лишним. Там же мы найдем непосредственно ПО WiDi. Для облегчения использования WiDi имеется специальный виджет, хотя можно обойтись и без него.
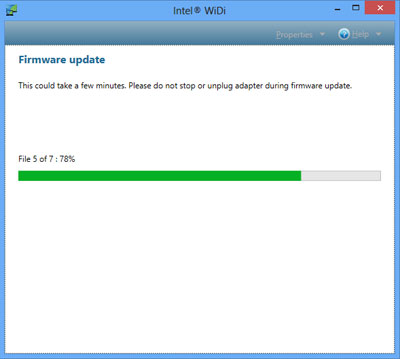
Обновление ПО на адаптере WiDi
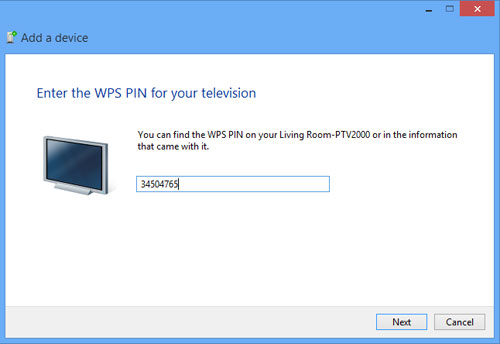
Ввод пароля при спаривании
Только что включенная приставка находится в состоянии ожидания соединения – экран ожидания показан на первой картинке. В процессе установки соединения после удачной инициализации на ТВ высвечивается случайное число-пароль, которое надо ввести на ультрабуке. Вслед за этим на телевизоре появляется изображение рабочего стола. Wireless Display является полноценным вторым дисплеем, который, как и проводной второй, может работать в двух режимах: клонирования и расширения. ПО Intel рекомендует использовать второй вариант. Разрешение ТВ автоматически выставилось на 1080р в обоих режимах.
Тестирование функциональности
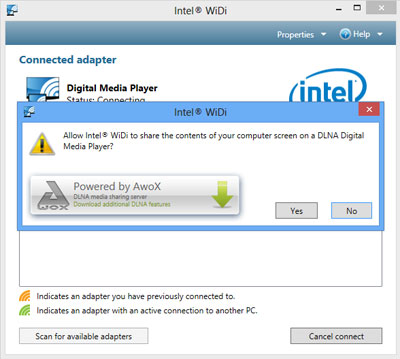
Телевизор запрашивает DLNA-соединение
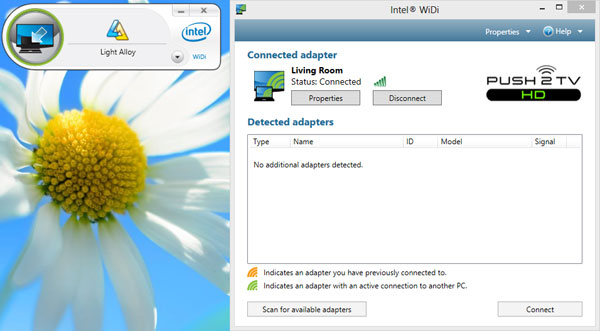
Соединение с приставкой установлено. Слева — виджет WiDi

Из этой статьи вы узнаете, что такое Miracast в Windows 10, как включить и настроить эту функцию и использовать телевизор в качестве Wi-Fi монитора. Используя эту технологию, можно передавать не только изображение, но и звук.
Особенности
Технология Миракаст – это разработка Microsoft. Она была встроена в операционную систему Windows 10. Однако, начиная с версии 2004, вышедшей в мае 2020 года, она не устанавливается по умолчанию и ее нужно устанавливать отдельно.
В Miracast передача видео происходит через Wi-Fi (используется стандарт IEEE 802.11n) без HDMI-кабеля. При этом роутер не участвует в обмене данными, поэтому задержки сигнала отсутствуют, данные, проходящие через роутер, не мешают передаче изображения и дополнительная нагрузка на маршрутизатор отсутствует.
Максимальное качество видео – 1920х1200.
Преимущества и недостатки технологии
Среди преимуществ Miracast выделим:
- не используются кабели;
- обмен информации происходит по отдельному, защищенному (по протоколу WPA2) каналу связи, поэтому отсутствуют помехи при использовании домашней Wi-Fi сети и интернета на компьютере;
- достаточно высокая скорость передачи видео, которой вполне хватает для компьютерных игр (практически отсутствуют задержки и нет падения FPS);
- поддерживает передачу 3D видео;
- технологию просто подключить и использовать;
- Miracast поддерживают большое количество устройств.
Рассматриваемая технология не поддерживает передачу видео в UltraHD качестве. Наверное, это единственный недостаток.
Требования к оборудованию
Технология Миракаст по умолчанию присутствует на компьютерах с Windows 8.1 и 10. Если установлена 7 версия Windows , то данную функцию нужно скачать и установить вручную. Если на ПК инсталлирована версия Windows 10 старше 2004, то Miracast также придется инсталлировать самостоятельно. Чтобы установить Миракаст на ПК с Виндовс 10, нужно:

Чтобы убедиться, что компьютер поддерживает беспроводную технологию Miracast, нужно:
Если в качестве приемника видеосигнала будет использоваться другой компьютер, то его также нужно проверить. Для этого:
На всех устройствах, выпущенных компанией Apple, отсутствует поддержка технологии Miracast.
Подключение
Если все устройства поддерживают технологию беспроводного подключения Miracast, то можно приступать к настройке. Рассмотрим, как включить Миракаст на Виндовс 10.
Через подключение к беспроводному дисплею
Наиболее простой способ подключения – использовать встроенные возможности ОС. Для подключения нужно:
Через раздел параметры
Изменить режим подключения можно, нажав на иконку уведомлений или нажав одновременно клавиши Win и Р.
Через WiDi
WiDi – это технология компании Intel, она похожа по своим функциональным возможностям, но не идентична Miracast от компании Microsoft.
Чтобы использовать технологию WiDi от компании Intel, нужны:
- процессоры Intel Core второго поколения и выше;
- сетевая карта со встроенной поддержкой технологии WiDi.
Проверить, соответствует ли ваше оборудование требованиям, предъявляемым технологией WiDi, можно зайдя на официальный сайт корпорации Intel. Нормальная работа гарантируется только под управлением Windows 10 на оборудовании, отвечающим всем требованиям.
Управление звуком
Если подключение настроено правильно, то вместе с изображением будет передаваться и звук. При этом регулировать его громкость можно как на устройстве, принимающем изображение, так и на передатчике. Если звука нет, то в первую очередь проверьте, включен ли он на приемнике, если включен, попробуйте настроить его с помощью регулятора на источнике.
Возможные проблемы и решения
Разберемся, что делать, если в windows 10 не работает Miracast, рассмотрим типичные, наиболее распространенные проблемы, из-за которых может отсутствовать подключение к беспроводному дисплею Windows 10.
Нет поддержки Miracast
Если при подключении компьютер не видит подключения, созданного телевизором, то нужно:
- телевизор должен быть в зоне доступа беспроводного сигнала, убедитесь, что приему Wi-Fi не мешают толстые бетонные стены;
- в ТВ должен быть встроен модуль Miracast.
Попытаться устранить проблему можно перепрошивкой телевизора. Рекомендуется также обновить драйвер Wi-Fi адаптера.
Обычно проблема возникает на устаревших моделях телевизоров.
Нет надписи подключение к беспроводному дисплею
Перезагрузка устройств обычно решает эту проблему.
Если это не помогло, можно приобрести внешний Miracast модуль, который подключается к USB-разъему.
Мешает антивирус файервол
В операционной системе Windows 10 присутствует файервол (межсетевой экран), который по умолчанию включен, а на компьютер обычно устанавливается антивирус. Иногда эти программы могут ошибаться и принимать Miracast за потенциально вредоносное программное обеспечение и блокировать его деятельность. В таком случае попробуйте отключить файервол и антивирус, после чего проверить работу Miracast. Если проблема кроется в работе брандмауэра или антивируса, добавьте Miracast в исключения.
Хотя технология Miracast пока не очень широко известна, она предоставляет пользователям широкие возможности. С ее помощью можно подключить компьютер к телевизору. При этом дополнительный кабель, который обычно мешает и путается, не нужен. С помощью Miracast легко вывести изображение со смартфона на телевизор.
Читайте также:

