Apple tv на телевизоре как включить субтитры
Обновлено: 15.05.2024
Некоторые из кинолюбителей смотрят фильмы на разных языках, но предпочитают свой родной. Для этого пользуются функцией текстового отображения. Также, для людей с ограниченным слухом, или для того, чтобы просмотр видео не мешал другим, включают субтитры. Раз уж эта функция имеется, то неплохо бы знать, как ей пользоваться.
Как включить субтитры в процессе просмотра видео, на телевизоре
На отечественных моделях телевизоров для активации описываемой функции необходимо проделать ряд действий:
От качества сигнала во многом зависит, будет ли происходить определение и распознавание субтитров. Поэтому, при плохом качестве приёма, возможно отсутствие сигнала текстовой информации. В таком случае необходимо, при возможности, усилить сигнал.
Описываемый раздел содержит такие настройки:
- номер дорожки, выбирается язык текста;
- кодировка;
- синхронизация;
- расположение текста;
- размер символов;
- цвет.
Как выключить субтитры на телевизоре
Если медиа файл просматривается с USB накопителя, то текстовая информация будет отображаться благодаря настройкам плеера, который установлен для просмотра. Здесь можно изменить вид отображения или совсем выключить. Но если субтитры уже встроены в видео и записаны в файл как изображение, то отключить их будет невозможно.
Следует отметить, что файлы формата MKV обычно не имеют проблем с распаковкой текстовой информации.
Последние вопросы
Вообще не видны субтитры на телевизоре Самсунг, кто знает, что делать?
На пульте нажать subtitle. Если нет то вменю включить.
Смените формат изображения вашего телевизора скорее всего субтитры находится ниже и из-за широкого формата изображения их не видно.
Вы имеете субтитры телевизора (родные) или при воспроизведении какого то видео?
Скорее сего дело в разрешении (соотношении сторон)
Смотря что смотрите. Возможно они не предусмотрены. Либо если они есть и в настройках включены, то проверьте разрешение экрана.
Добрый день1
если есть поддержка – то включите их!
Попробуйте скинуть аппарат на заводские настройки и обновить прошивку.
Во первых, увеличьте яркость. Во вторых, проверьте настройки.
Похожие вопросы
Телевизоры Samsung LE-32581B
потерял крепление между панелью и ножками где можно заказать?
Ребята, помогите, посоветуйте, кто знает, что делать, если hdmi не выводит звук на телевизор Самсунг?
Телевизор Самсунг не поддерживает телефон, интересует по каким причинам, и что можно сделать?
Есть тв LG 42ls345t. При просмотре mkv файлов с сабами, или других видео файлов с внешними сабами, присутствует проблема их отображения. Язык субтитров выбран верный. Показ субтитров включен. Но сабы не отображаются.
Я уже и кодировку внешних фалов менял, и файлы переименовывал, и в новую папку всё скидывал. Эффекта нет.
Чтобы начать пользоваться Apple TV 4-го поколения (2015 года), нужно выполнить несколько простых шагов несколько простых шагов, которые не займут много времени.
Что понадобится:
Apple TV 4-го поколения с объемом внутреннего хранилища 32 или 64 ГБ;
комплектный кабель питания;
личное проводное или беспроводное подключение к интернету — использование общедоступных сетей не допускается;
телевизор, монитор или другой дисплей с интерфейсом подключения HDMI;
Кабель HDMI/HDMI, который не входит в комплект поставки телевизионной приставки — аксессуар необходимой длины приобретается отдельно.
Подключение к источнику питания и интернету
Подключите входящий в комплект поставки Apple TV кабель питания к телевизионной приставке и вставьте его в розетку.

Если собираетесь использовать проводное подключение к интернету, подключите к Apple TV личный маршрутизатор с помощью своего Ethernet-кабеля.
Если же вы хотите использовать беспроводное подключение, его получится настроить позже.
Подключение к экрану
Подключите Apple TV к экрану (телевизору, монитору и так далее) с помощью HDMI-кабеля.

Если вы используете приемник или распределительную коробку HDMI, подключите Apple TV кабелем к ним, а их еще одним кабелем к телевизору, монитору или другому экрану.
Первоначальная настройка Apple TV
Шаг 1: Включите дисплей, к которому вы подключили Apple TV. Если экран настройки Apple TV не появился автоматически, выберите в настройках дисплея в качестве источника изображения тот выход HDMI, к которому подключена Apple TV.
Шаг 2: Подключите пульт дистанционного управления Siri Remote одним тапом по его сенсорной панели.

Шаг 3: С помощью жестов смахивания на сенсорной панели пульта выберите необходимые язык, страну и регион. Если выберите неправильные настройки, вернитесь обратно с помощью кнопки Menu.
Шаг 4: Можно продолжить настройку с помощью вашего iPhone или iPad, а можно напрямую с приставки с помощью пульта. Первый вариант предпочтительней, так как вводить пароли и другие данные на сенсорном экране удобнее.
Убедитесь, что Bluetooth и Wi-Fi на iPhone или iPad включены. Подключитесь к Apple TV и следуйте инструкциям на экране.
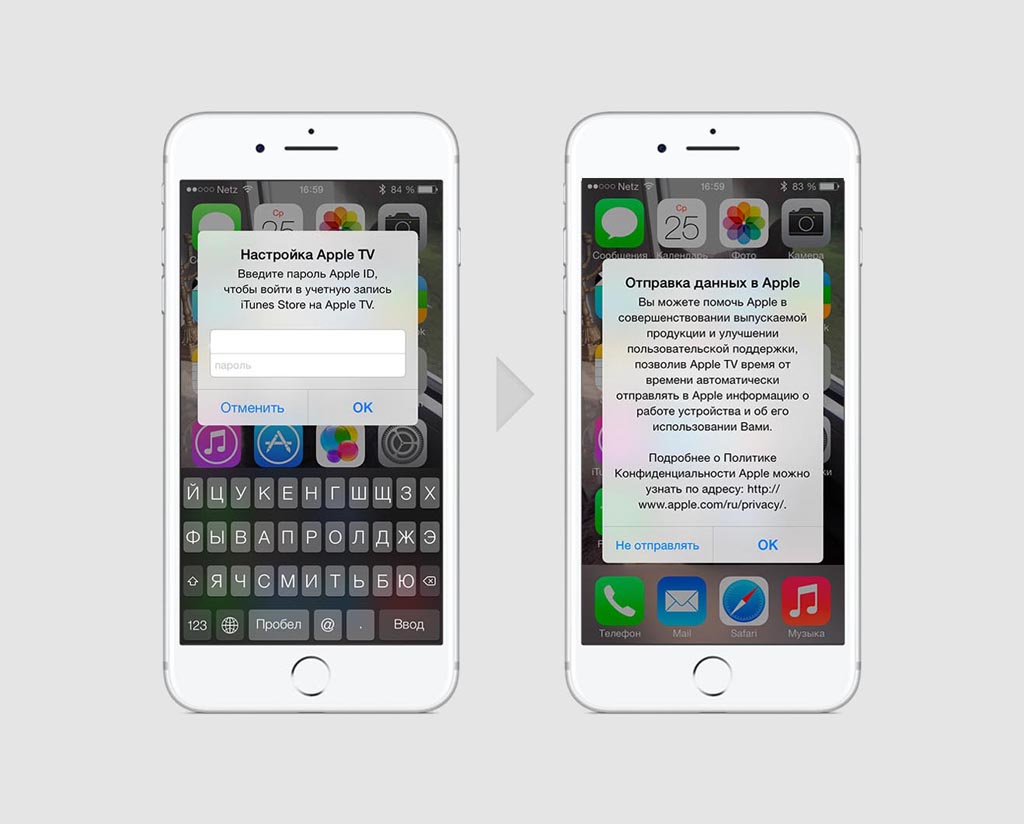
Таким образом на телевизионную приставку получится перенести параметры Wi-Fi, Apple ID и другие настройки с мобильного устройства.
Чтобы настроить Apple TV 4-го поколения вручную, нужно самостоятельно ввести данные сети Wi-Fi, логин и пароль Apple ID.
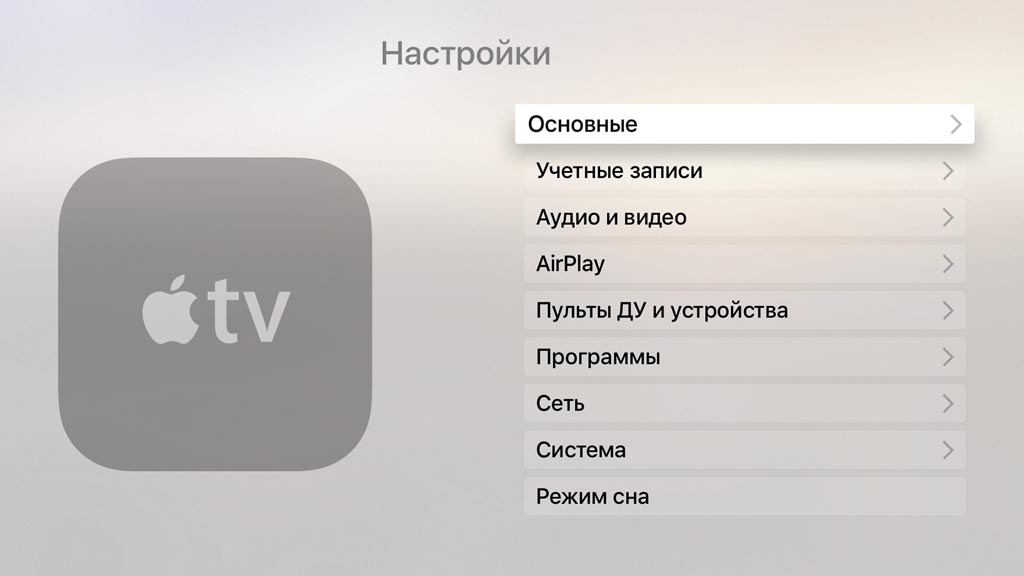
В процессе ручной настройки телевизионной приставки она пройдет процедуру активации, которая может занять несколько минут.
Шаг 5: Определите параметры общего доступа к службам геолокации, заставкам экрана и статистике. И завершите настройку, следуя инструкциям на экране.
Теперь вы можете использовать Apple TV. Рекомендуем посетить App Store и загрузить свои первые приложения.
Смотрите ли вы фильм на иностранном языке или пытаетесь насладиться телешоу без звука, вам нужны субтитры и титры, чтобы следить за происходящим на экране.
В этой статье мы покажем вам, как включить субтитры или субтитры для вашего Apple TV или приложения Apple TV.
Связанный:
Apple TV и приложение Apple TV

Приложение Apple TV позволяет смотреть шоу практически на любом устройстве.
Узнать, как что-либо делать на Apple TV, сложно, потому что Apple решила дать трем разным продуктам одно и то же имя. Прежде чем начать, мы решили уделить немного времени объяснению различий.
Apple TV - это устройство Apple для потоковой передачи премиум-класса. Это небольшой черный ящик, который вы подключаете к телевизору для потоковой передачи контента, загрузки приложений или игр.
Приложение Apple TV - это приложение Apple для потоковой передачи видео. Он доступен на iPhone, Mac, смарт-телевизорах, сторонних устройствах для потоковой передачи и на самом Apple TV.
Apple TV + - это служба подписки Apple на потоковую передачу видео. Если вы зарегистрируетесь на AppleTV +, вы получите доступ к эксклюзивным телешоу и фильмам от Apple.
Теперь все прояснилось . Вот как включить или отключить субтитры и субтитры для Apple TV или в приложении Apple TV.
Как включить субтитры для всего на Apple TV

Включите скрытые титры и SDH в настройках вашего устройства.
Вы можете использовать Apple TV для просмотра покупок в iTunes, шоу Apple TV + или контента из Prime Video, BBC iPlayer, All4 и других потоковых сервисов. Чтобы включить субтитры для всего, что вы смотрите на Apple TV, вам необходимо изменить настройки на вашем устройстве.
Хотя в большинстве видео и приложений есть скрытые субтитры, не все из них. При изменении приведенных ниже настроек на вашем устройстве должны быть включены скрытые субтитры, когда они доступны.
На Apple TV:
- Открой Настройки приложение и перейдите в Общие> Доступность.
- Выбирать Субтитры и субтитры и включи Скрытые титры и SDH.
На iPhone, iPad или iPod touch:
- Открой Настройки приложение и перейдите в Специальные возможности> Субтитры и субтитры.
- Включить Скрытые титры + SDH.
На Mac:
- Открой Системные настройки и перейти к Доступность.
- Выбирать Субтитры на боковой панели и установите флажок, чтобы Предпочитайте субтитры и SDH.
На Smart TV или потоковом устройстве:
- Открой Apple TV приложение и перейдите в приложение Настройки.
- Перейти к Специальные возможности> Субтитры и субтитры.
- Включить Скрытые титры и SDH.
- Если вы не можете найти эту опцию, просмотрите настройки на своем Smart TV или потоковом устройстве.
Как включить субтитры и титры во время воспроизведения на Apple TV

Включите субтитры и титры во время воспроизведения на вашем устройстве.
Вам не нужно возвращаться к настройкам Apple TV каждый раз, когда вы хотите включить или отключить субтитры и субтитры. Вместо этого следуйте приведенным ниже инструкциям, чтобы открыть элементы управления субтитрами и субтитрами во время воспроизведения.
Здесь можно выбрать другой язык для субтитров, поскольку Apple TV не предоставляет вам эти параметры в настройках.
На Apple TV:
- Во время просмотра видео проведите пальцем вниз от верхней части сенсорной поверхности на пульте Siri Remote. (Если у вас нет пульта Siri Remote, следуйте приведенным ниже инструкциям для Smart TV.)
- в Субтитры На появившейся панели выберите заголовки или субтитры, которые вы хотите использовать.
На iPhone, iPad или iPod touch:
- Во время просмотра контента Apple TV + или iTunes в приложении Apple TV коснитесь экрана, чтобы открыть элементы управления воспроизведением.
- В правом нижнем углу коснитесь значка Субтитры значок и выберите субтитры или подписи, которые вы хотите использовать.
На Mac:
- При просмотре контента AppleTV + или iTunes в приложении Apple TV наведите указатель мыши на окно Apple TV, чтобы открыть элементы управления воспроизведением.
- Щелкните значок Субтитры в правом нижнем углу и выберите субтитры или подписи, которые вы хотите использовать.
- Или коснитесь Субтитры на панели Touch Bar на MacBook Pro.
На Smart TV или потоковом устройстве:
- Во время просмотра контента Apple TV нажмите Вниз стрелка на пульте.
- Перейдите к Субтитры появится панель, затем выберите субтитры или подписи, которые вы хотите использовать.
- Если вы не можете найти эту опцию, просмотрите настройки на своем Smart TV или потоковом устройстве.
Настройте стиль субтитров или подписей на Apple TV

Настройте стиль субтитров, чтобы вам было легче читать.
Вы можете легко настроить стиль субтитров или подписей на Apple TV, чтобы сделать их более четкими и удобными для чтения. Вы можете изменить шрифт, размер, цвет, края или фон, чтобы подобрать наиболее подходящий для вашего видения.
Для этого вам нужно еще раз посетить Субтитры и титры настройки на вашем устройстве. Любые внесенные вами изменения должны отображаться во всех приложениях на вашем устройстве, а не только в приложении Apple TV.
На Apple TV:
- Открой Настройки приложение и перейдите в Общие> Доступность.
- Выбирать Субтитры и субтитры и перейти к Стиль.
На iPhone, iPad или iPod touch:
- Открой Настройки приложение и перейдите в Доступность.
- Нажмите на Субтитры и титры> Стиль.
На Mac:
- Открой Системные настройки и перейти к Доступность.
- Выбирать Субтитры на боковой панели и включите, нажмите Добавлять (+), чтобы создать новый стиль.
На Smart TV или потоковом устройстве:
- Открой Apple TV приложение и перейдите в приложение Настройки.
- Перейти к Специальные возможности> Субтитры и подписи> Стиль.
Создайте ярлык специальных возможностей для субтитров на пульте дистанционного управления

Включите ярлык специальных возможностей для скрытых субтитров на Siri Remote.
Если у вас есть устройство Apple TV с пультом Siri Remote, вы можете включить ярлык специальных возможностей, который упрощает включение или отключение скрытых субтитров.
- Открой Настройки приложение и перейдите в Общие> Доступность.
- Прокрутите вниз до Ярлык доступности и решил использовать его для Субтитры.
- Трижды коснитесь сенсорной поверхности Siri Remove, чтобы включить или выключить субтитры во время просмотра видео на Apple TV.
Это работает только в том случае, если вы отключите VoiceOver, для чего перейдите в Специальные возможности> VoiceOver.
Найдите бесплатные шоу с субтитрами или субтитрами для просмотра.
Apple TV объединяет в себе огромное количество контента, который вы можете смотреть из широкого спектра видеосервисов. Многие из них являются платными, но есть и другие, которые можно посмотреть бесплатно.
Теперь вы знаете, как включить субтитры и субтитры, воспользуйтесь всеми преимуществами этого, узнав, что вы можете бесплатно смотреть на Apple TV.
Смотрите ли вы фильм на иностранном языке или пытаетесь насладиться телешоу без звука, вам нужны субтитры и титры, чтобы следить за тем, что происходит на экране.
В этой статье мы покажем вам, как включить субтитры или субтитры для вашего Apple TV или приложения Apple TV.
Связанный:
Apple TV и приложение Apple TV
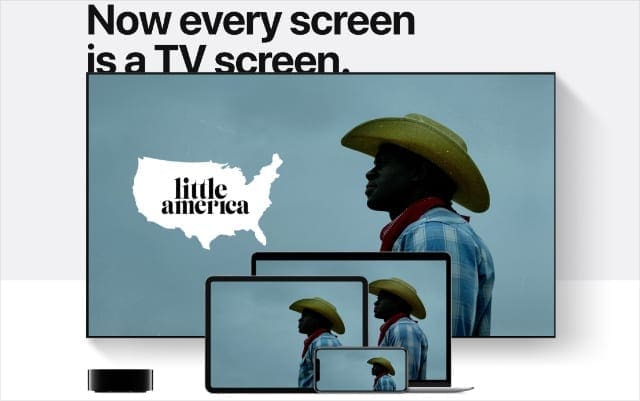
Приложение Apple TV позволяет смотреть шоу практически на любом устройстве.
Узнать, как что-либо делать на Apple TV, сложно, потому что Apple решила дать трем разным продуктам одно и то же имя. Прежде чем начать, мы подумали, что лучше всего уделить немного времени объяснению различий.
В Apple TV это премиальное потоковое устройство Apple. Это небольшой черный ящик, который вы подключаете к телевизору для потоковой передачи контента, загрузки приложений или игр.
В Приложение Apple TV это приложение для потоковой передачи видео от Apple. Он доступен на iPhone, Mac, смарт-телевизорах, сторонних потоковых устройствах и на самом Apple TV.
Apple TV + — это служба подписки Apple на потоковую передачу видео. Если вы зарегистрируетесь на AppleTV +, вы получите доступ к эксклюзивным телешоу и фильмам от Apple.
Теперь все прояснилось… Вот как включить или отключить субтитры и субтитры для Apple TV или в приложении Apple TV.
Как включить субтитры для всего на Apple TV
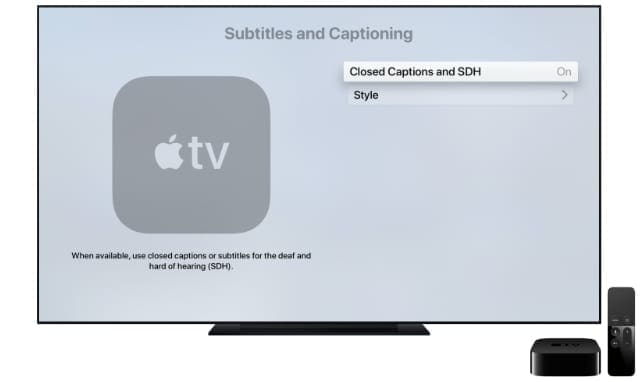
Включите скрытые титры и SDH в настройках вашего устройства.
Вы можете использовать Apple TV для просмотра покупок в iTunes, шоу Apple TV + или контента из Prime Video, BBC iPlayer, All4 и других потоковых сервисов. Чтобы включить субтитры для всего, что вы смотрите на Apple TV, вам необходимо изменить настройки на вашем устройстве.
Хотя в большинстве видео и приложений есть субтитры, не все из них. При изменении приведенных ниже настроек на вашем устройстве должны быть включены скрытые субтитры, когда они доступны.
На Apple TV:
- Открыть Настройки приложение и перейдите в Общие> Доступность.
- Выбрать Субтитры и титры и включи Скрытые титры и SDH.
На iPhone, iPad или iPod touch:
- Открыть Настройки приложение и перейдите в Специальные возможности> Субтитры и субтитры.
- Включить Скрытые титры + SDH.
На Mac:
- Открыть Системные настройки и перейти к Доступность.
- Выбрать Титры на боковой панели и установите флажок, чтобы Предпочитайте субтитры и SDH.
На Smart TV или потоковом устройстве:
- Открыть Apple TV приложение и перейдите в приложение Настройки.
- Идти к Специальные возможности> Субтитры и субтитры.
- Включить Скрытые титры и SDH.
- Если вы не можете найти эту опцию, просмотрите настройки своего Smart TV или потокового устройства.
Как включить субтитры и титры во время воспроизведения на Apple TV

Включите субтитры и титры во время воспроизведения на вашем устройстве.
Вам не нужно возвращаться к настройкам Apple TV каждый раз, когда вы хотите включить или отключить субтитры и титры. Вместо этого следуйте приведенным ниже инструкциям, чтобы открыть элементы управления субтитрами и субтитрами во время воспроизведения.
Это место, где можно выбрать другой язык для субтитров, поскольку Apple TV не предоставляет вам эти параметры в настройках.
На Apple TV:
- Во время просмотра видео смахните вниз от верхней части сенсорной поверхности Siri Remote. (Если у вас нет пульта Siri Remote, следуйте приведенным ниже инструкциям для Smart TV.)
- в Субтитры На появившейся панели выберите заголовки или субтитры, которые вы хотите использовать.
На iPhone, iPad или iPod touch:
- Во время просмотра контента Apple TV + или iTunes в приложении Apple TV коснитесь экрана, чтобы открыть элементы управления воспроизведением.
- В правом нижнем углу коснитесь значка Титры значок и выберите субтитры или подписи, которые вы хотите использовать.
На Mac:
- При просмотре контента AppleTV + или iTunes в приложении Apple TV наведите указатель мыши на окно Apple TV, чтобы открыть элементы управления воспроизведением.
- Щелкните значок Титры в правом нижнем углу и выберите нужные субтитры или подписи.
- Или коснитесь Титры на панели Touch Bar на MacBook Pro.
На Smart TV или потоковом устройстве:
- Во время просмотра контента Apple TV нажмите кнопку вниз стрелка на вашем пульте.
- Перейдите к Субтитры появится панель, затем выберите нужные субтитры или подписи.
- Если вы не можете найти эту опцию, просмотрите настройки своего Smart TV или потокового устройства.
Настройте стиль субтитров или подписей на Apple TV
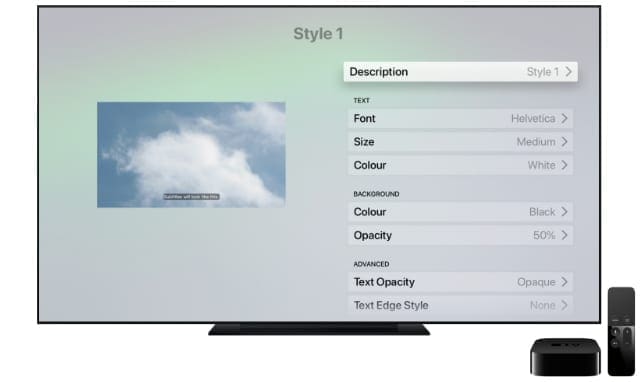
Настройте стиль субтитров, чтобы вам было легче читать.
Вы можете легко настроить стиль субтитров или подписей на Apple TV, чтобы повысить четкость и упростить их чтение. Вы можете изменить шрифт, размер, цвет, края или фон, чтобы найти наиболее подходящий для вашего видения.
Для этого вам нужно еще раз посетить Субтитры и титры настройки на вашем устройстве. Любые внесенные вами изменения должны отображаться во всех приложениях на вашем устройстве, а не только в приложении Apple TV.
На Apple TV:
- Открыть Настройки приложение и перейдите в Общие> Доступность.
- Выбрать Субтитры и субтитры и перейти к Стиль.
На iPhone, iPad или iPod touch:
- Открыть Настройки приложение и перейдите в Доступность.
- Нажмите на Субтитры и титры> Стиль.
На Mac:
- Открыть Системные настройки и перейти к Доступность.
- Выбрать Титры на боковой панели и включите, нажмите Добавить (+), чтобы создать новый стиль.
На Smart TV или потоковом устройстве:
- Открыть Apple TV приложение и перейдите в приложение Настройки.
- Идти к Специальные возможности> Субтитры и подписи> Стиль.
Создайте ярлык специальных возможностей для субтитров на пульте дистанционного управления

Включите скрытый заголовок Accessibility Shortcut на Siri Remote.
Если у вас есть устройство Apple TV с пультом Siri Remote, вы можете включить ярлык специальных возможностей, который упрощает включение или отключение скрытых субтитров.
- Открыть Настройки приложение и перейдите в Общие> Доступность.
- Прокрутите вниз до Ярлык доступности и решил использовать его для Субтитры.
- Трижды коснитесь сенсорной поверхности Siri Remove, чтобы включить или выключить субтитры во время просмотра видео на Apple TV.
Это работает, только если вы отключите VoiceOver, для чего перейдите в Специальные возможности> VoiceOver.
Найдите бесплатные шоу с субтитрами или субтитрами для просмотра
Apple TV объединяет в себе огромное количество контента, который вы можете смотреть из широкого спектра видеосервисов. Многие из них являются платными, но есть и другие, которые можно посмотреть бесплатно.
Теперь вы знаете, как включить субтитры и субтитры, воспользуйтесь всеми преимуществами этого, узнав, что вы можете бесплатно смотреть на Apple TV.
Читайте также:

