Есть ли пленка на экране телевизора hisense
Обновлено: 04.05.2024
Сервис Netflix доступен на многих устройствах Hisense. На устройствах, поддерживающих стриминг, доступны указанные ниже возможности.
Поддерживаемые регионы
Netflix можно смотреть на телевизорах Hisense и стриминговых плеерах в США, Канаде, Латинской Америке, Европе, Австралии и Новой Зеландии.
Навигация
На большинстве устройств вы можете просматривать строки с перечнем фильмов и сериалов, включая строку видео из раздела Мой список. Каждая строка представляет категорию контента, например комедии, драмы или сериалы, в зависимости от того, что вы смотрели ранее.
Разрешение
Большая часть устройств поддерживает стриминг с Netflix в качестве HD при высокой скорости подключения к интернету. На этих устройствах можно воспроизводить контент Netflix в максимальном поддерживаемом разрешении.
Родительский контроль
Вы можете устанавливать родительский контроль для отдельных профилей.
Субтитры и альтернативные аудиодорожки
Подробнее о том, как подключить субтитры, подписи и альтернативные звуковые дорожки (в том числе объемный звук 5.1), доступные для многих фильмов и сериалов. На многих устройствах можно менять вид субтитров и подписей. На некоторых устройствах субтитры и подписи не отображаются или их вид нельзя настроить.
Чтобы подключить Hisense TV или стриминговый плеер Hisense Google TV к аккаунту Netflix, на главном экране выберите вариант, наилучшим образом описывающий ваше устройство.
Netflix доступен на телевизорах Hisense и стриминговых плеерах только в США, Канаде, Латинской Америке, Европе, Австралии и Новой Зеландии.
Если вы видите кнопку Hicast@ на пульте дистанционного управления Hisense
Введите адрес электронной почты и пароль, связанные с вашим аккаунтом Netflix.
Оформите подписку, если вы этого еще не сделали.
Теперь ваше устройство подключено к аккаунту Netflix.
Чтобы начать снова или войти под другим адресом электронной почты, введите следующую последовательность с помощью клавиш со стрелками на вашем контроллере:
вверх, вверх, вниз, вниз, влево, вправо, влево, вправо, вверх, вверх, вверх, вверх.
Выберите Выйти , Начать сначала или Деактивировать .
Введите адрес электронной почты и пароль, связанные с вашим аккаунтом Netflix.
Оформите подписку, если вы этого еще не сделали.
Теперь ваше устройство подключено к аккаунту Netflix.
Чтобы начать снова или войти под другим адресом электронной почты, введите следующую последовательность с помощью клавиш со стрелками на вашем контроллере:
вверх, вверх, вниз, вниз, влево, вправо, влево, вправо, вверх, вверх, вверх, вверх.
Выберите Выйти , Начать сначала или Деактивировать .
Если вы используете Hisense Roku TV
Выберите Netflix на главном экране.
Если варианта Войти нет, нажмите Да на экране Вы подписаны на Netflix?
Оформите подписку, если вы этого еще не сделали.
Укажите свой адрес электронной почты и нажмите далее .
Введите пароль от аккаунта и нажмите Войти .
Ваше устройство подключено.
Чтобы начать снова или войти под другим адресом электронной почты, введите следующую последовательность с помощью клавиш со стрелками на вашем контроллере:
вверх, вверх, вниз, вниз, влево, вправо, влево, вправо, вверх, вверх, вверх, вверх.

Что представляет собой ОС Vidaa
Операционная система Smart TV Vidaa специально разработана для линейки новых моделей телевизоров Hisense. Она стала более практичной, комфортной, простой в управлении и при этом функциональной. Управление встроенной интеллектуальной системы Видаа реализовано с учётом требований пользователей Смарт ТВ, в результате чего все лишние, усложняющие использование ПО, элементы были устранены. Обновлённый интерфейс упрощает навигацию по приложениям на дисплее телеприёмника, удобное расположение элементов позволяет быстро переходить к нужным функциям и настраивать пользовательскую среду под себя прямо с домашней страницы экрана.
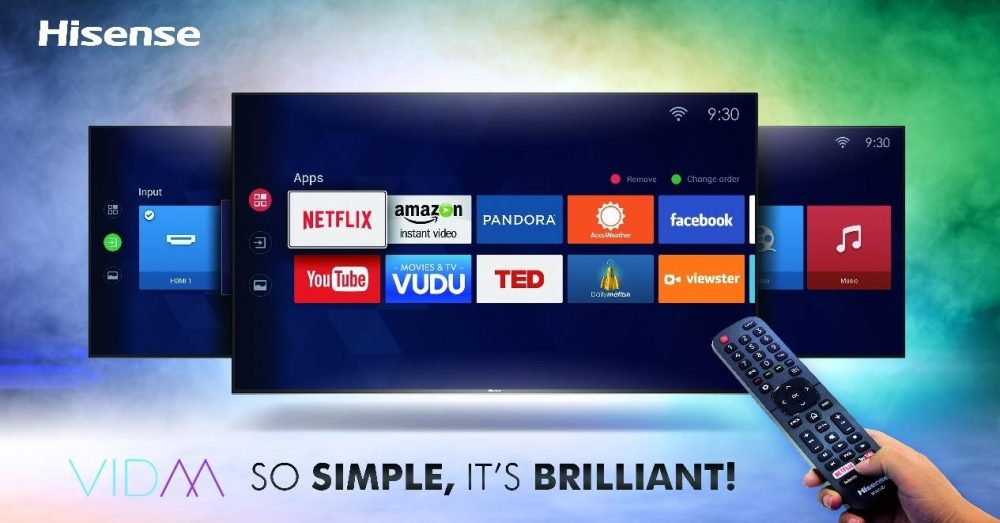
Платформа создана на базе Linux-подобной системы, благодаря чему возможно использование Андроид-приложений, в том числе Netflix, Pandora и YouTube. Поддерживается и приложение, ранее доступное только для Google TV – сервис Amazon Prime Video. Присутствует возможность загрузки совместимых программ из штатного магазина, а кроме того, новая операционная система телевизоров Hisense позволяет записывать контент на подключённый внешний носитель или в облако.
ОС Vidaa U 3.0 AI отличается достойным уровнем защищённости перед нежелательным и вредоносным софтом, а также демонстрирует привилегии использования Искусственного интеллекта, включая совместимость с голосовыми ассистентами. Реализована полная интеграция с Amazon Alexa и взаимодействие с Google Home Assistent, так что управлять ULED TV возможно с помощью виртуального помощника. Управление операционной системой со смартфона посредством фирменного приложения RemoteNOW облегчает коммуникацию с прочими интеллектуальными устройствами, интегрированными с Alexa.
Настройка системы

Настраиваемый интерфейс обновлённой ОС стал настолько дружелюбным, что позволяет настроить необходимые параметры без лишних кликов прямо с Home экрана. Вы можете выбрать приложения и упорядочить их, как вам будет удобно, обеспечив себе максимальный комфорт навигации. С домашней страницы можно перейти в настройки системы, редактировать каналы, настроить подключение к сети, звук, изображение и прочие доступные функции, благодаря чему удастся адаптировать девайс под собственные нужды.
Так, домашняя страница обеспечивает непосредственный доступ к имеющимся входам, в том числе подключённым устройствам, физическим или беспроводным. А функция Media являет собой медиабиблиотеку, с помощью которой осуществляется доступ к различному контенту (например, видео, музыка, фото). Благодаря поддержке DLNA загрузка и просмотр могут осуществляться с использованием USB-устройств или жёсткого диска, а также совместимого смартфона, планшета и прочих средств.
Установка приложений
Среди базовых возможностей ОС присутствует штатный магазин приложений App Store, доступный с домашнего экрана. Через него и устанавливаются необходимые приложения, оптимизированные для данного телевизора. Обычно это ПО, связанное с просмотром видео, прослушиванием музыки, играми, а также приложения социальных сетей и прочий софт.
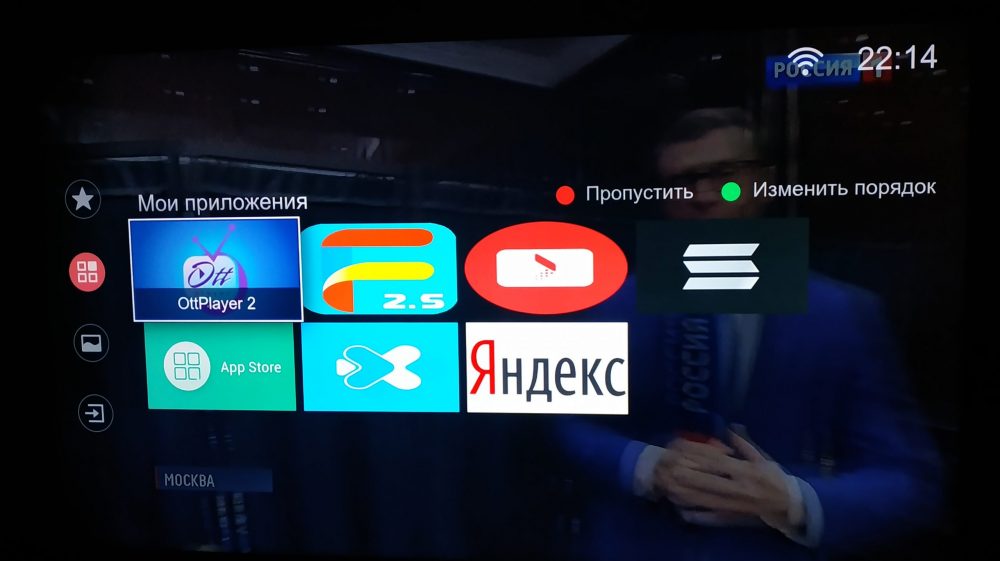
Имеется в арсенале и TV Browser, его также можно использовать для установки софта. При этом не забываем, что, скачивая ПО со сторонних ресурсов, следует проявлять бдительность и сомнительные источники лучше обходить стороной.
Устанавливать приложения посредством неофициальных ресурсов просто:
Лучшие приложения
Среди полезного софта, который можно установить:
Хотя в ОС Vidaa и реализован достаточно хороший набор встроенного ПО, обычно предустановленных приложений пользователю недостаточно. Для решения такой задачи (оснащения девайса новым софтом и персонализации) функционалом системы предусмотрен магазин App Store. Здесь среди поддерживаемых приложений вы сможете найти нужный софт в соответствии с вашими предпочтениями, а если его не оказалось, то воспользоваться сторонними ресурсами.
Бренд Hisense выпускающий разнообразную электронику, в том числе и телевизоры, не так сильно известен в нашей стране. Но является одним из крупнейших производителей телевизионной техники в мире. Большинство моделей телевизоров данной модели могут принимать цифровой стандарт вещания. Для более старых моделей Hisense потребуется дополнительное оборудование в виде цифрового тюнера для просмотра цифровых каналов.
Подготовка телевизора
Большинство новых моделей поддерживают форматы вещания DVB-T2 Эфир, DVB-С Кабель и DVB-S Спутник. Также некоторые модели наделены функцией Смарт ТВ, что позволяет прямо на телевизоре выходить в интернет и смотреть видеоконтент.
Если вы только приобрели новый телевизор, то подготовьте его к работе. Обычно телевизоры устанавливают на тумбу или же крепят на стенку, в этом случае необходимо приобрести крепление, так как в комплект он не входит.
Далее необходимо подключить телевизионный коаксиальный кабель. После того как все сборочные работы и все шнуры подключены, включаем в сеть своей телеприемник и берем в руки пульт он него.
Следующим шагом производим настройку телевизора Хайсенс
На задней панели, вы найдете все разъемы для подключения антенны, сетевого шнура, различный медиа устройств и тд.
Настройка цифрового ТВ
Перед тем как начать поиск телеканалов и радио на телевизоре Hisense, убедитесь что он поддерживает формат цифрового тв, иначе все ваши усилия не увенчаются успехом. Для того чтобы настроить цифровые эфирные каналы от Антенны в данный момент двадцать программ, необходимо чтобы ваша модель поддерживала DVB-T2. Узнать можно в паспорте изделия или же обратившись к производителю. В скором времени данную информацию можно будет посмотреть у нас на сайте. А пока смотрите на сайте РТРС в разделе Все для приема.
Автонастройка каналов
Для того чтобы настроить цифровые каналы на телевизоре hisense Смарт тв потребуеться пульт и немного вашего времени.
Подключение к Интернету

Телевизоры Hisense (Хайсенс) с поддержкой Smart TV можно подключить к сети интернет двумя способами.
- Проводным через кабель, в этом случае придется тянуть провод от роутера до телевизора. Качество сигнала при этом виде подключения будем лучше.
- Без проводным через Wi-Fi, в этом случае тянуть километры кабеля не нужно, подключение к сети будет произведено буквально по воздуху.
Для того чтобы телевизор подключился к сети, необходимо произвести некоторые настройки в меню.
- Для этого с помощью пульта входим в пункт Система, выбрав раздел Настройки.
- Далее переходим в пункт Сеть.
- Смотрим конфигурации сети и производим настройки
- ДлЯ подключения по Вай фаю выбираем данную опцию.
- Необходимо будет вести пароль от вашей сети. Стандартный пароль можно посмотреть на корпусе роутера.

Если вы зашли в магазин физической электроники и зашли в раздел Smart TV, возможно, вы видели, как телевизоры воспроизводят хороший визуальный контент. Весь этот визуальный контент доступен прямо на телевизоре. Это известно как демонстрация магазина. Он демонстрирует, насколько хорошо телевизор может воспроизводить звук, а также качество звука и насыщенность динамиков. Они популярны во многих режимах ТВ, особенно в режимах Hisense. Итак, если вы недавно приобрели телевизор и Магазин забыл выйти из режима магазина или демонстрационного режима, вот руководство о том, как отключить режим магазина на Hisense Smart TV.
Демо-режимы очень полезны для тех, кто планирует купить телевизор. Демо-режим позволит вам получить доступ к нескольким основным настройкам, а также может содержать видеофайл или слайд-шоу изображений, в которых рассказывается обо всех функциях Smart TV. Он даже может показать вам некоторые функции ОС телевизора. Хотя в стороне это выглядит хорошо на дисплеях в магазинах, никто не хочет иметь демонстрационный режим магазина, когда телевизор находится дома. Читайте дальше, чтобы узнать, как отключить режим магазина на Hisense Smart TV.
Выключите режим магазина / демонстрационный режим на Hisense Smart TV
Есть два способа отключить режим магазина или демонстрационный режим на Hisense Smart TV. Вы можете отключить его с помощью пульта дистанционного управления или без него. Давайте взглянем.
Как отключить режим магазина с помощью пульта ДУ
Как выключить режим магазина без пульта ДУ
Заключение
Вот как вы выключаете режим магазина на Hisense Smart TV. Если вы вообще не можете понять это с помощью кнопок на телевизоре, возможно, пришло время сразу купить себе запасной пульт. Иногда телевизор не может выйти из режима магазина, здесь вам, возможно, придется выполнить сброс настроек к заводским настройкам на Hisense Smart TV.
Если у вас все еще есть какие-либо вопросы, сообщите нам об этом в комментариях ниже. Также поделитесь этим руководством со своими друзьями.
Если вы ищете доступный смарт-телевизор, возможно, вы выбрали Hisense Smart TV. Он считается одной из популярных альтернатив высококлассным брендам смарт-телевизоров, таким как Samsung, Sony, LG или VIZIO. Возможно, вы захотите проверить этот список лучших и новейших смарт-телевизоров от Getflink.
Hisense TV ничем не отличается от любого Smart TV по принципу работы. Он работает под управлением Android TV и хранит кеши и данные, которые могут повлиять на работу некоторых приложений. Технически предполагается, что кеш-память улучшит ваши впечатления от просмотра Smart TV. Однако слишком большой объем кеш-памяти и данных, хранящихся в памяти вашего телевизора, может нарушить нормальную работу и может помешать вам зацикливаться на этом сериале в вашем списке.
Ниже мы перечислили метод очистки и удаления кеша на Hisense Android Smart TV.
Как очистить кэш или данные интернет-памяти на вашем Hisense Smart TV
Любые проблемы с приложениями на вашем Hisense Smart TV теперь должны исчезнуть после очистки кеша. Однако обратите внимание, что этот процесс также сбрасывает приложения к настройкам по умолчанию.
Очистить кеш и данные на Hisense Roku TV
Если вы столкнулись с ошибками на своем умном телевизоре Hisense, одним из лучших решений является очистка кеша. Хотя Roku не хранит кеш, Hisense Roku TV может использовать много памяти из-за своего дизайна.
Вы можете очистить кеш на своем Hisense Smart TV, выполнив сброс настроек до заводских. Ознакомьтесь с приведенными ниже инструкциями.
Как восстановить заводские настройки Hisense Roku TV
Завершение
Hisense Smart TV вошел во многие дома и предлагает приятные ощущения от потоковой передачи. Вы можете загружать приложения на свой телевизор. Но, как и у любого другого устройства, у него есть свои неисправности и погрешности. Возможно, вам не стоит ожидать от него многого.
Каким был ваш опыт работы с Hisense Smart TV? Как вы думаете, стоит ли иметь Hisense Android TV вместо Hisense Roku TV? Мы хотели бы знать, что вы думаете, так что оставьте нам комментарий ниже.
Читайте также:

