Инфолайн как подключить телевизор
Обновлено: 28.04.2024
Существует 4 способа бесплатного просмотра ТВ-каналов на LG Smart TV:
- эфирное цифровое телевидение;
- интернет-ТВ;
- IPTV-плеер;
- телевидение от операторов связи.
Разберем все способы подробно, определим сильные и слабые стороны, выберем подходящий вариант и настроим по пошаговым инструкциям.
Эфирное цифровое ТВ
Для того, чтобы смотреть бесплатное ТВ , необязательно заключать договор с провайдером: 20 общероссийских эфирных каналов можно смотреть и без подключения к интернету.
Эти каналы — информационные и развлекательные — после официального перехода на цифровое вещание в 2019 году доступны всем жителям РФ.
Для настройки бесплатных каналов необходимо, чтобы устройство поддерживало стандарт DVB-T2. Выпускаемые в настоящее время модели Smart TV оснащены этой опцией по умолчанию. Среди бюджетных LG встроенным цифровым тюнером обладают линейки LH590V, в настоящее время снятые с производства, а также UK6200, выпускаемые с 2018 года.

Для настройки эфирных цифровых каналов необходимо :
- Подключить к телевизору LG общедомовую или комнатную антенну.
- Через кнопку “Меню” на пульте ДУ зайти в настройки.
- Найти пункт “Поиск каналов и настройки” в разделе “Каналы”.
- Во всплывающем окне выбрать “Эфирное ТВ” в качестве источника подключения.
- Выбрать пункт “Только цифровые” и подтвердить выбор.
- Дождаться окончания поиска и нажать кнопку “Готово”.
Если количество найденных каналов меньше 20, поиск следует повторить.
Читайте подробную пошаговую инструкцию по настройке цифровых каналов на LG без подключения к интернету.
Интернет-ТВ

Настройка бесплатных каналов на телевизоре LG по кабелю или через Wi-Fi предполагает установку таких приложений как Peers. TV, ViNTERA. TV и других. Рассмотрим эту возможность на примере первого варианта.
Алгоритм установки Peers. TV на телевизорах с webOS следующий :
После этого Peers. TV можно выбирать в списке установленных на ТВ виджетов.
Для телевизоров на платформе NetCast установка аналогична :
В меню, в разделе настроек “Мои плейлисты” можно добавлять ссылки на другие платные и бесплатные источники.
Через смену DNS в приложении можно отключить рекламу.
Видеоинструкция по настройке Peers. TV :
IPTV плееры
Технология IPTV отличается от других способов просмотра трансляций количеством и разнообразием каналов.
Лицензионное IPTV — платная услуга, но есть ряд сервисов, позволяющих бесплатно смотреть телевизионные трансляции.
Для подключения необходимы :
- телевизор LG;
- кабельный или беспроводной безлимитный интернет;
- готовность осваивать необходимые инструкции по установке.
OTTPlayer

Алгоритм установки зависит от операционной системы LG. Настройка для всех моделей идентична.
Для ТВ на webOS (2017 года выпуска и моложе) :
Если ТВ на webOS LG старше 2017 года :
-
и распакуйте в корень USB-накопителя архив с программным обеспечением.
- Войдите в свой аккаунт на телевизоре LG .
- Вставьте флешку с ПО в USB-разъем на ТВ.
- OTTPlayer установлен и готов к запуску сразу после обнаружения нового устройства. Найдите виджет в списке установленных.
Перед запуском пройдите регистрацию на официальном сайте.
Для платформы NetCast :
-
и распакуйте архив с ПО в корневую папку USB-флешки, а затем подключите ее к телевизору.
- После входа в свой аккаунт LG перейдите в раздел “Мои приложения” и переключите режим отображения списка в режим “Мои приложения на USB”.
После установки необходимо зарегистрироваться на официальном сайте OTTPlayer и подтвердить электронную почту.
Далее настройте приложение :
Видеоинструкция по настройке и подключению плейлистов :
SS IPTV
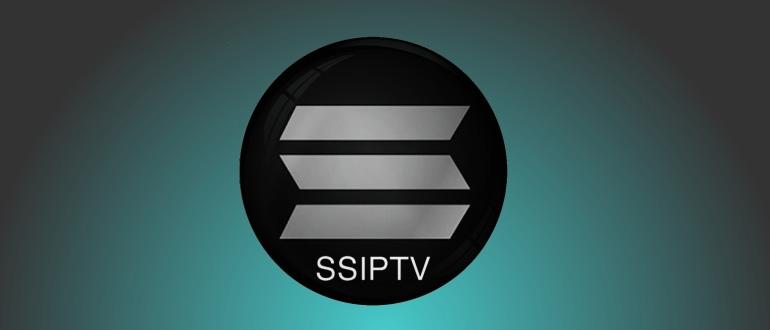
Автоматическая установка начнется сразу после скачивания. Самостоятельно составьте плейлист или воспользуйтесь готовым с сайта провайдеров или встроенным в SS IPTV. Число внешних каталогов не ограничено. Добавлять их можно через раздел меню “Контент”, категорию “Внешние”, с помощью кнопки “Добавить”.
Срок действия полученного списка — сутки. Далее придется добавлять его заново.
Forkplayer

Существует 5 популярных способов установки Forkplayer, они разного уровня сложности :
- со сторонних ресурсов;
- с помощью флешки;
- смена DNS-сервера;
- через MediaStation X;
- с помощью ПК (IDE).
Бесплатное ТВ от операторов связи
Мегафон
Билайн

Народное голосование: какой способ просмотра каналов лучше?
Самый честный рейтинг - это тот, который сформирован людьми. У вас есть 2 голоса. Выберите наилучший (+) и наихудший (-) по вашему мнению вариант для бесплатного просмотра каналов на телевизоре LG
Приобрели новый телевизор и хотите подключить его к интернету? Процесс абсолютно простой, а подключение может быть реализовано несколькими подходами. Какой вариант выбрать, зависит от индивидуальных особенностей оборудования, находящегося в распоряжении пользователя. Рассмотрим инструкции подключения, а также нюансы для отдельных моделей ТВ.
- 1. Какие телевизоры можно подключить к интернету?
- 2. Плюсы подключения телевизора к интернету
- 3. Варианты подключения
- 3.1 Wi-Fi-подключение
- 3.2 С использованием LAN-кабеля
- 3.3 Через кабель с роутером
- 3.4 С помощью TV-приставки
- 3.5 Используя систему WPS
- 3.6 Используя PLC-адаптер
- 4. Интернет на Smart-TV
- 4.1 Samsung
- 4.2 LG
- 4.3 Sony
- 4.4 Philips
- 5. Подключение к интернету старого телевизора
- 6. Распространённые ошибки и способы исправления
Какие телевизоры можно подключить к интернету?
Большинство современных телевизоров имеют возможность выхода в интернет, поддерживая технологию Smart TV . Данная технология адаптирована под рядового пользователя, поэтому после покупки подключение ТВ к интернету не составит никакого труда.
Если телевизор не обладает подобной встроенной функцией, можно обойтись и без неё. К интернету есть возможность подключить любой современный телевизор.
Плюсы подключения телевизора к интернету
Подключение ТВ к сети интернет предоставляет массу возможностей, самые востребованные из которых:
- скачивание и использование игровых и полезных приложений;
- просмотр фильмов и видеороликов в режиме онлайн;
- отслеживание трансляций различного характера;
- серфинг телеканалов, список которых с появлением интернета на ТВ, увеличился в разы;
- использование сервисов для голосового/видеообщения онлайн;
- просмотр веб-сайтов и даже работа в них (так как к телевизору также легко подключаются клавиатура и мышь).
Варианты подключения
Ниже перечислены варианты подключения телевизора к интернету, к каждому из которых даны пошаговые иллюстрированные инструкции. Выполнив ряд простых действий, пользователь сможет начать пользоваться интернетом на своём ТВ-приёмнике в этот же день, так как времени подключение занимает минимум.
Wi-Fi-подключение
Возможность подключения телевизора к интернету через Wi-Fi определяется наличием в помещении Wi-Fi-роутера. Перед тем, как начать подключение, необходимо уточнить:
- имя своей сети Wi-Fi;
- пароль для подключения.
Чтобы скорость работы интернета удовлетворяла всем потребностям, постарайтесь разместить Wi-Fi-роутер, насколько это возможно, близко к телевизору.
Сам алгоритм подключения телевизора к интернету через Wi-Fi выглядит следующим образом:





С использованием LAN-кабеля
Такой вариант подключения подразумевает собой сопряжение телевизора и ПК или ноутбука напрямую без использования каких-либо дополнительных роутеров, маршрутизаторов или модемов. Нюанс — для стабильной работы через такое подключение ПК должен работать одновременно с телевизором.
- присутствием в телевизоре LAN-выхода;
- наличием стандартного LAN-кабеля;
- установленным на компьютере/ноутбуке медиа-сервером.
Опытные пользователи рекомендуют для ПК приложение "Домашний медиа-сервер" — оно постоянно обновляется и имеет преимущества по сравнению с приложениями от производителя. Например, поддерживает большинство современных телевизоров, простое в установке и использовании.
Процесс организации такого рода сопряжения ПК и телевизора осуществляется следующим образом:
3. Когда программа будет скачена, запустите её с использованием правой кнопки мыши от имени администратора.








11. Возьмите LAN-кабель и подключите его штекеры к соответствующим слотам на ПК и телевизоре.




Через кабель с роутером
Для подключения телевизора посредством использования роутера, используйте LAN-кабель и выполните следующие действия:
1. Один конец кабеля подключите к маршрутизатору в слот для LAN-подключений.
2. Другой конец кабеля подключите в свободный LAN-разъём телевизора, находящийся на боковой или задней его панели.

С помощью TV-приставки
Вне зависимости от производителя телевизора и приставки алгоритм подключения их друг к другу аналогичен. Для того, чтобы подключить приставку к телевизору:
1. Подключите телевизор и приставку в розетки для осуществления электропитания. Далее, используя HDMI -кабель (или кабель RCA), соедините устройства.

2. Используя пульт от телевизора, выберите источник сигнала (Source), где найдите название источника в зависимости от кабеля, которым соединены устройства.
3. Включите саму приставку с помощью отдельного пульта, идущего с ней в комплекте. О том, включилась ли она, будет свидетельствовать горящий диод на корпусе. Далее начнёт осуществляться запуск приставки в течение 10-15 секунд, после загрузки на экране ТВ появится меню приставки.
Приставка готова к использованию. Интернет-сеть раздаётся на приставку двумя способами:
Используя систему WPS
Такой вариант используется редко в качестве альтернативного. Далеко не все ТВ-приёмники рассчитаны для такого подключения. Понадобится:
- роутер с выходом в интернет;
- кабель для того, чтобы соединить маршрутизатор и ТВ-приёмник (HDMA или RCA).
Алгоритм действий следующий:


Используя PLC-адаптер
Такие адаптеры созданы для расширения домашней локальной сети, при этом они не способны соединяться напрямую с провайдерами. Такой адаптер даёт возможность подключения гаджетов к интернету без использования дополнительных кабелей и модемов.
Принцип работы PLC-адаптера заключается в том, что он по беспроводной сети подключается к домашнему Wi-Fi-роутеру, а потом посредством HDMI/LAN/RCA-кабеля (в зависимости от модели) к телевизору.
Интернет на Smart-TV
Пользователям Smart TV проще всего разобраться с подключением ТВ к интернету, так как все необходимые опции уже встроены непосредственно в телевизор. Рассмотрим подробнее настройку и подключение интернета к телевизорам со Smart-TV для моделей от наиболее популярных производителей.
Samsung
Существует 2 способа подключения Smart-телевизора Samsung к интернету. А именно:
- По сети Wi-Fi. Если на вашем телевизоре нет встроенного Wi-Fi-адаптера, приобретите его, отдав предпочтение соответствующему производителю, чтобы избежать возможной проблемы несовместимости устройств.
- Через сетевой кабель. К роутеру телевизор подключается напрямую.
Для настройки:
4. В следующем окошке определите тип сетевого соединения: кабель либо беспроводное подключение по Wi-Fi. Подключение через кабель произойдёт автоматически, а для Wi-Fi необходимо будет ввести пароль.
5. После введения пароля в случае успешного подключения вы увидите подтверждение этому на экране.

Настроить интернет в ТВ LG проще и быстрее. Для подключения Smart-телевизора LG к сети:

2. Выберите сеть, введите пароль, через несколько секунд подключение осуществится. После этого для проверки зайдите в основное меню и включите, например, YouTube. Откройте любое видео.

Чтобы воспользоваться интернет-службами, телевизор нужно подключить к сети. Телевизор Sony можно подключить как через Ethernet-кабель, так и по Wi-Fi.
Подключение через кабель:



- либо найти беспроводную сеть среди точек доступа и ввести пароль;
- либо произвести настройку с помощью WPS, нажав кнопку сброса на роутере до того, как запустите этот вариант.
Philips
Настройка интернета на телевизорах компании Philips ничем не отличается от настройки его на телевизорах Sony. Пользователям Philips следует обратиться к предыдущему пункту данной статьи для настройки.
Подключение к интернету старого телевизора
Само собой, сам старый ТВ-приёмник будет играть роль монитора, а выходить в интернет будет подключенное к нему специальное устройство. Например:
- ТВ-бокс;
- ноутбук;
- компьютер;
- игровая приставка;
- смартфон.
Просто так все эти устройства к старому телевизору не подключить. Потребуется HDMI-конвертер.
Современные устройства имеют универсальный цифровой выход HDMI, передающий видео и аудиосигнал по одному кабелю. Но старые телевизоры такого цифрового разъёма не имеют. Зачастую у них аналоговый RCA-вход. И как раз этот конвертер переводит сигнал с внешнего цифрового устройства в аналоговый (понятный для телевизора).
Рассмотрим подключение через конвертер на примере с ТВ-приставкой:
- Соедините HDMI-кабелем TV-приставку и конвертер.
- Подключите конвертер к дополнительному питанию, если модель конвертера это предусматривает.
- Далее с помощью кабеля RCA-кабеля соедините выходы на конвертере и на телевизоре, соблюдая цвета.
- Включите телевизор и убедитесь в том, что ТВ-бокс подключён правильно. Дополнительные настройки не требуются.
Если лучше воспринимаете информацию визуально, смотрите следующее видео:
Распространённые ошибки и способы исправления
На первый взгляд инструкции по подключению телевизора к интернету выглядят простыми и легко выполнимыми. Однако встречаются и трудности. Ниже приведён ряд наиболее распространённых вопросов, возникающих у пользователей в процессе реализации подключения телевизоров к интернету.
Почему телевизор не подключился к интернету?
Если все инструкции выполнены верно, ошибка может крыться в том, что кабели неплотно присоединены к портам. Перепроверьте подключение штекеров, предварительно обесточив устройства.
Почему при реализованном подключении не показывается видео?
Перепроверьте сопряжение и корректность установки соединений, а также работу сети на другом устройстве:
- если другой девайс работает исправно, то проблема в телевизоре — воспользуйтесь помощью профессионального настройщика;
- если другое устройство тоже работает некорректно, то проблема в сети — убедитесь в правильности подключения кабелей, оплачен ли интернет, кроме того, причиной могут быть профилактические работы провайдера.
Что делать, если не включается приставка?
Перепроверьте батарейки (их наличие, правильность расположения и уровень заряда), убедитесь в том, правильно ли вставлены штекеры во все задействованные слоты.
Однажды освоив эти алгоритмы подключения телевизора к интернету, пользователю не составит труда в дальнейшем произвести более сложное подключение и других девайсов. Следуйте инструкциям, выполняя действия сосредоточенно, внимательно, пошагово, и успех обеспечен.
Телезрители, которые приобрели Smart-TV, часто не догадываются о возможности подключения бесплатных IPTV-каналов. Информация о пользовании таким контентом специально замалчивается провайдером с целью пользования кабельным телевидением или платными ресурсами. В статье разберем – что такое IPTV вещание и как смотреть на телевизоре подобные каналы. Также коснемся вопроса настроек интерактивного телевидения для популярных марок телевизионных приемников. И дополнительно рассмотрим процедуру получения трансляций через беспроводное подключение интернета.
Обеспечение просмотра
- Владельцу не требуется приобретать ТВ-тюнер.
- Не нужно тратить семейные деньги на покупку спутниковой тарелки и платить абонентскую плату за использование каналов.
- В данной технологии предусмотрена возможность остановки трансляции на выбранный отрезок времени.
- Комплекс дополнительных функций при трансляциях IPTV-каналов наверняка порадует телезрителя.
Для обеспечения полноценного просмотра IPTV-каналов, пользователь должен иметь доступ в интернет (желательно с высокой скоростью) телевизор или компьютер и оплаченную услугу от провайдера.
- Владелец телевизора может использовать специальную приставку, подключенную к телевизору.
- В роли приставки может быть использован проигрыватель или плеер с определенными наборами функций, позволяющими транслировать IPTV-каналы.
- С помощью беспроводного соединения удастся подсоединить инновационное вещание.
- Для каждой модели телевизора существует программное приложение, обеспечивающее качественный показ интерактивных каналов.
- Трансляция производится с помощью интернет – браузера.
- Первый. Владелец телевизора покупает приставку у своего провайдера. В принципе, ее можно купить и самостоятельно.
- Второй. Путем установки популярного приложения IPTV Player на свой Смарт ТВ.
Каждый из предложенных вариантов характеризуется набором достоинств и недостатков.
Процедура подключения и настройки
Как грамотно подключить интерактивное ТВ?
- Пользователь обеспечивает качественное подсоединение интернета через маршрутизатор или по кабелю.
- Рядом должен находиться компьютер или ноутбук для проведения подключения.
- Необходимо знание основ пользования магазином приложений.
- На последнем этапе потребуется плейлист с перечнем каналов.
Перечисляем последовательные шаги по установке программы и настройке телевизора.
- Установка программного обеспечения происходит после проверки надежности интернет-соединения.
- С помощью пульта заходим в центральное меню и отыскиваем приложения.
- Каждый Смарт ТВ обладает собственным магазином приложений. Через него загружаем программу SS IPTV.
- Теперь настроечный и процесс осуществляем через значок шестеренки.
- В настройках необходимо вручную прописать адрес плейлистов. Их можно отыскать на ресурсах провайдеров.
- Синхронизируем процесс с компьютером или ноутбуком. Управление плейлистами происходит через гаджет.
- После добавления плейлистов тестируем просмотр каналов.
- Наслаждаемся бесплатным просмотром.
Телевизор LG
Для того чтобы без приставки на телевизоре LG подключить интерактивное ТВ, требуется поэтапно совершить предлагаемые действия.
К модели LG подключить IPTV-каналы можно двумя способами:
Согласно первому методу обязательно наличие интернет соединения.
Телевизор Philips

Чтобы настроить IPTV на телевизионном приемнике Philips, необходимо воспользоваться виджетом ForkSmart.
Телевизор Samsung

На всех моделях телевизоров Самсунг существует функция SS-IPTV.
Беспроводной тип подключения
Если осуществлять просмотр IPTV – вещания через роутер, необходима его грамотная настройка. Чаще всего настраивать роутер не требуется. Технология поддерживается в автоматическом режиме. С другой стороны нередкой проблемой является вынужденная настройка роутера. Проблема в том, что универсальной инструкции по настройке IPTV на роутере не существует. Все зависит от модели прибора.
Проанализируем два главных способа настройки маршрутизатора.
Первый метод
активация IGMP Proxy. Доступно на некоторых моделях.
- Действуем через панель управления устройством. Как это сделать написано в инструкции к устройству.
- В настройках по проводному соединению ищем функцию IGMP.
- Активируем, устанавливая галочку.
- Сохраняем новые позиции и перезагружаем устройство.

Второй метод
маршрутизатор переводится в режимную ситуацию ACCESS POINT. Доступно на всех устройствах.
- Отключаем DHCP на роутере.
- Роутер ставим в режим с точкой доступа ACCESS POINT.
- Основной провод переставляется в порт LAN.
- Подключаем услугу через провайдера, совершая звонок в техническую поддержку.
Форумы и социальные сети полны рекомендаций с пожеланиями не использовать такой метод просмотра интерактивного телевидения, так как соединение не отличается надежностью. Это приводит к искажению изображения или звука. К тому же прерванный контакт помешает досмотреть фильм, прервав показ на самом интересном месте.
Доброго времени!
Мог ли кто 15-20 лет назад представить, что телевизор можно будет подключать к интернету? 😊 Сегодня всё поменялось — если так пойдет, скоро и холодильнику потребуется доступ в сеть: должен же он вам в режиме онлайн сообщить, что закончились такие-то продукты?!
Если без лирики, то подключение современных ТВ к сети на сегодняшний день максимально облегчено (фактически нужна работающая Wi-Fi сеть с интернетом и пароль от нее 👌). Однако, несмотря на это, есть всё же определенные "нюансы" и вопросов относительно сего процесса - еще достаточно много.
Ниже рассмотрю наиболее частые из них, с которыми приходится постоянно сталкиваться (хоть я и не занимаюсь профессионально настройкой ТВ, но, если ты "программист" - должен разбираться во всём. ).

Способы подкл. ТВ к интернету
Важный момент!
Во-первых, подключать телевизор без SmartTV к интернету не имеет смысла (на нем просто-напросто нет никаких приложений для просмотра онлайн-видео, веб-сайтов и т.д.). Решить эту проблему помогают спец. приставки, о них я сказал пару слов в конце заметки. 👇
Но вообще, стоит отметить, что большинство современных ТВ средне-ценового (и выше) диапазона от любых производителей (LG, Samsung, Philips, Sony, Panasonic и пр.) идут всё же со SmartTV (и докупать доп. ничего не нужно).

Типовой пульт ДУ для ТВ
Примечание : если вы не знаете, есть ли у вас SmartTV — внимательно осмотрите пульт ДУ, документацию к устройству или найдите в сети характеристики своей модели телевизора.
Во-вторых, скорее всего вам понадобиться роутер (если, конечно, вы не будете раздавать интернет с телефона на ТВ или подкл. его к общественному Wi-Fi).
Роутер — это такая "коробушка" с антеннами, к которой подключается сетевой кабель от вашего провайдера и раздается интернет на все устройства в квартире/доме.
Важно : если вы хотите подключить LAN-кабель от провайдера напрямую к ТВ — то можете столкнуться с тем, что телевизор не сможет подключиться к интернету!

Xiaomi Mi 4A — Wi-Fi роутер
Дело всё в том, что в большинство телевизоров не встроен клиент PPPoE (или тот же L2TP, которые так популярны у наших провайдеров) и из-за этого они просто не смогут сами настроиться и получить доступ к интернету.
Роутер же решает эту "проблему": он подключится к интернету, а затем раздаст сеть на все устройства, в том числе и ТВ. 👌
Вариант 1: через Wi-Fi соединение
Примечание : беспроводное подключение по Wi-Fi несколько "проигрывает" в скорости кабельному.
И так, для начала у вас должна быть настроена Wi-Fi сеть и по ней должен работать доступ к интернету. Рекомендую перед подключением ТВ перепроверить ее с помощью ноутбука или телефона (если пароль от сети забыли - ссылки ниже вам в помощь 👇).
Далее нужно открыть настройки ТВ и выбрать раздел "Сеть / сетевое подключение" .
👉 В помощь!
1) Как узнать пароль от Wi-Fi сети (даже, если забыли) — мои рекомендации
2) Пошаговый пример настройки Wi-Fi роутера с "нуля"
3) Wi-Fi подключен, а интернета нет - не работает! [страницы в браузере не открываются]

Сеть - сетевой подключение
Далее укажите, что требуется подключение к беспроводной сети. Телевизор после этого начнет поиск доступных сетей, обычно, требуется подождать 10-15 сек., пока устройство сформирует полный перечень.

Подключение к беспроводной сети
После, из списка нужно выбрать свою Wi-Fi сеть и ввести пароль к ней. Если данные введены корректно — через мгновение ТВ установит связь, и вы увидите уведомление, что сеть подключена.
Всё, можно пользоваться интернетом! 👌

С помощью телефона Android (как модем для ТВ)
Раздавать мобильный интернет с телефона может потребоваться в самых разных случаях, например:
- основной провайдер у вас периодически уходит на "профилактику" (не работает);
- вы живете в доме, который далековато от сетей Интернет-провайдеров, а вести линию ради вас - они не хотят (такое бывает в небольших районных центрах);
- в качестве диагностики и поиска каких-то проблем при настройке ТВ/телефона.
1) В общем, как бы там ни было, для начала удостоверьтесь, что телефон, с которого вы хотите раздать интернет - сам подключен к нему (и на нем открывается и Youtube , и Яндекс, и др. сайты).

Интернет на телефоне есть
2) Далее зайдите в настройки телефона и включите точку доступа по Wi-Fi — разумеется, нужно будет указать название сети и пароль к ней (обычно, данная опция есть во вкладке " режим модема ", которая находится в разделе настроек " беспроводных сетей " или " подключения ") .

Android 10 — мобильная точка доступа

Точка доступа Wi-Fi создана / Android 6.0
3) После, откройте меню телевизора и во вкладке "Сеть / сетевые подключения" установите связь с розданной Wi-Fi сетью.

4) В общем-то, интернет после этого должен быть доступен для ТВ (разумеется, пока телефон находится не очень далеко от него 👌).
Отмечу важную деталь : не у всех мобильных операторов и не на всех тарифах разрешено раздавать интернет на др. устройства. Может так стать, что он будет блокироваться и ТВ не получит доступ к сети.

Особенности тарифа мобильного оператора!
Вариант 2: через сетевой кабель (LAN-подкл.)
Этот вариант хорош тем, что скорость подключения, обычно, выше и стабильнее чем при работе через Wi-Fi (но появляется кабель, который может быть не кстати. ).
1) И так, сначала нужно подключить к ТВ сетевой LAN-кабель от роутера ( примечание : у телевизора на задней стенке есть спец. порт 👇).

Порт LAN на телевизоре
2) После включаем ТВ, переходим в настройки и открываем раздел "Сетевое подключение" . Далее выбираем вариант "Подключение к проводной сети" .

Сеть - сетевой подключение

Подключение к проводной сети
3) Чаще всего, через 15-20 сек. ТВ автоматически подключается к сети и интернет становится доступным.
Если оного не произошло — откройте вкладку "Настройка вручную" и попробуйте указать следующие IP, шлюз, и DNS (обычно (в 90% случаях) , эти параметры идентичны моему скрину 👇, но в некоторых роутерах могут быт отличия. Узнать и уточнить вы их можете из этой заметки).

Настройка сети — авто-настройка IP
Вариант 3: что делать, если на ТВ нет SmartTV
В этом случае телевизор тоже можно подключить к интернету, но не напрямую, а с помощью спец. приставки (обычно, она так и называется "Приставка SmartTV. ").
Современные приставки позволяют:
- просматривать все популярные видеохостинги: YouTube, Vimeo и т.д.;
- общаться с родственниками и друзьями сети (с помощью Skype, например);
- просматривать видео с флешек, карт памяти, внешних дисков;
- устанавливать нужные вам приложения (например, с Google Play), и многое другое.
👉 В помощь!
Приобрести подобные приставки можно в китайских онлайн-магазинах. Цена вопроса: от 15 до 50$ (в среднем).
На фото ниже представлен комплект одной из таких "умных" приставок. Как видите - ничего хитрого: "коробушка", HDMI-кабель, блок питания и пуль ДУ.
Как правило, всё подключение сводится к тому, что её выходной порт необходимо соединить с HDMI-портом на ТВ.

Пример приставки для ТВ

Порты на приставке
Далее, включив телевизор и приставку, необходимо открыть меню настроек на ТВ, и выбрать тот порт HDMI, к которому подключена приставка. 👇

Выбор HDMI 1, 2, 3 (Меню ТВ)
После, ТВ начнет отображать меню приставки (👇). Вам останется только настроить интернет на приставке (через Wi-Fi или с помощью LAN-кабеля, аналогично, как мы это делали чуть выше) и наслаждаться ее работой.
Можно работать с интернетом на ТВ. Youtube есть!
Примечание : т.е., по сути, приставка будет явл. "посредником" между ТВ и сетью, обрабатывающая все ваши запросы (загрузка и воспроизведение видео, установка приложений и т.д.). На ТВ же с нее "подается" простое изображение - т.е. он будет в роли обычного экрана 👌.
Подсоединение ТВ к интернету существенно расширит функциональные возможности устройства. Как подключить телевизор к интернету через кабель? Настройка соединения возможна исключительно на современных моделях, которые оснащены LAN разъемом и соответствующими аппаратными модулями.
Сам процесс подключения сводится к подсоединению штекера кабеля Ethernet в LAN разъем телевизор. Однако периодически могут возникать дополнительные тонкости, например, ввод MAC-адреса. Поэтому многое зависит от того, услугами какого именно провайдера вы пользуетесь.

Что нужно для подключения
Настройка сетевого подключения на TV предполагает наличие:
- доступа к интернету;
- телевизора с LAN разъемом;
- инструкции к ТВ.
Также пользователю стоит предварительно определить собственный IP-адрес, который в дальнейшем может понадобиться. Инструкция:

Особенности подключения проводного интернета к телевизору также определяются типом подсоединения – динамический IP или PPPOE. Этот момент тоже лучше предварительно уточнить у провайдера. Когда все подготовлено, можно переходить к настройке подключения.
Подключение и настройка интернета на телевизоре
Для подключения телевизора LG к интернету необходимо использовать сетевой кабель. Основное преимущество такой синхронизации заключается в надежности и максимальной скорости соединения. В некоторых ситуациях мощность Wi-Fi сигнала оставляет желать лучшего. Поскольку роутер раздает сигнал на несколько устройств. Поэтому скорость заметно снижается.
Чтобы подключить ТВ к интернету с помощью Ethernet кабеля, нужно проложить шнур к технике. Поэтому не исключено, что придется переместить устройство в другой конец комнаты. Это, пожалуй, единственный недостаток такой синхронизации.
Преимущественно пользователи отдают предпочтение подсоединению Смарт ТВ к интернету по Wi-Fi. Если техника не оснащена встроенным модулем беспроводной связи, тогда кабельное подключение остается единственным доступным вариантом.

Как настроить интернет на телевизоре? Ничего сложного нет просто придерживайтесь пошаговой инструкции:
ТВ подключен к интернету, а значит вам открыт доступ ко всем web-сайтам, приложениям и воспроизведению контента в режиме online.
Если не удается подключиться
Конечно, можно подключить Ethernet кабель к LAN разъему напрямую. Однако такой вариант подойдет пользователям, провайдеры которых не используют авторизацию в сети с помощью MAC-адреса, логина и пароля. Что делать, если провайдер запрашивает серверные данные, логин и пароль? Оптимальное решение – подключить ТВ к роутеру через кабель. Как это сделать? Сейчас разберемся.
- Установите роутер и настройте домашнюю сеть.
- Подключите Ethernet кабель в WAN разъем, находящийся на задней панели маршрутизатора.
- Настройте роутер через компьютер. Введите в адресную строку 192.168.1.1 (0.1.), чтобы зайти в личный кабинет.
- Установите на ПК или лэптоп драйвера, которые входили в базовую комплектацию роутера.

С помощью патч-корда UTP cat 5 подключитесь к LAN входу, который расположен на задней панели телевизора. Второй конец нужно вставить в соответствующий разъем в роутере (такие интерфейсы чаще всего встречаются желтого или оранжевого цвета). Когда двусторонний патч-корд будет подключен, на роутере начнет мигать индикатор, свидетельствующий о сетевой нагрузке.
Когда подключение настроено, можно заняться настройкой TV. Она осуществляется следующим образом:


Настройка кабельного интернет-соединения на телевизоре – далеко не самый сложный процесс. Каждый пользователь справится с подобного рода задачей.
Читайте также:



