Intel widi как подключить телевизор
Обновлено: 04.05.2024
Технология Intel Wireless Display technology (WiDi) позволяет транслировать изображение с дисплея вашего компьютера по беспроводной связи на другое устройство отображения, к примеру, ТВ с высоким разрешением или монитор HDMI.
Если вы не используете последнюю версию Windows 8, некоторые рисунки и сведения в этом документе могут отличаться. Можно загрузить последнюю версию из Microsoft Store.
Требования
Адаптер беспроводного дисплея, совместимый с WiDi, например сертифицированный адаптер беспроводного дисплея или устройство отображения
Рекомендации по конфигурации
Для трансляции материалов Интернета через ПК подключите ПК к сетевому кабелю и затем начинайте трансляцию на устройство WiDi.
Настройка и использование WiDi
На ТВ выберите источник входного сигнала, совпадающий с подключением адаптера WiDi, например, HDMI или HDMI2.
При правильном подключении адаптера к ТВ на экране ТВ должен отображаться текст об ожидании подключения.
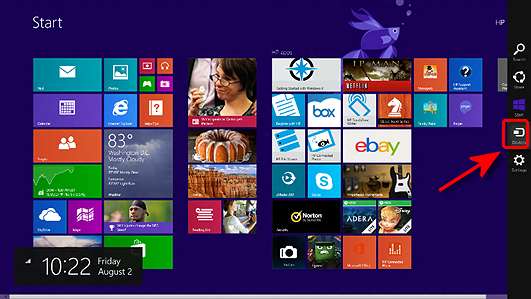
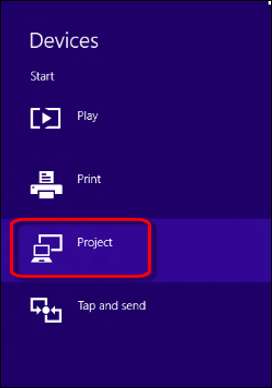
В разделе "Передать на экран" выберите Добавить беспроводной дисплей . Система начнет поиск устройств.

После обнаружения совместимого устройства WiDi выберите имя устройства, и система начнет подключение.

Затем система отобразит PIN-код WPS на мониторе или телевизоре. Введите этот код в компьютер и выберите Далее .

Откройте какой-либо информационный ресурс, например видеоролик YouTube, после чего должна начаться потоковая передача видеоизображения.

Чтобы изменить режим отображения, откройте чудо-кнопку "Устройства" и выберите Передать на экран . Выберите один из пунктов "Дублировать", "Расширить" или "Только второй экран".

Нажмите клавишу Windows и P , чтобы переключиться между режимами дублирования и расширения и просмотреть информационные материалы на втором дисплее.
Поиск и устранение неполадок
Ознакомьтесь с одним из приведенных ниже разделов, который наиболее других соответствует вашей ситуации.
Адаптера нет в списке обнаруженных адаптеров
Проверка питания, брандмауэра и микропрограммы приемника
Обновите микропрограмму приемника с помощью инструкции производителя, входившей в комплект приемника, или с веб-сайта производителя.
Если при подключении к адаптеру возникают проблемы, свяжитесь со службой поддержки производителя адаптера.
Изображение на ТВ выглядит плохо, по краям видны черные полосы
Настройка свойств дисплея в соответствии с разрешением телевидения высокой четкости
Чтобы качество изображения на ТВ было наилучшим, отрегулируйте свойства дисплея на компьютере, чтобы разрешение совпадало с разрешением ТВ. Чтобы найти разрешение ТВ, выполните поиск в Интернете или прочтите документацию, входившую в комплект поставки вашей модели ТВ или отображающего устройства. Кроме того, адаптер дисплея WiDi может иметь максимальное разрешение дисплея, несовпадающее с разрешением телевидения.
Плохое качество, видео часто "зависает", звук прерывистый
Приближение ПК, потоковая передача медиафайлов с жесткого диска и обновление микропрограммы приемника
Поместите компьютер в зоне действия сети приемника. Чем ближе компьютер к приемнику, тем выше будет скорость подключения.
Транслируйте медиафайлы из памяти своего компьютера, а не из Интернета по беспроводному подключению. Транслирование из Интернета использует карту беспроводной связи на компьютере и для WiDi, и для подключения к Интернету, и ограничивает полосу передачи беспроводной связи.
Если при подключении к адаптеру возникают проблемы, свяжитесь со службой поддержки производителя адаптера.
Современные телевизоры стали выполнять гораздо больше функций, чем им предназначалось изначально. Наличие функции Smart позволяет использовать ТВ-панель не только для просмотра фильмов и телепередач, но и в качестве большого экрана для работы. Особенно это полезно будет дизайнерам, для которых качество и размер рабочей области играет большую роль. Согласитесь, что интернет-сёрфинг станет гораздо интересней и комфортней на большой диагонали, чем на маленьком ноуте. Ещё одним преимуществом является возможность осуществлять общение по скайпу при подключении веб-камеры. Разберём детальней, как подключить ноутбук к телевизору через Wi-Fi.

Что понадобится для синхронизации телевизора и ноутбука
Причин, по которым может понадобиться синхронизация, может быть много. Поэтому если возникла необходимость в подключении, то надо не только знать, как подключить ноутбук к телевизору по Wi-Fi, но и подготовиться заранее. Для осуществления настройки понадобится наличие домашней сети. Если телевизор не оснащён функцией Smart, то придётся докупить адаптер. Посредством различных приложений, таких как Share Manager, Serviio, программы WiDi и других получится перенаправлять контент.
Способы подключения ноутбука к телевизору через Wi-Fi для передачи изображения
Чтобы подключиться к телевизору через Wi-Fi, потребуется проверить, есть ли модуль для приёмки сигнала. Если вы покупали ТВ-панель с функцией Smart, то, безусловно, таковой имеется. А у остальных надо проверить наличие возможности подсоединения к WI-FI. Передать изображение можно несколькими способами:
- используя DLNA;
- с помощью программы WiDi от Intel.
Используя DLNA
Домашний DLNA-сервер предоставляет возможность получать доступ к фильмам, клипам и другому контенту с различных устройств, в нашем случае это телевизор. Для этого потребуется все устройства, которые планируется использовать, подключить к домашней сети, причём будет это совершено проводным способом или беспроводным – неважно. Но сейчас мы рассмотрим подключение ноутбука к телевизору через Wi-Fi. Потом необходимо открыть доступ к папкам, где расположены файлы. Для этого выполнить следующие действия:

Также синхронизировать ноутбук и ТВ-панель можно, использовав проводник:
Помните, что современные ТВ-панели не поддерживают формат .mkv, поэтому трансляция не начнётся.
Программа WiDi от Intel
Для создания синхронизации посредством DLNA между компьютером и ТВ потребуется разрешить доступ к папкам, в которых хранится контент. А вот функция WiDi работает заметно проще – она предоставляет возможность продублировать экран ноута на ТВ-панель с помощью подключения по локальной сети.
Однако, чтобы синхронизация прошла успешно, ноутбук должен быть оснащён процессором Intel, дискретной видеокартой и адаптером для подключения к сети Wi-Fi. Надо отметить, что большая часть современных моделей ноутов от компании Samsung осуществляет подключение к ТВ-устройствам именно через ту функцию. Перед тем как начать настройку, потребуется скачать и установить драйвер для трансляции беспроводным способом. Найти их можно на свободных ресурсах или на официальном сайте Intel. Единственное, что может стать препятствием, это то, что не все современные модели ТВ-панелей поддерживают функцию WIDI, поэтому придётся покупать адаптер.

Чтобы правильно выполнить настройку, необходимо:
Используя различные приложения
Рассмотрим, как подключить ноутбук к телевизору без кабеля, используя различные приложения. На сегодняшний день самыми популярными являются следующие приложения:
- Share Manager;
- Serviio;
- Miracast.
Share Manager
Фирменная программа от компании Samsung позволит просматривать контент с лептопа на большом экране телевизора. Особенностью является то, что именно владельцы Самсунгов могут воспользоваться этой программой. Скачивается она с официального сайта. Настройка и подсоединение ноутбука производится следующим образом:

Serviio
Удобная русифицированная программа Serviio позволит создать DLNA-канал, чтобы к ноутбуку подключить ТВ. Простой и понятный интерфейс позволит разобраться даже новичку. Утилита обладает следующими преимуществами:

- медиабиблиотеки обновляются автоматически;
- осуществляет трансляцию видео на разные устройства;
- позволяет создать локальную сеть с прямым подключением к Wi-Fi;
- поддерживает плагины, позволяя воспроизводить видео из различных гаджетов.
Miracast
Технология Miracast является отличной и популярной альтернативой Intel WiDi, которая помогает выводить видео на экран телевизора, а также управлять передачей данных по Wi-Fi. Другими словами, из ТВ-панели можно сделать большой монитор, на котором транслируется всё, что происходит на компьютере.
Компания Intel прекратила поддержку технологии WIDI, и последние версии Windows поступают в продажу со встроенной технологией Miracast. Единственный нюанс заключается в том, чтобы ваш ТВ поддерживал функцию беспроводного дисплея.
Чтобы подключить ТВ в Windows 10 по Miracast, необходимо:

Если в ТВ-панели нет поддержки технологии Miracast, то купите адаптер Mirascreen. Его подключение происходит через HDMI-порт.
- Телевизор отобразился в поиске.
- Выполните подключение ТВ-устройства.
Технология позволяет вместе с изображением передавать и звук. Однако надо выставить источник звука в зависимости от того, где вы хотите, чтобы он выводился. Для этого надо:
С помощью Wi–Fi-адаптеров
- купить роутер, можно недорогой Tonolink или Netis;
- настроить в качестве адаптера, т.е. он получает сигнал от основного роутера и передаёт его на ТВ-панель по кабелю;
- настроить в меню ТВ-устройства приём вашей домашней сети.
Такой адаптер выгодней покупать, чем фирменный Wi–Fi-модуль, и его можно найти практически в любом магазине.

Но для тех, кто предпочитает проверенные официальные продукты, предоставлены специальные адаптеры:
- Google Сhromecast;
- Android Mini PC;
- Intel Compute Stick.
Google Сhromecast
Один из самых популярных адаптеров Google Сhromecast, который позволяет транслировать изображение с компьютера на ТВ. Для настройки надо выполнить:

Теперь понятно, как вывести видео с компьютера на телевизор.
Android Mini PC
Для создания беспроводного подключения ноута к телевизору потребуется адаптер Android Mini PC, который является прекрасной альтернативой Google Сhromecast. Гаджет подключается к ТВ через порт HDMI или USB. Гаджет похож на маленькую флешку, но позволяет сделать из простого телеприёмника Smart TV. Вы сможете просматривать изображения с компьютера на телевизор, играть в игры и использовать приложения, слушать музыку и читать книги.

Intel Compute Stick
Маленький, но мощный инструмент для превращения ТВ-панели в мини-компьютер. В нём установлена операционная система Windows 8.1 и четырёхъядерный процессор Atom. Содержится 2 Гб оперативной памяти и 32 Гб встроенной. Даже антивирус есть для защиты от вредоносных программ. Всё, что требуется, это подключить его к ТВ-панели. Для удобства интернет-сёрфинга можно дополнительно подключить мышь и клавиатуру. Синхронизация с ТВ происходит за считаные секунды.
Вывод
Как видно, существует много различных способов для передачи контента с компьютера на телеприёмник. А некоторые из них позволяют сделать из ТВ полноценный мини-компьютер. Надо отметить, что производители и разработчики не стоят на месте и постоянно выпускают новые версии, устраняя существующие проблемы и добавляя новые возможности своим программам и устройствам.
Все перечисленные приложения и устройства позволяют дублировать экран ПК на большую диагональ телеприёмника. Это даёт массу преимуществ пользователю и, прежде всего, возможность комфортно смотреть фото и другие изображения, общаться в соцсетях или по Скайпу. Единственное, что может помешать приятному просмотру, это низкая скорость Wi-Fi, поэтому прежде всего надо позаботиться о подключении к высокоскоростному интернету.
Современные телевизоры уже давно перестали быть просто ретрансляторами аналогового или цифрового телевизионного сигнала. Постепенно они приобретают характеристики компьютера, а именно: имеют свою операционную систему, возможность выхода в Интернет, установку приложений и т.д. Полноценно компьютер или ноутбук телевизор заменить еще не может, но может выступить в роли монитора, при чем связывать устройства можно и без кабеля- беспроводным способом. Именно о подключении телевизора к ноутбуку, ультрабуку с помощью беспроводной технологии WiDi пойдет речь в этой статье.
Но кабель не всегда удобно проложить, благодаря кабелю вы "привязаны" к месту и не можете свободно перемещаться. Есть технологии, которые позволят беспроводным подключением отображать экран ноутбука, нетбука или планшета на телевизоре, одна из таких технологий- WiDi.
WiDi (Intel Wireless Display) — беспроводная передача контента с мобильного устройства (ноутбука, ультрабука, планшета) на телевизор (Smart TV), разработанная компанией Intel. Технология базируется на стандарте Wi-Fi. (Википедия).
Для того, что можно было подключить ваш телевизор к ноутбуку/ ультрабуку/ планшету с помощью WiDi необходимо, что бы каждое из устройств поддерживало эту технологию. Никакого дополнительного оборудования (роутеров, маршрутизаторов, точек доступа и т.д.) не нужно.
Для того, что бы понять поддерживает ваш телевизор WiDi или нет, необходимо почитать его технические возможности, легче все это сделать зайдя на сайт производителя телевизора, найти вашу модель и ознакомится с техническими характеристиками.
| Условия | Intel® WiDi | Intel® Pro WiDi |
| Операционная система | Windows 7, Windows 8/ 8.1 (Windows 10) | Windows 7, Windows 8/ 8.1 (Windows 10) |
| Процессор | — 2,3,4,5 поколение Intel® Core™ i3/i5/i7 |
— 4 поколение Intel® Core™ Mobile and Desktop Processors with Intel® vPro Technology
— 5 поколение Intel® Core™ Mobile and Desktop Processors with Intel® vPro Technology
— Intel® Core™ M-5Y7x processors with Intel® vPro Technology
Intel® Iris™ Graphics 5100
Intel® HD Graphics 5000, 4600, 4400, 4200, 4000, 3000 (mobile), 2500, 2000 (mobile)
Intel® Iris™ Graphics 5100
Intel® HD Graphics 5500, 5000, 4600, 4400
Centrino® Wireless-N 1000, 1030, 2200,2230
Centrino® Wireless-N 2200 for Desktop
Centrino® Advanced-N 6200, 6205, 6230, 6235
Centrino® Advanced-N 6205 for Desktop
Centrino® Wireless-N + WiMAX 6150
Centrino® Advanced-N + WiMAX 6250
Centrino® Ultimate-N 6300
Dual Band Wireless-N 7260
Dual Band Wireless-AC 7260
Dual Band Wireless-AC 7260 for Desktop
Dual Band Wireless-AC 3160
Wireless-N 7260
Dual Band Wireless-AC 7265
Dual Band Wireless-N 7265
Wireless-N 7265
BCM43228
BCM43241
BCM4352
Intel® Dual Band Wireless-AC 7260
Intel® Dual Band Wireless-N 7260
Intel® Dual Band Wireless-AC 7265
Intel® Dual Band Wireless-N 7265
Для того, что посмотреть какое процессор, беспроводной адаптер и графика используется у вас, рекомендую прочитать статью — Как узнать характеристики "железа" компьютера или ноутбука не разбирая его .
Если ваше мобильное устройство соответствует требованиям и телевизор поддерживает WiDi, вы можете организовать WiDi подключение.
Включение WiDi на телевизоре.
В данном примере будет использоваться телевизор LG с WebOs, включение этой функции на других телевизорах (Samsung, Philips, Sony, Toshiba и т.д.), будет происходить по аналогии.
Откройте меню Смарт приложений, для этого:
— на стандартном пульте нажмите кнопку "Smart".

— на пульте Magic Remote нажмите кнопку "Home" (домик)

Затем откройте полное меню приложений.
Выберите "Screen Share".
Таким образом, вы включили функцию WiDi на телевизоре.
Включение WiDi на ноутбуке, ультрабуке, планшете.
Для Intel WiDi скачайте Программное обеспечение Intel® Wireless Display для ОС Windows, для Intel Pro WiDi — ПО Intel® Pro WiDi для ОС Windows.
Установка программы для WiDi крайне проста и сводится к нажатию кнопки "Далее" и согласию с лицензионным соглашением.
После установки на рабочем столе появится ярлык Intel(R) WiDi.

Запустите приложение Intel(R) WiDi. При включении, оно автоматически сканирует наличие беспроводных дисплеев и найдя его предложит подключиться.
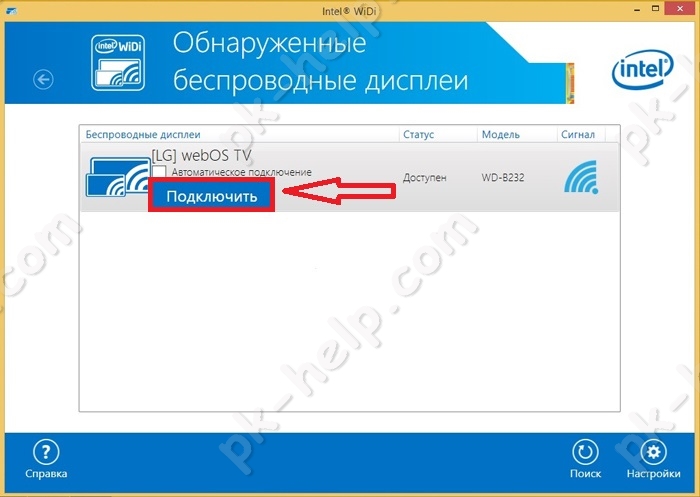
После согласия подключения, на телевизоре появятся цифры, которые необходимо ввести на ноутбуке, ультрабуке, планшете в программе Intel WiDi. Затем в течении нескольких секунд будет происходить подключение. В итоге все, что вы видите на экране мобильного устройства, будет отображаться на телевизоре.
Помимо дублирования изображения, телевизор можно использовать как второй экран. Для этого нажмите клавишу "Win" + "P" и выберите "Расширить" (подойдет для Windows8/ 8.1, для Windows 7 проделайте шаги описанные ниже). Благодаря технологии WiDi, ваш телевизор становится полноценным монитором, на нем можно менять разрешение, ориентацию экрана и т.д. Для этого нажмите правой кнопкой мыши на рабочем столе, выберите "Разрешение экрана" или зайти "Панель управления" — "Экран"- "Настройка разрешения экрана".

В открывшемся окне вы можете изменить разрешение экрана, как на ноутбуке, ультрабуке так и на телевизоре, выбрать расширить или дублировать изображение, поменять ориентацию экрана.
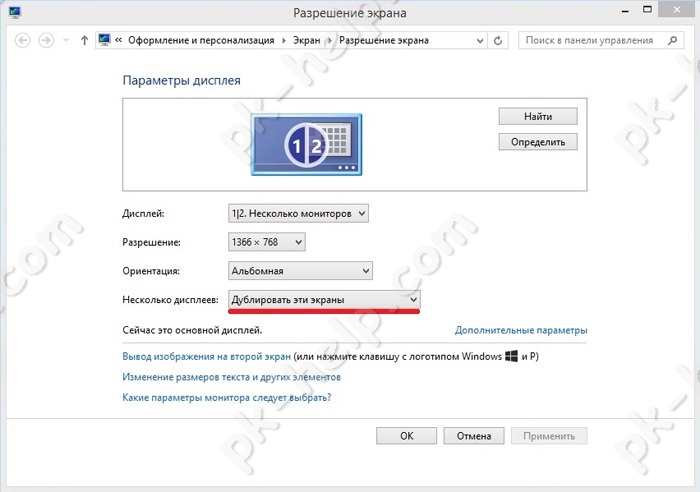
Для того, что бы отключить соединение WiDi, в приложении Intel WiDi на соответствующем беспроводном дисплее нажмите "Отключить".
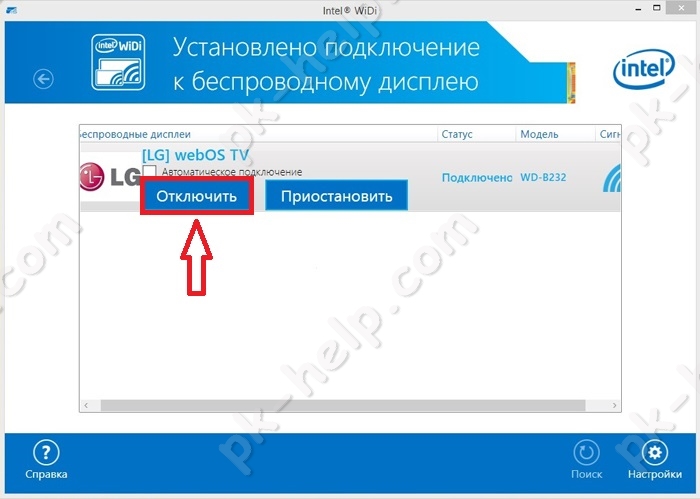
Общее впечатление от WiDi.
WiDi отличный способ избавиться от части проводов в квартире/ доме, помимо беспроводного подключения, отображающего экран с ноутбука, ультрабука, планшета на телевизоре он может выступить в качестве второго монитора, что позволяет использовать одни ноутбук, ультрабук сразу несколькими людьми. Например, расширив экран можно включить на телевизоре какой либо фильм/ презинтацию/ фото, а в это время на ноутбуке, ультрабуке лазить в Интернете, играть в игру и т.д.
Но у этого способа беспроводного подключения есть недостатки, поскольку эта разработка Intel она крепко-накрепко связала эту технологию со своими продуктами и воспользоваться этой технологией можно только на ограниченном количестве ноутбуков, ультробуков и планшетов. Так же WiDi не подойдет для требовательных игр, поскольку мощности процессорной графики относительно скудны, плюс ко всему заметна задержка отображения видео на мобильном устройстве и телевизоре. Она составляет доли секунд и не помешает вам просматривать видео, фото, презентации, но критична для экшен игр, где требуется мгновенная реакция.
На мой взгляд, технология WiDi, очень удачное решение для беспроводного подключения, и для большинства задач она подойдет идеально.
Плюсы использования WiDi:
1 Позволяет без проводов подключать мобильные устройства к телевизору;
2 Поддерживает высокое разрешение FullHD (в ближайшее время будет поддержка 4K) + звук 5.1;
3 Есть возможность расширения экрана (использовать телевизор в качестве второго монитора).
Минусы использования WiDi:
1 Далеко не каждое устройство поддерживает технологию WiDi (касается как ноутбуков, ультрабуков, планшетов так и телевизоров);
2 Задержка в доли секунды на экране телевизора.
Видео подключения ноутбука к телевизору с помощью W >
Обычное проводное соединение используется преимущественно лишь для зарядки мобильных устройств, изредка – для передачи данных. Дело в том, что сейчас для быстрой загрузки данных используются беспроводные протоколы. Чего стоит один только роутер, установленный в каждом втором жилом доме. А вот в плане передачи изображения до недавнего времени ничего не менялось.
Компания Intel приняла решение обойтись без использования HDMI-кабеля, представив общественности технологию WiDi (Wireless Display). О том, что это такое, мы расскажем в представленной статье.
Что это такое?
Как отмечалось выше, чтобы пользоваться новой технологией, достаточно приобрести либо совместимый телевизор, либо купить специальный адаптер, устанавливаемый в HDMI-порт. Разработка ориентирована на домашнее применение, но при этом отлично показала себя в бизнесе. Так, например, для демонстрации изображения на большой плазме не надо подключать ноутбук к длинному кабелю и сидеть на одном месте.
Поскольку сигнал транслируется через внутреннюю беспроводную интернет-сеть, для создания соединения надо включить Wi-Fi на планшете/смартфоне/ноутбуке. Максимальное время работоспособности ограничивается лишь объемом батареи на гаджете, с которого транслируется картинка.
Совместимость и системные требования
Пока что WiDi совместима с ограниченным количеством гаджетов. Их неполный перечень приведен ниже (полный список совместимых устройств можно найти на сайте Intel):
- Планшетный ПК, ноутбук и прочие устройства, поддерживающие технологию беспроводного программного обеспечения, оснащенные процессором и беспроводным адаптером Intel, а также графикой серии Intel HD Graphics. Устройство должно работать на ОС Windows не ниже 7 версии. Совместимы и смартфоны с поддержкой Wireless Display, работающие на процессоре Rockchip с операционной системой Android 4.2 и новее.
- Адаптер для создания WiDi-подключения с поддержкой стандарта 802.11n (например, совместимы с технологией адаптеры D-LINK DHD-131, NETGEAR Push-2TV).
- Фирменное приложение.
- Смарт-телевизор или любой монитор с наличием HDMI-порта или поддержкой Intel WiDi.
Представители компании рекомендуют создавать подключение между устройствами от таких компаний, как LG и Samsung. В них предусматривается широкий набор возможностей, связанных с отображением контента.
Подключение
Самый часто задаваемый вопрос среди желающих воспользоваться технологией Intel WiDi – как подключить устройства между собой? Последовательность действий следующая:
- В порт на телевизоре устанавливается адаптер.
- На телевизоре запускаем Intel WiDi, а на ПК или ноутбуке программу Intel Wireless Display. У вас появится список, где нужно выбрать ваш Вай-Фай адаптер.
Подбор совместимого железа
Технология WiDi принадлежит к разряду аппаратно зависимых, для ее работы требуется выполнение ряда требований. Кратко эти требования можно сформулировать так:
- Процессор Intel Core i3/i5/i7 второго или третьего поколения (не любой, см. ниже);
- Графическая подсистема Intel HD Graphics, как мы знаем, встроенная в вышеперечисленные процессоры;
- Wi-Fi адаптер Intel Centrino с поддержкой 802.11n.
Полный список совместимого оборудования можно посмотреть на сайте Intel.
Список совместимого оборудования постоянно расширяется, рекомендуем вам внимательно изучить его, если вы хотите иметь дело с WiDi. Ваш покорный слуга собственноручно встал на эти грабли, выбирая себе ультрабук для тестов – он оказался знатен и хорош собой, но имел несовместимый Wi-Fi адаптер. Все получилось только со второй попытки, то бишь второго ультрабука. Его характеристики, в принципе, значения не имеют, скажу лишь, что в нем использована платформа Intel третьего поколения; установленная ОС – Windows 8.
Кстати, хочу мимоходом отметить, что в первый раз ПО Intel сразу после запуска инсталлятора честно предупредило, что на данном ультрабуке WiDi работать не будет и дальше ставиться отказалось, чем сберегло мое время и нервы. Такой же подход реализован и в других аппаратно зависимых технологиях, например, Smart Response.

Приставка Netgear Push2TV HD
Итак, с ультрабуком разобрались, рассмотрим теперь обратную сторону WiDi, то есть приемник. Существует ряд мониторов и телевизоров со встроенным WiDi, в частности, линейка комбо-устройств от Samsung, ряд телевизоров LG и Toshiba и, кроме того, некоторые медиа плееры и игровые приставки. Однако в большинстве телевизоров нет ни WiDi, ни Wi-Fi, и для них необходимо приобрести приставку. Приставок также выпущено несколько видов: от D-Link, Belkin и других производителей. В нашем тестировании использовался адаптер Netgear Push2TV HD; есть ощущение, что всё нижесказанное будет применимо и к другим приставкам.
Установка и настройка
Начать знакомство с технологией имеет смысл с домашней странички WiDi на сайте Intel — ее чтение, без сомнения, будет полезным для дальнейших изысканий. К сожалению, самая полезная информация, а именно, где брать ПО WiDi, на ней отсутствует, но я вам подскажу. Вторым шагом стоит зайти в секцию скачивания сайта Intel, где можно очень просто обновить драйвера, ответственные за работу WiDi – поверьте на слово, это будет не лишним. Там же мы найдем непосредственно ПО WiDi. Для облегчения использования WiDi имеется специальный виджет, хотя можно обойтись и без него.
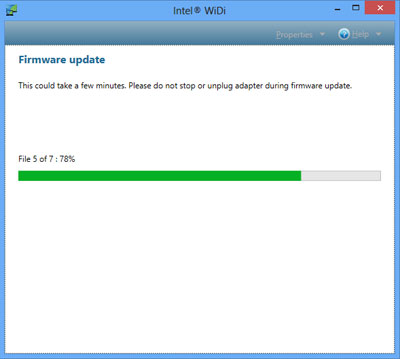
Обновление ПО на адаптере WiDi
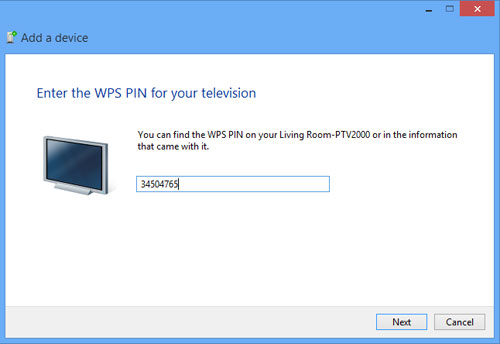
Ввод пароля при спаривании
Только что включенная приставка находится в состоянии ожидания соединения – экран ожидания показан на первой картинке. В процессе установки соединения после удачной инициализации на ТВ высвечивается случайное число-пароль, которое надо ввести на ультрабуке. Вслед за этим на телевизоре появляется изображение рабочего стола. Wireless Display является полноценным вторым дисплеем, который, как и проводной второй, может работать в двух режимах: клонирования и расширения. ПО Intel рекомендует использовать второй вариант. Разрешение ТВ автоматически выставилось на 1080р в обоих режимах.
Тестирование функциональности
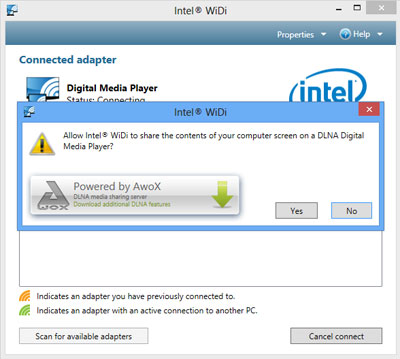
Телевизор запрашивает DLNA-соединение
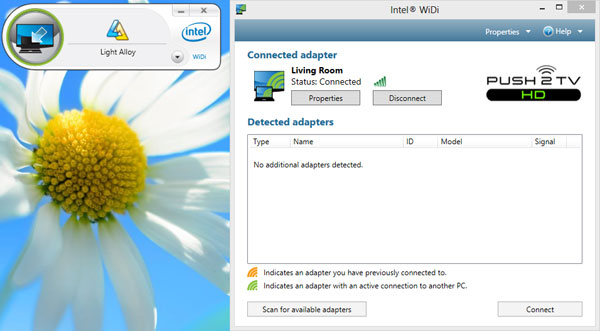
Соединение с приставкой установлено. Слева — виджет WiDi

Существует несколько основных вариантов, как подключить ноутбук к телевизору через wi-fi. От выбранного метода зависит основной алгоритм действий и необходимые дополнительные кабели или программное обеспечение. При проводном подключении потребуется приобрести кабель HDMI-HDMI или VGA-VGA (конкретный вариант зависит от модели ноутбука и ряда других факторов).
- Что нужно, чтобы подключить ноутбук к телевизору через Wi-Fi
- Как подключить ноут к телевизору через Wi-Fi с помощью DLNA
- Как подключить ноутбук к смарт ТВ по Wi-Fi Direct
- Подключение с помощью Widi Miracast
- Используем беспроводной монитор
- Подключение с помощью дополнительного оборудования
- Как подключить ноутбук к телевизору по Wi-Fi с помощью приложений
- Возможные альтернативы
- Преимущества беспроводной связи
- Проблемы при подключении
Что нужно, чтобы подключить ноутбук к телевизору через Wi-Fi
Если подключение планируется осуществлять через Wi-Fi, то среди обязательных устройств и дополнительных приспособлений выделяют:
- телевизор с модулем Wi-FI;
- ноутбук со встроенным модулем или внешний беспроводной адаптер;
- роутер.
Роутер необходим при последовательном подключении через одну интернет-сеть. Есть способы, при которых соединение осуществляется между устройствами напрямую, например, при помощи технологии Wi-Fi Miracast.


При использовании качественного ПО и соединении посредством модулей последнего поколения удается транслировать картинку в качестве вплоть до 1080p без каких-либо подтормаживаний и искажений.

Подключение устройства через Wifi, общее качество картинки и другие параметры частично зависят от мощности процессора и видеокарты. Более современные устройства способны использовать уникальные технологии для высококачественного соединения.

Для работы среди требования у некоторых программ находится подключение к одной сети. В таком случае и ноутбук, и ТВ должны быть подключены к роутеру проводным или беспроводным способом.
Чтобы беспроблемно подключить ноутбук к телевизору через wi-fi, необходимо вначале ознакомиться со всеми нюансами процедуры. После соединения потребуется провести настройку для достижения максимально высокого качества. Отдельно потребуется настроить роутер. Во-первых, следует убедиться, что он поддерживает технологию DLNA. Во-вторых, потребуется подключить все гаджеты к одной сети.
Как подключить ноут к телевизору через Wi-Fi с помощью DLNA
DLNA представляет собой стандарт, который позволяет устройствам внутри домашней сети передавать и принимать различный медиаконтент. При таком виде соединения не удается передавать картинку в режиме реального времени, однако можно воспроизводить отдельные файлы с ноутбука. Это может быть полезно для просмотра фильмов или фотографий. Для организации подключения потребуется выполнить следующие действия:
Данный способ соединения подойдет как для старых моделей ТВ без функции смарт, так и для новых моделей. Преимуществом является возможность воспроизведения файлов без задержек в высоком качестве.

Если не удается открыть общий доступ на ноутбуке, то нужно убедиться в том, что вход выполнен через учетную запись администратора. Только основной профиль может использоваться для внесения существенных изменений в настройки ноута.
Как подключить ноутбук к смарт ТВ по Wi-Fi Direct
Использование варианта Wi-Fi Direct позволяет транслировать изображение с экрана ноутбука на дисплей телевизора без проводов напрямую. Для организации подключения этим способом требуется выполнить следующие действия:
Данный способ позволяет максимально быстро подсоединять любое устройство, если поддерживается соответствующая технология. После настройки и первого успешного подключения в дальнейшем можно активировать Wi fi Direct в один клик.
Среди преимуществ этого варианта выделяют достаточно широкую поддержку (даже устройства со слабым железом, но под управлением Виндоус 10 поддерживают прямой способ трансляции), простоту настройки и подключения и большие функциональные возможности.
Подключение с помощью Widi Miracast
Widi Miracast — технология, которая позволяет полностью транслировать все происходящее с экрана ноута на ТВ. Чтобы синхронизировать два устройства посредством Миракаст, необходимо выполнить следующие действия:
- Убедиться, что оба изделия поддерживают данную технологию. WiDi доступна для ноутбуков с процессорами Intel Core i3/i5/i7 второго поколения.
- Включить Wi-Fi на обоих гаджетах и активировать функцию Миракаст на ТВ.
- Нажать на ноутбуке сочетание клавиш Win+P, после чего выбрать режим проецирования.
После выполнения соединения не требуется дополнительно осуществлять никаких манипуляций. Это является огромным преимуществом Миракаст. Узнать, поддерживает ли телевизор технологию Miracast, можно на официальном сайте производителя или посредством внимательного изучения инструкции по эксплуатации.
Используем беспроводной монитор
Если телевизор поддерживает одну из современных технологий транслирования информации через WiFi, то к нему можно подключиться без каких-либо проблем любым удобным беспроводным способом. С устройством без смарт ТВ и беспроводного модуля Wi-Fi удается соединяться только при помощи проводов или использования специального беспроводного оборудования.
Чтобы запустить Miracast на ноутбуках, в которых установлен процессор от компании AMD, следует использовать схожую технологию — AMD Wireless Display. Для процессов Интел следует применять Intel Wireless Display (Widi). Чтобы трансляция проходила без торможений и зависаний, следует предварительно обновить драйвера и оптимизировать ноут для повышения быстродействия.
Подключение с помощью дополнительного оборудования
Связать два гаджета можно при помощи стороннего оборудования. Такой вариант подходит для ТВ, которые лишены дополнительных функций и встроенного беспроводного модуля. Среди оборудования, которое может помочь без проводов подключаться к телевизору, выделяют:
- Wi-Fi адаптеры;
- Miracast-адаптер;
- фирменные адаптеры, созданные под конкретные устройства.
Достаточно популярным решением для быстрого беспроводного соединения является Miracast-адаптер. Он подключается к HDMI разъему ТВ и выполняет роль приемника сигнала. После этого любое совместимое устройство может подключаться и взаимодействовать с телевизором. Среди совместимых продуктов выделяют ПК, ноутбуки и смартфоны.

Также расширить функционал изделия поможет Google Chromecast. Данное приспособление тоже подключается к HDMI выходу и подходит для потоковой передачи. Google Chromecast является медиаплеером, который существенно увеличивает функциональные возможности экранов без smart tv. Главным преимуществом гаджета являются его компактные размеры. По габаритам он напоминает обычную USB-флешку.
Как подключить ноутбук к телевизору по Wi-Fi с помощью приложений
Соединять гаджеты можно и при помощи специализированных приложений. Чтобы подключить ноут к ТВ через отдельную утилиту, можно воспользоваться одним из следующих способов:
- Share Manager. При помощи данной утилиты можно транслировать на большой экран все файлы, находящиеся на встроенной памяти ноутбука. Программа позволяет просматривать фильмы и фотографии, а также прослушивать музыку на совместимом устройстве.
- Домашний медиа-сервер. Еще одна бесплатная программа, которая позволяет телевизору и ПК или ноутбуку связываться друг с другом. Благодаря утилите в домашней сети удается отправлять файлы для воспроизведения на стороннем устройстве.
- Serviio. Утилита применяется для трансляции файлов посредством применения стандарта DLNA. Преимуществом этой программы является возможность установки на ноутбуки как под управлением Windows, так и под управлением MacOS или Linux.

Приложения устанавливаются на ноутбук, после чего появляется возможность полноценно ими пользоваться. Вначале может потребоваться настройка, в ходе которой будут обнаружены все доступные устройства для отправки документов. Домашний медиа-сервер и другие схожие программы позволяют связать несколько гаджетов с основным ноутбуком, чтобы после транслировать на них имеющиеся файлы.
Возможные альтернативы
Альтернативой беспроводному соединению является проводное подключение по кабелю. Для соединения может применяться кабель DVI, VGA или HDMI. Конкретный вариант зависит от типа разъема, имеющегося на ноутбуке. Современные компактные модели обычно обладают выходом MiniHDMI. В таком случае для подсоединения к ТВ следует применять кабель MiniHDMI-HDMI. Провод подключают в гнездо ноута и основного гаджета, после чего автоматически запускается трансляция. Преимуществом проводного соединения является высокое качество картинки и отсутствие торможений.

Еще одной альтернативой может выступить ТВ приставка, с которой будет устанавливаться связь. При ее использовании информация будет перемещаться между ноутбуком и приставкой беспроводным способом. Основное подключение приставки с телевизором будет выполнено при помощи обычного цифрового кабеля. Успешно подсоединив ноутбук к ТВ через мультимедийную приставку, можно переходить к трансляции контента.
Преимущества беспроводной связи
Среди преимуществ, которые удается получить при беспроводном подключении, выделяют:
- высокую скорость установления связи;
- отсутствие каких-либо проводов;
- достаточно широкий функционал при использовании современных технологий.
Минусами является возможность возникновения подтормаживаний и невозможность трансляции изображения в разрешении 4К (при проводном подключении такая возможность есть).
Чтобы получить максимум от беспроводной связи двух гаджетов, необходимо использовать наиболее продвинутые и современные способы соединения. Телевизор от популярного производителя со смарт ТВ может соединяться с ноутбуком и ПК при помощи фирменных технологий.
Читайте также:
- Как настроить телевизор holleberg
- Как настроить универсальный пульт huayu rm l1098 8 к телевизору
- Замена прошивки на телевизоре haier 28f6000t
- Как перепрошить телевизор hitachi
- Партия содержит 20 телевизоров среди которых 6 с дефектом купили 2





