Как отключить hdcp на ps4 без телевизора
Обновлено: 16.05.2024
На вашей PS4 есть кнопка, которая позволяет выключить его, и вот как вы ее используете:
- Найдите кнопку питания на передней панели PS4.
- Нажмите и удерживайте кнопку питания около семи секунд.
- Отпустите кнопку, когда услышите двойной звуковой сигнал.
- Ваш PS4 выключится.
Как выключить геймпад?
Чтобы выключить PS4 контроллер, нужно удерживать нажатой кнопку PS, расположенную между стиками, в течение 10 секунд. Так же, если контроллер подключён по USB его можно отключить, если отсоединить USB провод от консоли.
Как выключить PS4 Pro без экрана?
Полное отключение Play Station 4
Как включить плейстейшен 4 на телевизоре?
Как подключить PS4 к телевизору
- Подключите к телевизору кабель HDMI в соответствующий разъем, который находится сбоку или на задней панели.
- Вставьте второй штекер кабеля в разъем HDMI игровой консоли Sony PlayStation.
- Включите в розетку кабель питания, а его второй конец подсоедините к разъему приставки.
Как выключить Dualsense?
Как правильно выключить PS4?
Выключить систему PS4™ можно следующими способами.
- Выберите (Питание) на экране функций, затем выберите [Выключить систему PS4].
- Выберите в быстром меню [Питание] > [Выключить систему PS4].
- Нажмите и удерживайте кнопку питания не менее 7 секунд (пока система не издаст двойной звуковой сигнал).
Как перезагрузить PS4 без джойстика?
Выключите PS4 и отключите кабель питания. Найдите маленькую кнопку перезагрузки на задней панели контроллера рядом с боковой кнопкой L2. Используйте какой-нибудь тонкий предмет, чтобы нажать кнопку внутри маленького отверстия на контроллере. Удерживайте кнопку примерно 3-5 секунд.
Как отключить контроллер пс4?
Чтобы отключить питание устройств Bluetooth®, подключенных к системе PS4™, таких как контроллеры или клавиатуры, выберите (Настройки) > [Устройства] > [Выключить устройство], затем выберите устройство, которое хотите отключить.
Как выключить Dualshock 4 на PC?
Одно явление, которое раздражает каждого игрока консоли, — это то, что устройство вывода, то есть телевизор или монитор, не обнаруживает консоль и отображает черный экран вместо отображения вывода с консоли. Эта ситуация не ограничивается только PS4; это происходит со всеми консольными устройствами везде.
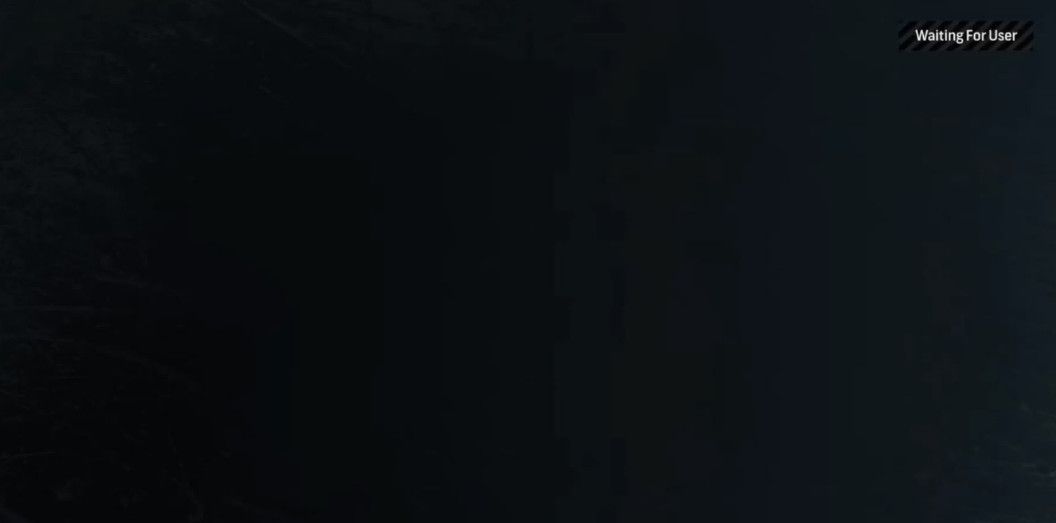
Как и в любой другой консоли, в PS4 есть только некоторые специфические атрибуты, которые обуславливают существование последнего условия. Черный экран обычно возникает из ниоткуда, и причины могут существенно различаться. Люди могут испытывать это состояние, когда они пытаются включить PS4, или они могут испытывать эту проблему с монитором, когда консоль прекрасно работает с телевизором.
Мы перечислили ряд различных обходных путей и исправлений, которые вы можете попробовать. Начните с первого и пройдите соответственно вниз.
Решение 1: Включение и выключение питания вашего PS4
Power Cycling — термин, хорошо известный людям, использующим компьютеры. Включение и выключение питания — это процесс полного выключения устройства и отведения всей накопленной энергии. Это обеспечит удаление всех установленных конфигураций, и вы сможете начать все заново, когда PS4 снова включится. Также известно, что в настройках устранены некоторые ошибки или неточности (если есть).
- Выключить ваш PS4 устройство с передней части консоли и переведите его в спящий режим.
- Как только все огни от консоли исчезнут, отсоединятьсиловой кабель из розетки.
- Сейчас Нажмитекнопка питания на PS4 в течение 30 секунд, чтобы убедиться, что вся энергия истощена.
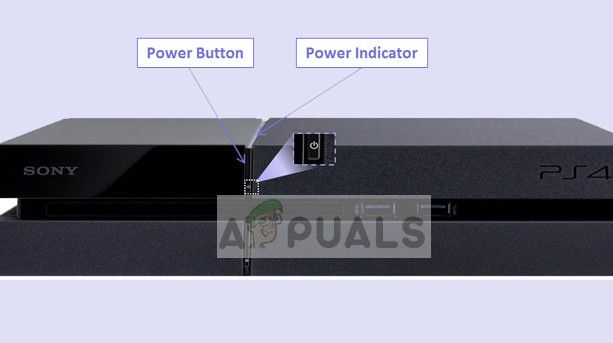
- Теперь подождите 2-3 минуты. Позже подключите все обратно и попробуйте запустить PS4. Проверьте, решена ли проблема.
Решение 2. Отключение HDCP
HDCP означает защиту цифрового контента с высокой пропускной способностью. Это схема защиты, которая исключает возможность перехвата цифровых данных в середине потока между источником и дисплеем. Он обеспечивает механизм безопасности и обеспечивает защиту данных, которые поступают с консоли на исходный выход. Это особенно полезно в общественных местах, где ваша связь подвержена атакам.
Существует известная ошибка, при которой из-за включенного HDCP PS4 не отображает вывод на дисплей. Теперь вот поворот; Консоль работает на вашем телевизоре, но не на мониторе. Следуйте инструкциям ниже:
- Подключите PS4 к телевизору где вы можете получить доступ к консоли без проблем.
- Перейдите к следующему:
Настройки> Система> Включить HDCP.
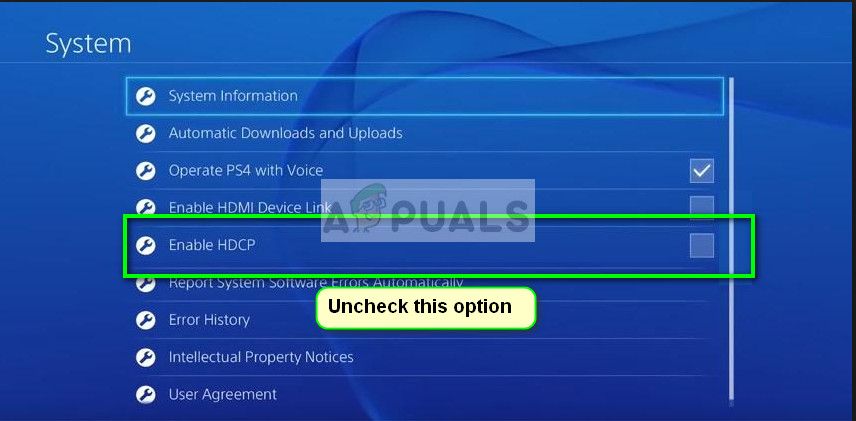
Снимите флажок с последнего варианта, нажав один раз.
- Сейчас включить PS4 и попробовать соединительный это снова на монитор. Проверьте, решена ли проблема.
Решение 3. Проверка порта / кабеля HDMI
Еще одна вещь, которую вы должны проверить, это если порт HDMI работает правильно. PS4 обычно подключается к порту HDMI. Было несколько наблюдений, что порт HDMI в PS4 хрупок и сломан довольно легко. Будет много случаев, когда вы сможете услышать голос, а не увидеть картинку на экране.

Если ваш PS4 работал отлично и после какого-либо инцидента или манипуляций, он отображает черный экран на мониторе / телевизоре, это, вероятно, означает, что порт HDMI сломан. Кабель HDMI также поврежден или застрял в порту.
Попробуйте вставить новый кабель HDMI в порту и посмотреть, если проблема исчезнет. Если вы подозреваете, что порт может быть поврежден, обратитесь к специалисту для проверки порта.
Решение 4: Изменение разрешения в безопасном режиме
Безопасный режим присутствует почти на каждой консоли или компьютере, чтобы пользователь мог выполнять расширенную диагностику и помогать в обновлении прошивки, сбросе баз данных и т. Д. Поскольку вы не можете использовать Play Station в обычном режиме, поскольку отображается черный экран, вы можете попробовать загрузить PS4 в безопасном режиме, и как только мы находимся, мы можем изменить разрешение.
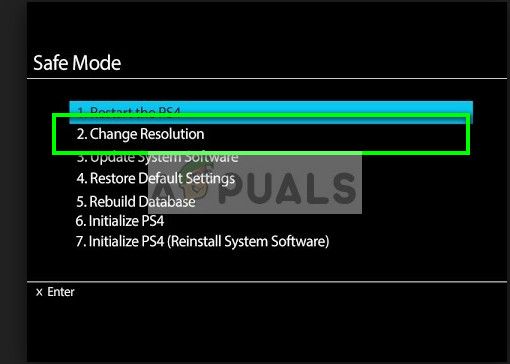
PS4 перезагрузится, и вы сможете выбрать разрешение, которое фактически поддерживается.
Решение 5: манипулирование кабелями
Другим обходным решением, которое работало для многих людей, было управление кабелями HDMI, подключенными к консоли и телевизору. Это может не иметь никакого смысла, но выполнение этого заставляет вашу консоль / телевизор распознавать сигнал и отображать его вместо черного экрана.
- Включи свой PS4 а также отсоединять кабель HDMI от телевизора.
- Сейчас полностью выключить телевизор. Выньте шнур питания и продолжайте нажимать кнопку питания на телевизоре в течение нескольких секунд, чтобы вся лишняя энергия, присутствующая внутри, могла быть истощена.
- Теперь подождите минуту или две, прежде чем вставлять кабель питания телевизора, но не включайте его. Подключите HDMI к телевизору.
- Сейчас включи телевизор а также соединять на правильный канал для отображения (режим HDMI).
После всех шагов сигнал должен быть распознан и черного экрана больше не будет.
Решение 6. Перезапуск PS4
Последнее, что вы можете попробовать, это перезапустить PS4 из безопасного режима. Перезапуск PS4 может стереть некоторые ваши данные, поэтому перед продолжением убедитесь, что все они скопированы или сохранены в облаке. Это решение должно работать, если все вышеперечисленное не сработало в вашем случае. Перед перезапуском попробуем изменить HDMI в безопасном режиме и посмотреть, работает ли он. Если этого не произойдет, мы продолжим сброс.

Аббревиатура HDCP часто встречается в контексте защиты от копирования. Что такое HDCP и как функционирует технология, мы расскажем вам в этой статье.

Что такое HDCP? Расшифровка аббревиатуры
HDCP: обязательно для HD-устройств
- Киноиндустрия сделала HDCP обязательной технологией для всех HD-устройств. HDCP предотвращает копирование и запись в высоком разрешении через цифровые видео-интерфейсы.
- Система была разработана в 2003 году компанией Intel.
Как функционирует HDCP? Объясняем по-простому
На данный момент телевизионные станции посылают как правило незашифрованный сигнал, однако в ближайшие несколько лет это должно измениться. Тогда, вероятно, весь контент будет транслироваться в зашифрованном виде.
Что такое HDCP 2.2?
С 2015 года существует новая защита от копирования — HDCP 2.2.
Данное шифрование было оптимизировано для работы с 4К-контентом. И вот в чем проблема: HDCP 2.2 не имеет обратной совместимости со старым HDCP 1.x-шифрованием. Чтобы воспроизводить фильмы в 4К-формате, все используемые устройства должны иметь возможность обрабатывать этот стандарт шифрования.

Например, если вы хотите воспроизвести 4К-контент, в цепочке воспроизведения свою роль могут иметь различные компоненты. Это может быть Blu-Ray-плеер, спутниковый ресивер или ТВ-приставка, которые передают контент на телевизор. Точно так же речь может идти о мониторе, графической карте и игровой консоли.
Если источник воспроизведения поддерживает HDCP 2.2, а ваш телевизор — только старый HDCP 1.x, вы можете обойти защиту от копирования с помощью двустороннего HDCP-конвертера.
Уверен, что если вас заинтересовала тема этого обзора, то вы уже имеете хотя бы общее представление о записи и вещании игрового видео в сети. Возможно, вы уже пробовали, что-то записывать самостоятельно, но в какой-то момент столкнулись с проблемой, которая делает невозможным запись с игровых приставок PS3 или PS4. Я говорю о технологии защиты медиаконтента от несанкционированного копирования HDCP, которая применяется в BD проигрывателях, некоторых моделях медиаплееров, а также в игровых консолях SONY. Работает она примерно так. Игровая консоль проверяет, к какому именно устройству она подключена. Если это телевизор или проектор, то картинка выводится на экран. Если же это какое-нибудь другое устройство, например, устройство захвата, на экран выводится предупреждение о защите контента или вообще ничего не выводится. С похожей проблемой столкнулся и я, когда решил воспользоваться, подаренным мне, HDMI капчером Live Gamer Portable(LGP) от AVerMedia для записи своего прохождения BATTLEFIELD 4 на PS3.
LGP не единственное устройство, с помощью которого можно записывать видео с игровой консоли. Устройства захвата, их еще называют капчерами, могут быть выполнены в различном формате и обладать разными возможностями. К самому простому и дешевому типу относятся внутренние капчеры, выполненные в виде PCI-E платы расширения. Капчеры этого типа предназначены для установки в настольный компьютер, работающий под управлением Windows. Куда более удобны и универсальны внешние USB капчеры. Такие капчеры можно использовать как с компьютером, так и с ноутбуком, причем, некоторые модели могут похвастаться поддержкой не только Windows, но и Mac OS X. И, наконец, третий тип - внешние автономные устройства захвата. Это самые дорогие устройства. Они не требуют подключения к компьютеру и пишут видео на карту памяти или внешний диск.
Каждый тип устройства захвата имеет свои особенности, и выбор конкретного устройства зависит от поставленных задач и бюджета. Что же касается подаренного мне LGP, то это устройство уникально тем, что сочетает в себе преимущество внешнего USB капчера и автономного устройства захвата, что позволяет использовать его в самых разных условиях. Безусловно, это не все, почему стоит обратить внимание на LGP, но пока остановимся на этом.
Не смотря на индивидуальные особенности каждого типа капчера, всех их объединяет поддержка записи по HDMI, что, с одной стороны, очень удобно для записи картинки с современных источников, включая игровые консоли, но, с другой стороны, является серьезной проблемой, делающей запись невозможной на некоторых устройствах, поддерживающих технологию защиты контента HDCP. Именно к таким устройствам относятся игровые приставки Sony PS3 и PS4.
Прежде, чем я расскажу о том, как обойти проблему HDCP, давайте поближе познакомимся с особенностями LGP. Если же вы хорошо знакомы с этим устройством или используете какой-либо другой HDMI капчер, то можете не тратить время и сразу перейти к части, в которой я рассказываю о своем способе обойти проблему с помощью маленького и очень простого устройства – HDMI разветвителя (сплиттера) ORIENT.
Захват и стриминг с помощью Live Gamer Portable
Первое, на что я обратил внимание, компактный размер устройства. LGP имеет размер 70x22x131 мм и весит всего 117 грамм. Оно настолько компактно, что с легкостью помещается в кармане.

На верхней стороне LGP расположена большая кнопка с двухцветной подсветкой. Кнопка предназначена для управления записью. Цвет подсветки зависит от выбранного режима работы, а частота мигания позволяет оценить текущее состояние капчера.
Режимов работы у LGP два: PC и карта памяти. Выбор режима осуществляется с помощью переключаться на фронтальной грани корпуса. При использовании режима PC, капчер подключается к компьютеру с помощью порта MiniUSB 2.0, расположенного слева. В режиме автономной записи необходимо использовать карту памяти, типа SD CARD, объемом 32ГБ, для которой предусмотрен слот на правой стороне корпуса.

Теперь посмотрим на тыльную сторону капчера. Здесь имеется HDMI вход и сквозной HDMI выход, унифицированные порт, для подключения аналоговых AV- выходов PS3 и других игровых консолей, оборудованных компонентным выходом. Кроме этого, здесь имеется отдельный аудиовход и выход. Богатый набор входов и выходов позволяет реализовать различные варианты подключения LGP как для захвата видео с игровых приставок, так и с компьютера и ноутбука.

В режиме подключения к компьютеру для управления LGP используется приложение RECentral, которое включает в себя инструменты захвата и трансляции видео. Доступны версии для Windows и Mac OS X.

Приложение очень удобное и функциональное. Разобраться с ним не сложно. Поэтому я не буду сейчас тратить свое и ваше время на рассказ о всех его возможностях, отмечу лишь, что при подключении к LGP игровой консоли PS3 в окне захвата появилось предупреждение о невозможности записи. На экран телевизора, который я подключил к проходному HDMI выходу LGP, вообще ничего не выводится.

Я попробовал запустить версию под Mac OS X. Это приложение выводит картинку в окно просмотра, но в панели управления выводиться предупреждение о невозможности записи. На экран телевизора также ничего не выводиться. Тоже я увидел и при попытке использовать режим автономной записи на карту памяти.

Разработчики устройств захвата не имеют возможности отключить HDCP. Не потому, что не хотят, они не имеют права этого делать. Вместо этого, AVerMedia предлагает оригинальный способ подключения PS3 к LGP с помощью специального компонентного кабеля, входящего в комплект поставки. Такое решение действительно работает. Тем не менее, если, по тем или иным причинам, вы хотите писать с HDMI или являетесь счастливым обладателем PS4, то этот способ вам не поможет. Тоже можно сказать и о тех, кто использует капчеры без компонентного входа. Для них нужны другие способы обойти HDCP.
В сети можно найти несколько вариантов, но все они показались мне сложными в реализации и не достаточно универсальными. Например, для моего LGP предлагается скачать взломанное приложение RECentral. Я так и не нашел где его можно скачать, что, в прочем, оказалось не так важно. Дело в том, что этот вариант будет работать только под Windows, а мне хотелось бы иметь возможность полноценно использовать LGP по Mac OS X и в режиме автономной записи, где этот способ окажется бесполезным. Некоторые пользователи предлагают использовать пару конверторов HDMI в DVI и обратно. Спорное решение. Если использовать дешевые конверторы, то проблема с HDCP сохранится. Что же касается дорогих моделей, то я не знаю являются ли они HDCP совместимыми. Если да, то проблема будет решена, но при этом обойдется она примерно в 3000-4000 рублей. Я не стал пробовать этот вариант. Мой способ, основанный на применении HDMI разветвителя ORIENT, оказался более простым и дешевым, сохраняя при этом 100% функционал LGP или любого другого HDMI капчера.
Решаем проблему с HDCP…
Я не стану рассказывать обо всех особенностях технологии защиты контента HDCP. Если вам интересно, рекомендую обратиться к Википедии, где есть относительно полная, но малопонятная статья на эту тему. Что же касается сути HDCP, то она достаточно проста. Устройство воспроизведения контента, в нашем случае это игровая консоль, проверяет какое именно устройство подключено к HDMI выходу. Если это HDCP совместимый телевизор, монитор или проектор, то картинка выводится на экран. Если же устройство не является HDCP совместимым, например, устройство захвата, то, как вы могли видеть выше, изображение не выводится.
Современные модели HDMI разветвителей ORIENT поддерживают спецификацию HDCP в разных ее версиях, так что для игровой консоли такое устройство является HDCP совместимым, что позволяет передать сигнал на HDMI выходы, где мы получаем сигнал без HDCP защиты. Именно эта особенность HDMI разветвителей позовляет использовать их для решения проблемы, которой я посвятил эту статью.
ORIENT предлагает несколько вариантов HDMI разветвителей, отличающихся числом портов и некоторыми характеристиками. Я протестировал четыре модели, две из которых не позволили решить поставленную задачу. Это новые модели в которых реализована поддержка разрешения 4K/2K. Видимо в них используется иная реализация HDCP защиты, которая проверяет на совместимость конечное устройство. В результате, на порт, к которому подключен телевизор картинка выводится, а на устройство захвата – нет. Две другие модели прекрасно справились с поставленной задачей.
В самом простом случае, когда к игровой консоли нужно подключить только телевизор и устройство захвата можно обойтись самой простой моделью, например, ORIENT HSP0102. Она отличается доступной ценой (1600 рублей) и компактным дизайном, позволяющим аккуратно разместить устройство там, где вам удобно.

ORIENT HSP0102 представляет собой двух портовый HDMI 1.3 разветвитель. Он выполнен в маленьком металлическом корпусе, размером 65 x 60 x 23 мм. На корпусе имеются три светодиода, отображающие подключение HDMI портов.

Для питания разветвителя используется внешний источник питания 5В. При необходимости, несколько разветвителей можно подключить в каскад, но для записи с игровой консоли эта особенность не пригодится.

Иногда возникает необходимость в большем числе подключаемых устройств. Например, если вы планируете одновременно подключить игровую консоль к телевизору и проектору, но при этом необходимо обеспечить подключение устройства захвата, то стоит обратить внимание на четырехпортовую модель ORIENT HSP0104. Она также выполнена в металлическом корпусе. Ее размер составляет 165 x 85 x 25 мм.

Все порты и разъемы, а также кнопка включения расположены на лицевой стороне разветвителя. Как вы можете видеть здесь имеется один HDMI вход и четыре выхода. Рядом с каждым портом расположен светодиод, отображающие подключения к порту. Для питания ORIENT HSP0104 используется сетевой адаптер, напряжением 5 В. Четырехпортовый распределитель обойдется чуть дороже двухпортовой версии – 2000 рублей.

Спецификация ORIENT HSP0102 и HSP0104:
- Соответствует спецификации HDMI 1.3;
- Соответствует спецификации HDCP 1.0/1.1/1.2;
- Видео: DTV/HDTV 480i, 576i, 480p, 576p, 720p, 1080i, 1080p;
- Аудио: поддержка форматов LPCM, Dolby-AC3, DTS7.1;
- Встроенный усилитель, полоса пропускания до 225 МГц;
- Совместимость со стандартом DDC.
Как подключить HDMI разветвитель ORIENT к игровой консоли? Не сложно догадаться, что HDMI разветвитель должен подключаться в разрыв между игровой консолью и устройством захвата. При этом телевизор можно подключить к проходному HDMI порту LGP или использовать второй HDMI выход на разветвителе. Что именно выбрать зависит от личных предпочтений и возможностей используемого капчера. Я использовал второй вариант. В моих условиях он показался более удобным.
Мои предположения о возможности использования современного HDMI разветвителя для обхода защиты HDCP, полностью оправдались. Подключив ORIENT HSP0102 или HSP0104 в разрыв между HDMI выходом PS3 и LGP я получили полностью рабочую систему.

Как вы понимаете, возможность записи появилась и под Mac OS X и в режиме автономной записи на карту памяти. По другому быть не может. Еще раз напомню, что игровая консоль видит только HDMI разветвитель, который считает HDMI совместимым. Что подключено за ним, игровой приставке совершенно все равно.
Замечу, что картинка в окне захвата несколько отстает от картинки на телевизоре, но это ни как не связано с использованием ORIENT HSP0102. Задержка возникает по причине ограниченной пропускной способности порта USB 2.0, используемого в LGP. Недавно, AVerMedia анонсировала новую модель капчера с USB 3.0 портом, благодаря которому удалось избавиться от задержки и играть на экране компьютера или ноутбука в реальном времени. Понятно, что предложенное решение на базе ORIENT HSP0102 или HSP0104 будет работать и на всех новых моделях HDMI капчеров.
Заключение…
ORIENT не первый раз выручает меня своими маленькими, но очень полезными аксессуарами, отличительной чертой которых является оптимальное сочетание доступной цены и развитого функционала. Так произошло и в этот раз. Воспользовавшись HDMI разветвителем ORIENT HSP0102 или HSP0104 мне удалось решить достаточно сложную проблему, которая не только ограничивала запись с моей консоли PS3, но и сделала невозможным запись с PS4.
В отличие от любых других способов снять ограничения HDCP защиты, ORIENT HSP0102 или HSP0104 позволило полноценно использовать все возможности LGP, включая автономную запись на карту памяти, а также позволило использовать любую модель капчера, в том числе и полностью автономные устройства, в которых не предусмотрена возможность подключения к компьютеру и, соответственно, нет ни каких программных способов отключить HDCP. Об одном из таких капчеров я расскажу в своем следующем обзоре.
Выключите PS4 и отключите кабель питания. Найдите маленькую кнопку перезагрузки на задней панели контроллера рядом с боковой кнопкой L2. Используйте какой-нибудь тонкий предмет, чтобы нажать кнопку внутри маленького отверстия на контроллере. Удерживайте кнопку примерно 3-5 секунд.
Как отключить Дуалшок 4 от телефона?
Как отключить автоматическое включение PS4?
Как отключить Дуалшок 4 от ПК?
Как отключить контроллер PS4 на ПК
На самом деле, нет никакой конкретной процедуры: если вы хотите выключить контроллер PS4 после подключения его к ПК, просто нажмите кнопку PS на последнем и удерживайте его, пока DualShock 4 полностью не отключится (это должно занять 10-15 секунд).
Как сбросить настройки джойстика на PS4?
Сброс игрового контроллера PS4
Сначала выключите консоль. Кнопка Reset (Сброс) находится в маленьком отверстии на задней панели контроллера рядом с кнопкой L2. Используя скрепку, нажмите и удерживайте кнопку Reset в течение нескольких секунд. Этого должно быть достаточно, чтобы сбросить Ваш контроллер.
Как перезагрузить консоль PS4?
Делается это следующим образом:
Как отключить Dualshock 4 от PS4?
Чтобы выключить PS4 контроллер, нужно удерживать нажатой кнопку PS, расположенную между стиками, в течение 10 секунд. Так же, если контроллер подключён по USB его можно отключить, если отсоединить USB провод от консоли.
Как подключить контроллер от PS4 к телефону?
Выполняем такие шаги:
Как зарядить джойстик PS4 без зарядки?
Самый простой — при помощи консоли. Для этого нужно просто подсоединить джойстик к PlayStation 4 при помощи кабеля и начать игру. Ещё один стандартный способ — при помощи зарядной станции. Кроме этого, зарядить геймпад можно от компьютерного USB-порта и ЗУ, подключающегося к электрической розетке.
Как правильно выключить PlayStation 4?
Выключить систему PS4™ можно следующими способами.
- Выберите (Питание) на экране функций, затем выберите [Выключить систему PS4].
- Выберите в быстром меню [Питание] > [Выключить систему PS4].
- Нажмите и удерживайте кнопку питания не менее 7 секунд (пока система не издаст двойной звуковой сигнал).
Как переключить телевизор на плейстейшен 4?
Как подключить PS4 к телевизору
- Подключите к телевизору кабель HDMI в соответствующий разъем, который находится сбоку или на задней панели.
- Вставьте второй штекер кабеля в разъем HDMI игровой консоли Sony PlayStation.
- Включите в розетку кабель питания, а его второй конец подсоедините к разъему приставки.
Как перезагрузить PS4 если она зависла?
Как подключить джойстик от PS4 к компьютеру?
Как понять что джойстик PS4 заряжается?
Зарядка Батарея контроллера заряжается, когда вы подключаете контроллер к системе PS4™ с помощью кабеля USB. Система должна быть включена или находиться в режиме покоя. Уровень заряда батареи можно проверить на экране, который отобразится, если нажать и удерживать кнопку PS.
Как выключить блютуз на Дуалшок 4?
Чтобы отключить питание устройств Bluetooth®, подключенных к системе PS4™, таких как контроллеры или клавиатуры, выберите (Настройки) > [Устройства] > [Выключить устройство], затем выберите устройство, которое хотите отключить.
Читайте также:

