Как подключить андроид приставку к телевизору
Обновлено: 16.05.2024
В современном мире на замену дорогостоящим телевизорам пришли компактные и функциональные Android приставки, которые можно приобрести за небольшую стоимость. Настроить такую приставку на самом деле максимально просто.
Что нужно для первого запуска
Перед тем как начать настраивать приставку, потребуется ознакомиться с разными видами устройств для того, чтобы приобретенный девайс смог полностью соответствовать требованиям по использованию:
- Для того чтобы была возможность смотреть фильмы на телевизоре, достаточно покупки бюджетного устройства, которое имеет двухъядерный процессор;
- Если на приставке планируется также прослушивание музыки или установка игр, то потребуется приобрести девайс, процессор которого имеет четыре ядра;
- Для просмотра видео с расширением в 4К и воспроизведения любых игр потребуется приобрести восьми ядерную приставку.
На рынке можно найти большое количество различных девайсов, поэтому каждый сможет выбрать наиболее подходящую для него модель.
Как настроить Android-приставку при первом запуске
Настроить Android-приставку можно следующим образом:
- Для начала приставку, которая предназначена для просмотра телевидения, необходимо установить рядом с телевизором и подключить к нему, используя HDMI-кабель. Он идет в комплекте с девайсом, а если его не было, то можно соединить гаджеты при помощи AV-порта;
- После этого необходимо подключить устройство к электрической сети для того, чтобы в него подавалась энергия;
- При самом первом запуске гаджета, система может предложить установку последних обновлений. Если владелец не против, то ему потребуется просто следовать всплывающим на экране указаниям;
- После установки всех необходимых файлов, на экране телевизора будет отображаться рабочий стол приставки Android.
Если пользователь захочет изменить определенные настройки гаджета, то он может просто при помощи USB-провода подключить его к персональному компьютеру.

Также при самом первом запуске потребуется настроить стандартные настройки.
Необходимо обратить внимание на то, что после этих действий язык сменится автоматически, однако некоторые разделы могут также остаться на английском языке.
Дата и время
Каждый пользователь должен понимать, что при неправильно установленном времени и дате, работа приставки будет некорректная. Соединение с интернетом будет отсутствовать, а в браузерах будут появляться различные ошибки.

Подключение к интернету через WI-FI
Подключиться к интернету на приставке можно следующим образом:
Если пользователь выполнил эти шаги правильно, то сеть WI-FI будет в подключенном статусе.
Необходимо отметить, что все изменения будут вступать в их силу только после того, как они будут сохранены, а девайс будет перезагружен.
Привязка Google-аккаунта к приставке
Этот раздел очень важен, поскольку если не привязывать приставку к определенному аккаунту, то пользователь не сможет использовать абсолютно все возможности его гаджета. Многие приложения не смогут работать без привязки аккаунта. Кроме того, у пользователя будет ограничен доступ к магазину фильмов и приложений.


По ссылке можно посмотреть видео, в котором рассказывается о том, как создать аккаунт на приставке:
Установка приложений для телевидения и фильмов
Большинство фильмов и приложений можно скачать, используя Google Play. Однако, в нем отсутствуют приложения с большим количеством различных каналов. Решить эту проблему можно установив необходимые приложения на флешку, а после с нее на приставку.
Сделать это можно, установив архив с проверенного сайта, затем разархивировав его и перекинув программные файлы на флешку. После этого флешка подсоединяется к USB порту в девайсе. Должно открыться меню, в котором можно просмотреть все файлы с переносного накопителя.





Далее должен начаться процесс установки всех приложений. Спустя определенное время они установятся на приставку.
Как смотреть фильмы
На Android приставках есть возможность просмотра фильмов в онлайн-режиме несколькими способами.
Просмотр фильмов в браузере
Для этого способа необходимо открывать заранее установленный браузер на приставке, а в поисковую строку нужно вбить название фильма.
Пользователь может столкнуться с рекламой при использовании такого способа, а также на сайте, где будет просматриваться фильм, обязательно должен иметься html5-плеер.
Просмотр торрент фильмов
Для просмотра фильмов через торрент потребуется установить torrent-файл фильма. После установки фильма его можно открывать, используя видеоплеер.
Просмотр фильмов при помощи специальных приложений
Это самый удобный способ, поскольку не нужно ждать установки фильма или заморачиваться с его поиском. В таких приложениях можно искать фильмы по жанрам, просматривать их описание и выбирать максимальное качество для просмотра. Такие приложения можно устанавливать, как из Google Market, так и из сторонних источников.
Как смотреть телевидение

Смотреть телевидение на приставке Android можно при помощи бесплатного ТВ приложения под названием Lazy Media, его можно установить из Google Market.
В приложении имеются плейлисты, в которых есть возможность просмотра телеканалов. Кроме того, есть программа к каждому телевизионному каналу для ориентирования по эфиру, а также можно поставить напоминание и создавать список избранных каналов. Плейлист можно найти в интернете, задав в поиске соответствующий запрос.




Возможные проблемы
Несколько лет работал в салонах сотовой связи двух крупных операторов. Хорошо разбираюсь в тарифах и вижу все подводные камни. Люблю гаджеты, особенно на Android.
Такая проблема может возникнуть, если девайс настраивался при помощи удаленной точки доступа. В такой ситуации нужно подключиться к интернету при помощи сетевого кабеля.
Для звука нужно правильно указывать вывод в зависимости от типа телевизора. В обычном телевизоре устанавливается режим PCM, а в более современных телевизорах вывод RAW.
Сегодня все, у кого нет возможности приобрести дорогостоящие Smart-телевизоры, могут купить компактную и функциональную Android TV приставку по приемлемой стоимости. Настройка смарт приставки Андроид не такая уж и сложная процедура, как многим может показаться на первый взгляд.
Как настроить ТВ Бокс Андроид
Прежде чем приступать к настройке Андроид ТВ приставки, необходимо ознакомиться с разновидностями девайсов, чтобы приобретенное устройство могло удовлетворить все требования по эксплуатации:
- Чтобы на телевизоре просматривать различные фильмы, достаточно приобрести бюджетное устройство с двухъядерным процессором.
- Если пользователь хочет не только просматривать видео, но и слушать музыку, играть в игры, то уже необходима приставка с четырехъядерным процессором.
- Восьмиядерные приставки позволяют просматривать видео в расширении 4К, воспроизводить любые приложения и игры.

Внешний вид приставки Android TV
Ассортимент девайсов велик, каждый сможет подобрать модель для себя, исходя из потребностей и финансовых возможностей.
Настройка Андроид ТВ бокса выглядит следующим образом:
- Приставку для просмотра цифрового телевидения устанавливают около телевизора и подключают его к нему при помощи HDMI-кабеля, который прилагается комплекте. Если в комплекте он отсутствовал, можно сопрячь девайсы через АV-порт.
- Для подачи энергии, бокс необходимо подключить к электрической сети.
- При первичном подключении девайса система может предложить установить обновления до самой последней версии. Если пользователь согласен, то достаточно просто следовать простым указаниям, которые будут отображаться на экране телевизора.
- По окончании установки программных компонентов, на экране ТВ отобразится стандартный рабочий стол операционной системы Android.
Обратите внимание! Если пользователю требуется изменить настройки устройства, то его с помощью обыкновенного USB-кабеля нужно подключить к компьютеру.

Как подключить ТВ приставку к телевизору
Как сделать первый запуск Android TV Бокса и Смарт
При первичном запуске приставки, как говорилось ранее, необходимо установить имеющиеся обновления и произвести ряд стандартных настроек: установка языка, дата и время, подключение к интернету по беспроводной сети. С каждой настройкой нужно разобратся подробнее.
Установка языка
Обратите внимание! Язык интерфейса изменится автоматически, но некоторые слова могут по-прежнему быть написаны на английском языке.
Настройка времени и даты
Пользователю важно знать, что неправильно установленное время и дата не могут хорошо сказаться на работе приставке, скорее наоборот, интернет соединение с ней будет отсутствовать. Также могут отображаться ошибки в приложениях и браузере.
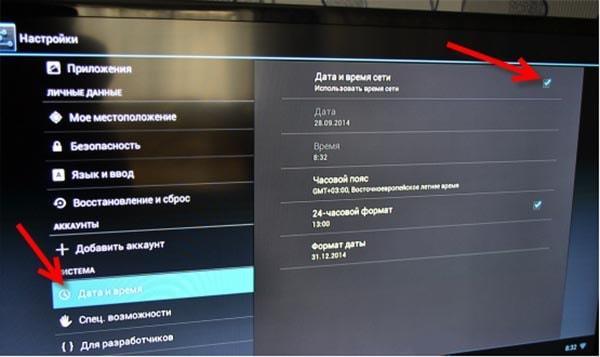
Настройка времени и даты на Андроид ТВ приставках
Подключение к интернету через удаленную точку доступа
Android TV – user manual:
Обратите внимание! Чтобы изменения вступили в силу, их необходимо сохранить и обязательно перезагрузить сетевое оборудование.
Установка полезного ПО
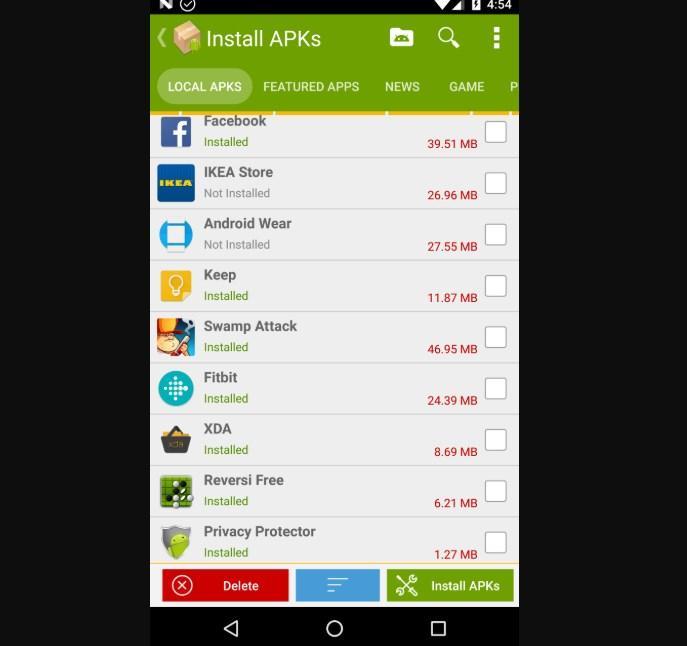
Важно! В процессе использования приложений на TV Box, их регулярно требуется обновлять. В настройках сервиса этот процесс можно оптимизировать. Без актуальных обновлений некоторые приложения попросту могут перестать работать.
Распространенные ошибки
Чтобы правильно настроить ТВ приставку рекомендуется предварительно ознакомиться с основными трудностями, которые часто возникают:

Цифровое телевидение на смарт приставке
Настройка Android TV достаточно проста и не отнимает много времени, если строго следовать вышеописанным инструкциям.
Практические все обладатели данных устройств поначалу задаются вопросом, касающимся настройки и использования. Несмотря на то, что гаджет может выполнять много задач одновременно, пользоваться им очень просто и понятно.

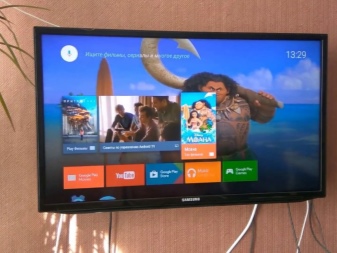
Как работает?
Телевизионный бокс подключается к обычному телевизору, и после быстрой настройки перед пользователем открывается доступ к многочисленным каналам. Это основное предназначение приставок.
- использование различных программ;
- посещение сайтов;
- воспроизведение музыки, видео и других файлов в цифровых носителях;
- загрузка фильмов из Всемирной сети;
- доступ в онлайн-кинотеатрам.


Чтобы полноценно использовать IPTV, пользователю понадобится следующее:
- приставка любой модели, независимо от конфигурации и технических характеристик;
- специальное приложение (его нужно установить на гаджет);
- плейлист со списком каналов (их необходимо перенести в программу).
После синхронизации устройства с телевизором, приставка выполняет задачи системного блока компьютера, а телевизор – монитора.
Как подключить к телевизору?
Пошаговая инструкция подключения выглядит следующим образом.
Для начала нужно соединить бокс с приставкой при помощи кабеля. Используется шнур AV и HDMI. Первый вариант применяется, когда нужно выполнить синхронизацию с устаревшим телевизором. Второй способ чаще всего выбирают для современных моделей. Использование разъема HDMI обладает массой преимуществ, по сравнению с описанным выше вариантом – за счет передачи качественной картинки и звука.


Стоит отметить, что кабели, которые идут в комплекте, не могут похвастаться отменной производительностью. Чтобы максимально раскрыть возможности оборудования, рекомендуется приобрести вариант с золотым напылением.
После того как физическое подключение выполнено, используемое оборудование включается. Затем пользователю нужно выбрать определенные параметры и произвести конкретное действие.
Если используете ресивер, для его сопряжения желательно применять следующую схему.
- Мультимедийный плеер подключают к ресиверу, а его, в свою очередь, к телевизору. Для работы используется кабель HDMI.
- Если для управления устройством вы используете аэромышь, специальный USB-датчик нужно вставить в соответствующий разъем на приставке.


Выбор языка
Заметка: некоторые модели ТВ-приставок продаются уже с русским интерфейсом. Также при изменении языка некоторые надписи и команды могут остаться на английском языке.
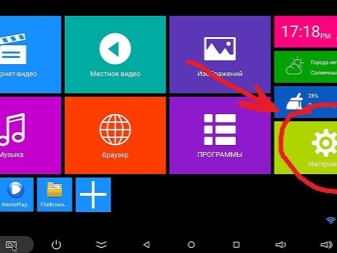
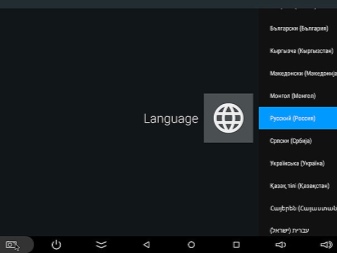
Как настроить дату и время?
Если дата или время установлены неверно, работа оборудования может быть нарушена. Это повлечет за собой ошибки при посещении Всемирной сети.
Неполадки отразятся на функционировании некоторых программ.
Подключение к интернету
Настройка TV Box с нуля подразумевает подключение приставки к Всемирной паутине. Процесс сопряжения выглядит следующим образом.
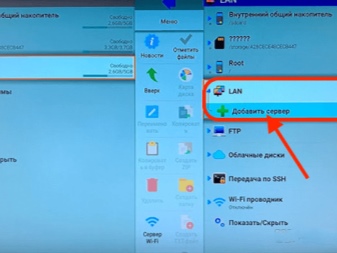
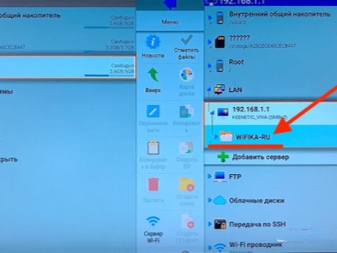
Заметка: Иногда приходится выполнять дополнительные настройки роутера. Это необходимо в том случае, когда телевизионный бокс не получается подключить к интернету.
Если не удается обеспечить подключение, необходимо сделать следующее.
Чтобы настройки вступили в силу, необходимо перезагрузить оборудование. Также рекомендуется выполнить повторное подключение оборудования.
Установка приложений
Большинство современных ТВ-боксов работают на операционной системе Android. Данный вариант ОС знаком многих пользователям. Для этой платформы было разработано множество различных программ, доступных для скачивания в любое время.
Существует множество вариантов установки программ. Можно загрузить софт с флешки или любого другого цифрового носителя. Для этого установочный файл нужно загрузить на носитель памяти, подключить его к приставке и выполнить загрузку.
Еще одни вариант – использование сторонней программы Apk installer. Процесс будет выглядеть следующим образом.

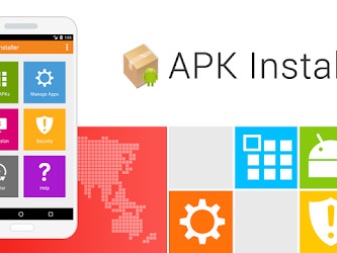
Также приложения можно сказать через специальный сервис Google Play. Это платформа, на которой собраны все существующие приложения, разработанные для операционной системы Android. Для доступа к сервису необходимо подключение к интернету.
О том, как настроить TV Box, смотрите пошаговую инструкцию.
Все, что нужно знать о смарт приставках: как подключить, настроить, обновить, смотреть телевидение и фильмы

Если Вы стали счастливым обладателем устройства под названием смарт приставка , наверняка появилось масса вопросов, касающихся работы. С Помощью данной инструкции пользоваться ею станет на много проще. Мы постараемся как можно подробнее рассмотреть от самых элементарных шагов с подключением к интернету до более сложных вопросов. Для того, чтоб руководство дополнялось и увеличивалось, задавайте нам вопросы в комментариях, с радостью ответим.
Перед использованием приставки лучше всего сделать сброс на заводские установки, это поможет избавится от глюков, которые могли возникнуть после заводской прошивки. В 10% случаев такое бывает и как правило пользователь замечает не ладное только после полной настройки, установив программы, аккаунты и тд. Какое будет разочарование если все придется удалить и делать заново. Если покупка была осуществлена в нашем магазине, сброс делать не нужно, так как мы проверяем все устройства, перед продажей.
Используйте только оригинальный блок питания который входит в комплект, не пробуйте подключить сторонние, это может привести к поломке устройства и не будет подлежать гарантийному ремонту. В домашнем Wi-Fi роутере точно такой же разъем питания как и на большинстве приставок, но вместо нужного напряжения в 5В подается 12В, после такого подключения выходит из строя контроллер питания android tv box.
- Подключите приставку к телевизору с помощью AV кабеля или HDMI кабеля, второй наиболее предпочтительный, включите все в розетку. На телевизоре выберите соответствующий режим - av или hdmi. Так же стоит отметить, кабеля которые идут в комплекте, как правило, не отличаются высоким качеством, и для того чтоб раскрыть полный потенциал вашей смарт приставки мы рекомендуем использовать более качественные кабеля с напылением золота.


- Для подключения ресивера рекомендуем использовать следующую схему: для соединения использовать HDMI, медиаплеер -> ресивер -> телевизор.
- Не экономьте на Air Mouse, приобретите вместе с приставкой, такое управление будет на порядок удобнее. При наличии аэромыши, вставьте USB передатчик в свободный разъем.

Подключитесь к интернету. Для этого зайдите в настройки, выберите WiFi или Ethernet. В первом случае потребуется найти свою домашнюю сеть и ввести к ней пароль, который должен у Вас быть где то записан. Ethernet означает проводное подключение, если кабель идет непосредственно от роутера, тогда в настройках приставки, активируйте галочкой или переключателем позицию "Вкл" и все само заработает. Если Вы подключаете напрямую кабель интернета, который заходит к Вам в дом, может потребоваться звонок провайдеру, дабы сообщить, что у Вас новое устройство, на которое нужно подавать интернет. Все зависит от способа предоставления услуг провайдера. В самом простом варианте можно просто позвонить. В других может понадобится ручной ввод ИП адреса и других параметров. Но раз уж Вы купили приставку, наверняка пользуетесь еще компьютером, смартфоном и тд. Не удобно будет постоянно переключить кабель в каждое устройство, без покупки роутера Вам не обойтись. Способ подключения еще важно выбирать исходя из своих потребностей, если планируете смотреть фильмы в максимальном качестве, размером от 10-15 Гб, лучше подключать кабелем от роутера. От самого кабеля Ethernet Rj-45 тоже много чего зависит, они бывают разных категорий, и каждая из них имеет свои ограничения по скорости. Самый оптимальный вариант это кабель 6-ой категории, он и стоит не дорого и поддерживает 1000 Мбит/с.
- Теперь зайдите в полный список приложений (apps) и найдите там программу Speedtest, если не нашли значит приставку покупали не у нас, скачайте из Play Market и начните тестирование скорости интернета. Если результат более 25 Мбит, скорость удовлетворительная, но конечно же, выше - лучше. Если провайдер все таки заявляет 100 Мбит, а до приставки не доходит, проблема может скрываться в слабом сигнале WiFi роутера. Вы скажите что вот компьютер работает хорошо, телефон тоже, а приставка тормозит. Да, если ваш бокс стоит около 50$ а компьютер и телефон стоит более 200$, отсюда и ответ, в не дорогих приставках менее сильный wifi приемник. Их лучше подключать кабелем, использовать более сильный роутер или сразу купить более дорогой гаджет.
- Важный момент, если время на экране показывается не верное, для исправления зайдите в настройки -> дата и время, если стояла галочка "часовой пояс сети" снимите ее и установите значение +3 любой страны (украинское летнее время) или +2 (зимнее). Не пытайтесь убрать галочку с "дата и время сети" это приведет к тому что на приставке не будут работать все программы и интернет.
2. Обновление, авторизация
- Купив приставку у нас, язык системы будет русским, если в других магазинах - английский. Для смены зайдите в настройки (settings), пункт languages & input -> languages -> русский.
- В первую очередь проверьте обновления. Для этого зайдите в настройка -> об устройстве -> обновление системы. В отдельных моделях этот пункт могут организовать в виде приложения. Вернитесь на рабочий стол, кнопкой "домой" зайдите в приложения (Apps) и попробуйте найти что то типа "Update" или "OTA".


Следует понимать что андроид приставка по своей сути - мини компьютер, а не просто тв тюнер, который можно просто включить и переключать каналы вверх/вниз. Принцип работы приставки подразумевает установку приложения с определенным контентом и дальнейший просмотр. Для большего понимания устройства, после запуска той или иной программы обращайте внимание на все кнопки и надписи, они приведут вас к просмотру.
После включения и загрузки, на экране появляется рабочий стол, сравним с рабочим столом windows ПК, его следует принимать за основной домашний экран, на котором расположены основные навигационные кнопки. Все что Вы видите на экране до запуска приложения называется оболочкой экрана (лаунчер, тема), ее можно менять и настраивать под свой потребности. Мы к примеру на все приставки ставим одинаковый, удобный лаунчер. Сменить лаунчер можно в любой момент, на понравившийся Вам. Таким образом после каждого обращения клиентов по определенным вопросам, мы видим на экране одно и тоже и можем оказать помощь в возникнувшем вопросе. Как правило в нижней части экрана вынесены самые востребованные программы для быстрого запуска, таким образом не приходится их искать среди общего списка.
В общей картине мы видим список программ, каждая из которых за что то отвечает, к примеру:
Первая (на примере ТВ онлайн) для просмотра телевидения и насчитывает 600 каналов. Запускаем, выбираем рубрику, канал, запускаем. И здесь программа выбивает целый список "открыть с помощью" Это означает что встроенного программного плеера нет и используется сторонний, установлен отдельным приложением на приставке. Наиболее популярным считается MX Player, его и выбираем, если такого нет, качаем с маркета. Если изображение транслируется не на весь экран, обрезает края, при нажатии левой кнопки мыши или ее перемещении, внизу появляется панель с знаками перемотки и паузы, там же, правее располагается кнопка управления пропорциями экрана. Несколькими нажатиями изображение масштабируется, растягивается и тд. до нужного вида.

Перед Вами список категорий: основные, познавательные, спортивные и тд, выбираем то что нравится, видим каналы. Опять же, после первого нажатия активируется программа телепередач, второе нажатие происходит запуск. И здесь Вас вводит в ступор очередной вопрос, "открыть с помощью" и это уже не плеер. oll.TV - торрент телевидение и для просмотра использует еще 2 программы, так называемый "движок" и плеер. Сама программа - список каналов, движок, он же ace stream engine - передача видео, плеер (MX Player) все это воспроизводит на экран. Конечно в первый раз может показаться сложным, но после первого запуска и нажатия Ase Stream Engine (использоваться всегда), в следующем окне будет предложен список плееров (как в первой программе), сначала ставим галочка "использоваться всегда" потом MX player. После таких манипуляций Вы больше не увидите подобны предложений, они выберутся автоматически согласно предварительных указаний. Весь просмотр сведется к запуску дополнения, выбора канала, просмотра телепередачи, трансляции.

Четвертая (Фильмы онлайн). Сразу же отображается список фильмов, в левой части выбор сериалов, мультфильмов, настройки и тд, в верхней мелкие значки - фильтры по жанрам, году выпуска, популярности и тд. Здесь нам и понадобится аэромышь для удобного выбора всех элементов, разбросанных по экрану. После выбора фильма открывается карточка с общей информацией и описанием сюжета. Вверху находится вкладка "видео" после перехода программа предложит выполнить поиск. Ищем. Выпадет список с источниками, т.е. программа для онлайн просмотра лишь площадка с фильмами и описанием, просмотр происходит из сторонних сервисов, их количество может достигать десятка. В подписях цифры 360, 480, 720 и 1080 обозначают качество, чем они большем тем лучше. Часто присутствую надписи говорящие о переводе, "дубляж" к примеру является наилучшим вариантом. Плеер выбирается автоматически MX, если хотите использовать другой, изменится через настройки. К примеру включили фильм, но он тормозит. Причин может быть несколько. Плохая скорость интернета, но провайдер дает 100 мбит, Вы скажите. Ну а если используется плохой wifi роутер, стоящий за 2 бетонными стенками, чуда ожидать не стоит, скорость интернета сильно упадет и будет не достаточной для видео онлайн. Вторая проблема может заключаться в самом сервисе фильма, тогда следует попробовать другой, благо их там достаточно.
Всем привет, у меня есть небольшой блог, где я иногда рассматриваю интересную мне технику, в том числе Android-приставки. В этом году я третий раз практически полностью переписал этот раздел, потому что китайские фирмы — а именно они основные производители Android-смарт-боксов — мрут как мухи и производители второго эшелона внезапно становятся лидерами. Просто потому, что предыдущий лидер отправился на покой (да-да, речь о вас, Minix и Zidoo). Текст, как мне кажется, получился достаточно структурированным, и, после некоторой доработки, я перенес его сюда.

Под катом мы поговорим о том, что должна уметь современная приставка, на что обращать внимание и какую модель выбрать — там крайне простой выбор, ограничивающийся на начало 2020 года всего тремя моделями. Ну и развитие ситуации с короновирсом подсказывает, что сейчас самое время озаботится приставкой, потому что нас могут ждать долгие-предолгие вечера перед телевизором.
Лирическое отступление
На что способна современная андроид ТВ приставка
Итак, ключевые возможности:
Что представляет собой типичная Смарт приставка и как она работает с видео
Прежде чем идти дальше, давайте разъясним несколько понятий, которые будут важны при выборе приставки.
Android TV

Второй вариант — специально модифицированная версия Android, называемая Android TV. Выпускает ее Google и она изначально предназначена для работы с телевизором. Ее отличительная особенность — множество интерактивных иконок на рабочем столе, голосовое управление и специальный магазин приложений, предназначенный только для программ, адаптированных под экран телевизора. Операционная система отдельно лицензируется, и, как правило, у китайских производителей второго эшелона нет на нее денег или железо недостаточно производительное. Примеры приставок с Android TV: Nvidia Shield и Xiaomi Mi Box S.

Автофремрейт
Вторая фишка — автофреймрейт. По сути это подстройка видеоконтента под частоту обновления телевизора. Пример: обычно видео содержит 24 кадра в одной секунде (помним же страшилки про 25-й кадр?). Стандартная частота обновления телевизора: 60 кадров в секунду. Поскольку 60 не делится равномерно на 24, то система принимает решение показывать какие-то кадры по 33 миллисекунды, какие-то по 50 миллисекунд. В результате имеем дерганное изображение, особенно на динамичных сценах. Кто-то это видит, кто-то нет. Если вы в числе первых, то вам приходится тщательнее выбирать приставку.

Устранение чересстрочности
Проблема с картинкой номер 2: чересстрочность. Большое количество видео хранится в так называемом чересстрочном формате. Т.е. когда каждый кадр состоит из двух чересстрочных половинок и показывается попеременно.

Такая картинка либо склеивается из двух, что приводит к так называемой гребенке. Либо вторая половина кадра вообще не показывается, что приводит к дерганью, понижению частоты видео и его детализации. Как вы понимаете, нормально смотреть такое видео — проблематично. Особенно на хорошем телевизоре. Так вот в хороших приставках, эта проблема решена т.н. умным интералайгзингом, которые выполняется на лету. Но, не в каждой приставке такое есть.
Шумодав Amlogic
WiFi и проводное соединение
А теперь, вооружившись этими знаниями, давайте пройдемся по актуальным приставкам.
Выбираем ТВ-приставку под себя
Как и в любом бизнесе, у производителей андроид-приставок существует несколько объективных лидеров. Причем, понятие лидер очень быстро меняется. Еще вчера это были Minix и Zidoo, вторым эшелоном шел Ugoos, а третьим множество приставок типа Mecool, Beelink и прочие. За 2019 год Minix практически умер, Zidoo попытался уйти в сектор премиальных приставок и не выдержал перехода. В результате Ugoos подвинулся со второго на первое место, причем не факт, что задержится там очень долго — его обновленная приставка Ugoos AM6 немногим уступает по цене Nvidia Shield, что делает покупку практически бессмысленной. Однако у Ugoos есть отличные бюджетные приставки Cube X2/X2 Pro и обновленные Cube X3/X3 Pro. Но обо всем по порядку.
Лучшая андроид приставка
Итак, на начало 2020 года объективно лучшей приставкой является Nvidia Shield. Несмотря на заточку под игры, она обладает отличным и мощным железом и вылизанной прошивкой, позволяющей ей быть общепризнанным лидером.

Портит ее только цена в районе 15-16 тысяч рублей в США или 20-21 тысячу в России. Для просмотра кино это, на мой взгляд, много. Тем более, что есть более дешевые альтернативы. Тем не менее, если вы настроены еще и на серьезные игры, или просто любите все самое-самое, ничего лучше Shield не найти. Ну и, по опыту предыдущей редакции, приставка практически не стареет и многие годы остается недосягаемым лидером.
- Самое мощное железо, отличный Wi-Fi
- Наличие современного автофреймрейта, умение правильно убирать чересстрочность
- Android TV
- Отличная прошивка и долгая поддержка
- Есть подключение проводом (LAN)
Подробнее можно прочитать в этом топике на Хабре

Для комфортной игры нужен канал с пропускной способностью не ниже 15 Мбит/с. В этом случае можно ожидать видеопоток с качеством 720p и 60 fps. Если же вам хочется играть с разрешением 1080р и 60 fps, то пропускная способность должна быть повыше — лучше больше 30 Мбит/с.
Адекватная цена
Опять же, до недавнего времени лучшей приставкой от этого производителя являлся Ugoos AM3 стоимостью около 5 тысяч. Однако недавно появилась бюджетная приставка, выпускаемая под суббрендом, называемая X2 Cube (обратите внимание, что в названии нет упоминания материнской компании, однако, приставка разрабатывается, выпускается и сопровождается именно Ugoos. Что позволяет говорить о качественно железе, качественной прошивке и долгой поддержке).

- Цена в 3,5-4 тысячи рублей
- Известный производитель, и, как следствие вылизанная прошивка и долгое обновление
- Имеет выход на производителя чипов и может убирать ошибки, недоступные для фикса производителям третьего эшелона.
- Наличие современного автофремрейта, умение правильно убирать чересстрочность
- «Голый«Android. По идее это минус, но на 4Pda существуют сторонние прошивки, добавляющие Android TV на приставку. Вы можете попробовать и обычный Android с большим диапазоном настроек и Android TV. Поэтому в плюс
Аналогичная ситуация с обновленной приставкой X3 Cube/X3 Cube Pro/X3 Plus (опять отличие между моделями в линейке за счет памяти). Эта приставка отличается от X2 более мощным процессором Amlogic S905X3 против S905X2 в предыдущей приставке (считается, что производительность от апгрейда выросла на 10-15%). Однако и в этом случае я не вижу смысла переплачивать, поскольку, повторюсь, производительности X2 Cube хватает для всех типовых задач.
Xiaomi для любителей лицензионного контента
В стороне стоит приставка от Xiaomi Mi Box S. Это качественная приставка с Android TV 9 на борту, внешним видом копирующая Apple TV. Главным плюсом является лицензирование сервисов типа Netflix, Youtube и т.п., что позволяет получать видео в максимальном качестве. Для остальных приставок качество режется из идеи борьбы с пиратством.

Приставка очень хорошо реализовывает идею минимализма. Тут только набор нужных, по мнению Xiaomi, интерфейсов и технологий. Ну и самая гуманная цена из всех официальный приставок с Android TV.
- Цена в 4-4,5 тысячи рублей
- Известный производитель, и, как следствие, вылизанная прошивка и долгое обновление
- Наличие современного автофремрейта
- Android TV
На этом все. Традиционно заканчиваю статью напоминанием о том, что на Хабре существует механизм доната. Я регулярно отслеживаю прогресс в приставкостроении, что повергает мою внутреннюю жабу в уныние. В свою очередь обязуюсь потратить донат только на тестирование новых боксов.
Читайте также:

