Как подключить asustor к телевизору
Обновлено: 26.07.2024
Самый простой способ подключения, позволяющий использовать мобильное устройство как флеш-накопитель. Правда, воспроизвести получится лишь хранящиеся в памяти телефона медиафайлы: фото, видео и аудио.
Что делать
1. Соедините телевизор с телефоном при помощи USB-кабеля.
2. Выберите на телевизоре в качестве источника сигнала (Source) USB-порт.
3. При необходимости подтвердите режим подключения на телефоне.
4. На большом экране отобразится структура папок или список файлов, которые просканировал и распознал телевизор. Что именно вы увидите, будет зависеть от модели устройства.
5. Используйте пульт для навигации и просмотра.
2. Как подключить телефон к телевизору через HDMI
YouTube-канал Mac Time
- Какой телефон подойдёт: Android-смартфон, iPhone.
- Какой телевизор подойдёт: любой с HDMI-разъёмом.
- Что ещё понадобится: совместимый с телефоном HDMI-кабель или адаптер.
Этот вариант позволяет использовать телевизор в качестве внешнего дисплея во время игр, просмотра фильмов и сёрфинга в интернете. Картинка с мобильного устройства зеркалируется, то есть на ТВ отображается всё, что происходит на экране смартфона.
В зависимости от разъёма телефона для подключения понадобится соответствующий адаптер или кабель. С одной стороны на нём будет HDMI-разъём, а с другой — microUSB, Lightning или USB-C. В режиме трансляции изображения устройство быстро разряжается, поэтому обычно на адаптерах есть разъём для подключения зарядки.
Перед покупкой адаптера для USB-C убедитесь, что ваш смартфон поддерживает вывод изображения.
Что делать
- Соедините совместимым кабелем смартфон и телевизор. Если используете адаптер, вставьте его в гаджет и уже к нему подключите обычный HDMI-кабель от телевизора.
- Выберите в качестве источника сигнала на ТВ соответствующий разъём HDMI.
- Изображение автоматически появится на телевизоре. Если этого не произойдёт, откройте настройки смартфона и измените разрешение экрана.
3. Как подключить телефон к телевизору через Wi-Fi Direct
- Какой телефон подойдёт: Android-смартфон.
- Какой телевизор подойдёт: с поддержкой Wi-Fi Direct.
- Что ещё понадобится: ничего.
Что делать
4. Как подключить телефон к телевизору через DLNA
- Какой телефон подойдёт: Android-смартфон.
- Какой телевизор подойдёт: любой с поддержкой DLNA.
- Что ещё понадобится: ничего.
На этот раз соединение происходит через роутер. При этом телевизор может подключаться к домашней сети кабелем, а смартфон — по Wi-Fi.
Возможности DLNA позволяют просматривать на большом экране медиафайлы из памяти мобильного устройства.
Три года назад у нас на тесте уже был сервер NAS от ASUS, и тогда он оставил крайне положительные впечатления. И вот в редакцию приехала новая более мощная модель Asustor Nimbustor 4 (AS5304T). В России за гаджет просят 32 500 рублей.
Недавно линейка ASUS пополнилась несколькими интересными устройствами. Офисный вариант NAS с поддержкой скорости 10GbE и домашний мультимедиа центр с более мощным железом и скоростью 2.5GbE. Именно второй и попал к нам на обзор.
Поставляется домашний сервер в комплекте с одним Ethernet-кабелем и блоком питания. Гарантия - 3 года. Дисков с драйверами не прилагается.
Дизайн AS5304T производитель описывает как "обработанный бриллиант. Фронтальная дверца прикрывает жесткие диски, она выполнена из глянцевого черного пластика. Это дизайнерское решение придает NAS более эстетичный вид. Такой девайс поставить в тумбочку под телевизором приятнее, нежели предыдущие модели ASUSTOR с неприкрытыми лотками HDD.
Корпус окрашен в черный матовый цвет и выполнен из алюминия. Из интерфейсов сзади рядом со 120мм кулером вы найдете HDMI 2.0, два Ethernet-выхода, два USB 3.0 и разъем для блока питания. Снизу имеется вырез для замка Kensington, также видны шляпки крестовых винтов, которые нужно открутить для вскрытия корпуса. На лицевой стороне только светодиоды и кнопка питания. Разобрать устройство для очистки от пыли не составит труда.
Работает NAS бесшумно, кулер не слышно даже под нагрузкой.
NAS обладает хорошей железной начинкой, для такого типа устройств. Она позволяет использовать многозадачность операционной системы устройства по максимуму, а также решать ресурсоемкие задачи.
В AS5304T установлен четырехъядерный процессор Intel Celeron J4105 с базовой частотой 1,5 ГГц и частотой Boost до 2,5 ГГц. Однако он совсем не горячий и тепловыделение составляет всего 10 Вт. Особенностью этого камня является поддержка двухканального режима памяти DDR4 с емкостью до 4 Гбайт на каждый канал.
Этот NAS можно назвать в первую очередь медийным устройством, так как в чипе есть интегрированное графическое ядро Intel UHD-600, которое и обеспечивает выход HDMI 2.0a. Оно поддерживает 10-битное аппаратное декодирование 4K, декодирование HEVC и VP9 10bit Profile2.
Четыре отсека позволяют установить как 3,5”, так и 2,5” HDD- или SSD-накопители. Жесткие диски формата 2,5” устанавливаются на пластиковые защелки, а 3,5” прикручиваются болтами.





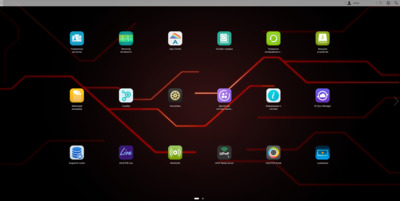
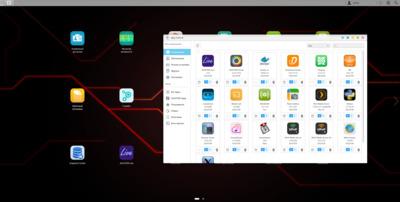
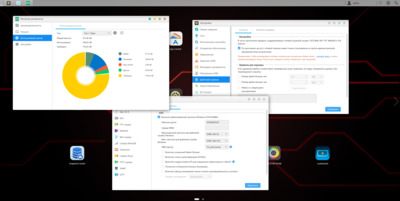
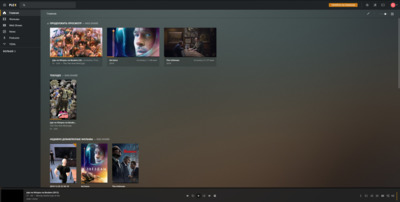
При включении NAS нам необходимо залогиниться по локальному IP-адресу. Далее мы видим оболочку ADM, которая сразу предложит скачать на устройство последние апдейты. ADM можно назвать операционной системой, она обеспечивает доступ к вашим файлам из браузера, имеет магазин приложений и позволяет гибко настроить устройство с помощью простого визуального интерфейса.
Первичная настройка ASUSTOR происходит быстро и без каких-либо проблем. Когда NAS увидит ваши жесткие диски, он предложит создать RAID-массив из них. Тут уже как вам удобно — или вы делаете одно общее хранилище из всех жестких дисков с использованием всего доступного дискового пространства, или отрезаете половину всей памяти, но защищаете систему от выхода из строя какого-либо одного HDD/SSD.
Визуальный интерфейс представляет из себя рабочий стол с иконками и перелистывающимися страницами. Из коробки NAS предлагает широкий набор опций, например, разграничение прав доступа разных пользователей, управление хранилищем, онлайн-помощь и другие.
К NAS могут подключаться одновременно до 512 пользователей, локально хранить сервер сможет 4096 аккаунтов. Общие для пользователей папки можно создавать как публичные, так и с шифрованием. Также ASUSTOR предоставляет сбор статистики об активности пользователей в приложении “Монитор активности”.
В настройках мы можем управлять протоколам передачи данных SMB, AFP и NFS. Регулировать скорость вращения кулера и потребления питания дисками, настраивать подключенные внешние устройства по USB. Также управлять вариантами резервного копирования.
Для резервного копирования можно использовать Rsync, резервирование по FTP, внутреннее резервное копирование, внешнее резервирование, резервирование в облака Amazon. Еще можно настраивать внешний вид операционной системы, выбирая обои и иконки приложений, заставку и разрешение экрана.
NAS сразу подключается к интернету, и если вы создадите в оболочке ADM свой онлайн-аккаунт, то сможете получить доступ к своему хранилищу из любой точки мира с любого устройства благодаря фирменному приложению на смартфоны и планшеты.
Оболочка ADM имеет неплохой список приложений для скачивания. Тут несколько видов торрентов (вы можете скачивать файлы прямо на NAS, в обход ПК), разнообразные загрузчики, утилиты для создания медиа-серверов, ftp-серверов, создания бэкапов системы, синхронизации с Google-диском и еще много других очень полезных инструментов.
Модель Nimbustor 4 поддерживает расширенный функционал для стриминга и запись видео в формате до 4K с HDR по локальной сети без ущерба для производительности игр.
NAS может автоматически скачивать видео с YouTube и Twitch с указанных вами каналов с помощью приложения Takeasy.
Также на NAS можно установить некоторые нетребовательные игры для организации LAN-матчей.
Сценариев использования домашнего сервера действительно много. От банального создания хранилища для вашей медиа-библиотеки, чтобы, например, подключаться напрямую с XBOX ONE и смотреть фильмы. До профессиональных задач, используя NAS как локальную систему контроля версий при программировании различных проектов одновременно с разных устройств.
При подключении NAS напрямую к телевизору по HDMI 2.0 никаких проблем с проигрыванием самого разного контента не возникает. Все интуитивно понятно, удобно и быстро работает благодаря аппаратному декодированию и четырем гигабайтам DDR4 в совокупности с четырехъядерным процессором.
Мы попробовали нагрузить NAS по максимуму - воспроизвести по беспроводной сети 4K-файл большого размера на XBOX ONE X. У нас получилось, однако возникло несколько подводных камней. Дадим несколько советов для тех, кто хочет сделать так же.
Перед нами встали две проблемы — вес файла и его воспроизведение. Его перекидывание на NAS заняло очень много времени и пришлось перебрать несколько медиасерверов на NAS и видеоплееров на XBOX ONE X, чтобы найти оптимальную связку, которая работала бы быстро и комфортно. По итогу стало понятно, что лучше всего скачивать такой ресурсоемкий контент напрямую на NAS, чтобы не тратить лишнее время на его перебрасывание со стационарного компьютера. Магазин NAS может обеспечить необходимыми инструментами в виде различных файловых менеджеров или торрентов.
На Xbox One с локальной сети почти ни один плеер не захотел воспроизводить контент без подлагиваний, кроме PLEX. Бесплатный сервис, который помогает организовать вашу библиотеку с очень удобным интерфейсом. Единственное, что вам нужно, - это установить PLEX и на XBOX ONE X, и на NAS, залогиниться, и даже 4K-контент будет воспроизводиться без проблем.
На PS4 Pro посмотреть 4K-контент не получилось. Консоль шумела кулерами, пыхтела и нагревалась. В итоге смогла отрендерить лишь один кадр видеофайла, после чего видеоплеер PLEX вылетел с ошибкой.
Asustor Nimbustor 4 (AS5304T) - отличное домашнее серверное решение, которое благодаря мощной начинке делает сценарии использования NAS еще комфортнее. Теперь можно смотреть 4K-контент без каких-либо ограничений, не только напрямую с NAS, но и с XBOX ONE X. Богатый ассортимент инструментов внутреннего магазина приложений превратит NAS в любой нужный вам инструмент. Настоящий мастхэв для создания домашней медиасети.

Автор - ASarafanov, редактура - ACE и SkyerIst.
Подписывайтесь на наш Telegram канал, там мы публикуем то, что не попадает в новостную ленту, и следите за нами в сети:

Подключение ноутбука к телевизору — это довольно простая процедура, с которой справится любой человек. Однако далеко не каждый знает, как именно ее следует выполнять. Именно поэтому далее мы рассмотрим эту тему.
Перед тем как подключить ноутбук к телевизору, желательно знать, что на самом деле существует два варианта решения подобной проблемы. Первый из них предполагает подключение через кабель, а второй — подключение по беспроводной сети. Что именно предпочесть, каждый решает для себя сам.
Подключение ноутбука к телевизору через кабель
Подключение ноутбука к телевизору через кабель может осуществляться с помощью:
Способ подключения ноутбука к телевизору через кабель зависит от модели ноутбука, возможностей телевизора, наличия поддержки того или иного способа подключения.
Технология передачи видеосигнала высокого разрешения HDMI обеспечивает передачу аудио- и видеосигналов с минимальными потерями качества, а также с возможностью подключения устройств цифровой обработки звука. HDMI — самый быстрый и совместимый интерфейс для передачи видео и аудио-сигналов.
При подключении ноутбука через HDMI появляется возможность использовать различные режимы картинки – с высоким разрешением, с низким разрешением, в формате 3D, а также режим HDCP для просмотра защищенных фильмов. Также возможна одновременная поддержка нескольких разрешений экрана ноутбука и телевизора. Таким образом, получается, что ноутбук можно подключить к телевизору через hdmi-кабель и одновременно смотреть на нем фильмы с разными разрешениями.
Инструкция по подключению ноутбука к телевизору через HDMI:
- Подключаем ноутбук к сети.
- Подключаем телевизор к сети, при этом желательно, чтобы телевизор был подключен к той же сети, что и сам ноутбук.
- На ноутбуке запускаем программу управления HDMI.
- На телевизоре запускаем браузер и в адресной строке вводим IP-адрес ноутбука.
- Если браузер установлен, то откроется окно браузера с запросом имени пользователя и пароля.
- Запускаем браузер на ноутбуке и вводим имя пользователя.
- Вводим пароль.
- Нажимаем кнопку Подключение.
- Выбираем в выпадающем меню пункт HDMI и выбираем HDMI-MHL.
- Выбираем HDMI-HDMI connection на пульте ДУ.
- Наслаждаемся качественным изображением на большом экране.
Технология DVI используется в телевизорах, выпущенных после 1995 года. Поддерживает видео высокого разрешения 1920*1080i (формат HD) и ниже, максимальное разрешение 1280*768 (FullHD). Для получения качественного изображения, телевизор должен быть подключен к источнику питания 220V.
Инструкция для подключения ноутбука к телевизору через DVI:
USB кабель
Инструкция подключения ноутбука к телевизору через USB кабель:
![5]()
Scart
Инструкция:
- Переворачиваем телевизор и находим на задней панели телевизора разъем Scart. Вставляем в этот разъем кабель.
- Включаем ноутбук и телевизор.
- Подключаем кабель Scart в разъем на телевизоре.
- Переключаемся на ноутбук и производим настройку.
- Когда все настройки произведены, и все работает (светится изображение на телевизоре), меняем источник сигнала (переключаем тумблер) на нужный.
- Перезапускаем ноутбук.
- Ждем пока запустится телевизор.
При помощи кабеля VGA можно быстро и легко подключить ноутбук к телевизору.
Инструкция:
- На телевизоре ищем порт VGA.
- К разъему подключаем кабель.
- Включаем компьютер и телевизор.
- Подключаем другой конец кабеля к ноутбуку.
- После этого переходим в настройки и выбираем параметры вывода изображения.
- Настраиваем формат и качество изображения.
Если у вас телевизор с разъемом RCA, то вы можете подключить к нему ноутбук при помощи переходника на RCA.
Инструкция:
- Выключаем ноутбук.
- Вытаскиваем штекер из компьютера и подключаем к USB-порту переходник.
- Вставляем штекер переходника в гнездо в телевизоре.
- Включаем телевизор и ноутбук.
- На изображении ноутбука должно появиться изображение телевизора.
![6]()
S-Video
Для подключения ноутбука к телевизору можно использовать разъем S-Video или композитный вход.
Инструкция:
- Подключаем переходник к гнезду цифрового соединения на ноутбуке.
- Вставляем штекер в видеовыход телевизора, то есть в разъем для наушников.
- Включаем ноутбук, телевизор и настраиваем параметры изображения. В этом случае качество картинки будет ниже, чем при использовании HDMI-кабеля либо VGA-кабеля.
- Если на ноутбуке есть разъем для микрофона, то подключаем внешний микрофон к видеовыходу на телевизоре.
![7]()
Подключение ноутбука к телевизору по Wi-Fi, блютуз или Ethernet
Беспроводной способ подключения ноутбука к телевизору в наше время встречается довольно часто. Этот способ удобен тем, что не требует проводов, да и сам способ намного проще, чем подключение кабеля от ноутбука до телевизора.
Подключение по Wi-Fi
Как правило Wi-Fi адаптеры на современных компьютерах уже встроены. Но если такой технологии на вашем ноутбуке нет, вы можете легко купить адаптер для беспроводного подключения ноутбука к ТВ. Его можно подключить к разъему сетевой карты, или с помощью USB-шнура к ноутбуку. К сожалению, не все модели ноутбуков имеют встроенный Wi-Fi адаптер, потому если есть возможность приобрести адаптер, лучше позаботиться об этом заранее.
Подключить ноутбук к телевизору через Wi-Fi можно по следующей инструкции:
Подключение по Bluetooth
Для подключения ноутбука к телевизору по Bluetooth следуйте инструкции:
Подключение через Ethernet
Сетевой кабель Ethernet необходимо подключить только в разъем LAN вашего маршрутизатора (роутера) или модема. Ноутбук и телевизор должны быть подключены к одной сети. Для корректного подключения телевизора также необходимо, чтобы Ваш роутер был включен.Подключитесь к своему роутеру, зайдите в его настройки и установите соединение с телевизором через беспроводную сеть.
![8]()
Используя беспроводной монитор
Инструкция для подключения с использованием беспроводного монитора:
![8]()
Возможные сложности
Проблема 1. Ноутбук подключён, но изображение на экране телевизора отсутствует, нет сигнала.
Проблема 2. Не работает звук на телевизоре при подключении через HDMI.
Решение. Попробуйте подключить наушники или колонки к ноутбуку.
Проблема 3. Изображение на телевизоре есть, но звук идёт только на колонках или наушниках.
Решение. Проверьте,подключены ли колонки или наушники. Возможно, в настройках проигрывателя не установлена громкость выше, чем у наушников, а также не выбрано устройство вывода звука. Проблема с настройкой звука может возникнуть и если телевизор старый, поэтому в таких случаях надо обращаться к производителю для решения проблемы.
Проблема 4. Экран ноутбука или телевизора гаснет при запуске проигрывателя Windows Media.
Решение. Скорее всего, проблема возникла из-за высокой чувствительности или настроек экрана. Для того чтобы экран не отключался, можно снизить чувствительность датчика или снизить настройки экрана. Также можно попробовать снизить яркость экрана или отключить в настройках экрана автоподстройку под внешний монитор или проектор.
Проблема 5. Изображение не выводится на экран телевизора, звук есть.
![9]()
Прочие способы подключения
Подключить ноутбук к телевизору можно не только через HDMI, DVI, USB кабель, Scart, выход VGA, RCA и S-Video, Wi-Fi, Bluetooth и Ethernet, но и с помощью дополнительных способов, таких как: HDMI-конвертёр, который позволяет подключать ноутбук к различным ТВ,поддерживающим HD-формат, D-sub, компонентный, композитный и YPbPr. Существует ещё один способ, который может подойти не для всех ноутбуков – это подключение ноутбука к телевизору через Wi-Fi адаптер. С помощью него ноутбук будет выступать в роли беспроводного адаптера.
Однако в основном беспроводные адаптеры используют для подключения других, более простых устройств. Также для подключения ноутбука к телевизору можно воспользоваться специальными программами, которые позволяют изменить изображение на экране.
Это очень удобно,так как можно настроить изображение на телевизоре под себя. Программы можно скачать с Интернета.
![2]()
Настройка телевизора и ноутбука
Настройка ТВ
Настройка Телевизионных программ осуществляется по следующей инструкции:

Мне очень нравятся серверные технологии и различные системы организации управления большим количеством клиентских машин. Например, последнюю неделю я провёл в яростных ковыряниях IP телефонии, а сегодня мне дали пощупать очень интересную новинку — NAS от компании ASUSTOR. Отдельным материалом я бы хотел рассказать о том, что это за компания и почему на её продукцию имеет смысл обращать внимание, но это будет в будущем, а сегодня мы будем тестировать ASUSTOR AS-602T.

Внешний вид ASUSTOR AS-602T
Речь в тексте пойдёт о двухдисковом NAS на базе двуядерного процессора Intel Atom с тактовой частотой 2.13ГГц. Посмотрим на основные технические характеристики аппарата.
| Процессор | Intel® Atom™ 2.13 GHz Dual-Core Processor |
| Память (ОЗУ) | 1GB SO-DIMM DDR3 (поддерживается до 3Гб) |
| Поддержка жёстких дисков | 2.5″ или 3.5″ SATA II/ III x 2 |
| Порты расширения | USB 3.0 x 2, USB 2.0 x 4, eSATA x 2 |
| Сеть | Gigabit Ethernet x 2 с поддержкой Link Agregation |
| Дополнительные опции | HDMI |
ASUSTOR AS-602T можно приобщить к обычным, не high-end устройствам и его стоимость не кажется мне какой-то запредельной, ведь по состоянию на конец марта 2013 года, NAS стоит 22 тысячи рублей. Это далеко не самая высокая цена за устройство такого уровня.
Итак, сразу заметно, что хранилище без установленных жёстких дисков обладает приличным весом, так как все основные элементы AS-602T полностью выполнены из металла.
Края внутри корпуса аккуратно завальцованы, хотя если следовать инструкции, то разбирать AS-602T совершенно ни к чему, поскольку инсталляция жёстких дисков происходит через отсеки расположенные на передней части корпуса, а их очень легко разбирать.

ASUSTOR AS-602T — установка жёстких дисков WD Red
Благодаря простому устройству первоначальный запуск NAS не требует никаких специальных навыков.

ASUSTOR AS-602T — передняя панель
ASUSTOR AS-602T — задняя панель
Теперь попытаемся собрать и настроить устройство. Для всех тестов NAS я уже некоторое время использую жёсткие диски WD Red объёмом 1Тб, скорее всего через какое-то время я их поменяю на более ёмкие, но пока не вижу в этом никакого смысла.

Программа для первоначальной настройки ASUSTOR AS-602T
Кроме настроек жёстких дисков вы можете настроить сетевой (LAN) интерфейс AS602-T. Затем вам предложат настроить тип массива (я всегда выбираю RAID 1, хотя это дорого, медленно… но надёжно), после чего NAS перезагрузится и будет готов к работе.

Заходим в основную панель управления
Доступ к контрольной панели осуществляется через браузер. Мы просто вводим IP адрес NAS устройства и добавляем в конце :8000 — этот порт назначен по умолчанию.

Меню переведено на русский язык
Все самые интересные возможности ASUSTOR AS-602T скрываются от пользователя в расширении App Central.

AppCentral — все утилиты находятся здесь
Вообще всё очень стандартно и на первый взгляд никаких существенных отличий от конкурентов не видно.

Интересная возможность прошивки
Подумаешь, есть возможность регулировки яркости свечения светодиодов, или примитивный (внешне) firewall?
Что обнаружилось не сразу?
Boxee позволяет использовать AS-602T как сетевой медиаплеер и при работе с утилитой мне не удалось выявить каких либо проблем, кроме одной. Дело в том, что разобраться в интерфейсе программы не так то легко, особенно если вы никогда не имели дела с аналогичным софтом. Хотя это незначительная проблема для того, кто купит себе NAS :).
Производительность и тесты.
Самое главное требование к производительности NAS — это скорость доступа к файлами. Всё остальное вторично и подаётся исключительно как гарнир к основному блюду. Так вот, AS-602T поддерживает три вида дисковых массивов с разной степенью надёжности хранения данных.
Тип массива
Особенности
JBOD
RAID 0
RAID 1
Очевидно, что в зависимости от выбранного типа массива на выходе получаем какие-то преимущества и недостатки. Мне обычно нравится использовать RAID 1, хотя он самый медленный из представленных. Кто-то вообще не использует массивы, а предпочитает видеть два разных диска, а кто-то наоборот, переживает и дотошно изучает возможности массивов . Например у меня есть друг, фотограф (Илья, привет!!), у него все данные размещаются строго на рейдах, поскольку потеря работ угрожает серьёзными проблемами в будущем. Не хотите рисковать? Тогда теряйте в скорости записи/чтения, формируйте RAID 1 и больше ни о чём не думайте.

Результат тестов JBOD

Результат тестов RAID0

Результат тестов RAID1
После проведения тестов (результаты ниже), можно увидеть, что теория полностью подтверждается на практике и RAID 1 самый медленный, а RAID 0 самый быстрый :). Отметим, что скорость чтения/записи во всех массивах (кроме RAID 1) легко покоряла отметку в 100 Мб/сек, а это означает, что с основной задачей NAS справляется без проблем.
Система видеонаблюдения на базе ASUSTOR AS-602T
Не устаю повторять, что NAS это единственное устройство, которое позволяет решать гигантский масштаб задач не только дома, но и везде. Системы на базе IP камер всё чаще встречаются в моей практике, хотя такие решения стоят дороже и они никогда не смогут полностью убрать с рынка привычные аналоговые решения, однако для локальных проектов сетевое видеонаблюдение выглядит очень привлекательно. Итак, ASUSTOR AS-602T может работать как сервер видеонаблюдения, при чём разработчики приготовили ряд приятных сюрпризов, которые выгодно позиционируют ASUSTOR на рынке.

Например, по умолчанию поддерживаются четыре IP камеры, а не одна. HDMI порт, в ближайшее время, начнёт работать в качестве источника DVI сигнала и позволит использовать AS-602T как терминал для просмотра видеозаписей — подключил монитор и смотри.
С точки зрения дизайна интерфейсов, Surveillance Center выглядит достойно. Очевидно, что старались сделать систему максимально дружелюбной к любому простому пользователю и связи с этим, профессионалу будет неуютно в столь малом количестве доступных опций. За то обычный юзер совершенно точно не испугается, так как IP камера устанавливается элементарно.
Безопасность и настройки доступа

Мощный интерфейс для редактирования пользователей
Мы можем использовать хранилище как в доменах, так и в обычных рабочих группах, мы можем настраивать детальные политики безопасности для любых групп или отдельных пользователей. При этом можно изменять практически любые параметры. Мне показалось, что нет только возможности ограничения скорости доступа, хотя это требуется лишь для крупных компаний.
Торрент-станция или сервер загрузкок. Download Center.
Вспоминаю, что торренты всегда были уязвимым и глючным местом у абсолютного большинства NAS. При этом все пользователи радуются лишь возможности автономной закачки данных из сети без участия компьютера и не требуют ничего особенного. Следует заметить, что производители ASUSTOR отнеслись к задаче со всей серьёзностью и выпустили продукт полностью готовый к работе с торрентами.

Разумеется для мобильных пользователей существует приложение AiDownload, которое позволяет полностью управлять основным Download Center, но если вы продвинутый пользователь, то для вас не составит никакого труда настроить для ASUSTOR внешний IP адрес и использовать NAS в любой точке земного шара (только бы интернет был поблизости!).
Хранение данных и резервирование (бэкапы)
Продвинутый пользователь NAS систем всегда добирается и до этих возможностей устройства. AS-602T предлагает различные варианты резервирования данных, например через локальную сеть или через порты расширения используемые в NAS’е.

Приложение для резервирования данных
Так же очень интересный режим — резервирование на удалённый NAS, когда пользователь может настроить отправку данных на другое устройство хранения данных, а это позволяет многократно уменьшить риски потери файлов из за проблем с оборудованием. Кроме того реализована возможность отправки данных в облачные сервисы (проверил — работает)… Что бы ещё рассказать? Про поддержку FTP вроде бы ещё не говорил? Так вот она тоже есть, хотя на мой взгляд, совершенно лишняя опция в современном сетевом мире :).
1) Если разобрать корпус, то можно обнаружить, что производители предусмотрели замену оперативной памяти. Проще говоря, каждый пользователь может без проблем нарастить ОЗУ и улучшить производительность хранилища.

Сюрприз! Можно поменять оперативную память 🙂
Расширение ОЗУ особенно помогает при работе с большими объёмами данных или в том случае, когда NAS используется как вэб-сервер.
2) В AS-602T реализова опция агрегации каналов. В общих чертах — это позволяет сбалансировать нагрузку на сетевой интерфейс и вдвое увеличить пропускную способность NAS.

Link Agregation. Работает.
Но это в идеальных условиях пропускная способность порта будет равна сумме скорости агрегируемых каналов, а обычно дело обстоит немного иначе.
3) Как я уже писал, ASUSTOR выпускает утилиты для управления функциями хранилища с мобильных устройств. Поддерживаются Android и iOS.
4) Кому-то может показаться интересной опция, которая позволяет регулировать уровень яркости свечения светодиодов. Незаменимая опция в домашних условиях, особенно учитывая абсолютную бесшумность хранилища.
Общие впечатления от ASUSTOR AS-602T
ASUSTOR — свежий игрок на рынке NAS систем! Разбираем ASUSTOR AS-602T was last modified: 9 мая, 2013 by neons90
Читайте также:











