Как подключить звук от компьютера к телевизору через vga
Обновлено: 20.05.2024
Как я могу передать звук через кабель VGA от ноутбука к телевизору? Вы должны подключить аудиокабель VGA или дополнительный аудиокабель к аудиопорту телевизора, а также к портативному компьютеру. Однако, если у вас нет аудиопорта и порта VGA, вы можете использовать переход от HDMI к VGA.
Как получить звук через VGA?
Кабели HDMI передают как видео, так и аудиосигналы, а кабели VGA могут передавать только видео. На задней панели адаптера VGA имеется аудиоразъем 3,5 мм, который позволяет подключать аудиокабель (не входит в комплект) к динамикам или дисплею, чтобы вы могли наслаждаться как аудио, так и видео с устройства с поддержкой HDMI.
Как сделать так, чтобы звук проходил через монитор?
Как включить мониторные динамики
Как передать звук с компьютера на телевизор с помощью VGA?
Может ли VGA на HDMI передавать звук?
VGA не передает аудиосигнал, поэтому он будет исключен из входящего сигнала HDMI. Вам потребуется подключить отдельный аудиокабель или динамики.
Как получить звук через переходник HDMI-VGA?
Привет. VGA не поддерживает звук, поэтому, к сожалению, вам придется выводить звук из другого источника. Вы можете использовать линейный выход для наушников 3,5 мм. Это должно сработать, вы изменили аудиоустройство по умолчанию, когда линейный выход 3,5 мм подключен к ноутбуку?
Есть ли в HDMI звук?
HDMI известен своим качеством видео, но он также может передавать аудио без необходимости использования нескольких кабелей. HDMI поддерживает форматы Dolby TrueHD и DTS-HD для 7.1-канального звука без потерь и качества кинотеатра. HDMI 1.4 также поддерживает канал возврата звука, который передает звук с ТВ-тюнера на ресивер.
Почему на моем мониторе нет звука?
Если динамики монитора не работают, это обычно связано с неверно настроенными настройками или кабелями. Есть несколько вещей, которые вы можете сделать, чтобы решить эту проблему, например, проверить свои соединения, отрегулировать громкость, выполнить звуковой тест или воспроизвести звук с помощью устройства, отличного от монитора.
Как мне включить звук на моем мониторе?
Как включить звук HDMI?
Вы можете настроить выход аудиосигнала HDMI для воспроизводящих устройств, подключенных к ресиверу через соединение HDMI.
- Выберите [Настройка] — [Настройки HDMI] в главном меню.
- Выберите [Аудиовыход].
- Выберите нужный параметр. AMP: аудиосигналы HDMI от воспроизводящих устройств выводятся только на динамики, подключенные к ресиверу.
Как я могу передать звук с компьютера на телевизор?
Подключите кабель HDMI к компьютеру и к устройству вывода. В Windows найдите и откройте Панель управления. Щелкните Звук, а затем щелкните вкладку Воспроизведение. Откроется окно звука.
Как подключить компьютер к телевизору без HDMI?
Вы можете купить адаптер или кабель, который позволит вам подключить его к стандартному порту HDMI на вашем телевизоре. Если у вас нет Micro HDMI, посмотрите, есть ли на вашем ноутбуке DisplayPort, который может обрабатывать те же цифровые видео- и аудиосигналы, что и HDMI. Вы можете легко и дешево купить адаптер или кабель DisplayPort / HDMI.
Как подключить звук с ПК к телевизору?
Как преобразовать монитор VGA в HDMI?
Другой способ подключить старый настольный компьютер к входу HDMI телевизора — использовать адаптер. Если на вашем компьютере есть только выход VGA, вам понадобится преобразователь VGA-HDMI. Этот тип преобразователя объединяет вход VGA и стереофонический аудиовход в один выход HDMI, совместимый с вашим телевизором HDTV.
А переходник с VGA на HDMI есть?
VGA-HDMI со звуком: этот 4-футовый кабель с адаптером VGA-HDMI предлагает удобный способ подключения ПК, ноутбука, настольного компьютера с выходом VGA (D-Sub, HD 15-контактный) к дисплеям с входом HDMI, таким как проектор, монитор, HDTV. … Только от VGA к HDMI: Этот конвертерный кабель VGA к HDMI имеет одностороннюю конструкцию.
Как настроить VGA на HDMI?
1 Вставьте разъем HDMI в порт HDMI на компьютере, затем подключите разъем VGA к кабелю VGA (не входит в комплект). 2 Подключите другой конец кабеля VGA (не входит в комплект) к дисплею, например к монитору, телевизору или проектору.
Существует несколько способов, как подключить звук к телевизору от компьютера, выбор оптимального, зависит от оснащения техники определенными разъемами.
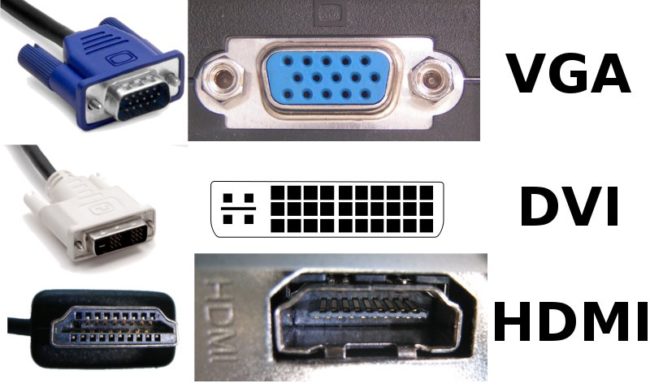
Основной метод как произвести подключение звука к телевизору от компьютера. При передаче звука, через этот кабель очень редко возникают затруднения, а качество аудиосигнала очень высокое. Наиболее оптимальный вариант для новых моделей ТВ. Кабель HDMI часто идет в наборе с различной теле- и аудиотехникой также можно приобрести его отдельно.
- Отключить компьютер и ТВ от электросети.
- Подключить шнур к обоим устройствам.
Дополнительных настроек этот вариант не требует, достаточно выбрать в телевизоре в качестве источника звучания выход HDVI.

Но, если звук отсутствует, то рекомендуется на персональном компьютере задать телевизор, как главный источник звучания.
Процедура выполняется при подключенном друг к другу оборудовании. В том случае если, кабель НDMI подключен к приборам, но ПК его не видит, то следует выполнить перезагрузку.
Еще один популярный способ переключить звук от персонального компьютера на ТВ. Существует три вида разъемов:
- Аналоговый разъем.
- Цифровой разъем.
- Комбинированный разъем.
При этом типе настройке, компьютерная видеокарта обязательно должна поддерживать формат звука, через DVI. Схема:
- В меню настроек ТВ выбрать преобразователем сигнала DVI.
- Соединить шнур с устройствами.
Эта схему выведения звука с компьютера на телевизор рекомендуется применять только в том случае, если устройство не может передавать сигнал, через DVI. Обычно этот способ используется на устаревшем оборудовании.
Частое явление, что разъем VGA занят экраном ПК, поэтому переключение может быть выполнено только при помощи специального адаптера, а затем присоединяется VGA кабель.Такой вариант передачи считается самым сложным и дорогим.
Такой способ возможен только при условии, если телевизор имеет поддержку DLNA, также необходим проигрыватель мультимедиа файлов. Все современные панели поддерживают DLNA, поэтому этот способ можно считать альтернативой передачи звука, через HDMI. Благодаря этой опции подключенный экран работает напрямую с файлами ПК. Схема:
Из всех перечисленных методов передачи звука, самыми лучшими считаются HDMI и Fi-Wi. Так как они обеспечивают высокое качество звучания и надежную работу оборудования.
Ноутбук и телевизор
Инструкция, как выводить звук с ноутбука к телевизору. Пользователю необходимо приобрести шнур HDMI-HDMI или шнур JACK–2RCA.
Чтобы подключить ноутбук или компьютер к телевизору, необходимо определиться с методом его подключения. В зависимости от модели устройства, способ может отличаться. Чтобы не испортить запланированный просмотр фильма, воспользуйтесь одним из наших советов.
- 1. Варианты подключения
- 1.1 Через HDMI кабель
- 1.2 DVI кабель
- 1.3 Через VGA
- 1.4 Miracast (WiDi )
- 1.5 RCA и S-Video
- 1.6 Подключение по Wi-Fi (или Ethernet)
- 1.7 Используя беспроводной монитор
- 1.8 Scart
- 2. Подключение ноутбуков Apple Macbook Pro и Air к телевизору
- 2.1 Беспроводное подключение
- 2.2 Подключение через кабель
- 3. Проблемы при подключении к телевизору по HDMI и VGA
- 3.1 Нет сигнала с ноутбука/компьютера на телевизор
- 3.2 Нет звука, но есть изображение
Варианты подключения
Существует множество вариантов подключения. У каждого есть свои плюсы и минусы. Чтобы подобрать для себя оптимальный вариант, ознакомьтесь с подробным списком, представленным ниже.
Через HDMI кабель
Это самый простой способ подключения. Но HDMI кабель в стандартной комплектации не идёт, поэтому придётся приобрести его. Он универсален и подходит для всех телевизоров, компьютеров и ноутбуков.
Также он может передать разрешение картинки в Full HD (1920х1080). Поэтому основная часть пользователей останавливает свой выбор на нём.

HDMI кабель
После подключения HDMI кабеля к ноутбуку/компьютеру, необходимо найти аналогичный разъём на телевизоре. Если он отсутствует, то потребуется купить переходник, либо использовать другой способ подключения.
В компьютере HDMI кабель подключается в видеокарту, а не в материнскую плату.
Когда два устройства будут подключены между собой, необходимо настроить формат передачи изображения с помощью сочетания клавиш Win+P (или fn+F4). Откроется меню с выбором вывода картинки:
- Только экран компьютера. Изображение выводится только на монитор компьютера.
- Повторяющийся. Картинка дублируется на телевизоре.
- Расширить. Увеличивается пространство рабочего стола. Можно будет использовать второй монитор так же, как и основной: работать на нем, играть в игры, смотреть фильмы и прочее.
- Только второй экран. Изображение выводится только на телевизор.
Сам телевизор настроить легче. Для этого откройте меню и выберите нужный источник сигнала.
Смотрите видеоинструкцию по подключению ноутбука к телевизору по HDMI:
Возможные проблемы и их решение:
- Ноутбук не видит телевизор (показывает, что нет сигнала). Решение: сперва включайте телевизор, а потом ноутбук. Не наоборот!
- На телевизоре изображение выходит за рамки. Решение: нужно на ноутбуке поменять разрешение экрана (уменьшить его).
- Проблемы с подключением, нет изображения. Решение: попробуйте другой разъем HDMI на телевизоре, если их несколько. Или же на телевизоре надо выбирать режим PC.
- Пропадает картинка и через секунду снова появляется. Решение: смените кабель HDMI на новый. Этот может быть перебит.
DVI кабель
Более устаревшая модель, но телевизоры с данным разъемом продолжают производить. Способен передавать изображение в Full HD качестве, но звук для этого придётся подключать отдельно.

DVI кабель
Также проблема может возникнуть у пользователей ноутбуков – далеко не у всех моделей есть DVI разъем, так же, как и у телевизоров. Но этой ситуации можно избежать, если использовать переходник.
Переходник может ухудшить качество передаваемого изображения, особенно используя кабели старого поколения как DVI.
Само подключение и синхронизация аналогична с HDMI кабелем.
Через VGA
Встречается на большинстве ноутбуков, но на телевизоре или компьютерах с видеокартой нового поколения его уже сложно найти. Кабель передаёт лишь изображение, так что звук придется подключать отдельно через провод.

VGA кабель
Видеосигнал передается в Full HD качестве. Для игр такой формат подключения экономичен, так как звук можно вывести из компьютера напрямую в наушники, а сам провод VGA имеет малую стоимость.
Как подключить ноутбук к телевизору по VGA и сделать настройки экрана, смотрите в следующем видео:
Miracast (WiDi )
Технология не требует подключения дополнительных проводов, а лишь адаптера. Также компьютер или ноутбук должен быть снабжён процессором intel как минимум четвертого поколения. Во многих новых ноутбуках и телевизорах эта технология уже внедрена, так что покупка Miracast-адаптера не всегда обязательна.

Инструкция по подключению:
1. Компьютер/ноутбук и телевизор должны поддерживать функцию WiDi. Если всё готово – переходите к следующему шагу, нет – вставьте Wi-Fi адаптер, поддерживающий Miracast.
2. В меню приложений на телевизоре выберите Screen Share и запускаете его.
3. Используйте комбинацию Win+P. В появившемся меню нажимаем на "Подключение к беспроводному дисплею", через несколько секунд телевизор отобразится – подключитесь к нему.

4. После подключения перейдите в "Параметры экрана" с помощью правого щелчка мыши по рабочему столу, где он и отобразится в открывшемся меню. Выберите подходящее качество.
Видеоинструкция по подключению устройств с помощью Miracast:
RCA и S-Video
Очень устаревший тип передачи изображения. Подходит лишь для вывода картинки на устаревшие модели телевизоров с компьютера. Ноутбуки с данной технологией уже давно не выпускают – придётся использовать переходник.

RCA и S-video
Единственный плюс такого кабеля – возможность транслировать изображение на старых телевизорах, но качество картинки будет плохое. Так что на хорошее разрешение рассчитывать не приходится.
Подключение по Wi-Fi (или Ethernet)
Еще один из самых удобных способов, где большим плюсом является полное отсутствие проводов и возможность подключения в любой точке дома, куда доходит сигнал Wi-Fi. Для этого понадобится настроить доступ на ноутбуке или компьютере к определенным папкам.
Также такая технология позволяет в удобном режиме прослушивать музыку на Hi-Fi-акустике.
Сопряжение обоих устройств происходит через роутер. Достаточно подключить их к одной сети Wi-Fi и на телевизоре появится возможность просматривать видео, фотографии и слушать музыку с ноутбука или компьютера.

В большинстве современных телевизоров производители активно внедряют функции, позволяющие в удобном режиме подключить его к удаленному устройству, благодаря чему появилась возможность подключить также телефоны и планшеты.
Если у телевизора отсутствует Wi-Fi модуль, то потребуется приобрести адаптер. Но для каждого телевизора необходимо подбирать его индивидуально, не каждый из них может подойти к определённой модели.
Дальше расскажем, как подключить два устройства друг к другу по Wi-Fi, чтобы медиаконтент с ноутбука смотреть на телевизоре.
Для того чтобы расшарить содержимое папок ноутбука, предварительно на нём нужно установить медиасервер. Как это сделать, рассказывается тут:
Далее необходимо сделать следующее:
Запустите нужный файл, и наслаждайтесь просмотром контента на вашем ТВ.
Используя беспроводной монитор
При подключении беспроводного монитора используется такая же технология, как и на телевизорах – Miracast, подключение которой детально описано несколько выше.
Из недостатков можно выделить сильную задержку и использование монитора лишь при активном Wi-Fi соединении. Для любителей видеоигр такая технология не подойдет, а для работы, просмотра видео и сёрфинга в интернете – в самый раз.
При сопряжении устройств картинка сжимается, что влияет на качество в худшую сторону.
Технология Miracast работает лишь на процессорах последних поколений. Перед покупкой убедитесь, что он поддерживает эту функцию.
Scart
Устаревшая технология вывода изображения на старые поколения телевизоров. Ввиду невостребованности ею сейчас никто не пользуется, но, несмотря на это, качество передачи изображения по-прежнему остается хорошим. При подключении компьютера или ноутбука потребуется переходник.
Также существенный минус – влияние длины провода на качество выводимой картинки. Чем провод длиннее – тем сигнал становится более прерывистым и нечетким.

SCART кабель
Подключение ноутбуков Apple Macbook Pro и Air к телевизору
У каждой операционной системы способ подключения к телевизору отличается. Чтобы правильно синхронизировать Macbook с телевизором, воспользуйтесь инструкцией, представленной ниже.
Беспроводное подключение
В большинстве случаев люди отдают предпочтение беспроводному подключению через Wi-Fi. Для этого необходимо официальное приложение AirPlay, но оно доступно лишь для пользователей приставки Apple TV. Для начала удостоверьтесь, что ваш Macbook поддерживает технологию видеоадаптера.
После этого подключите оба устройства к одной сети Wi-Fi. На Macbook должно появиться меню со значком AirPlay – нажмите на пункт с названием телевизора.
Этот способ самый быстрый и не требует больших затрат времени.
Подключение через кабель
Такого рода подключение также не доставляет особых трудностей. Достаточно следовать инструкции:
1. Соедините оба устройства между собой с помощью HDMI кабеля + Mini DisplayPort.


Проблемы при подключении к телевизору по HDMI и VGA
При подключении любого устройства к телевизору, проблемы и ошибки не обходят нас стороной. Ниже будет представлено решение самых распространённых проблем.
Нет сигнала с ноутбука/компьютера на телевизор
Бывают случаи, когда после подключения HDMI или VGA кабеля изображение на телевизоре не появляется, либо он попросту не видит подключенное устройство. Чтобы решить данную проблему, воспользуйтесь следующими советами:
1. Проверьте подключение. Иногда изображение не появляется из-за неправильного выбора HDMI входа в меню телевизора. Обычно их несколько и каждый из них пронумерован.

2. Осмотрите кабель и разъёмы. Проблема может скрываться в не полностью воткнутом кабеле или в его повреждении. Тщательно проверьте кабели и разъем как на телевизоре, так и на компьютере или ноутбуке:
- проблема в проводе — в этом случае поможет лишь его замена;
- проблема в разъёме — если есть дополнительные разъёмы на устройстве, то воткните кабель туда и замените значение вывода сигнала в меню телевизора.
3. Измените настройки компьютера. На нём существует несколько видов передачи изображения на телевизор. Нажмите сочетание клавиш Win+P и выберите один из пунктов в меню: "Только экран компьютера", "Повторяющийся", "Расширить" или "Только второй экран".

4. Обновите драйвера. Скачайте новое программное обеспечение для видеокарты ноутбука или ПК и установите его.
5. Иной способ. Если проблему устранить так и не удалось, то необходимо найти её источник. Для этого понадобится другой компьютер, телевизор или провод подключения (попросите у друга или родственника протестировать свою технику с его устройствами). Методом исключения можно установить проблему и её устранить.
Нет звука, но есть изображение
Иногда при подключении HDMI кабеля не передается звук на телевизор, а продолжает воспроизводиться на подключенном к нему устройстве. Проблема решается достаточно просто.
Чтобы включить звук на телевизоре, сделайте следующее:
1. Соедините ПК с телевизором через HDMI. Выберите в меню TV вход, к которому подключен кабель. Убедитесь, что на нём появилось изображение с компьютера.
2. Проверьте, включён ли звук на телевизоре. На компьютере в панели задач кликните правой кнопкой мыши по значку "Динамики" и в появившемся меню выберите "Открыть параметры звука".

3. Выберите здесь устройство вывода и нажмите на пункт с названием своего телевизора.

При отключении провода, параметры автоматически поменяются и звук вновь начнет выводиться из колонок ПК. Повторное подключение телевизора не требует нового изменения настроек. Устройство вывода звука автоматически поменяется.
Выбирайте наиболее подходящий для себя способ подключения, исходя из удобства и моделей своих устройств. Следуйте нашим инструкциям и наслаждайтесь любимыми фильмами, видеоиграми, просматривайте фото или просто сёрфите в Интернете на большом экране.
В создании этой статьи участвовала наша опытная команда редакторов и исследователей, которые проверили ее на точность и полноту.
Команда контент-менеджеров wikiHow тщательно следит за работой редакторов, чтобы гарантировать соответствие каждой статьи нашим высоким стандартам качества.
В этой статье мы расскажем вам, как передать звук с компьютера на телевизор.


- 3,5 мм разъем.
- цифровой оптический аудиоразъем.
- S/PDIF цифровой аудиоразъем.

- Кабель с 3,5 мм штекерами на обоих концах.
- Кабель с 3,5 мм штекером и RCA-штекерами.
- Кабель с 3,5 мм штекерами, адаптер 3,5-RCA и RCA-кабель.
- Кабель с 3,5 мм штекерами, цифровой оптический адаптер и цифровой оптический аудиокабель.
- Кабель с 3,5 мм штекерами, адаптер 3,5-S/PDIF и S/PDIF-кабель.
- HDMI-кабель, цифровой оптический адаптер/экстрактор и цифровой оптический аудиокабель.
- HDMI-кабель, адаптер/экстрактор HDMI-S/PDIF и S/PDIF аудиокабель.

- Если вы используете и адаптер, и кабель, вставьте соответствующий штекер кабеля в адаптер. Если у вас RCA-кабель, подключите красный и белый штекеры к RCA-разъемам соответствующих цветов.

- Если у вас RCA-кабель, подключите красный и белый штекеры к RCA-разъемам соответствующих цветов.
- Запомните номер разъема на телевизоре.



- Если звука нет, увеличьте громкость на телевизоре и на компьютере или проверьте настройки звука, чтобы в качестве аудиовыхода выбрать разъем для подключения наушников.



- Аудиоадаптер Bluetooth — это Bluetooth-ресивер, который подключается к аудиовходу телевизора и преобразуют сигналы от Bluetooth компьютера в сигналы, которые может распознать телевизор.



- Если звука нет, увеличьте громкость на телевизоре и на компьютере или проверьте настройки звука, чтобы в качестве аудиовыхода выбрать разъем для подключения наушников.
Дополнительные статьи












Об этой статье
В создании этой статьи участвовала наша опытная команда редакторов и исследователей, которые проверили ее на точность и полноту.
Перед тем, как вывести звук с компьютера на телевизор , придётся обзавестись подходящим кабелем и выполнить простенькие настройки системы. При таких минимальных денежных и временных усилиях, удаётся сэкономить на покупке колонок, ведь большинство телевизоров имеют неплохие встроенные динамики. Ниже приведены все необходимые подробности о способах настройки Windows 7, 10 и выборе кабеля для соединения устройств.

Рекомендации по выбору кабеля

Как подобрать хороший HDMI-кабель:
- Не экономить на качестве. Шнур из Китая, конечно, стоит значительно дешевле, но и качество у него может оказаться крайне низким. Порой искажения настолько существенные, что наслаждаться чистым звуком с картинкой просто невозможно.
- Приобретать длинный кабель. Лучше иметь запас, чем столкнуться с недостатком длины. Обычная пластиковая стяжка уберёт лишний кабель и спрячет за телевизором. Если кабель провод недостаточно длинный, приходится покупать удлинитель (портит качество сигнала) или менять обстановку. И то, и другое – нежелательно.
- Убедиться в исправности шнура. Важно обращать внимание на целостность оболочки, отсутствие механических повреждений, следов на проводе и состояние разъёма.
Пошаговая инструкция по подключению
Принцип подключения прост, но для ясности всё же рассмотрим основные его этапы:
- Подключение кабеля к порту на компьютере. Все более или менее современные ноутбуки и системные блоки на тыльной стороне устройства имеют специальный разъём. Он там может быть один или несколько. Нужно всего лишь вставить кабель в разъём.
- Соединяем шнур с телевизором. На популярных ТВ Samsung, LG и прочих гнездо HDMI расположено с тыльной стороны. Скорее всего рядом с ним стоит маркировка, обозначающая тип подключения – HDMI. Перепутать порты все равно не получится, так как кабель войдёт только в специально предназначенный разъём.
- Настраиваем передачу звука на телевизор. Эта процедура требует больше действий, поэтому рассмотрена отдельно в следующем разделе.
После соединения кабеля и включения устройств звук на ТВ не поступает. Сейчас не идет звук через HDMI на телевизор , так как Виндовс и Smart TV не имеют должной настройки.
Настройка звука на телевизоре
Время перейти к программной части настройки подключения в Windows 10:
Возможно, уже сейчас телевизор заработает в качестве источника звука. Этого может и не произойти, в таком случае придётся выполнить дополнительную настройку ТВ.

Важно! Если подключено несколько кабелей HDMI, придётся выбрать тот, который идёт от конкретного компьютера. Здесь нужно не запутаться и следовать обозначениям в настройках или руководствоваться маркировкой возле активного порта. Там часто указывается номер или другое обозначение разъёма.
Если всё сделали по инструкции, звук должен появиться. Воспроизводя любой звуковой файл, аудио начнёт проигрываться с телевизора. Правда, не всегда всё проходит гладко, но и на такие случаи у нас есть решения.
Что делать, если звук так и не появился?
Существует ряд проблем, при которых звук все равно не поступает на ТВ.
Возможные причины сбоя
Почему нет звука через HDMI на телевизоре :
- Слишком низкая громкость или выключенный звук;
- Система не обнаруживает телевизор из-за случайной ошибки или неисправного драйвера;
- Отключённый звуковой контроллер;
- Используется неправильный порт для подключения;
- Неправильная работа звуковой карты.
Решение проблемы
Устранение перечисленных неполадок поможет восстановить звук.
Краткое описание методов исправления:

Помимо перечисленных причин проблемы, нельзя исключать и физические поломки. Визуальный осмотр подскажет, есть ли проблемы в кабеле или портах. Так как преимущественно неполадка в системной части, акцентировать внимание на механических повреждениях не будем. Надеемся инструкция подключения и устранения неисправностей была понятной и достаточно подробной. Однако, если что-то стало не ясно, мы готовы помочь, задавайте вопросы в комментариях.
Читайте также:

