Как смотреть на телевизоре с компьютера
Обновлено: 28.04.2024
В настоящее время, люди все чаще задумываются о том, как смотреть телевизор через компьютер. На это может быть множество причин. Кто-то не желает тратиться на новый современный телевизор, у некоторых большая семья и телевизор постоянно занят, некоторые люди работают за компьютером и не прочь выделить время на отдых и посмотреть ТВ. Так же, у многих из нас к компьютеру подключены большие широкоформатные мониторы, на которых просмотр ТВ будет достаточно приятным занятием.
Поэтому, в сегодняшней статье мы с вами рассмотрим, как смотреть телевизор через компьютер. Существует множество способов просматривать ТВ на компьютере, рассмотрим с вами самые популярные и доступные для настройки даже новичком.
Программа для просмотра онлайн-ТВ
Один из самых простых и доступных способов, как смотреть телевизор через компьютер — использование специальной программы ComboPlayer. Плеер разработан российскими разработчиками и отличается удобством и простотой использования. Его преимущества очевидны:
- программы бесплатная;
- нет встроенной рекламы;
- каналы показывают автоматически после установки (не нужно копаться в настройках).
Для просмотра онлайн-ТВ на компьютере достаточно скачать программу и установить ее. Всем пользователям доступно 20 федеральных российских каналов, например, СТС, Матч ТВ, Первый, Пятница, ТНТ и другие. Они показывают в формате SDTV без задержек, торможений и прерываний при наличии интернет-соединения от 3 Мбит/сек.
В ComboPlayer есть платные услуги — пакеты дополнительных каналов. Преимущества платных тарифов:
- около 130 российских и зарубежных каналов, включая Матч! Боец, Disney, Bridge TV, National Geographic и многие другие.
- HD-качество изображения;
- возможность использовать один платный тариф на нескольких компьютерах одновременно.
Для удобства пользователей в ComboPlayer предусмотрена встроенная программа передач практически для все каналов — и платных, и бесплатных. Также в плеере можно бесплатно слушать радио (несколько сотен встроенных радиостанций) и смотреть фильмы и сериалы с torrent в режиме онлайн.
Смотрим ТВ провайдера.
Почти все современные интернет провайдеры, ведут борьбу за удержание старых клиентов и привлечение новых, поэтому предлагают своим клиентам не только подключение телефонии, интернета, но и IP телевидения. Как правило, это дополнительная услуга, за которую берется абонентская плата. Данный способ подключения прост тем, что все настройки будут выполнены сотрудниками провайдера. Так же при малейших проблемах вы сможете обратиться за помощью в техническую поддержку компании провайдера, где вам окажут помощь удаленно, либо приедет мастер. Вам останется лишь наслаждаться просмотром онлайн каналов, как правило список бесплатных каналов небольшой, и рано или поздно вам придется раскошелиться и заплатить за расширения списка каналов, поэтому это не наш метод, так как мы с вами хотим смотреть телевидение на компьютере бесплатно.
Как смотреть телевизор через компьютер при помощи Torrent TV
Что необходимо для просмотра Torrent TV ![как смотреть телевизор через компьютер]()
Ace Stream — это инновационная мультимедийная платформа нового поколения, которая включает в себя разнообразные продукты и решения, как для обычных пользователей Интернет, так и для профессиональных участников мультимедийного рынка.


В следующем окне оставляем все без изменений и нажимаем далее. Программа предложит вам установить элементы от поисковой системы Яндекс, соглашаться или нет решать вам, я в подобных случаях любезно отказываюсь от таких предложений.

Далее нужно указать путь для папки кэширования. Я оставил по умолчанию, если же у вас на системном диске мало места, то предлагаю настроить на любой другой диск. Для этого вместо буквы С:/ указываем букву другого диска. После того, как определились с местом для кэша программы жмем кнопку установить.

Если вам интересно что такое кэш и для чего он нужен читать здесь. Начнется процесс установки.
Как смотреть каналы на Торрент ТВ

Откроется новое окно с плеером. Видео должно запуститься и вы можете наслаждаться просмотром телевизора на компьютере.

Если вам будет недостаточно бесплатных каналов, вы можете зарегистрироваться на сайте и получить статус VIP, тогда за небольшую плату примерно 2 рубля в день, вам откроется огромное количество каналов.
Просмотр телевизора на компьютере через ТВ — тюнер. ![как подключить к компьютеру телевизор]()
Если вы не хотите заморачиваться с интернет телевидением, то предлагаю установить и подключить к компьютеру ТВ – тюнер. Если вы не знаете, что это такое, то объясню простым языком. ТВ-тюнер — это своего рода приемник, который может принимать телевизионный сигнал и выводить его на экране компьютера или отдельного монитора. Это устройство то устройство, к которому можно подключить простую антенну или спутниковую тарелку и смотреть телевизор на компьютере. Существует большое количество тюнеров, есть внешние и внутренние, цена на них зависит от того, какой сигнал вы будете вещать на телевизоре. Можно потратить немного больше денег и купить более универсальное устройство способное воспроизводить сигнал с любых источников. Смотреть ТВ каналы можно как на полном экране, так и в окне, при этом параллельно работать в другой программе. Помимо просмотра телевизора, можно слушать радио станции, а также вести запись транслируемого ТВ и радио. Как видите, у ТВ-тюнеров достаточно много функций, которые придутся по вкусу многим и позволят решать задачу, как смотреть телевизор через компьютер.
Просмотр интернет телевидения.
Если раньше интернет телевидение очень редко пользовалось спросом у пользователей, то сейчас оно набирает обороты. Соответственно, технологии начали развиваться еще быстрее, так как появился спрос, а разработчики придумывают все новое ПО и способы просмотра ТВ.
Что получает пользователь от интернет телевидения?
- множество телевизионных каналов различной тематики, которые способны удовлетворить запросы даже привередливых зрителей;
- пользователь получает услугу бесплатно;
- не требуется установка дополнительного оборудования;
- сортировка каналов по группам, и описание каналов.
Так для просмотра интернет телевидения на компьютере пользователю достаточно наличие высокоскоростного подключения к сети интернет , компьютер, ну и свободное время, для того, чтобы погрузиться в увлекательный мир.
Для того, чтобы подключить интернет телевидение на компьютере необходимо скачать медиаплеер способный воспроизводить потоковое видео, например VLC плеер. Так же, можно скачать специально предназначенные для этого видеоплееры. Самые популярные: Free Internet, Online Media и All-Radio, Online TV Player.
Скачав один из этих плееров, вы забудете что такое обычный телевизор и будете смотреть ваши любимые каналы прям не вставая из-за компьютера. Можно просматривать интернет ТВ на телефоне. Для этого зайдите в Play Market и введите запрос телевидение. Поиск выдаст вам приложения, для просмотра ТВ каналов на экране телефона. Это будет актуально, если вы часто путешествуете или хотите скоротать время сидя в очереди.
Подведем итоги.
В сегодняшней статье, мы с вами подробно рассмотрели самые популярные способы, как смотреть телевизор через компьютер. Надеюсь вы сможете выбрать для себя подходящий вариант и разнообразить свой досуг за просмотром интересных фильмов и передач. Если вы используете какой-либо другой метод просмотра телевидения через компьютер, то пишите в комментариях.

Смотреть фильмы онлайн на большом экране телевизора всегда приятнее, чем на дисплее монитора. Это можно делать, даже если ваш телевизор не Smart и не подключен к интернету – делимся разными вариантами.

Неважно, есть ли у вас Smart TV и вообще, подключен ли телевизор к интернету — всегда можно найти способ смотреть фильмы и видео на большом экране. Собрали 5 самых популярных.
1 Подключаем к компьютеру или ноутбуку
2 Подключаем к планшету или смартфону проводом
Все больше контента мы смотрим с мобильных гаджетов. Их тоже можно подключить к телевизору с помощью HDMI. На некоторых планшетах уже есть полноценный разъем HDMI, но если его нет можно купить переходник microUSB-HDMI. Управлять изображением вы, естественно, сможете с планшета.
3 Беспроводное подключение к гаджетам
4 Используем возможности Smart TV
5 Используем ТВ-приставку

Приставки для телевизоров во многом повторяют функционал Smart TV, но их возможности шире, а управление — проще. Самый наглядный пример — это приставка Apple TV. Подсоединив ее к телевизору, вы получаете доступ к своим фильмам и фотографиям в iTunes и iCloud. Можно даже в игры поиграть, если подключить к приставке пару геймпадов.
Разумеется, Apple TV работает в рамках экосистемы Apple строго с лицензионным контентом. А вот приставки на Android традиционно дают большую свободу действий. Вы можете просматривать не только фильмы, но и любые видео на сайтах и контент из приложений Android из Play Market. По сути возможности те же, что и у самих мобильных устройств на Android. А еще к таким приставкам можно купить клавиатуру, чтобы быстрее набирать тексты.
6 Используем IPTV
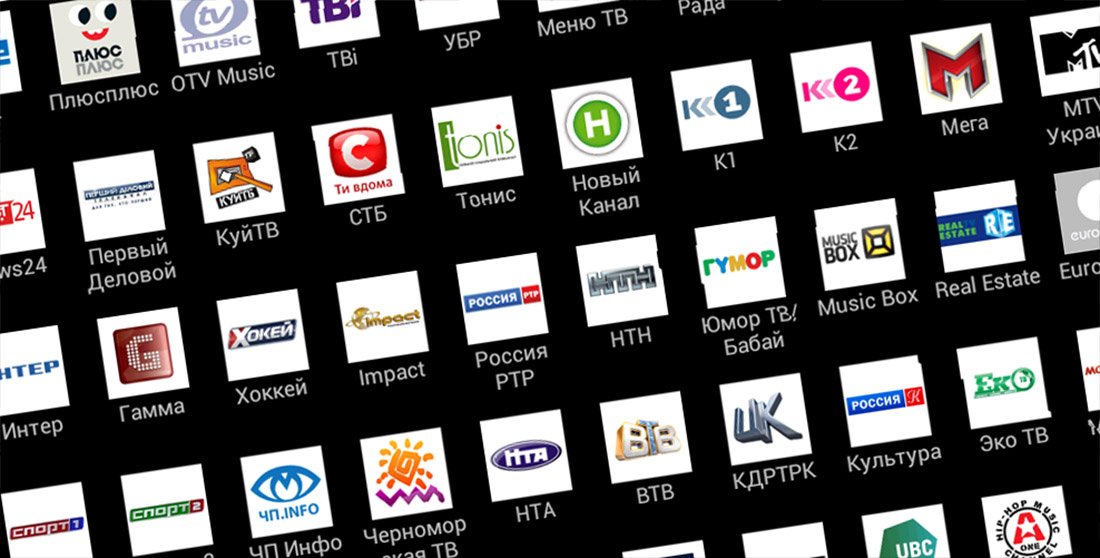
Фильмы выходят не так часто, а вот программы на телеканалах идут непрерывно. Через общую антенну их может быть не так много, но их легко найти с помощью IPTV (Internet Protocol Television — телевидение по протоколу интернета). Это то же цифровое телевидение, но без всяких тарелок и кабельного — передача информации проходит по тому же каналу, что и интернет.
Подключиться к IPTV можно как с помощью компьютера (а затем транслировать сигнал на ТВ), так и через ТВ-приставку. Конечно, есть и бесплатные ресурсы (скорее всего, минимальный пакет каналов будет включен в ваш тариф провайдером), но больше возможностей даст подключение платной подписки с оптимальным набором каналов.
Пробуйте, у вас получится! И вот еще несколько полезных статей:

При подключении компьютера к телевизору многие отдают предпочтение варианту с HDMI кабелем.
Связано это с высоким разрешением передаваемого сигнала, которое обеспечивает данный мультимедийный интерфейс.
Такой кабель позволяет передать не только видеосигнал высокого качества, но и звук.
Стоит отметить некоторые преимущества, которые имеет соединение HDMI перед остальными.
В первую очередь это его простота. Передача видео и аудио происходит по одному кабелю, а не требует нескольких проводов.
Такое соединение бесспорно является и высокоэффективным, так как использование для передачи цифрового сигнала не требует дополнительного сжатия или оцифровки.
В добавок ко всему, оно имеет высокую пропускную способность, что позволяет транслировать кинофильмы с высоким качеством.
Также позволяет передавать звук наиболее лучшего качества.
HDMI поддерживает наиболее высокое разрешение экрана вплоть до Quad HD (соответствует 2560 пикселей на 1440).
Такое соединение позволяет использовать продвинутую технологию Deep Color (цветовая палитра содержит миллиарды цветов).

Внешний вид HDMI кабеля
Выбор подходящего HDMI кабеля
Этот стандарт не стоит на месте, а постоянно совершенствуется.
Это не значит, что более новая версия такого кабеля обязательно должна быть лучше предыдущей.
Производители используют технологию обратной совместимости, в ходе которой модифицированное устройство обладает и всем набором функций своего предшественника.
Кроме того, существуют стандартные определения функционального набора той или иной версии.
Вот некоторые из них:
- Deep Color . Данная функция в большей степени подходит для подключения к компьютеру тех телевизоров, которые способны отображать триллионы цветов;
- v.Color . Использует цветовой диапазон, не доступный телевизорам, пользующимся старой цветовой технологией RGB;
- Standard . Кабель, поддерживающий эту функцию, позволяет передавать сигнал с разрешением в 1080 точек на расстояние до 15 метров;
- High Speed . Передача сигнала с тем же разрешением не превышает расстояние 7,5 метров.
Кроме этого, существуют различные типы HDMI кабелей. Это тоже нужно учитывать при выборе.

Давайте разберемся, как же осуществить HDMI подключение телевизора.
Техническая часть
Самым простым вариантом является приобретение необходимого кабеля.
Но это в том случае, если телевизор имеет стандартный HDMI разъем.
Находите на задней панели телевизора нужный разъем, такой, как показан на рисунке.

HDMI разъем на задней панели телевизора
В некоторых моделях он может располагаться на боковой панели.

Расположение разъема на боковой панели телевизора
Затем найдите такое же гнездо на задней панели системного блока вашего компьютера или ноутбука. Оно имеет тот же внешний вид.

Разъем HDMI на задней панели системного блока
Оно располагается непосредственно на панели установленной видеокарты вместе с другими разъемами (DVI и VGA).
Если на вашем компьютере интегрированное видео — такое гнездо будет располагаться непосредственно на внешней планке материнской платы. Обычно оно располагается рядом с портами USB.
В случае, когда телевизор закреплен на стене, обычное подключение кабеля практически невозможно.
Связано это с небольшим расстоянием от телевизионного гнезда до стены.
В этом случае на помощь может прийти специальный переходник, сделанный в виде прямого угла.

HDMI переходник углового типа
При наличии такого переходника не составит никакого труда подключиться как к задней, так и к боковой панели (в зависимости от того, где расположено гнездо).
Switcher — это такое устройство, которое позволяет подключить к одному входу сразу несколько источников сигнала.
Как настроить созданное подключение?
Установка HDMI кабеля в разъемы телевизора и компьютера это только часть дела.
Далее необходимо выполнить настройку этого подключения.
Соедините оба устройства в выключенном состоянии. После этого включите телевизор и запустите компьютер.
После того, как Windows загрузится — приступайте к необходимым настройкам.

Окно настроек экрана
В открывшемся окне настроек установите подходящее разрешение.
Помните, что система автоматически определяет и выставляет максимально возможное.
Однако, при слишком большом разрешении шрифт будет очень мелким и трудночитаемым.
В этом случае вы можете изменить разрешение по своему усмотрению.
Однако, нестандартное разрешение может вызвать некорректное отображение картинки на экране телевизора.
Это из-за того, что матрица будет осуществлять масштабирование согласно своим установкам.
Дополнительные параметры
Ссылка для перехода
Установите частоту обновления, поддерживаемую вашим телевизором.
При каждом изменении в настройках будет появляться окно, в котором вы можете как применить, так и отменить изменяемый параметр.
Поэтому будте внимательны и, если изображение на экране телевизора становится некорректным — сделайте отмену.
Установка нескольких дисплеев
Если вы хотите, чтобы одновременно было изображение и на компьютере, и на телевизоре — установите параметр отображения нескольких мониторов.
Из этого списка можно выбрать клонирование экрана или расширение рабочего стола.

Окно параметров дисплеев
В первом случае произойдет одинаковое отображение рабочего стола на обеих устройствах одновременно.
Для того, чтобы чувствовать себя комфортно — желательно, чтобы и монитор, и телевизор были одного формата (обычный или широкоформатный), в противном случае одно из устройств будет изображение искажать.
При использовании расширения рабочего стола каждому из подключенных устройств будет присвоен порядковый номер.
В этом случае на экране каждого устройства отобразится присвоенная ему цифра.
В окне настроек при помощи мыши можно поменять экраны местами. В этом случае их нумерация изменится.
Для подтверждения настроек нажмите на кнопку Применить .
Чтобы удостовериться в правильном функционировании расширенного рабочего стола — переместите курсор мыши к краю экрана.
Достигнув его границы, курсор появится на втором дисплее.
Используя, при подключении с помощью HDMI, возможности видеокарты, можно произвести настройку частоты обновления и разрешения каждому устройству отдельно.
Карты таких производителей, как NVidia и AMD, имеют собственные настройки подключенных устройств.
Для того, чтобы войти в них — кликните правой кнопкой мыши на пустом месте рабочего стола.
В открывшемся окне укажите дисплеи, которые будут использоваться.
Вывод звука на телевизор
Для того, чтобы вывести звук через HDMI кабель, необходимо, чтобы звуковая карта поддерживала вывод HD-звука.
Убедиться в этом можно открыв окно диспетчера устройств.

Окно диспетчера устройств
Убедиться в возможности передачи звука высокой четкости можно и следующим образом: кликните правой кнопкой мыши по значку динамика, расположенного в системном трее.
В списке должно присутствовать Realtek Digital Output (Realtek High Definition Audio).
Активируйте данный пункт, чтобы иметь возможность вывода HD аудио сигнала.
Некоторые телевизоры могут не принимать звук на обычный HDMI вход.
При наличии порта HDMI 1 можно быть спокойным — с ним проблем не будет.
В противном случае ознакомьтесь с настройками телевизора и узнайте, имеется ли возможность использовать для этого вход цифрового потокового звука, а не аналогового.
Подключение телевизора к ноутбуку
Ноут является идеальным средством для работы, но для просмотра фильмов его диагонали обычно не хватает.
Согласитесь, что на большом экране смотреть фильм намного приятней.
Весь процесс состоит их следующих этапов:
- соединение двух устройств кабелем HDMI;
- настройка выводимого изображения.
Первым делом является приобретение соответствующего кабеля, который можно купить в любом магазине компьютерной техники.
Далее — убедитесь в наличии у телевизора необходимого разъема.

Подключите кабель одним концом в разъем телевизора, а другим — в ноутбук.

HDMI разъем ноутбука
На этом первый этап подключения можно считать оконченным.
Теперь переходим к основной части, а именно — к настройкам выводимого изображения.
Для того, чтобы телевизор принимал видеосигнал — нажмите на пульте дистанционного управления кнопку Input .
Она имеет значок прямоугольника, внутрь которого входит стрелка.

Кнопка входа на пульте ДУ телевизора
В открывшемся меню выберите источник сигнала — тот разъем, к которому подключен ноутбук.
После этого на экране телевизора появится изображение рабочего стола. На этом работу с телевизором можно считать завершенной.
Далее следует перейти к установкам ноутбука.
Как настроить ноутбук?

В нашем случае происходит использование дополнительного экрана, в качестве которого выступает ТВ.
Взаимодействие с ним можно осуществлять следующими способами:
Функции центра мобильности
Для того, чтобы открыть соответствующее окно настроек — воспользуйтесь комбинацией клавиш Win + X .

Окно центра мобильности
Это делается для того, чтобы вызвать окно вариантов работы внешнего дисплея.
Оно содержит следующие пункты:
- только компьютер;
- дублировать;
- расширить;
- только проектор.
Давайте более подробно остановимся на каждом из них.
Применение функции дублирования позволит одинаково отображать рабочий стол на обеих устройствах.
Режим расширения экрана сделает объединение двух мониторов в одно целое.
В этом случае движение курсора вначале будет осуществляться по первому экрану, а при достижении его края — переходить на второй.
Монитор ноутбука в это время работать не будет.
Как настроить рабочий стол?
Попасть в его настройки можно следующим образом.

Окно настроек разрешения экрана
В появившемся окне вы получите доступ к настройкам всех подключенных мониторов.
Их можно провести для каждого в отдельности.
В этом случае вам придется приобрести специальный переходник, позволяющий сделать подключение через гнездо VGA.
Современные компьютерные мониторы обеспечивают качественный показ видео. Но после покупки телевизора хочется воспользоваться имеющимися у него возможностями. Обычно он обеспечивает намного лучшее разрешение, увеличенный размер экрана, более совершенную работу со звуком.
Проводное подключение
Проводное подключение телевизора к компьютеру в большинстве случаев выглядит более простым и понятным. Однако иногда возникают сложности с наличием соответствующих разъемов и качеством передачи данных. Кроме того, некоторым пользователям не нравится использование для подсоединения длинных проводов, проложенных по квартире.
Если есть возможность использовать нескольких способов подключения, рекомендуется использовать тот, что обеспечит наиболее высокое качество передачи. При подключении компьютер и телевизор должны быть выключены. Затем нужно их включить и в таком состоянии выполнять настройку.

Подключение через порт HDMI обеспечивает высокое качество передачи видео- и аудиоданных. Для этого потребуется наличие такого порта на телевизионном приемнике и на компьютере. Этот порт универсальный, и при его наличии сложностей с трансляцией не возникает. Например, он может передавать видеоконтент в соответствии со стандартом Full HD.
Подключив компьютер к телевизору, следует правильно настроить ПК. Для этого используют комбинацию клавиш Win+P. Откроется окно для выбора режима работы второго монитора. Доступны следующие варианты:

10 способов подключения телефона к телевизору
Существует несколько способов для подключения телефона к телевизору. Некоторые из них могут сделать из смартфона настоящую замену Smart приставки. Другие варианты предназначены для запуска…
Display Port

Такой разъем, по сравнению с HDMI портом, имеет большие возможности. Он разработан специалистами компании VESA. DisplayPort обеспечивает значительно более высокие скорость и качество передачи данных. Однако этот разъем используют значительно реже, чем HDMI. Подключение и настройка в этом случае осуществляются аналогичным образом.
Display Port поддерживает частоту обновления 120 Гц, что больше, чем в HDMI. Он обеспечивает пропускную способность 25,92 Гбит/сек, что намного выше, чем у HDMI 2.0 (14 Гбит/сек).

Этот тип кабеля обеспечивает передачу изображения без аудиосигнала. Существует три типа таких разъемов:
- DVI-A рассчитан на передачу только аналогового видеосигнала;
- DVI-D передает цифровое видео;
- DVI-I – универсальный разъем, он может использоваться и для аналоговых, и для цифровых данных.
Если этот разъем отсутствует, для этой цели можно использовать соответствующий переходник или конвертер. После подключения на компьютере выполняется настройка параметров для показа видео на двух дисплеях. Это делают так же, как при настройке HDMI.
При использовании DVI-A звук не передается. В DVI-D и DVI-I при использовании конвертера DVI-HDMI аудиосигнал может поступать на телевизор. Существуют также кабели для DVI, которые с обеих сторон имеют по два разъема. Один из них DVI, а другой – мини-джек 3,5 мм для передачи звукового сигнала. Такой порт обеспечивает качественный сигнал, но постепенно устаревает.
DVI с режимом Dual link удваивает пропускную способность. Если видеокарта поддерживает этот режим, то рекомендуется использовать кабель с поддержкой Dual link для получения высокого разрешения на больших телевизорах или мониторах.

Этот разъем обычно присутствует на старых компьютерах. Он передает видеоинформацию, но не транслирует звук. На современном телевизоре такой разъем встречается редко.

Инструкция по подключению телефона к телевизору по WiFi
Подключение смартфона к телевизору через сеть Wi-Fi расширит функциональность устройства, при этом не требуется использование кабелей. Существует разные методы беспроводного сопряжения оборудования….
S-Video

Большинство современных видеокарт предусматривают наличие этого разъема. Для подключения достаточно соединить порты на обоих устройствах. Таким способом передается видеосигнал и звук. В обоих вариантах первые три сигнала совпадают. Использование остальных пинов зависит от соединяемых устройств.
Не подходит для передачи видео высокой четкости.

Этот разъем позволит подключить старый телевизор к компьютеру, но не обеспечивает высокий уровень качества. Его аналогом является SCART. Каждый штекер вставляют в разъем соответствующего цвета.
Сравнительная таблица
Информация о различных типах используемых разъемов кратко представлена в следующей таблице.
| Тип кабеля/разъема | Передача видеосигнала | Передача аудиосигнала |
|---|---|---|
| HDMI | Цифровое | + |
| Display Port | Цифровое | + |
| DVI-D | Цифровое | - (+ при использовании конвертера DVI-HDMI) |
| DVI-A | Аналоговое | - |
| DVI-I | Цифровое и аналоговое | - (+ при использовании конвертера DVI-HDMI) |
| VGA | Аналоговое | - |
| S-Video | Аналоговое | - |
| RCA | Аналоговое | + |
Беспроводное подключение
Беспроводное подключение может быть организовано с помощью домашнего роутера или при прямом подключении устройств друг к другу. Если одно или оба устройства не могут непосредственно работать с беспроводной связью, для них покупают соответствующие адаптеры. Может применяться подключение через WiFi или через Bluetooth.
WiFi — DLNA сервер

Miracast

Эта технология позволяет выводить с компьютера на телевизор имеющиеся на ПК видеофайлы и может показывать трансляцию, открытую на странице браузера.
Недостатком использования этого способа становится то, что для него требуется много ресурсов процессора. Поэтому его применяют на компьютерах последних моделей.
Подключать устройства можно с помощью роутера. Если установить на компьютер программу Wireless Display, то изображение и звук можно будет передавать непосредственно между устройствами. Но у обоих узлов должна быть работа с беспроводной связью или подключение соответствующих адаптеров.
Переходники и конвертеры

Для передачи видео- и аудиосигналов могут использоваться различные разъемы. Чтобы обеспечить через них передачу данных, иногда достаточно использовать переходник. В этом случае используется кабель, у которого имеются подходящие штекеры. При этом контакты в них соединены таким образом, чтобы обеспечивалась передача сигналов на нужные контакты. Это возможно при условии, что соответствующие пины имеются в обоих разъемах.
В некоторых случаях ситуация принципиально иная. Например, на видеоплате в системном блоке компьютера имеется DVI-D, а на телевизоре — порт VGA.
Если посмотреть описание контактов DVI-D, то можно заметить, что здесь отсутствует часть контактов, отвечающих за аналоговую составляющую звука и которые нужны для работы VGA-разъема. Здесь недостаточно просто соединить контакты в правильном порядке. А необходимо обеспечить сложное преобразование сигналов. Для работы потребуется не переходник, а конвертер.
Настройка вывода изображения
Чтобы настроить вывод изображения, нужно выполнить все необходимые действия по подключению компьютера и телевизора. После включения экрана необходимо на пульте дистанционного управления нажать на кнопку Input.
На телевизоре в настройках откроется страница, на которой находится выбор источника изображения. Пользователь может увидеть список доступных вариантов или набор соответствующих иконок.
Видео- и аудиоданные после подсоединения могут передаваться при помощи беспроводной связи (через Miracast или DLNA-сервер) или через определенный порт (HDMI или другой). Название соответствующего способа будет в списке для выбора. Пользователь должен указать тот способ, который он использовал.
После указания источника данных телевизор начнет работать, обеспечивая показ нужного контента.

Все современные телевизоры имеют один или несколько портов, которые позволяют вывести изображение с компьютера на них. Как стационарные компьютеры, так и ноутбуки, могут выводить изображение на телевизор при условии наличия соответствующих кабелей.
В этой статье мы обсудим несколько способов как вывести изображение с компьютера на телевизор. Чтобы получить наилучшие результаты, мы рекомендуем читать инструкцию по порядку.
Подключение через HDMI кабель
Интерфейс HDMI позволяет передавать цифровые видеоданные с разрешением HD и выше, и многопоточные звуковые аудио-сигналы с защитой от копирования. Сейчас HDMI разъемом разработчики оснащают практически все стационарные экраны: от 15-ти дюймовых мониторов до 100 дюймовых телевизоров.
Подключение с ноутом происходит с помощью HDMI кабеля, оснащенного с двух сторон одинаковыми разъемами.


Как подключить ноутбук к телевизору через HDMI:






Вариант 5: USB
Разберем последний тип подключения с использованием USB-кабеля. Для этого тоже понадобится специальный переходник, поскольку тип соединения USB-USB неспособен передавать изображение. Обычно в магазинах техники встречаются USB-HDMI переходники, функционирующие более чем приемлемо для организации подобного подключения. Вам понадобится выбрать подходящий тип соединения, найти переходник и настроить передачу изображения, о чем в более развернутой форме читайте в материале ниже.
Подробнее: Подключение ноутбука к телевизору через USB

Опишите, что у вас не получилось. Наши специалисты постараются ответить максимально быстро.
DVI кабель
DVI – интерфейс подключения и передачи видеоданных на цифровые устройства: ЖК мониторы, телевизоры и проекторы. Был разработан на замену стандарту VGA, чтобы передавать качественную картинку.
Ограничений в длине кабеля нет, но есть предупреждения:
- DVI кабель до 10,5 метров способен передавать цифровые видеоданные в разрешении 1920х1200.
- При длине кабеля 15 метров, нормальная передача осуществима только для изображения в формате 1280х1024.

За время существования, интерфейс обзавелся несколькими спецификациями: DVI-A (только аналоговая передача), DVI-I (аналоговая и цифровая), DVI-D (только цифровая).
- DVI-D к DVI-D – сработает.
- DVI-I к DVI-D – сработает через подключение по кабелю с коннекторами DVI-D;
- DVI-D к DVI-I – работает через соединения кабелем DVI-D;
- DVI-A к DVI-D – не сработает. Возможна работа с большими потерями через дорогостоящий конвертер.
Процесс подключения ноутбука к ТВ следующий:
Scart
Интерфейс Scart — универсальный стандарт для подключения мультимедийных устройств. Еще данный штекер часто называют: трещотка и гребенка. Данным интерфейсом оснащены практически все выпускаемые модели телевизоров из-за его особенностей. Scart может как воспроизводить, так и записывать сигнал.
- Scart;
- VGA;
- DVI;
- RCA (тюльпаны композит/компонент).

На рынке присутствует целое разнообразие конвертеров, поэтому подключить можно хоть самый старый дисплей абсолютно к любой компьютеризированной технике.

Процесс подключения ноутбука к TV через переходник Scart следующий:
- Технику выключите. Штекер вставьте в разъем Scart на телевизоре, а другой выход (DVI, HDMI) подключите к ноуту.
- Включите ноут и телевизор. На ТВ выберите канал воспроизведения сигнала Scart.
- Если экран не продублировал сигнал по включению Windows, зайдите в настройки экрана (ПКМ по рабочему столу) и выберите поиск дисплея.
Вариант 3: RCA-кабели
Подробнее: Подключение компьютера к телевизору через RCA-кабель

Выход VGA
VGA – видеоинтерфейс для подключения мониторов на электро-лучевых трубках, разработанный компаний IBM в 1987 году. Интерфейс до сих пор монтируется в платы плазменных, ЖК и некоторых LED-TV. Передача картинки осуществляется в максимальном разрешении 640 на 480 пикселей и с поддержкой 16 цветов.

RCA и S-Video
S-Video – аналоговый видеоинтерфейс для раздельной передачи яркости и цветности. Это обеспечивает высокое качество изображения, при передаче сигнала телевидения стандартной четкости. Стандарт непригоден для HDTV. Передача аудио осуществляется по другому кабелю RCA.
Тюльпаны (RCA) – стандарт для вывода видеосигнала и стереофонического звука. Состоит из трех разъемов:
- желтый – для видеосигнала;
- белый – для левого канала двухканального стерео;
- красный – для правого канала двухканального стерео.
Обычно, для подключения устройств используются переходники по типу VGA to RCA/S-Video.

Такие выходы часто встречаются в ТВ с ЭЛТ экранами. Как подключить проводом ноутбук к телевизору:
Вариант 4: VGA-кабель
Применение VGA-кабеля чаще является необходимостью при попытке подключить компьютер к телевизору, с чем связаны две возможные ситуации. Первая заключается в использовании старой видеокарты или материнской платы, где нет других портов, а вторая — то же самое, но с телевизором, поскольку есть старые модели только с VGA и RCA-подключением. Если использовать VGA-кабель для соединения, дополнительно придется позаботиться о выводе звука, поскольку он передается только через HDMI. Обо всем этом написано в другой статье на нашем сайте в виде пошаговой инструкции.
Подробнее: Подключение компьютера к телевизору через VGA-кабель

Подключение по Wi-Fi или Ethernet
Если TV не имеет Wi-Fi-адаптер, но у него есть Ethernet-разъем, его можно подключить к домашней сети, в которой есть лептоп.
Чтобы соединить два устройства по LAN кабелю, нужно:
- Наличие у TV Ethernet-разъема;
- Длинный сетевой провод, чтобы не подставлять устройства ближе друг к другу.
- Маршрутизатор, раздающий сеть на оба устройства.
- Специальная программа, позволяющая транслировать фильмы на большой дисплей.

Можно установить и использовать программы:
- Home Media Server – для Samsung и других производителей TV.
- VAIO Media Server – для
- Smart Share – для LG.
Аналогов программы много. Каждое подобное ПО использует технологию обмена медиаконтентом DLNA. Как подключить ноутбук к телевизору через кабель:

Работать с программой просто, например, в Home Media Server можно:

Найти фильмы и другие видеофайлы на компьютере и перетащить в окно воспроизведения на дисплее.

Просматривать фото и слушать аудио.

Смотреть IP-TV с помощью потока интернет-телевидения, из подключённого медиаплеера VLC.
Работать с интерфейсом программы можно как с ПК, так и с ТВ.
Реализация настройки IP-TV через Home Media Server хорошо описана в этом видео.
Возможные трудности с передачей
- Разъем HDMA может не работать. В этом случае, если есть другой разъем попробуйте использовать его.
- Бракованный кабель.
- Компьютер может не видеть телевизор. Следует разобраться в настройках.
- Отсутствие передачи звука с ноутбука, как и в предыдущем случае следует разобраться в настройках.
- Неподходящий способ подключения.
Современные технологии поражают простотой своих действий. Внимательное ознакомление с инструкцией поможет вам выбрать правильный метод подключения и обеспечит продуктивное времяпрепровождение
Используя беспроводной монитор
Данная функция использует технологию Miracast — стандарт беспроводной передачи мультимедийного сигнала. Технология позволяет передавать пакеты видеосигнала в формате ITU-T H.264. Это обеспечивает:
- Воспроизведение содержимого файлов;
- Полное дублирование происходящего на втором устройстве.
Работает технология в двух направлениях – от ноутбука до ТВ и обратно. Главное условие, чтобы приемник и передатчик были оснащены Wi-Fi модулями, и со стороны софта и железа была соответственная поддержка беспроводного дисплея Miracast.
Обратите внимание! Ноутбук должен быть не старше 2013 года, его видеокарта поддерживать DirectX 12, а в системе присутствовать виртуальный адаптер Wi-Fi Direct. Подключение к дисплею без проводов лучше всего реализовано в Windows 10.
Если TV не оснащен Wi-Fi адаптером, не страшно. Можно использовать специальные устройства типа TV-Box, которые позволяют обычному ТВ приобрести смарт-функции. Эти девайсы работают на операционной системе Android и поддерживают технологию беспроводного дублирования дисплея.
Есть модели и на Windows, но ценник их уже выше, чем в Android TV-Box.

Или используйте приставку Apple TV. Только она не поддерживает Miracast, а работает через собственную AirPlay. Поэтому подключение возможно только с продукцией Apple: MacBook, iMac, iPhone, iPad.
Функция беспроводного дисплея в ТВ или приставках называется по-разному:
- Screen Mirroring;
- Screen Beam;
- Mirascreen;
- MirrorShare и прочее.

Как ноутбук подключить к телевизору через WiFi:

После этого дисплей будет транслировать все происходящее на экране ноута.
Особенность технологии заключается в том, что для соединения необязателен маршрутизатор или интернет.
Настройка телевизора и ноутбука
Настройка может потребоваться в случае, когда в подключении используется локальная сеть или технология беспроводного соединения по Wi-Fi.
Программная настройка TV
В зависимости от используемой телевизором системы (лаунчеры Android, Tizen и прочие), может отличаться интерфейс и название параметров. Но алгоритм настройки следующий:
Настройка ноутбука
Перед использованием беспроводного подключения по технологии Miracast, в ноутбуке:

При подключении компьютера или ноутбука через технологию DLNA:
Читайте также:





