Как убрать zoom на экране телевизора
Обновлено: 01.05.2024
Вы уже в Zoom? Вам удобно и легко? На случай, если вдруг нет (а интерфейс там не самый прозрачный), мы собрали большой гайд, советы, лайфхаки и просто пошаговые действия для создания и ведения конференций. Посмотрите, может быть, вы упускаете что-то или делаете сложно то, что делать просто.
Обучение, тренинги, вебинары, совещания, конференции — все это успешно проводится в онлайн–режиме. Как обеспечить качественную видеосвязь со своими клиентами, слушателями или коллегами? Как запланировать видеоконференцию на несколько десятков участников и дистанционно управлять процессом? Все это возможно с Zoom.
Мы расскажем, как работать с этим сервисом — пройдем весь путь от установки программы до проведения вашей первой видеоконференции. Также поделимся полезными фишками и секретами.
Zoom — это сервис беспроводного взаимодействия для организации видеоконференций, вебинаров, групповых чатов. Платформа позволяет общаться посредством видео- и/или аудиосвязи. Устанавливается на компьютер, планшет или смартфон.
Zoom используется в финансовых организациях, IT-компаниях, органах здравоохранения, образовательных учреждениях — везде, где нужна связь с удаленными сотрудниками, клиентами, слушателями.
- Видео- и/или аудиосвязь. Реализуется посредством конференций или вебинаров.
- Общий доступ к экрану. Поддержка общего доступа к рабочему столу для удаленной работы исполнителей над совместными проектами.
- Коллективные чаты в группах. Обмен текстом, аудио и изображениями, сохранение данных на протяжении 10 лет.
- Комнаты для совместной работы. Zoom Rooms — программное обеспечение для конференц–зала, обеспечивающее более высокое качество связи.
- Рассылка приглашений по почте или по телефонным номерам.
- Интеграция с ОС (Windows, Mac, IOS, Android, Linux, Blackberry) и конференц-системой H.323/SIP.
С помощью Zoom можно проводить конференции и вебинары.
Это совместные интерактивные мероприятия, в которых все участники могут просматривать экран, включать свою камеру/звук, а также просматривать список участников.
Конференции в Zoom бывают двух типов:
- Мгновенные. Подходят, когда нужно провести совещание на работе, обговорить проект с исполнителями или решить другие неотложные дела. Организатор входит в режим конференции, рассылает приглашения участникам, и они по ссылке получают доступ к мероприятию.
- Запланированные. Подходят для проведения онлайн–уроков, мастер-классов, конференций. В этом случае организатор назначает дату и время конференции, указывает тему, проводит предварительные настройки видео и аудио, рассылает приглашения участникам по почте или в Zoom.
Это мероприятия, на которых выступает один или несколько докладчиков. На вебинарах участники могут только смотреть и слушать, а общение и обмен информацией происходит в чате.
Отличия вебинаров от конференций:
Далее расскажем о том, как скачать и установить Zoom, как настроить программу, научиться создавать и планировать конференции.
💎Три способа трансляции сеанса Zoom на Android TV
В статье мы рассмотрим 3 способа трансляции видеоконференций Zoom на телевизор: трансляция сеанса Zoom на ТВ с Android; трансляция сеанса Zoom на ТВ с iOS; трансляция сеанса Zoom на телевизор с компьютера.
🚀Трансляция сеанса Zoom на ТВ с Android
Если вы используете устройство Android и хотите отразить собрание Zoom на Android TV, нужно выполнить следующие действия, чтобы организовать трансляцию.
1️⃣- загрузите ApowerMirror на свой телефон Android и Android TV. Подключите оба устройства к одной сети Wi-Fi.
2️⃣ - запустите приложение на своем телефоне Android и нажмите синюю кнопку Зеркало / Mirror , чтобы обнаружить телевизор. Затем нажмите на название своего телевизора, чтобы установить соединение. Вы также можете отсканировать QR-код на телевизоре для подключения. После этого экран вашего телефона мгновенно отобразится на телевизоре.
3️⃣ - запустите приложение Zoom на своем устройстве Android и присоединитесь к собранию Zoom. Затем транслируйте конференцию на свой телевизор.
💎 Трансляция сеанса Zoom на телевизор с iOS
Если вы используете iPhone или iPad, необходимо выполнить следующие действия, чтобы транслировать сеанс Zoom на телевизор.
1️⃣ - загрузите и установите ApowerMirror на свой iPhone / iPad и на телевизор. Подключите устройство iOS и телевизор к одной сети Wi-Fi.
2️⃣ - запустите приложение на своем iPhone, затем коснитесь синей кнопки Mirror / Зеркало . Подождите, пока приложение обнаружит ваш телевизор, затем коснитесь надписи с названием телевизора . Подключиться также можно, отсканировав QR-код.
4️⃣ - запустите сеанс Zoom на iPhone / iPad, и он будет успешно отображаться на вашем телевизоре.
💎Трансляция сеанса Zoom на телевизор с ПК
Чтобы отобразить сеанс Zoom на телевизоре с компьютера следуйте инструкции:
1️⃣ - загрузите и установите ApowerMirror на свой компьютер и телевизор.
2️⃣ - подключите компьютер и телевизор к одной сети Wi-Fi.
4️⃣- введите ПИН-код на компьютере. Экран компьютера сразу же отобразится на вашем телевизоре. Затем вы можете присоединиться к видеоконференции Zoom на компьютере, и она одновременно будет отображаться на вашем телевизоре в режиме реального времени.
Если в вашем телевизоре нет функции Android TV, а также у вас нет приставки с ОС Android , и при этом вы все же хотите транслировать экран видеоконференции с телефона Android или iPhone / iPad на телевизор, подключите компьютер к телевизору с помощью кабеля HDMI. После подключения по кабелю вы можете транслировать сеанс Zoom с телефона на компьютер с помощью ApowerMirror, и сеанс одновременно будет транслироваться на телевизор.
Подведем итоги. С помощью изложенной в статье инструкции вы можете транслировать видеоконференции Zoom на телевизор с помощью ApowerMirror, независимо от того, какое устройство вы используете для ее приема. Приложение также предоставляет ряд дополнительных полезных функций, таких как запись экрана, работа в режиме интерактивной доски, которые можно с успехом реализовать, когда вы проводите видеоконференцию Zoom через телефон. Отличный бесплатный инструмент, который расширит ваши возможности.
Зум — отличная платформа для организации дистанционного обучения, онлайн-презентаций или простого общения. Разработчики выпустили версии программы для ПК и мобильных устройств. Благодаря поддержке Андроид, владельцы Android TV могут установить Zoom на телевизор без каких-либо проблем, но вот со Smart TV ситуация сложная и во многом зависит от модели телевизора.
Установка на Android TV
Эти приставки позволяют легко инсталлировать Андроид-приложения (в числе которых и Zoom), скопированные на обычную флешку. Понадобится следовать простой инструкции:
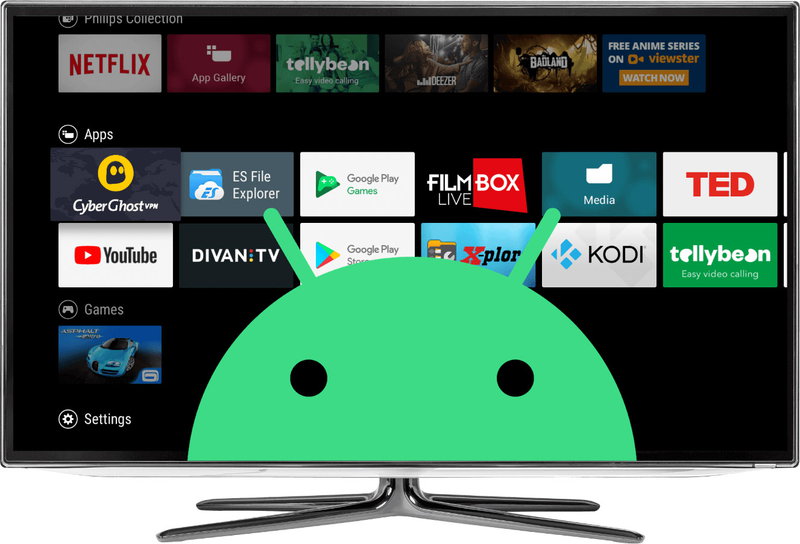
Теперь надо подключиться к конференции. Для этого надо:
Теперь пользователь будет подключен к конференции.
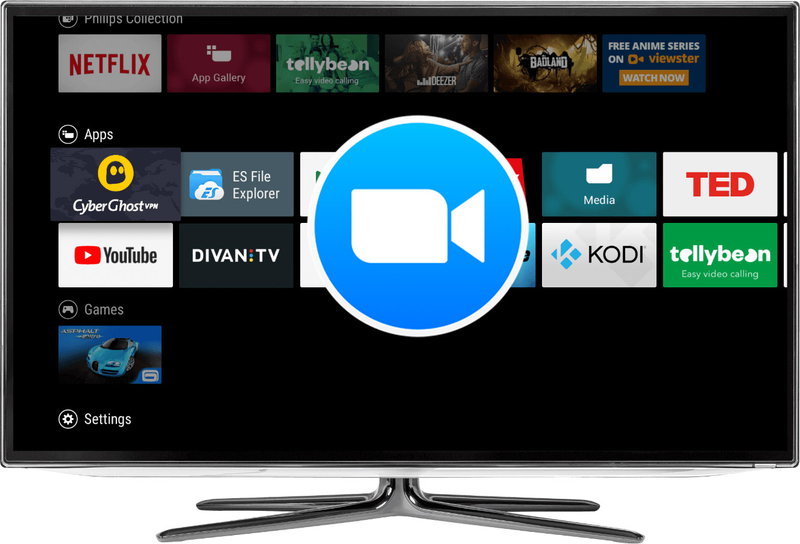
Smart TV
К сожалению, разработчики так и не выпустили версию программы для Smart TV, поэтому остается использовать только альтернативные способы. Например, трансляцию с планшета, телефона, ПК или ноутбука через HDMI-порт. Им снабжены практически все современные телевизоры, а если у смартфона (или другого устройства) отсутствует нужный разъем, то всегда есть переходники.
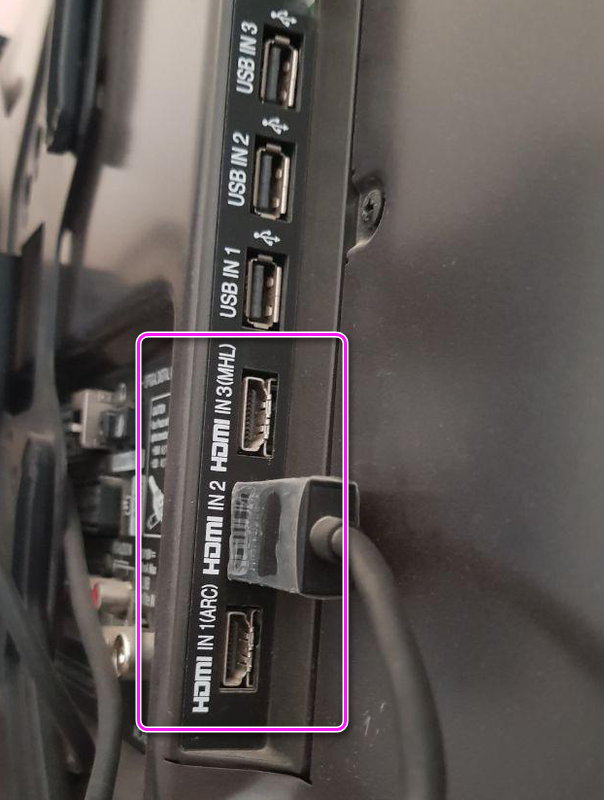
Для инструкции будет рассмотрен пример с вывод изображения с телефона. Итак, надо:
Важно! На качество сигнала сильно влияет длина кабеля. Поэтому не стоит брать провод длиннее 1.8 метра, чтобы избежать искажения сигнала.
В зависимости от модели телефона и телевизора с отображением Zoom могут возникнуть проблемы. В этом случае лучше прибегнуть к другому, чуть более универсальному способу — подключению чрез Wi-Fi.

Wi-Fi — один из самых простых вариантов. Можно использовать как сторонние программы, адаптированные под конкретную модель, так и Wi-Fi Direct. В последнем случае инструкция следующая:
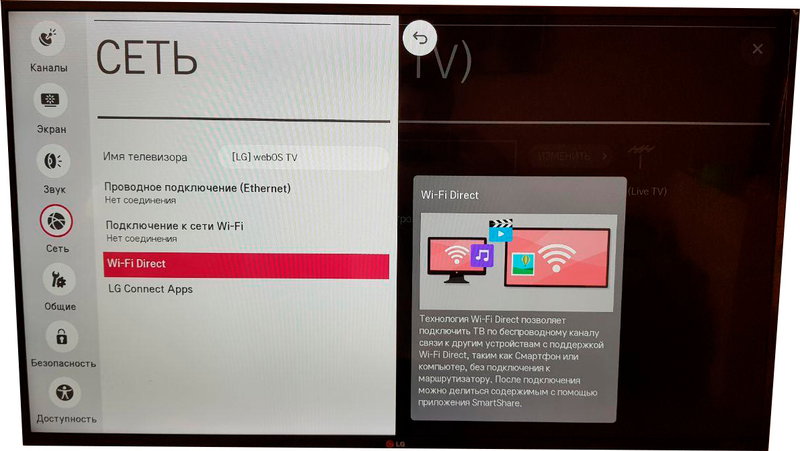
Если ТВ не имеет встроенного модуля Wi-Fi, то можно купить отдельный и подключить его. Последовательность действий от этого никак не меняется.
Перевести совещание Зум на TV — довольно легко и займет пару минут. В самом приложении нет функции транслировать через TV, но это можно сделать с помощью ноутбука.
Когда совещание или собрание проходит в зале и с большим количеством людей в нем, то гораздо удобнее смотреть Zoom конференцию на телевизоре.
Как подключить Zoom к телевизору
Подключиться к TV можно, если он подключен к Wi-Fi или есть оборудование для соединения с ПК.
Что нужно для подключения TV с компьютером:
- Wi-Fi модуль;
- HDMI кабели;
- VGA.
Как Зум вывести на телевизор:
- Нажмите WIN+P (англ.буква);
- Выберете тип проецирования:
- Только экран компьютера;
- Повторяющийся;
- Расширить;
- Только второй экран.

- Ниже кликните на “подключение к беспроводному дисплею”;
- ПК начнет поиск, при обнаружении — выведет устройство на монитор;
- Кликните на предлагаемый вариант на мониторе ПК;
- На TV подтвердите подключение.
Гораздо удобнее смотреть Zoom конференцию через телевизор, если тот уже со встроенным микрофоном и камерой. Обычно, такими функциями обладают все современные TV.
Таким способом можно показывать на большом экране не только конференцию, но и обучающие или развлекательные материалы.

Второй вариант отображения совещания на большом экране это установить Android TV:
- Скачайте файл zoom.apk на флешку;
- Подключите ее к TV;
- Откройте файл;
- Откройте приложение, подключитесь или создайте конференцию.

В первом и втором варианте важно, чтобы гаджеты принимали информацию по Wi-Fi. На старых, устаревших моделях, к сожалению не получиться транслировать конференцию Зум.
Можно ли скачать Zoom на телевизор – какие ОС подходят
Видеоконференцию удобнее смотреть на телевизоре с большим экраном. Некоторые модели поддерживают подключение камеры и микрофона.
| Рекомендуем! InstallPack | Стандартный установщик |
|---|---|
| Официальный дистрибутив Zoom | |
| Тихая установка без диалоговых окон | |
| Рекомендации по установке необходимых программ | |
| Пакетная установка нескольких программ |
Важно! Плохая новость в том, что не на всех ТВ-устройствах можно запустить Zoom.
Если телевизор работает на базе ОС Android TV, все просто: он поддерживает файлы apk. Можно взять мобильную версию Zoom, чтобы в дальнейшем пользоваться сервисом на телевизоре.
Для других операционных систем, например, для WebOS (LG), разработчики не создавали Зоом.
Выхода в этом случае три :
- Купить ТВ-приставку на базе Android TV и подключить ее к телевизору. Либо приобрести Android Mini PC – небольшое устройство, похожее на флешку, которое подключается к порту HDMI. Приставка или флешка создадут среду Android на телевизоре – в ней уже можно установить Zoom.
- Вывести конференцию Зоом с экрана компьютера на экран телевизора – с помощью кабеля HDMI или за счет технологий Wi-Fi Direct.
- Запустить на телевизоре браузер и перейти на сайт Zoom, чтобы войти в веб-версию трансляции.
Картинку можно передать не только с экрана ПК, но и со смартфона.
Как скачать и установить Zoom на Android TV
Как установить Zoom на телевизоре:

- Загрузить файл apk на компьютер – с официального сайта Zoom либо с помощью кнопки ниже.
- Скопировать файл на флешку и подключить ее к телевизору или приставке Android.
- С помощью файлового менеджера найти файл и запустить его.
- Подтвердить установку Зоом.
Когда процесс инсталляции завершится, открыть Зоом через меню. Подключиться к нужной конференции – с помощью идентификатора и пароля, который предоставил ведущий.
Как вывести конференцию Zoom с ПК на телевизор
Вывести конференцию Zoom на телевизор можно тремя способами :
- Кабель HDMI. Более надежный метод, так как проводное подключение всегда стабильнее беспроводного.
- Технология Wi-Fi Direct.
- Беспроводная сеть Wi-Fi от роутера и специальное ПО.
С помощью кабеля HDMI
Важно! Кабель нужно покупать длиной не более 1.8 метра. Это поможет избежать искажений в картинке.
Как соединить ПК и телевизор с помощью кабеля HDMI:
- Один конец шнура подключить к соответствующему выходу на ПК. Другой – к телевизору. На стационарном ПК и на ТВ слот HDMI находится сзади. На ноутбуке – справа или слева.
- На пульте управления нажать на кнопку Source. Выбрать в меню слот HDMI, к которому только что подключились. Если их несколько, выбрать по номеру.
- Запустить Зоом и войти в конференцию.
На телевизоре сразу появится изображение с ПК.
Минус способа в том, что он может быть неудобным, особенно если дома стационарный ПК, а не ноутбук. Возможно, придется тянуть провод через всю квартиру.
Wi-Fi Direct – на примере телевизоров Samsung и LG
Для этого способа не понадобится роутер с беспроводной сетью. Устройства будут подключаться напрямую друг к другу за счет своих Wi-Fi-адаптеров.
Важно! И ПК (телефон), и телевизор должны поддерживать хотя бы одну из технологий Wi-Fi Direct – Miracast или Intel WiDi. Соединение должно установиться, даже если у одного устройства Miracast, а у другого Intel WiDi. Эту технологию поддерживают компьютеры с Windows 8.1 и выше. Версии ниже не подходят.
Как вывести конференцию Zoom на телевизор LG:
В телевизоре будет отображаться все, что происходит на экране ПК. Остается только запустить Zoom и войти в нужную конференцию.
Как передать картинку с ПК на телевизор Samsung:
Если телевизор и телефон произведены компанией Samsung, можно быстро вывести картинку со смартфона на ТВ – с помощью той же функции Screen Mirroring. После включения опции на телевизоре нужно:

Если на телевизоре нет встроенного модуля Wi-Fi или Miracast, можно купить внешний:
- Wi-Fi-адаптер в виде USB-флешки.
- Google Chromecast.
- Отдельная приставка Miracast.
- Android Mini PC в виде той же флешки.
После подключения мини-устройства к ТВ нужно нажать на кнопку Source и выбрать гнездо, к которому только что подключились.
С помощью роутера и специальных приложений
Вместо технологии Miracast можно использовать обычную сеть Wi-Fi, которую раздает роутер. Нужно подключить к ней два устройства (ПК/телефон и телевизор). Затем скачать программу для проецирования экрана на телефон или ПК, например, Screen Cast.
Как установить связь:
На телевизоре появится картинка с дисплея телефона или компьютера.
При необходимости в настройках можно задать пароль на трансляцию. Кликнуть по трем линиям – выбрать Settings. Поставить отметку рядом с пунктом Required password for viewing screen cast.
Преимущества и недостатки Zoom
Zoom можно использовать как для личного общения, так и для рабочих целей: уроков, совещаний, переговоров, онлайн-тренингов.
- В бесплатном аккаунте есть ограничения: до 40 минут на одну конференцию и до 100 одновременно подключенных участников.
- Скорость интернета должна быть высокой – хотя бы 1,2 Мбит/с. Иначе трансляция будет зависать.
Читайте также:

