Как установить картину тв на телевизор смарт тв самсунг
Обновлено: 17.05.2024
Эта статья будет полезна всем, у кого есть обычный телевизор без функций Smart TV, и кто хочет превратить его в умный Smart TV телевизор с возможностью подключения к интернету. Чтобы была возможность устанавливать разные приложения, смотреть YouTube, фильмы, сериалы, телепередачи и другое видео через онлайн-кинотеатры. Так же многим необходима функция, которая позволяет транслировать экран с телефона или других устройств на обычный телевизор. К тому же появится возможность смотреть большое количество ТВ каналов через интернет, без подключения антенны и кабельного телевидения. Эта статья актуальна для телевизоров абсолютно всех производителей: LG, Samsung, Sony, Sharp, Philips, Panasonic, TCL, Hyundai и т. д.
Даю короткий и конкретный ответ на поставленный в заголовке статьи вопрос и переходим к более подробному разбору и к ответам на разные вопросы по этой теме. Сделать Smart TV из обычного телевизора можно с помощью Смарт ТВ приставки (медиаплеера). Это отдельное устройство, которое подключается к телевизору (телевизор при этом работает просто как экран) . И это единственный, нормальный и рабочий вариант. Другие варианты типа с помощью телефона на Android, ноутбука, ПК, с помощью адаптера и т. д. либо не работают совсем, либо не сделают из вашего телевизора полноценный Smart TV. Но мы их все равно рассмотрим в конце статьи.
Что касается очень старых телевизоров, которые еще кинескопные и на которых нет HDMI-входа (через который подключается приставка) , то с помощью специальных переходников и адаптеров к ним тоже можно попробовать подключить Смарт ТВ приставку.
Возможно в вашем телевизоре все таки есть Smart TV. И возможно, он даже работает. Можете проверить. Вот инструкция: функция Smart TV в телевизоре: есть или нет, как проверить. Так же обратите внимание, что для работы Smart TV (не важно, он встроенный, или через приставку) нужно быстрое и стабильное подключение к интернету. В идеале, когда у вас кабельное подключение к интернету и установлен роутер. Раздача с телефона или мобильного роутера тоже подойдет.
Делаем Smart TV из обычного телевизора с помощью приставки
Мы уже выяснили, что сделать обычный телевизор "умным" можно с помощью Смарт ТВ приставки. Сейчас постараюсь максимально просто и понятно объяснить, что это за устройства. Смарт ТВ приставки (медиаплееры или ТВ-боксы, их еще так называют) чаще всего бывают в виде отдельной небольшой коробочки, или в виде стика (как большая флешка) . У меня, например, есть две разные приставки от Xiaomi: Mi Box S и Mi TV Stick. Это одни из самых популярных приставок на рынке. Выглядят они вот так:

Наверное где-то 95% этих приставок работают на Android. По сути, в эту коробочку зашито железо от планшета, но в качестве экрана выступает ваш телевизор. Но важно понимать, что есть приставки на Android TV (система, которая была оптимизирована специально для Смарт приставок и умных телевизоров) и на обычном Android (который устанавливают в телефоны, планшеты) . Я бы рекомендовал покупать приставку именно на Android TV, так как она изначально разрабатывалась именно для этих устройств. Самые популярные это Xiaomi (которые на фото выше) , так же X96 Mini/Max Plus, Rombica и другие. На самом деле, выбор этих устройств очень большой.
Если не на Android, то рекомендую посмотреть Apple TV 4K. Особенно, если у вас много устройств от Apple. Это очень классная приставка (но и не дешевая) , которая отлично будет взаимодействовать с другой техникой Apple в вашем доме. Например, вы сможете без проблем транслировать экран с iPhone или iPad на свой телевизор. Есть Smart TV приставки на Linux и Windows (типа мини-ПК) . Я бы не советовал эти устройства. Особенно простым пользователям, которые не очень хорошо разбираются в этой технике.
Основные моменты:
- При выборе обратите внимание на максимальное разрешение экрана, которое поддерживает ТВ-бокс. Если у вас 4k телевизор, значит вам нужна приставка с поддержкой 4k.
- Чем больше оперативной и встроенной памяти – тем лучше.
- Практически все современные Смарт ТВ приставки подключаются к телевизорам по HDMI (напрямую в порт, или с помощью кабеля) . Даже на обычных, старых телевизорах как правило есть хотя бы один HDMI-вход. Если у вас очень старый кинескопный телевизор, то для подключения придется использовать конвертер видеосигнала.
- Приставка может подключаться к интернету по Wi-Fi или по LAN (с помощью кабеля) . В зависимости от модели, может быть только Wi-Fi (например, как на Xiaomi Mi TV Stick) . Может быть Wi-Fi и LAN вход. Или только Wi-Fi и возможность подключения внешней сетевой карты по USB (как на Xiaomi: Mi Box S) .
- Медиаплеером можно управлять с помощью пульта ДУ (иногда в комплекте идет аэропульт) . На многих приставках он подключается по Bluetooth. Можно подключить мышку или клавиатуру (по USB или Bluetooth) . Так же если модель поддерживает Bluetooth, то можно подключать беспроводные наушники, колонки и другие устройства.
- Приложения можно устанавливать либо из магазина приложений Google Play либо через APK файлы. Это на Android приставках.
- При желании (установив специальные приложения) можно настроить бесплатный просмотр фильмов, сериалов, ТВ каналов и т. д. YouTube можно смотреть бесплатно (с рекламой) . Netflix, MEGOGO, ivi, Amediateka, START – это все по подписке (некоторый контент можно смотреть бесплатно, но его не много) .
В целом, это простые и недорогие устройства, которые в большинстве случаев можно спрятать за телевизором и получить все функции Smart TV.
Как это работает?
Мы подключаем приставку к телевизору с помощью HDMI кабеля или напрямую в HDM-порт, и подключаем питание (от розетки, или от USB-порта телевизора в некоторых моделях) . Я показываю на примере Xiaomi Mi Box S.

Включаем приставку (с пульта ДУ, или она сама запустится после включения питания) , ждем пока она загрузится и видим главный экран. Если изображение на телевизоре не появится, выберите в источниках сигнала HDMI-вход, в который подключена приставка.
Важно! Если Смарт ТВ приставка новая, то при первом включении нужно будет выполнить несложную настройку.
В случае с медиаплеером на Android TV, главный экран выглядит вот так:

При желании саму приставку можно спрятать за телевизор (например, приклеить на двухсторонний скотч) . Только при условии, что пульт подключаются через Блютуз и не нужна прямая видимость приставки.

Управление с помощью пульта.

Так же рекомендую ознакомиться со следующими статьями:
В них я подробно показывал, как подключить, настроить и пользоваться Смарт ТВ приставками на обычных телевизорах. Еще больше полезных и интересных статей ищите в разделе "Приставки Smart TV".
Если телевизор очень старый и нет HDMI-входа
При желании такую приставку можно подключить даже к очень старому телевизору. Возможно, даже к кинескопному. Главная проблема в том, что на старом телевизоре как правило нет HDMI-входа. В таком случае понадобится конвертер видеосигнала. Это что-то типа переходника с HDMI на RCA (тюльпан) . Просто наберите в поиске "конвертер видеосигнала hdmi в av" и вы поймете о каком устройстве идет речь.

Еще как вариант – покупка Смарт приставки с AV выходом. Но таких сейчас на рынке очень мало.
Другие способы сделать Смарт ТВ и подключить к интернету старый телевизор
Судя по тому, что ищут в интернете, многие хотят сделать Смарт ТВ с помощью телефона на Android, планшета, ноутбука, ПК, адаптера (я так понимаю, с помощью MiraScreen или AnyCast адаптера) .
В начале статьи я уже писал, что самый лучший способ – с помощью приставки. Об этом я подробно рассказывал выше в статье. Но чтобы уже полностью закрыть этот вопрос, давайте рассмотрим другие решения.
С помощью телефона (смартфона) на Android или планшета
Честно говоря, я даже не знаю, как можно превратить обычный телевизор в Смарт ТВ с помощью смартфона на Android. Могу только предположить несколько вариантов:

- Транслировать изображение с телефона или планшета на экран телевизора. Ок, допустим. Но для этого телевизор должен поддерживать данную технологию (Chromecast, Miracast или AirPlay) . А если телевизор не смарт, в нем нет Wi-Fi, то эти технологии он не поддерживает (можете посмотреть характеристики) . Для этого понадобится подключить к телевизору либо все ту же Смарт приставку (зачем тогда телефон?) , либо Chromecast/Miracast адаптер (подробнее дальше в статье) . Но есть ли в этом смысл? Я думаю, что нет. Тем более, что полноценный Смарт так не сделать.
- Подключить тот же планшет или телефон по HDMI к телевизору (чаще всего нужен специальный переходник или кабель) .
Возможно. Но решение тоже так себе, если честно. Просто изображение с того же планшета будет дублироваться на телевизор.
Буду рад видеть ваши варианты в комментариях. Возможно, я что-то упустил.
Smart TV помощью ноутбука или ПК
Тоже как вариант. Но это уже будет больше не Smart TV из ноутбука, а телевизор в качестве монитора. Обычно, есть какой-то старый ноутбук, который хочется где-то использовать.

Можно соединить телевизор с ноутбуком или ПК с помощью HDMI или VGA кабеля. Вот инструкции:
На телевизоре будет отображаться изображение с компьютера. Сложно назвать это Смарт ТВ, согласитесь. Но с другой стороны, эта комбинация будет выполнять практически те же функции. Через браузер можно включить любой фильм, ТВ каналы, смотреть тот же Ютуб. Даже в игры играть можно. Управлять можно с помощью мышки и клавиатуры (желательно подключить беспроводные) . Не так удобно, как в случае с приставкой, но вполне себе рабочий способ.
С помощью адаптера Chromecast или Miracast
Есть специальные адаптеры, которые подключив в HDMI-вход на обычном телевизоре дают возможность выводить изображение с телефонов (как с Android, так и с iOS) , планшетов, или компьютеров. Без использования проводов. Выглядят эти адаптеры примерно вот так:

В зависимости от адаптера, можно либо транслировать контент с определенных приложений (например, видео из приложения YouTube через Chromecast адаптер) , или же полностью дублировать экран устройства на телевизор. Но нужно быть готовым к тому, что могут быть задержки в выводе изображения и к другим глюкам.
Чтобы долго не рассказывать об этих адаптерах, просто оставлю ссылки на отдельные статьи. Если интересно – почитайте.
Такой адаптер можно подключить к любому телевизору, даже который без Smart TV. Ну и обратите внимание, что это не Смарт приставка, в этих адаптерах нет установленной операционной системы, приложений и т. д. Их можно использовать исключительно для беспроводной передачи изображения с мобильного устройства или ноутбука на экран телевизора.
С помощью игровых приставок PlayStation или Xbox
Смотреть тот же YouTube или Netflix можно на игровых приставках. Подойдет практически любая консоль от Sony или Microsoft. Самые новые на сегодня: PlayStation 5, Мicrosoft Xbox Series X, Xbox Series S. На PS 4 тоже все отлично работает. В магазине игр и приложений PlayStation Store я нашел даже MEGOGO. Возможно, есть приложения и других онлайн-кинотеатров. YouTube на PS 4 работает без проблем. Он был сразу установлен.

Для PS 5 можно докупить даже пульт дистанционного управления.
В магазин игр и приложений Microsoft Store тоже есть очень много приложений для просмотра разного видеоконтента и прослушивания музыки. Например: Apple TV, Netflix, Twitch, Plex, Spotify.
Выводы
Практически из любого телевизора можно сделать Smart TV с возможностью подключения к интернету, но без дополнительных устройств никак не обойтись. Лучший вариант – Смарт ТВ приставка на Android, или Apple TV. Если у вас есть игровая консоль, то она в какой-то степени может заменить такую приставку.
Если нет желания, или возможности купить приставку, можете попробовать превратить свой телевизор в Смарт с помощью смартфона, планшета, старого ноутбука, или ПК.
С радостью отвечу на ваши вопросы в комментариях. Если же у вас есть интересная информация, или какие-то лайфхаки по теме этой статьи – поделитесь! Буду благодарен. Всего хорошего!
Современные телевизоры с функцией Smart TV позволяют не только иметь доступ ко всем мировым телеканалам, но и пользоваться большинством интернет ресурсов (в зависимости от модели). Перед приобретением такого телевизора следует разобраться, как подключить и настроить Smart TV, а также определиться со способом подключения к сети интернет.
Проводное LAN подключение к сети интернет
Этот вид соединения Смарт — телевизора с сетью самый простой. Он позволяет сэкономить бюджет — не нужно приобретать дополнительное оборудование. Владельцы данных телевизоров положительно отзываются о проводном соединении, поскольку он отличается стабильностью сигнала.
Итак, вот пошаговое руководство по LAN – подключению:
- Желательно, чтобы под рукой был кримпер. Этот инструмент понадобится для зажима проводов витой пары. Это можно сделать и обычной отвёрткой, но более проблематично. С помощью витых пар делается соединение с внешним модемом.
- Интернет — кабель подсоединяем к разветвителю. Последний можно не использовать, если Вы будете пользоваться интернетом только через телевизор. В этом случае кабель подсоединяется напрямую к интернет — порту на телевизоре.
- Далее Smart — система на телевизоре самостоятельно запускает процесс настройки параметров сети.
Подключение Smart — телевидения через Wi—Fi
Современные Smart -телевизоры оснащены встроенными Wi—Fi модулями. Если модель телевизора не имеет такого модуля, то нужно приобрести адаптер для подключения к беспроводным сетям. Подключается он через USB — разъем на телевизоре. Настройки большинства Smart — телевизоров не отличаются, поэтому алгоритм действий общий для популярных на российском рынке моделей. Через Wi—Fi настройка проводится следующим образом:
Здесь следует помнить, что при ошибочном выборе Wi—Fi соседей интернет — соединение будет постоянно пропадать, поэтому внимательно смотрим на название сети.
При соблюдении инструкции по подключению сложностей при данном виде подключения возникнуть не должно. Если возникли сложности, то нужно дополнительно изучить информацию в инструкции (руководстве пользователя) ТВ.
Аналогичный алгоритм подключения Smart ТВ через компьютер. Здесь следует учитывать, что соединение получится только через сеть Wi—Fi. Если синхронизировать ПК и Smart телевизор с помощью HDMI-кабеля, то монитор последнего будет просто транслировать изображение с компьютера.
Настройка Smart ТВ при помощи технологий WPS, Plug&Access
Эти виды подключений к сети имеют определённые особенности, которые необходимо знать в процессе настройки.
Чтобы настроить соединение при помощи WPS системы, нужно чтобы в телевизоре и роутере была встроена эта программа. Подключение осуществляется в 3 шага:
- Зайти в настройки телевизора и найти и выбрать функцию WPS.
- На роутере нажать кнопку WPS.
- Подождать несколько секунд для синхронизации устройств: на дисплее должен появиться результат проведенного соединения.
Чтобы использовать Plug&Access, нужно убедиться, что роутер и телевизор поддерживают эту функцию. Подключение Smart ТВ таким образом проходит в 5 шагов:
- К Wi—Fi роутеру подключается любой накопитель.
- При сигнале светового индикатора накопительное устройство извлекается.
- Далее его нужно подсоединить через порт USB к телевизору.
- Подождать несколько секунд – система проведёт автоматическую настройку.
- Извлечь накопитель.
Smart ТВ приставка. Процесс подключения к телевизору
Smart ТВ приставка представляет собой компактное устройство на операционной системе Андроид. Она представляет собой небольшой модуль со встроенным процессором и памятью. По функционалу она очень похожа на планшет, оснащенный такой же операционкой, единственное отличие между ними – это интерфейс. Как подключить и настроить Smart TV через приставку? Для этого нужно:
- естественно, сама приставка;
- телевизор с HDMI — разъёмом (в комплекте есть приставки HDMI — удлинитель);
- если в комплектации приставки нет пульта, то понадобится компьютерная мышь или клавиатура для управления.
Сам процесс настройки выглядит так:
- Подключается приставка в HDMI — разъём в телевизоре. Если необходимо, можно произвести подключение через удлинитель.
- Далее к приставке подсоединяется кабель питания microUSB; другой конец устанавливается в соответствующий разъём телевизора. Если на нём такого входа нет, то подключение можно произвести через адаптер питания в розетку (он идёт в комплекте с приставкой).
- Если нет пульта в комплекте, в приставку устанавливается адаптер для мыши в ещё один USB — разъём (всего их 2).
- На телевизоре выбираем режим приема HDMI, иначе картинки не будет. Если их несколько – выбрать активный.
- Подождать несколько секунд, пока оборудование загрузится.
- Появится главный экран – удобный, функциональный интерфейс.
- Зайти в Setting (настройки), подключиться к Wi-Fi (если имеется), настроить время, дату, часовой пояс для правильной работы Wi-Fi.
- Вернуться на главный экран и выбрать папку ТВ – там доступен просмотр любого мультимедийного видеоформата.
- Для просмотра ТВ каналов перейти с HDMI на соответствующий видеовыход.
Ручная настройка Smart-телевидения
Если с автоматизированной настройкой Smart ТВ возникают сложности, то можно попробовать ручной вариант. Такой метод можно использовать при неправильной установке параметров, или если не изменились заводские. Такое бывает, если происходят сбои в операционной системе Smart или при ложных настройках сети провайдером. Пугаться этого не нужно — ситуация вполне исправимая, главное узнать правильные параметры.

Сведения о сети
Ниже приведены инструкции на наиболее популярные модели Smart – телевизоров.
Подключение Smart TV на модели LG
Выполнить это действие можно в пять шагов:
Подключение Samsung Smart TV
Здесь также ничего сложного, если следовать 5 пунктам:
Возможные проблемы при настройке и методы их устранения
Подвинуть роутер поближе к телевизору.
Выполнить перезагрузку телевизора или адаптера, отключить и перенастроить.
Эта проблема решается путем ручной настройки интернета. Можно воспользоваться системой WPS — она позволяет провести подключение в автоматическом режиме.
- Плохое, нечёткое изображение, помехи при воспроизведении видео — контента.
Основные причины такого явления – либо низкая скорость передачи данных, либо в роутере установлен слабый процессор. Выходом из ситуации станет замена Wi-Fi оборудования на более мощное или увеличение скорости передачи данных.
- Самостоятельное отключение и включение оборудования.
Здесь необходимо проверить его настройки. Если причина не устраняется, специалисты рекомендуют поменять прошивку или крепко зафиксировать розетку.
Бывает, что у оборудования заканчивается память – эта проблема решается просто: необходимо периодически очищать кэш и устройство будет функционировать нормально.
Но случается и такое, что приходится обращаться к услугам специалистов. В случае самостоятельного отключения функций или, например, перебоев в звуковом сопровождении. Часто такие проблемы возникают из — за сбоев в программном обеспечении или выхода из строя какой — то детали технической конструкции.
Также стоит помнить – если Смарт — телевизор приобретён с рук, то на нём установлены настройки предыдущего хозяина. Рекомендуется сбросить их до заводских, и заново настроить не только подключение к своей, домашней сети, но и стандартные (яркость, каналы, контраст и т.д.).
Что лучше приобрести – Смарт-телевизор или приставку с функцией СмартТВ
Ещё одна очевидная разница между этими устройствами – цена. Смарт — телевизоры стоят в разы дороже, чем обычные. Поэтому, если важен вопрос экономии, то можно приобрести обычную модель телевизора и отдельно приставку с возможностями Smart TV. Цена у ней более чем демократичная, поэтому экономия в таком случае на лицо.
ОС Андроид не имеет идеальной адаптации под большой экран. Также она не заточена под пультовое управление и в большинстве случаев нужно приобретать к приставке мышь и клавиатуру. А система Smart TV оптимизирована под экраны большого разрешения и пульты.
Современные технологии открывают новые возможности телевидения. Давайте оглянемся на каких — то 10 лет назад и вспомним, каким оно было. Аналоговый сигнал с ограниченными возможностями приёма – жители небольших городов смотрели только те ТВ каналы, которые принимали телевизионные вышки. Это была цветная картинка, в большинстве случаев, с неважным качеством изображения. Сейчас это в прошлом: у нас есть возможность смотреть наши любимые каналы в идеальном качестве.

Smart TV на телевизоре Samsung
Функция Smart TV превращает обычный телеприемник в многофункциональную платформу, которая позволяет владельцу не только просматривать любимые каналы, но и наслаждаться видеороликами различных форматов, устанавливать интернет-приложения, общаться в соцсетях и изучать любой контент, выложенный в сети.
Функции и характеристики
Компания Samsung в этом отношении превосходит конкурентов за счет того, что оснащает каждый свой смарт-телевизор отдельным блоком с расширенным набором инструментов, позволяющих владельцу управлять своим телеприемником при просмотре Smart TV с помощью встроенных приложений или за счет взаимодействия с удаленным сервером, размещенным в сети.

Более того, владелец смарт-телевизора получит доступ к высококачественному TV вне зависимости от конфигурации устройства, так как среди обязательных опций изделий этой южнокорейской компании значатся:
- просмотр видеоконтента разных форматов;
- высокое разрешение дисплея – от 1080p;
- наличие разъемов для подключения кабелей, обладающих большой пропускной способностью.

- приобрести полноценный доступ в интернет;
- использовать телевизионный пульт в качестве геймпада для современных компьютерных игр и управляющего устройства для входа на любой портал или соцсеть;
- получать своевременные обновления программного обеспечения через удаленный сервис;
- регулярно расширять возможности своего телевизора за счет установки новых приложений с интернет-сервиса Samsung Apps;
- просматривать любой контент, в том числе и видео с внешних накопителей;
- использовать для ретрансляции телетрансляций компьютеры, ноутбуки, планшеты, смартфоны и другие цифровые устройства.

Весь этот набор будет доступен пользователю, если он сумеет настроить смарт на своем телевизоре Самсунг Смарт ТВ, в котором предварительно должно быть установлено соединение с сетью.
Подключение и настройка
Существует несколько способов подключения современных телеприемников к интернету. Рассмотрим каждый из этих вариантов подробно. Соединить телевизоры Самсунг с сетью можно через: Wi-Fi, сетевой кабель (LAN); опцию WPS и технологию Plug & Access.
Подключение по проводу (LAN)

Современные модели смарт-телевизоров устанавливают интернет-соединение такого типа в автоматическом режиме. Пользователю нужно просто подключить сетевой кабель к разъему LAN, а телевизор самостоятельно обнаружит и подключится к интернету по подходящему типу соединения.

Если же смарт-телевизор был выпущен до 2012 года и поддерживает интернет-соединение по протоколу DHCP, его владельцу придется подключать свой ТВ-приемник к Всемирной паутине вручную. Действовать необходимо по следующей схеме:

Беспроводное подключение (Wi-Fi)
Современные модели телевизоров чаще всего подключают к интернету через Wi-Fi даже при отсутствии в конструкции встроенного маршрутизатора. В последнем случае придется докупить адаптер Samsung-WIS12ABGNX или подобрать аналогичный модем и подключить его к телеприемнику через USB-разъем.

Данный способ соединения смарт-телевизора с интернетом можно использовать только в том случае, когда в помещение уже установлена действующая точка доступа Wi-Fi.
Для установки беспроводного соединения с интернетом владельцу телевизора Samsung нужно:

После этого пользователь приблизительно через 15 секунд получит список из всех доступных беспроводных сетей, из которого нужно выбрать свой WiFi, чтобы ввести пароль и установить интернет-соединение. Если пароля у выбранного пользователем беспроводного соединения нет, то телевизор свяжется с интернетом в автоматическом режиме.
При этом специалисты все-таки советуют устанавливать на Wi-Fi пароль, чтобы посторонние пользователи не использовали трафик и не тормозили скорость сетевого соединения, а злоумышленники не могли использовать ваши цифровые устройства в своих неблаговидных целях.
Перед окончательной установкой соединения по Wi-Fi рекомендуется проверить и при необходимости вручную прописать, затем выставить автоматический режим получения IP и DNS адресов.
Подключение к сети с помощью WPS
Это еще один вариант подсоединения современных телевизоров Samsung, поддерживающих стандарт WPS, к интернету при помощи автоматической установки беспроводного соединения.


Подключение технологии Plug & Access
- присоединить флэш-накопитель к USB-разъему модема;
- дождитесь, когда индикатор роутера выдаст серию световых сигналов;
- извлеките флэшку из роутера;
- подсоедините внешний накопитель к USB-входу телевизора.

Процесс подключения к интернету в этом случае будет проведен в автоматическом режиме, а по его окончании на экране появится оповещение о состоянии сетевого соединения.
Если в процессе эксплуатации настройки роутера изменились, то придется повторить всю процедуру обновления данных на телевизионном блоке.
Настройка просмотра IPTV на Samsung Smart TV
Устойчивое соединение с интернетом, скорость которого в идеале должна быть не менее 20 Мб/сек, установлено. Пора переходить к настройке телеприемника.
Пропускать этот пункт не рекомендуется, чтобы не лишиться:
- удаленной поддержки лицензионного оборудования;
- регулярного обновления ПО и отдельных программ;
- всех опций умного телевидения.
Язык для меню можно выбрать в настройках системы. Там же следует указать свой регион.

Для начала создаем аккаунт. Для этого нужно:
После этого пользователь сможет посетить магазин Samsung Apps, чтобы скачать и установить на свой телеприемник необходимые приложения, которые существенно расширяют возможности устройства.
Кстати, скачивать и устанавливать приложения для Смарт ТВ в сетевом магазине Самсунг совсем не сложно. Для этого нужно:

Процесс скачивания обычно занимает несколько секунд, по окончании которых приложение появляется в меню.
При оформлении учетной записи рекомендуем заполнить все поля и указать действующий адрес электронной почты в настройках пользователя, чтобы пройти процесс активации и при необходимости спокойно пользоваться своим аккаунтом, а не повторять каждый раз процедуру регистрации устройства и пользователя. Кроме того, электронный адрес поможет пользователю восстановить доступ к удаленному сервису при утере сведений о пароле и логине.
Синхронизация IPTV
После активизации учетной записи владельцу телевизора Самсунг будут доступны все системные настройки Смарт ТВ. Именно на этом этапе пользователю необходимо провести синхронизацию своего устройства с удаленным сервером, чтобы настроить автоматическую проверку обновлений и получать дополнительную полезную информацию в виде:
- точного времени, прогноза погоды, курса валют и других данных;
- рассылку новостей от производителя.

По окончании процесса синхронизации на экране появится оповещение о том, что приложение TENET-TV было успешно установлено. Сразу после этого пользователь должен выйти в главное меню и снова загрузить новую функцию, чтобы войти в приложение при помощи логина и пароля, закрепленных за TV-устройством. Эти данные можно найти в руководстве по эксплуатации, а также узнать у продавца и в любом сервисцентре компании Samsung.
После синхронизации ТВ-приемник будет постоянно обмениваться информацией с удаленным сервисом. Этот обмен может плохо повлиять на качество работы блока Смарт ТВ при скорости интернет-соединения ниже 5 Мб/сек. Поэтому производитель предусмотрел отключение этой опции, но телеприемник при этом не будет получать информацию об обновлениях.
Как найти и настроить каналы

Однако существует и третий способ получения цифровых каналов. Для реализации этого способа пользователь должен подключить к своему телеприемнику один из трех источников телесигнала:
- аналоговый кабель для трансляция кабельного ТВ;
- антенну для приема цифрового сигнала;
- спутниковую тарелку, через которую можно принимать сигнал от Триколор, Билайн и других популярных провайдеров спутникового TV.

Таким образом, с подключением и настройкой Смарт ТВ на телевизорах южнокорейской компании Samsung сможет разобраться даже не подготовленный пользователь, если он будет строго придерживаться надлежащих рекомендаций в инструкции по эксплуатации и прояснять неясные вопросы в сторонних источниках, в том числе и в этой статье.

Телевизоры Samsung привлекают хорошим оснащением и приемлемым соотношением цена/качество. Большинство моделей имеют функцию Smart TV, которую вы можете настроить самостоятельно с помощью нашей пошаговой инструкции.

Некоторые спрашивают, как установить смарт тв на телевизоре самсунг. Дело в том, что ничего устанавливать не надо, все уже установлено и готово к работе. Функция Smart TV в телевизорах Samsung — это специальная операционная система Tizen с удобной графической оболочкой. Она расширяет его возможности и позволяет не только смотреть кабельное и эфирное телевидение, но и с помощью подключения к Интернету воспользоваться доступом к потоковым онлайн-ресурсам с современными и архивными фильмами и сериалами. Кроме того, с помощью встроенного браузера вы можете заходить на различные сайты и также смотреть размещенные в сети новинки зарубежных сериалов абсолютно бесплатно, правда, с демонстрацией рекламы.
Как это ни странно, но телевизоры Samsung с Smart TV могут быть оснащены беспроводным модулем Wi-Fi или лишены его, а подключение к Интернету в последних выполняется через LAN-порт, т.е. по сетевому кабелю. Это менее удобно, чем в аппаратах с беспроводным соединением, но зато позволяет сэкономить при покупке приличную сумму. Как сделать из проводного телевизора беспроводной мы расскажем чуть позже, а пока предлагаем сконцентрировать внимание на настройке Smart TV на телевизорах со встроенным модулем Wi-Fi. Итак, как на телевизоре самсунг настроить смарт тв?
Настройка беспроводного подключения к Интернету
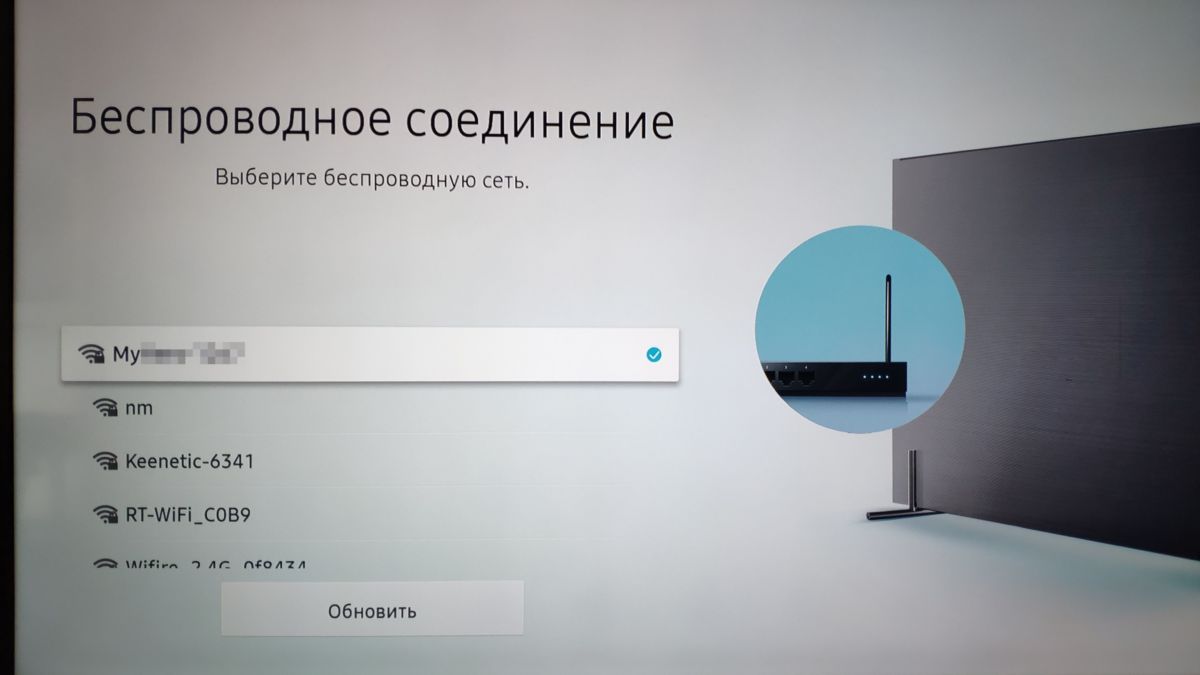
Вводить такой ключ, особенно если он достаточно длинный и сложный, не очень удобно, т.к. придется использовать клавиши пульта к телевизору и экранную клавиатуру телевизора. Никаких других параметров и DNS вводить не придется — все уже должно быть настроено в вашем домашнем роутере.
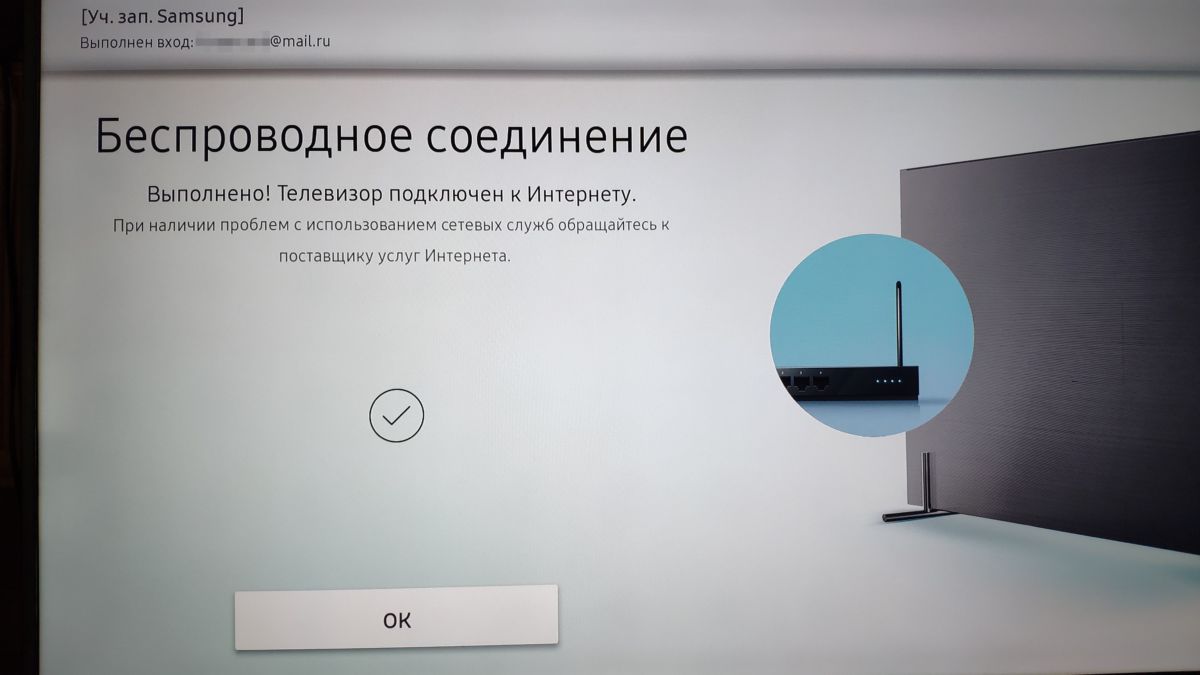
После подключения к Интернету телевизор автоматические проверит обновления прошивки для вашей модели и, если она есть на сервере производителя, предложит ее скачать и установить. Здесь стоит согласиться и дождаться окончания установки.
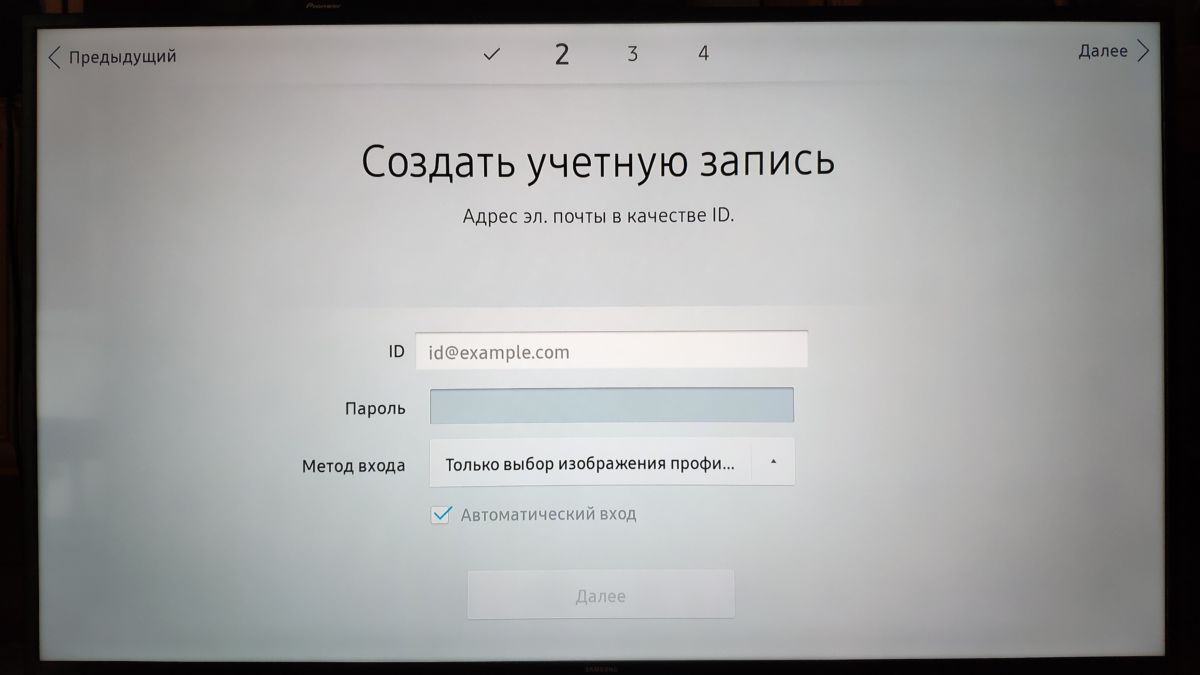
Но это не единственная операция авторизации в функции Smart TV на телевизорах Samsung. Для доступа к магазину приложений этого производителя вам потребуется зарегистрировать личную учетную запись на онлайн-ресурсе Samsung. Перейдите в раздел создания учетной записи и введите свой почтовый адрес (e-mail) и подходящий вам пароль. После регистрации учетной записи Samsung вы сможете зайти в магазин приложений, запускать уже установленные и добавлять новые.

Найти его достаточно просто — нажатие на пульте ДУ цветной кнопки Smart Hub вызовет на экране соответствующее меню, где вы кнопками вправо-влево сможете перейти к разделу APPS. Здесь же можно воспользоваться встроенным приложением Youtube, которое также позволяет просматривать бесплатно фильмы в высоком качестве.
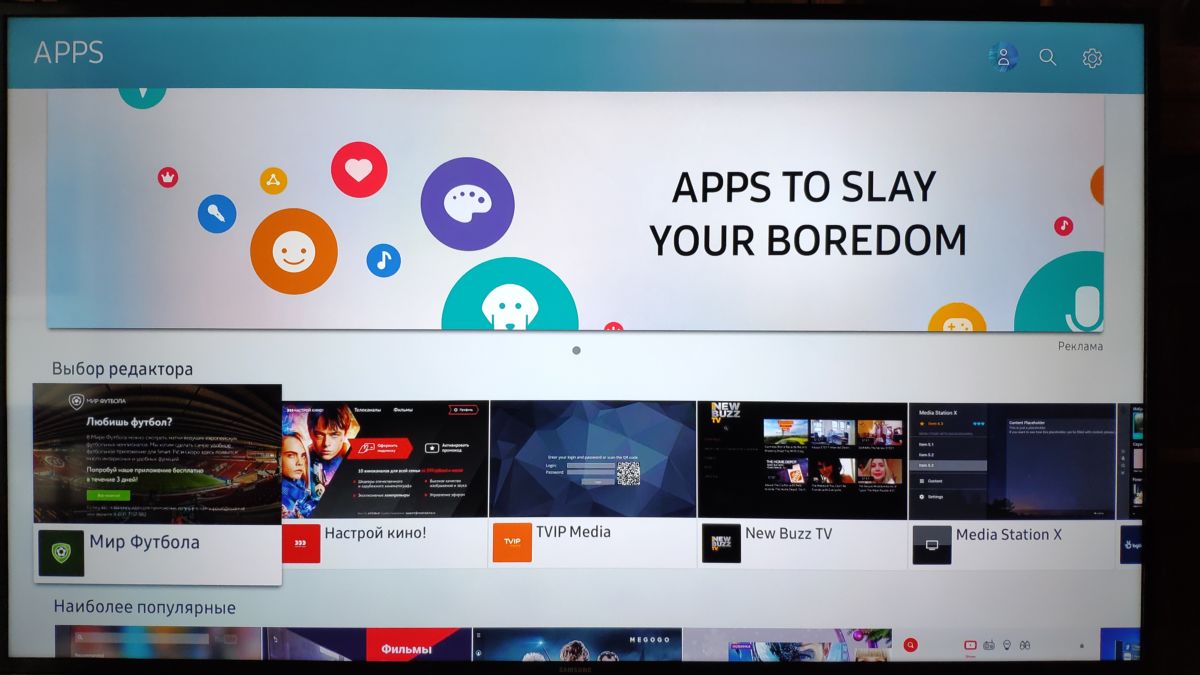
Отметим, что большинство предустановленных на телевизор приложений — это доступ в различные онлайн-кинотеатры, где требуется абонентская плата. Но есть и приложения для просмотра эфирных каналов в высоком качестве абсолютно бесплатно. Конечно, смарт тв позволяет смотреть и эфирные каналы со спутникового ресивера, где для регистрации требуется специальная карта. Но это вариант опять же требует абонентской платы. Ниже мы расскажем, как подключить смарт тв на телевизоре samsung через Ethernet кабель.
Подключение к Интернету по кабелю
Даже если ваш телевизор оснащен Wi-Fi модулем, более высокую скорость передачи данных обеспечивает подключение через Ethernet порт по проводам. И именно его следует использовать, сели у вас есть возможность подвести такой кабель к телевизору. С проводным подключением вы получите возможность просматривать медиа-контент в супер-высоком качестве (4K) без каких-либо задержек не только с онлайн-ресурсов, но и с носителей, подключенных к домашнему роутеру в качестве сетевого диска. А это означает, что вы можете просматривать записанные в отпуске видеоролики в 4K или использовать все возможности торрент-ресурсов.

Кабельное подключение к домашней сети несколько проще, чем по Wi-Fi, т.к. не требует авторизации в беспроводной сети. Ведь никто посторонний по кабелю к вам не подключится, а защиту от внешнего вторжения осуществляет сам роутер. Но и здесь нужно быть внимательным, при настройке доступа к подключенным к роутеру дискам. В следующем шаге мы покажем, как настроить телевизор самсунг смарт тв без проводов.
Как сделать проводной телевизор Samsung беспроводным

Телевизоры Samsung с функцией Smart TV частенько не оснащаются встроенным модулем Wi-Fi, что делает их дешевле. Но пользователь может самостоятельно докупить внешний фирменный адаптер USB и расширить возможности своего ТВ-устройства. Конечно, к Интернету можно подключаться и через LAN-порт, если телевизор предназначен для кухни, тянуть к нему кабель из дальнего угла соседней комнаты, где установлен Wi-Fi роутер, не очень удобно.

Проблема заключается в том, что стоит фирменный Wi-Fi адаптер достаточно дорого, что сводит на нет всю экономию от покупки. Но пользователи в Сети нашли выход и подобрали совместимый с телевизорами Samsung адаптер, который при подключении к телевизору определяется как полноценный внешний Wi-Fi.
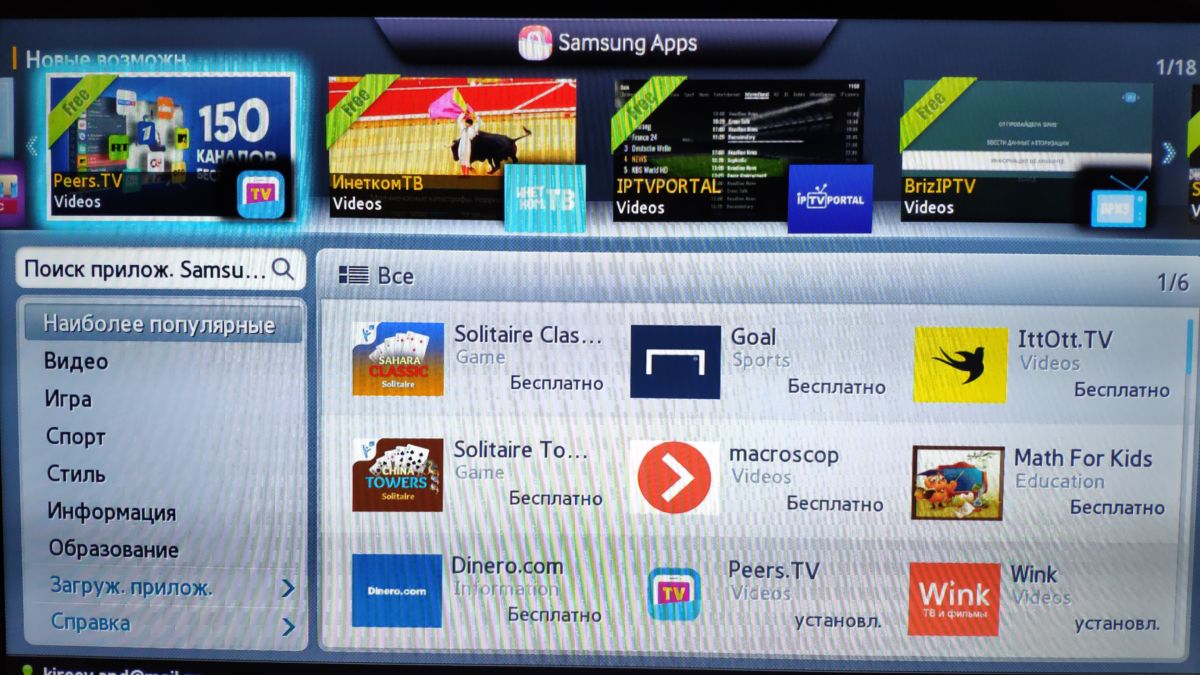
Важным замечанием к использованию такого решения является обеспечение хорошего размещения этого модуля в зоне уверенного покрытия Wi-Fi сигнала. При слабом сигнале регистрация Smart TV Samsung в домашней сети будет осуществляться, но при передаче больших данных из-за накопления ошибок связь будет часто рваться. Это стоит учесть при размещении телевизора и не воспринимать такое поведение Wi-Fi адаптера как глючное.
Преимущества Smart-TV неоспоримы. Пользоваться широкодиагональным экраном с выходом в интернет действительно очень удобно. Сегодня многие производители предлагают широкий выбор моделей Смарт-ТВ в разной ценовой категории, но бренд Samsung остается самым популярным. Однако мало просто купить новенький телевизор, его нужно еще и настроить, и особенно часто пользователи сталкиваются с проблемой самостоятельной настройки бесплатных пакетов цифровых телеканалов Смарт-тв.

Для того чтобы настроить каналы на Smart-TV, вовсе не обязательно обращаться за профессиональной помощью. И даже без инструкции можно обойтись, ведь существует несколько универсальных настроечных алгоритмов, которые будут понятны каждому
Как самому настроить бесплатные пакеты каналов на телевизоре Самсунг Смарт-ТВ
Получить доступ к телевизионному контенту на новом телевизоре от Samsung можно сразу несколькими способами.
Автоматическая и ручная настройка
Смарт-ТВ от Samsung оснащены разъемом для обычной эфирной антенны и кабельного волокна. Их подключение обеспечит, как минимум, 20 различными каналами. Для получения доступа к контенту, достаточно просто вставить кабель или антенну, и воспользоваться автоматической настройкой.
Алгоритм выполнения автонастройки следующий:

Процедура настройки и расстановки каналов происходит без участия пользователя. Устройство самостоятельно определяет, под каким номером будет находиться канал в зависимости от его кода или названия.
Процедура поиска может отличаться в зависимости от модели телевизора.
Именно поэтому лучше использовать пошаговый алгоритм действий из инструкции от производителя.
Для ручной настройки каналов, выполните первые два пункта предыдущего алгоритма, после чего:
Проводное Интернет-подключение
Чтобы настроить выход в глобальную сеть, необходимо:

После проделанных манипуляций телевизор в кратчайшее время найдёт сеть. Некоторые устройства могут потребовать введение МАС-адреса или IP-провайдера вручную.
И как только интернет будет настроен, можно переходить к подключению каналов, которые предоставляются бесплатно многими интернет-провайдерами.
Для этого:
- Зайдите в официальный магазин приложений.
- Пропишите в меню поиска SS-IPTV, и кликните на аналогичную строку в результатах.
- Установите приложение, и запустите его.
- Примите пользовательское соглашение.
- Пользуясь поиском, найдите нужные телеканалы.
Приложение позволяет смотреть контент TV-операторов и без предоставления бесплатного пакета интернет-провайдером.
Для успешного просмотра достаточно стабильного интернет подключения, со скоростью от 50мб/с. В противном случае картинка будет тормозить или сыпаться.
Пошагово настраиваем все каналы через Wi-Fi
Одно из главных преимуществ Смарт-ТВ – это, безусловно, поддержка Wi-Fi-сигнала. Возможность получить доступ к интернету без оптоволокна высоко ценится современными юзерами.
Для дальнейшего подключения нужно будет:

Одно из главных преимуществ Смарт-ТВ – это поддержка Wi-Fi-сигнала, который может настраиваться автоматически и вручную
И если все было сделано правильно, то после проверки пароля устройство подключится к сети.
А уже после подключения, можно будет переходить к настройке каналов с помощью приложения Simple Smart IPTV (SS-IPTV).
После установки приложения:
Алгоритм настройки каналов через Wi-Fi может меняться в зависимости от модели телевизора.
Как установить Ютуб и другие онлайн-кинотеатры
Для установки Ютуб:
- Зайдите в магазин Samsung Apps.
- Пропишите в поисковой строке YouTube.
- Установите приложение, выбрав его в результате поиска.
Пользоваться видеосервисом на телевизоре не сложнее, чем на смартфоне. С помощью пульта или беспроводной клавиатуры можно осуществить вход в аккаунт, наслаждаясь рекомендованными роликами. Настраивать сервис не нужно, ведь его работу поддерживает операционная система устройства.
Большинство Smart-TV реализуются с предустановленным YouTube и другими популярными сервисами.
По аналогичному алгоритму можно установить любой онлайн-кинотеатр. Популярными и удобными в использовании считаются: ivi, Megogo, Forkplaer и NstreamLmod. Все они находятся в фирменном магазине системы телевизора.
Проблемы при установке бесплатных каналов на телевизоре Samsung и способы их решения
В процессе настройки ТВ пользователи нередко сталкиваются с различными трудностями. Причина большинства из них кроется в неопытности юзеров. Иногда проблемы с настройкой говорят о неисправности устройства, или отдельных его элементов.
Отсутствие изображения может говорить о проблемах с подключением кабеля или слабом интернет-сигнале. Убедитесь в целостности оптоволокна, кабеля антенны или силе Wi-Fi-сигнала. Также следует проверить соответствие кабель/разъём, и повторить попытку настройки каналов, после предварительного сброса.
Низкое качество изображения говорит о плохом интернет-сигнале.
Проверить его можно с помощью специальных сайтов или приложений. Решить проблему поможет специальный усилитель, используемый при кабельном подключении.
Иногда просмотр канала при нормальном сигнале становится невозможным ввиду того, что тот платный или заблокированный для конкретного региона. Убедится в достоверности предположений можно, воспользовавшись Google-поиском.
При возникновении проблем с подключением к Wi-Fi, убедитесь в правильности введённого пароля. Если ошибок обнаружено не было, перезапустите роутер, отсоединив его от сети, тут же подключив обратно. Повторите попытку подключения.
В случае сохранения проблемы, подключите устройство к другой сети. Это позволит проверить работоспособность телевизора. Невозможность подключиться к разным беспроводным сетям явно указывает на неисправность в устройстве.
В этом случае следует сделать сброс до заводских настроек.
Для этого необходимо:
После включения телевизора можно будет приступать к его настройке, согласно выбранному алгоритму.
Процесс сброса до заводских настроек может меняться в зависимости от серии и модели устройства. Узнать точную инструкцию можно на официальном сайта бренда или в инструкции по эксплуатации.

Иногда просмотр канала при нормальном сигнале становится невозможным ввиду того, что тот платный или заблокированный для конкретного региона. Убедится в достоверности предположений можно, воспользовавшись Google-поиском
Читайте также:


