Как включить 4к на телевизоре bbk
Обновлено: 17.05.2024
Подключение компьютера или ноутбука к большому 4К-телевизору — хорошая альтернатива игровым консолям. Особенно если использовать режим Steam Big Picture, тогда можно будет управлять игровым клиентом с помощью геймпада, не вставая с дивана.
Среди телевизоров с диагональю 50 дюймов и выше уже почти не встречаются модели с разрешением FullHD. Тем не менее, 4К-гейминг все еще не стал стандартом. И если вы решите поиграть на 4К-телевизоре, то есть некоторые нюансы, о которых стоит знать.
Какой версии нужен HDMI
В отличие от монитора, где часто есть сразу несколько разных видеовходов, на телевизорах присутствует только лишь HDMI. Даже если на вашей модели есть аналоговые входы вроде компонентного подключения или VGA, они, по понятным причинам, не подойдут. Поэтому основным способом подключения настольного компьютера или ноутбука остается HDMI.
На современных десктопных видеокартах, а также ноутбуках, как правило, есть хотя бы один порт HDMI. Начиная с 30-й серии NVIDIA и 6000-й от AMD это HDMI 2.1, который способен передавать сигнал 4К@120Гц. В остальных случаях используется HDMI 2.0 с 4К@60Гц или даже более старые версии в зависимости от возраста видеокарты (смотрите спецификации для NVIDIA и AMD).
Разумеется, если вам нужен сигнал 4К@120Гц, телевизор тоже должен его поддерживать. Более того, в телевизоре может быть лишь один скоростной порт HDMI 2.1. Обращайте внимание на маркировку портов на самом устройстве или уточняйте спецификации на официальном сайте производителя.
В более старых видеокартах встречаются также DVI, что вполне подходит для подключения к телевизору. Как правило, проблем с конвертаций DVI на HDMI быть не должно. Однако нужно проверять совместимость. Аналоговые интерфейсы DVI-A не смогут вывести сигнал на HDMI.
Также можно купить переходник с DisplayPort на HDMI, но нужно внимательно проверять характеристики, чтобы кабель поддерживал 4К@60Гц. В целом, переходники — это всегда крайний случай.
Как настроить вывод видео на Windows 10
В Windows 10 управление многоэкранной конфигурацией работает довольно просто. Нажмите сочетание клавиш Win + P, чтобы открыть боковое меню. Система предлагает 4 варианта:
- только экран компьютера;
- повторяющийся;
- расширить;
- только второй экран.
Как настроить вывод видео через драйвер видеокарты
Все дальнейшие регулировки лучше производить через панель управления видеокарты. Мы рассмотрим настройку на примере NVIDIA. Самое важно здесь — правильно настроить разрешение, частоту обновления, формат и глубину цвета, а также диапазон.
Разрешение и частоту обновления нужно выбирать родное: 4К@60Гц или 4К@120Гц. Тем не менее, можно и опуститься на разрешения пониже. Если ваш телевизор поддерживает сигнал 1080p@120Гц или 1440p@120Гц, вы сможете играть в динамичные игры при 120 кадрах в секунду, конечно, если позволяет железо.
Формат цвета, если доступно, лучше ставить RGB, но и YCbCr 444 тоже подойдет — эти два варианта дают наиболее качественное изображение. Иногда выбрать их невозможно, например, по причине низкой пропускной способности кабеля или интерфейса. В таком случае можно использовать и YCbCr 422. Обратите внимание, если вы собираетесь использовать телевизор не только для игр, но еще и в качестве монитора, то формат YCbCr 422 или YCbCr 420 не подойдет. Текст и мелкие элементы интерфейса будут выглядеть нечетко, хотя при воспроизведении видео и в играх это незаметно. Попробуйте открыть тестовое изображение, когда вывод сигнала установлен на YCbCr 422 или YCbCr 420.
Выходной динамический диапазон бывает полный или ограниченный. При формате YCbCr доступен только ограниченный диапазон, а в случае с сигналом RGB можно выбирать. Важно понимать, что ограниченный диапазон не значит плохой. Эта настройка должна соответствовать установкам и возможностям телевизора. Полный диапазон соответствует высокому уровню черного в настройках ТВ, ограниченный — низкому.
Какие настройки выбрать на телевизоре
Кроме того, в настройках телевизора нужно активировать параметр Deep Colour, иначе режимы RGB и YCbCr 444 будут недоступны.
Остальные параметры настраиваются индивидуально. В целом рекомендуется выключать все настройки, отвечающие за обработку изображения: шумодавы, уплавнялки и т.п.
Если система не тянет игры в 4К
Если ваша система слабовата для игр в 4К, конечно, лучше купить что-то более мощное. Однако есть один способ немного улучшить качество картинки в 4К без затрат. Можно воспользоваться масштабированием разрешения.
Суть в том, что игра отображается в 4К, но рендеринг происходит в меньшем разрешении, которое видеокарте уже по силам. Таким образом, интерфейс будет отображаться в нативном разрешении, и в целом сама картинка будет немного четче. Для сравнения приведем скриншоты из Control (скачать в формате PNG).
Разница невелика, но она видна даже между скриншотами. Рекомендуем самостоятельно сравнить версии без сжатия
Если у вас видеокарта 20-й или 30-й серии, то на помощь придет технология DLSS (аналог от AMD в разработке). На примере Death Stranding видно, что даже на младшей RTX 2060 можно играть в 4К на высоких настройках графики с комфортной частотой кадров. Также рекомендуем посмотреть сравнение DLSS и простого масштабирования в Control.
Стоит отметить, что даже разрешение 1080p на экране 4К может выглядеть хорошо. Также не стоит недооценивать 1440p, оно не такое тяжелое, как 4К, но выглядит намного лучше 1080p. Если видеокарта тянет игры в 1440p, то это все еще неплохой вариант для игры на 4К-телевизоре.
С переходом на полное цифровое вещание главным критерием выбора телевизора стало наличие встроенного цифрового тюнера. Компания ВВК давно производит различную телерадиоаппаратуры в том числе и телевизоры, поэтому ей есть что предоставить своим клиентам. Ведь новые модели выпускаются на системе Яндекс TV. Что помимо цифровых каналов дает возможность выхода в интернет.
Поэтому ниже мы подробно разберемся как осуществить самостоятельную настройку цифровых программ на телевизорах марки BBK Smart TV.
Проверка DVB-T2
Узнать поддерживает ваш телевизор ббк, ЦЭТВ очень легко. Для этого просто посмотрите паспорт изделия или же просто вбейте в поисковую строку браузера модель телеприемника. Далее откройте любой онлайн магазин и посмотрите характеристики телевизора.
Если ваш телевизор не поддерживает цифровое вещание, не расстраивайтесь, цифровая приставка быстро исправит это недоразумение. Ведь покупка нового телевизора не всегда целесообразно. Сейчас на рынке большое количество разнообразных тюнеров, помимо просмотра цифровых каналов, на них есть возможность выхода в сеть интернет.
Подключение приставки DVB-T2.
Особенности телевизоров ВВК
Как ранее говорилось телевизоры компании ВВК Smart TV работают на различных ОС. Эксклюзивная Smart оболочка от компании Wildred для телевизоров BBK. В данной платформе есть Бесплатное телевидение, выгодные тарифы для платного контента, присутствуют игры. Удобно управлять голосом с помощью смартфона, дистанционное обучение и любимые фильмы из единого каталога по всем сервисам.
Помимо этого новые модели стали все чаще стали оснащать ОС Салют, это операционная система для телевизоров, разработанная компанией SberDevices. Виртуальные ассистенты Салют выполнят любую команду из списка.
- Голосовым управлением можно найти и включить фильм в Okko или любимую музыку в СберЗвуке.
- Назовите название и видео ролик включиться популярном видеохостинге Ютуб.
- Также можно управлять воспроизведением и громкостью звука
- Помимо этого можно найти информацию в сети интернет и показать её через встроенный браузер.
- Можно даже управлять технологией умный дом.
Ниже будет предоставлена руководство по самостоятельному сканированию каналов, автоматическим и ручным способом. Кроме того будет показано как не допустить ошибок при изменениях в параметрах телевизора.
Автопоиск каналов
Данная функция поможет автоматически найти все доступные программы вашей сети. Если вы используете антенну, то можно рассчитывать на двадцать федеральных телеканалов и три радио. В Москве список общедоступных каналов больше.
Как настроить цифровое телевидение на телевизоре ВВК пошагово, читайте в приведенной ниже инструкции.
Переходим к установкам.
- Подключаем антенный кабель в ТВ гнездо расположенное на задней панели телевизора.
- Теперь потребуется пульт дистанционного управления на нем необходимо найти и нажать кнопку вызова меню.
- Выбираем пункт Канал.
- В данном разделе установок, необходимо произвести несколько изменением перед тем как запустить Автопоиск.
- Страну вещания выбираем свою в моем случае это Россия.
- Тип вещания. Очень важно выбрать правильный стандарт вещания, при просмотре от антенны у вас должно быть установлено Эфир. Кабель это кабельное тв.
- Далее рекомендую отключить Сортировку по LCN.
- После того как вы выставили все необходимые параметры переходим к Автонастройке.
- Выбираем тип каналов Только DTV, будут найдены только цифровые каналы.
- Ждем окончания сканирования, это может занять несколько минут.
Ручная настройка
Прибегать к даному методу, необходимо когда нужно добавить отдельный пакет каналов, не запуская заново автопоиск. Все что нужно это знать несколько параметров. Это частоту мультиплекса для ЭЦТВ, для кабельного нужно знать и модуляцию и скорость потока. Даная информация должна быть на сайте провайдера.
- Переходим в меню установок телевизора нажав кнопку MENU.
- Далее находим и нажимаем на пункт Канал.
- В появившимся списке выбираем Ручной поиск DTV.
- Здесь с помощью клавиш влево и вправо, выбираем нужную частоту для поиска мультиплекса.
- Нажимаем на ENTER для поиска.
- После того как десять каналов найдены, повторяем все действия, для настройки следующего мультиплекса.
- Незабываем сохранять все изменения.
Настройка Кабельного тв
Для настройки телеканалов капельной сети, необходимо произвести подключение к сети провайдера заключив соответствующий договор на услуги связи. После того как ваша квартира будет подключена к общей линии производим настройку телевизора.
Перед тем как настроить свой телевизор необходимо кнопкой SOURCE пульта выбрать тип сигнала DTV, иначе выбор стандарта вещания будет заблокировано
- Подключаем коаксиальный кабель в ТВ гнездо.
- На пульту нажимаем на кнопку MENU.
- Переходим в раздел Канал, который отвечает за установки вещания.
- Выбираем обязательно тип каналов Кабель.
- Страну выбираем Россия , на более старых моделях рекомендуется выбирать Германию или Финляндию
- Нажимаем на Автопоиск.
- Следующим этапом необходимо выставить параметры вашей сети.
- Тип настройки выставляем на Полный, Сеть или Быстрый стоит выбирать когда вы знаете параметры провайдера.
- Далее ставим галочку на только ЦТВ (DTV), если у вас в сети присутствуют аналоговые программы можно выбрать также и аналог, тогда у вас будет два списка каналов.
- Все запускаем поиск и ждем окончания процесса который может затянуться на несколько минут.
Сортировка
После того как все телеканалы найдены, то их можно изменить по своему усмотрению. Можно удалить не нужные вам программы. Помимо этого можно воспользоваться очень полезной функцией изменением порядкового номера, особенно когда у вас их больше сотни, а телеканалы которые вы смотрите раскиданы и их поиск и переключение занимает ваше драгоценное время. поэтому отсортируйте список программ так как вам угодно.
- Для этого вам потребуется выйти в меню телевизора.
- Далее переходим в раздел установок каналов.
- Ищем пункт Редактор или Управление каналами.
- Редактировать вам помогут цветные кнопки.
ВОЗМОЖНЫЕ ПРОБЛЕМЫ
При просмотре цифрового тв могут возникнуть различные проблема и не всегда виноват будет ваш телевизор ббк. Ведь картинка может рассыпаться из-за проблем с сигналом, поэтому не стоит сразу же сбивать все настройки и перенастраивать его это вряд ли вам поможет. Необходимо найти в чем же проблема.
Современные телевизоры способны передавать великолепное качество картинки, вплоть до разрешения 4K, могут воспроизводить 3D видео, оснащаются встроенными спутниковыми ресиверами, но вот качество звука, даже у дорогих моделей, хромает. Это и понятно, ведь телевизоры становятся все тоньше и хорошую акустику туда физически не поставишь. Но решение есть- покупка домашнего кинотеатра или AV ресивера с качественными колонками. Даже с помощью бюджетной акустики вы получите хорошее качество звука. В этой статье я хотел бы подробно рассказать о том, как вывести звук от телевизора на ресивер домашнего кинотеатра.
Внимание. Не важно, каким из способов подключения вы пользуйтесь, перед подключением кабеля, вся техника должна быть выключена и обесточена.
Вывести звук от телевизора к домашнему кинотеатру/ ресиверу с помощью HDMI кабеля.
Один из самых современных способов передать звук в высоком качестве (не только звук, но и видео) является интерфейс HDMI. Что касается передачи звука от телевизора к ресиверу этот интерфейс так же подойдет, но с небольшими оговорками - ваш телевизор и домашний кинотеатр должны поддерживать технологию Audio Return Channel (ARC).
ARC (Audio Return Channel) технология, с помощью которой можно передавать объёмный звук, с телевизора на домашний кинотеатр/ ресивер с помощью HDMI-кабель v 1.4.
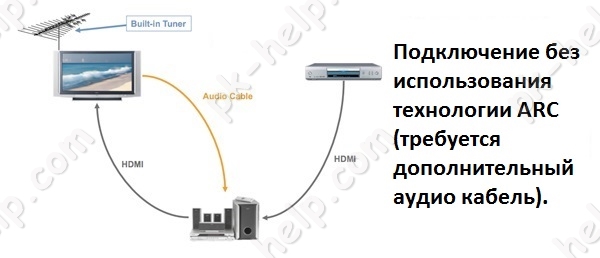
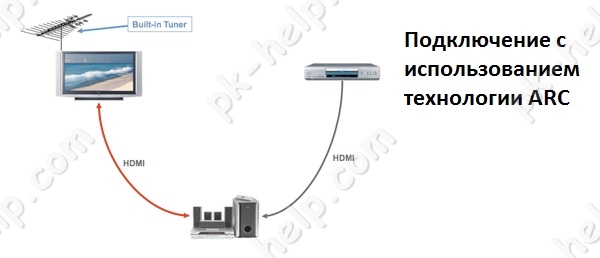
Но для того что бы воспользоваться этой технологией у вашего телевизора должен быть разъем HDMI (ARC).

HDMI разъем с поддержкой ARC должен быть и на ресивере домашнего кинотеатра, эту информацию вы можете узнать из технической документации к аудиосистеме.
Если ваш телевизор и аудиосистема поддерживает ARC осталось подключить их между собой кабелем HDMI версии 1.4, желательно 1.4b. Обратите внимание на то, что кабель должен быть высокого качества, поскольку при низком качестве кабеля, возможны проблемы при воспроизведение аудио на домашнем кинотеатре, в частности звук может пропадать на несколько секунд.
После того, как вы подключили ТВ и домашний кинотеатр/ ресивер качественным HDMI кабелем v 1.4, убедитесь что ARC включен как на телевизоре, так и на аудиосистеме. Осталось в настройках телевизора выбрать- воспроизводить звук с аудиосистемы (вместо встроенных колонок) и наслаждаться качественным звуком.
Данный способ позволяет добиться отличного качество звучание без использования лишних проводов и, на мой взгляд, является наиболее предпочтительным.
Воспроизведение аудио с телевизора на аудиосистеме с помощью оптического кабеля.
Еще один способ передавать звук с ТВ на аудиосистему- с помощью оптического кабеля. Для этого убедитесь, что на телевизоре и ресивере домашнего кинотеатра есть разъем для подключения оптического кабеля. На телевизоре должен быть разъем - OPTICAL OUT, а на ресивере домашнего кинотеатра - OPTICAL IN.

Если таковые разъемы имеются, осталось приобрести оптический кабель нужной длины и подключить ТВ и домашний кинотеатр.

В чем преимущество данного способа- оптический кабель не "боится" электромагнитного излучения, поэтому помех при его использовании не будет, плюс ко всему он способен передавать великолепное качество звука.
Вывести звук с телевизора на ресивера домашнего кинотеатра с помощью коаксиального кабеля.
Если первые два способа вам не подходят, то подключение с помощью коаксиального кабеля (RCA-RCA)- ваше спасение.

Первым делом посмотрите присутствует ли такой разъем на вашем телевизоре и аудиосистеме.

После этого подключите с помощью кабеля разъем COAXIAL OUT (S/PDIF — OUT COAXIAL) на телевизоре и разъем COAXIAL IN на ресивере кинотеатра. После этого можно наслаждаться многоканальным звуком на домашнем кинотеатре.
Настроить воспроизведение аудио с телевизора на ресивер с помощью аналогового подключения.
Если все выше описанные способы вам не подошли, можно воспользоваться самыми простыми способами, а именно использовать аналоговое подключение, например подключение с помощью RCA (в простонародии - тюльпан).

С его помощью подключите порт AUDIO IN на ресивере и AUDIO OUT ( LINE OUT ) на телевизоре. Помимо "тюльпана" можно использовать различные переходники, например mini Jack - 2 RCA, SCART — 2 RCA (если 3RCA, то желтый (передает видео) не нужно подключать) и т.д. главное подобрать аудио разъем на телевизоре с приставкой OUT а на ресивере домашнего кинотеатра с приставкой IN.
Хочу добавить, что подключение через аналоговые разъемы снижает качество звука, и если есть возможность, то лучше использовать любой из первых трех способов.
Как вы могли убедиться для того, что бы настроить воспроизведение аудио с телевизора на домашнем кинотеатре есть довольно много способов. Вам решать каким из них воспользоваться.
Видео настройки звука с телевизора на домашний кинотеатр.
Раз эту страницу в Интернете вы нашли, значит, уже знаете, что ваша PlayStation 4 поддерживает режим HDR. И таки поддерживает. Однако если с консолью в данном случае всё понятно, то с телевизором, к которому она подключена (или еще не подключена) — чуть сложнее.
Собственно, об этом мы сейчас и будем рассказывать.
Но прежде слегка напомним, как включается HDR на игровых консолях PS4 (к слову, более подробно об этом — в нашей предыдущей публикации). Значит, очень кратко:
Вот, с предварительной настройкой PS4 мы разобрались. Далее, исходя из того, что у нас уже есть а) телевизор с поддержкой 2K/4K HDR и формата HDR10, б ) кабель Premium HDMI для подключения консоли к этом телевизору и в) доступ к настоящему HDR-контенту (игрушка, видео или стрим), приступаем к следующему этапу мероприятия, а именно:
включаем режим HDR в телевизоре
И так как мы не знаем, какой у вас телевизор, то попытались подсобрать немного полезной информашки по всем наиболее популярным в наших краях маркам. В общем, далее — в порядке очередности. Итак:
режим HDR в 4K-ТВ Samsung выпуска 2016/2017 г
В настройках своего нового Samsung такого вы не найдете. В смысле HDR он тоже поддерживает, только называется этот режим у него не HDR, а HDMI UHD Color. Вот его и надо искать и включать, не забывая еще и том, что у большинства современных телевизоров, в том числе и у Samsung, HDR включается отдельно для каждого порта, т.е. в нашем случае — для того порта, к которому вы подключаете свою PS4. Для этого:
режим HDR в 4K-ТВ LG выпуска 2016/2017 г
Моделей с поддержкой HDR компания LG за последние два года успела выпустить достаточно много. Но интерфейсы у них если не одинаковые, то очень похожи, а нужный нам режим изображения у тех моделей, которые его поддерживают, в настройках называется HDMI ULTRA HD Deep Color. И включается он примерно так:
режим HDR в 4K-ТВ Sony Bravia выпуска 2016/2017 г
режим HDR в 4K-ТВ Panasonic выпуска 2016/2017 г
режим HDR в 4K-ТВ Philips выпуска 2016/2017 г
режим HDR в 4K-ТВ Vizio выпуска 2016/2017 г
У Vizio поддержка HDR (в настройках режим называется HDMI Color Subsampling) предусмотрен у моделей серий P и M. Однако при настройке учитывать надо один важный нюанс: из пяти имеющихся портов 4K HDR включить можно только для первых четырех, пятый картинку в HDR не выводит. Как включить:

Данный параметр следует установить в соответствии с форматом используемого телевизора. Для широкоформатных
телевизоров 16:9 следует установить значение 16:9. При использовании телевизора с форматом экрана 4:3 необходимо
выбрать одно из значений: Pan & Scan или Letterbox. При выборе параметра Pan & Scan широкоформатный фильм
вписывается в экран по вертикали, при этом часть изображения слева и справа теряется. При выборе значения
Letterbox широкоформатный фильм выписывается в экран по горизонтали, при этом сверху и снизу появляются
черные полосы.
1. Войдите в раздел настроек воспроизведения меню аппарата и выберите
параметр Формат экрана.
2. Используя клавиши ВВЕРХ и ВНИЗ, установите значение параметра: 16:9,
Pan & Scan или Letterbox.
3. Нажмите клавишу SELECT для подтверждения ввода или RETURN
для возврата в предыдущее меню.
4. Нажмите клавишу SETUP, чтобы скрыть меню системных настроек.
ПРИМЕЧАНИЕ
• Данный параметр с некоторыми дисками может работать некорректно.
Установка системы цветности
Данный параметр устанавливает систему цветности сигнала на выходах аппарата. Значение следует установить
в соответствии с системой цветности телевизора.
1. Войдите в раздел основных настроек меню аппарата и выберите параметр Выходной формат видео.
2. Используя клавиши ВВЕРХ и ВНИЗ, установите значение параметра: PAL или NTSC.
3. Нажмите клавишу SELECT для подтверждения ввода или RETURN
для возврата в предыдущее меню.
4. Нажмите клавишу SETUP, чтобы скрыть меню системных настроек.
ПРИМЕЧАНИЯ
• Аппарат оснащен встроенным транскодером, который позволяет
воспроизводить диски в системах PAL и NTSC, даже если ваш телевизор
работает только в одной из них.
• Вы можете также менять выходной формат видео с помощью клавиши P/N
на пульте дистанционного управления.
если это произошло, то нажмите клавишу P/N на пульте дистанционного управления снова для возврата
к предыдущим установкам.
Переключение прогрессивной и чересстрочной развертки
Аппарат способен выдавать видеосигнал с прогрессивной разверткой. Если ваш телевизор оснащен видеовходом
с прогрессивной разверткой, то Вы можете включить режим с прогрессивной разверткой.
1. Войдите в раздел основных настроек меню аппарата и выберите параметр Развертка.
2. Используя клавиши ВВЕРХ и ВНИЗ, установите значение параметра: Прогрессивная (Прогрессивная развертка)
или Чересстрочная (Чересстрочная развертка).
3. Нажмите клавишу SELECT для подтверждения ввода или RETURN
для возврата в предыдущее меню.
4. Нажмите клавишу SETUP, чтобы скрыть меню системных настроек.
5. Переключение развертки можно выполнять с использованием
ПРИМЕЧАНИЯ
• Если аппарат находится в режиме с прогрессивной разверткой, а телевизор не поддерживает данный режим,
то изображение на экране будет отсутствовать. В этом случае нажмите клавишу IS/PS, чтобы немедленно
переключить аппарат в режим с чересстрочной разверткой.
• Для избежания нестабильности выходного сигнала не переключайте этот параметр при включенном компонентном
выходе (Y Cb/Pb Cr/Pr) на задней панели, когда Выход SCART находится в режиме RGB.
• Вы можете также менять тип развертки с помощью клавиши IS/PS на пульте дистанционного управления.
Читайте также:



