Как залезть в телевизор
Обновлено: 01.05.2024
В телевизоре Samsung на уровне операционной системы существует два меню управления телевизором. Инженерное меню и пользовательское меню.
Инженерное меню Smart телевизора Samsung
Поскольку современный телевизор довольно сложное устройство. Для его управления, настройки и диагностики, а при необходимости и ремонта надо управлять телевизором на уровне первичных команд. Для этого в телевизоре Samsung существует сервисное (инженерное меню). Для входа в инженерное меню надо нажать в определённой последовательности кнопки на пульте управления телевизором. Какую комбинацию кнопок нужно нажать мы расскажем далее.
Что такое пользовательское меню в телевизоре Samsung
Рядовому пользователю доступно пользовательское меню. Это то меню, что вы увидите нажав кнопку меню на пульте управления телевизором. В этом меню доступно только 10% настроек телевизора, и вообще недоступны сервисные команды. Производитель считает, что этого вполне достаточно.
Возможности сервисного меню телевизора Samsung
Сервисное меню телевизора открывает новые возможности для вашего телевизора. Производитель не пишет операционную систему для конкреной модели. OC одна для всех телевизоров, но настройки отличаются в зависимоти от того, в какой телевизор будет установлена конкретная версия операционной системы. А зная как изменить настройки можно например телевизор 7 серии превратить в телевизор 8 серии.
Что вы можете узнать из сервисного меню о телевизоре
- Дату производства телевизора с детализацией до конкретного дня.
- Модель телевизора
- Версию вашего телевизора, эта информация нужна при ремонте, можно определить поставщика комплектующих для сборки телевизора.
- Базовую модель телевизора
- Производителя цифрового тюнера
- Формат настенного крепления
- WiFi регион
- Время сколько проработала панель экрана (проработал телевизор в часах от момента первого включения)
- Год разработки оригинальной версии телевизора
- Стандарты портов
- и много другой информации которая нужна специалисту при диагностике телевизора.
Что можно изменить или протестировать в сервисном меню
Используя сервисное меню можно менять настройки и режимы работы телевизора, а также выполнять тестирование узлов телевизора. Можно с помощью сервисного делать следующее.
- Управлять звуком, включать отключать динамики управлять уровнями сигнала.
- Перевести телевизор в готельный режим, режим магазина и т.д.
- Включать отключать различные модули телевизора
- Отключить режим FRC экрана
- Провести тест экрана используя тестовые таблицы операционной системы.
- Выполнить калибровку экрана
- Выставить баланс белого
- Управлять уровнями основных цветов телевизора.
Как войти в сервисное меню телевизора
Для входа в сервисное меню, надо иметь стандарный пульт управления телевизором (ниже фото стандартного пульта). Стандартный пульт имеет больше кнопок управления, некоторые кнопки задействованы для входа в сервисное меню. Smart пульт для входа в сервисное меню не подходит.
Команды для входа в сервисное меню телевизора Samsung
Возможно у вас не получиться зайти в сервисное меню с первого раза. Сделайте несколько попыток. Для защиты от случайного входа в меню, алгоритм нажатия кнопок регламентирован. Кнопки надо нажимать один раз, время между нажатиями также имеет значение. Для входа в сервисное меню нажимать кнопки надо один раз, не спешить и держать не долго. Нарушение алгоритма нажатия не инициирует запуск сервисного меню. При правильном алгоритме нажатия кнопок светодиод на телевизоре после запуска телевизора будет продолжать мигать, это означает, что телевизор загружает програмное обеспечение. Через 3-7 секунд на экран телевизора будет выведено сервисное меню. Если светодиод включения горит постоянно и сервисное меню не появилось, что то было сделано не так и процедуру входа в сервисное меню надо повторить.
Вид сервисного меню телевизора Samsung
В зависости от изготовителя основной платы телевизора и региона, существует несколько вариантов входа в сервисное меню телевизора Samsung. Например вариант номер один подходит для телевизоров произведёных в Европе, вариант номер два, подходит для телевизоров произведённых для США, Канады, Мексики. Все манипуляции для входа в меню необходимо производить при выключенном телевизоре (в дежурном режиме). Завершение вызова сервисного меню всегда нажатие кнопки Power (включить/выключить телевизор).
Способ 1 вызова сервисного меню
Способ 2 входа в сервисное меню
Выключите питание. На пульте дистанционного управления нажмите Mute, а затем 1, 8, 2 и Power
Способ 3 входа в сервисное меню
Когда телевизор находится в режиме ожидания, нажмите DISPLAY, P.STD, MUTE, POWER на пульте дистанционного управления.
Способ 4 входа в сервисное меню
Когда телевизор находится в режиме ожидания, нажмите последовательно SLEEP, P.STD, MUTE, POWER на пульте дистанционного управления.
Способ 5 входа в сервисное меню
Когда телевизор находится в режиме ожидания, нажмите DISPLAY, MENU, MUTE, POWER на пульте дистанционного управления.
Способ 6 входа в сервисное меню
На пульте нажмите Mute, затем последовательно нажмите 1, 1, 9.
Управление настройками завершение работы с сервисным меню телевизора Samsung
При изменении настроек телевизора, новые настройки применяются незамедлительно и не требуют дополнительного подтверждения. Для перехода между пунктами меню, а также для изменения параметров используются кнопки движения курсора на пульте дистанционного управления. Для входа в конкретное меню надо нажать ввод, выход из подпункта меню return. Для выхода из сервисного меню надо выключить телевизор.
Я изменил настройки в сервисном меню, телевизор не включается, что делать
Довольно распространённая ситуация, сервисное меню для специалистов, которые понимают, что делают. При неправильном выборе настроек вполне может случиться, что телевизор перестал включаться. Если у вас случилась ситуация, что при изменении настроек телевизора происходит;
- при включении телевизор постоянно перегружается
- появляется логотип Samsung, а потом чёрный экран
- несколько раз моргает светодиод включения, а потом выключается, телевизор не работает.
Почему так происходит, попытаемся объяснить. А сделать самостоятельно практически ничего нельзя, так как проблема на уровне операционной системы. Правильное решение, это восстановление операционной системы в сервисном центре.
Телевизор, это смартфон с определённой модификацией операционной системы. OC надо записать в память микросхемы постоянной памяти и при включении телевизора операционная система будет считана и загружена.
Так вот OC одинакова для всех телевизоров, но настройки могут кардинально отличаться. Например в настройках может быть выставлен тип экрана, при изменении этой настройки телевизор может не работать. Если в настройках установлен неправильный параметр, то при загрузке, OC зависает или происходит бесконечный рестарт.
Восстановление OC телевизора, сброс памяти в телевизоре Samsung
Поскольку при изменении настроек в сервисном меню, информация записывается в микросхему постоянной памяти, при установке критично неправильного параметра, будет утерян доступ к сервисному меню. Для восстановления работоспособности телевизора надо обнулить информацию в микросхеме памяти, это можно сделать только физически, закоротив соответствующие выводы микросхемы. После этой процедуры информация записанная в микросхему будет стёрта.
После этого надо заново установить операционную систему на телевизор. В зависимости от инженерных решений при проектировании телевизора, может быть применена компоновка, когда основная OC записана на одной микросхеме, а все изменения в процессе эксплуатации пишутся на другую микросхему, при стирании памяти микросхемы содержащей второстепенные параметры, телевизор возобновит работу записав новые параметры по умолчанию. А если вся информация в том числе и сама операционная система в одной микросхеме, тогда надо записать заново, нужную версию операционной системы в память микросхемы. Это довольно сложно требует наличия соответствующих навыков и оборудования.

report this ad

Современные телевизоры настроены для подключения к различным приложениям.
Доступное сегодня телевидение YouTube – это чудесная альтернатива кабельному телевидению. Теперь у нас нет необходимости платить за аренду оборудования или подписывать договор на ограниченные услуги HD, все эти вещи можно получить бесплатно по интернету.
YouTube TV – это полная замена кабеля и предложение прямых трансляций на телефон, планшет или телевизор без дорогостоящей кабельной подписки и контракта. YouTube TV – гигант потокового вещания в прямом эфире, основанный на интернет-телевидении (IPTV). Он доступен на iOS, на Android, есть в нём и телевизионная версия.
Молодое поколение отдаёт предпочтение не бездушному классическому телевидению, а просмотру каналов живых людей, авторитетных блогеров. Они с удовольствием подписываются на них, комментируют и выкладывают свои видеоролики.

Каждый год число пользователей и подписчиков YouTube стремительно растёт, и, согласно их собственной статистике, каждую минуту на каждую учётную запись YouTube загружается по 100 часов видео. Но, кроме неограниченных коллекций фильмов, сериалов, караоке, клипов, телепередач и их архивов, Ютуб использует службы искусственного интеллекта.
Эта программа быстро учится понимать наши мысли, какие темы нам больше нравятся. Она способна проводить программный анализ нашей навигации и помогать нам в поиске интересного – рекомендовать различный контент под индивидуальные предпочтения. Согласитесь, что это что-то родом из будущего!
Нам всегда хочется быть умнее, образованнее и технологичнее. Репозиторий видео YouTube открывает нам такое развитие. Вы можете связать своё ТВ-устройство с телефоном, планшетом или компьютером, и любое нашумевшее или впечатлившее вас видео вывести на большой экран. Хотите добавить к приглушённому свету в комнате романтическую атмосферу – можно включить коллекцию душевных клипов, и вечер с любимым человеком будет незабываемым.

Но как подключить Ютуб к телевизору? Очень просто, если ваш телеприёмник уже имеет функцию:
- Smart TV;
- Apple TV;
- Android TV;
- Google TV.
Smart TV – это телевидение, подключённое к интернету, которое предлагает ряд онлайн-функций, таких как контент по запросу, доступ к потоковым службам и возможность подключения к другим беспроводным устройствам, таким как планшеты, ноутбуки, смартфоны.
Платформа Smart TV прошла долгий путь с момента своего стартового выпуска. Первоначальная платформа Smart TV была анонсирована компанией Apple в 2006 году. В то время Apple TV была единственной автономной консолью, способной передавать потоковое видео высокой чёткости, что давало ей преимущество первооткрывателя. С того момента пользователи получили возможность отказаться от повсеместного ношения тяжёлого ноутбука, теперь интересующий контент можно выводить прямо на свои телевизоры.

Со временем и другие компании вошли в эту сферу: Google выпустил Google TV, а со временем и Android TV – это те платформы для показа фильмов, телепередач, музыки и фотографий из самых отдалённых уголков мира, а в некоторых случаях – из соседнего компьютера или мобильного устройства, которые подключаются к Smart TV. Они могут быть встроенными в телевизор или покупаться как автономное устройство.
Благодаря таким умным технологиям TV, вы можете быстро настроить доступ к репозиторию YouTube. Для этого вам будет нужно всего две вещи:
Если ваш телеприёмник настроен на одну локальную сеть с компьютером и смартфоном, то вы можете обмениваться информацией между всеми устройствами в сети и выводить любую трансляцию на телевизор. Подключение может быть как по кабелю, так и по Wi-Fi, главное, чтобы сеть была единой.
Варианты просмотра Ютуб на телевизоре
Использовать YouTube на СМАРТ ТВ можно по нескольким схемам:
Через приложение на самом ТВ;
Через сопряжённые устройства;
Через второй экран на ПК;
Посредством оборудования Apple.
Все они позволяют легко транслировать контент на широком экране телевизора.
Приложение Youtube
Самый простой и понятный режим использования видеохостингового сайта – это подключиться через приложение Youtube. Если в вашем телевизоре имеется Smart TV, значит, в нём имеется и меню приложений.
Зайдите в него и найдите ярлык с нужной программой. Запустите её и выберите ролик для просмотра. Меню приложения не перегруженное и интуитивно понятное. В нём есть несколько навигационных кнопок, помогающих переключаться:
Центральная панель для ввода поиска;
Главная страница с рубриками;
Рекомендуемое (или то, что сегодня в тренде);
Чтобы программа могла использовать весь свой потенциал, вам нужно использовать свою учётную запись. Сделать это можно посредством создания новой записи на базе вашего Google-аккаунта либо войти в уже существующую запись, использую логин и пароль.

Сложнее будет настроить Youtube, если на вашем ТВ нет умных функций. Тогда оптимальным вариантом будет подключение отдельной смарт-приставки, например, Android Smart TV.
Это такой компактный прибор, который работает на своей операционной системе Android и имеет свою аппаратную комплектацию: процессор, оперативную память, Wi-Fi и Bluetooth-модули. Такой миниатюрный компьютер, только без экрана. Экраном будет служить ваш телевизор.
Подключите приставку к телевизору, посредством HDMI или AV кабеля – и у вас появится доступ к магазину приложений PlayMarket. Скачайте программу YouTube и наслаждаетесь просмотром любимых роликов.
Через смартфон или планшет
Зайти в Ютуб можно не только с телевизора, но и через смартфон или планшет. Возможно, такой способ вам подойдёт больше. У вас есть два варианта:
В первом случае нужно выполнить всего три шага:
- Запустите приложение Youtube на мобильном устройстве.
- Нажмите на иконку с экраном в верхней части окна.
- Выберите устройство (телевизор), на которое хотите перевести трансляцию.
Чтобы провести подключение вручную, алгоритм действий будет следующим:
Можно выполнить и обратные настройки:
Через сайт
Смотреть видео с Ютуба на телевизоре можно даже без приложения. Вы можете просто зайти на страницу видеохостинга и смотреть видеоролики напрямую с интернет-ресурса.

Через устройство Apple
Вывод YouTube на Iphone или других продуктах Apple не имеет каких-то особенных отличий. Сервис YouTube доступен в обновлённых версиях для мобильных приложений на платформе iOS и Android. Поэтому скачивайте программу, настраивайте единую беспроводную сеть и смотрите Ютуб на телевизоре.
А вот чтобы воспроизводить другое видео с iPad или Iphone, тут есть свои особенности, поэтому мы приведём три распространённых метода:
- С помощью технологии AirPlay;
- Посредством HDMI-подключения;
- Используя специальное приложение для умных ТВ.
Современные телевизоры настроены для подключения к различным приложениям. По сути, они функционируют как любой смартфон, планшет или компьютер: приложения работают от интернет-соединения и не требуют наличия жёсткого диска для сохранения каких-либо данных.

Если ваш смарт-телевизор или игровая приставка подключены к локальной сети, вы всегда сможете выводить просмотр интересного видеоконтента на большой экран. И в этой статье мы подробно расскажем о том, как можно подключить Ютуб к телевизору.
Зачем Youtube на телевизоре
Доступное сегодня телевидение YouTube – это чудесная альтернатива кабельному телевидению. Теперь у нас нет необходимости платить за аренду оборудования или подписывать договор на ограниченные услуги HD, все эти вещи можно получить бесплатно по интернету.
YouTube TV – это полная замена кабеля и предложение прямых трансляций на телефон, планшет или телевизор без дорогостоящей кабельной подписки и контракта. YouTube TV – гигант потокового вещания в прямом эфире, основанный на интернет-телевидении (IPTV). Он доступен на iOS, на Android, есть в нём и телевизионная версия.
Молодое поколение отдаёт предпочтение не бездушному классическому телевидению, а просмотру каналов живых людей, авторитетных блогеров. Они с удовольствием подписываются на них, комментируют и выкладывают свои видеоролики.

Каждый год число пользователей и подписчиков YouTube стремительно растёт, и, согласно их собственной статистике, каждую минуту на каждую учётную запись YouTube загружается по 100 часов видео. Но, кроме неограниченных коллекций фильмов, сериалов, караоке, клипов, телепередач и их архивов, Ютуб использует службы искусственного интеллекта.
Эта программа быстро учится понимать наши мысли, какие темы нам больше нравятся. Она способна проводить программный анализ нашей навигации и помогать нам в поиске интересного – рекомендовать различный контент под индивидуальные предпочтения. Согласитесь, что это что-то родом из будущего!
Нам всегда хочется быть умнее, образованнее и технологичнее. Репозиторий видео YouTube открывает нам такое развитие. Вы можете связать своё ТВ-устройство с телефоном, планшетом или компьютером, и любое нашумевшее или впечатлившее вас видео вывести на большой экран. Хотите добавить к приглушённому свету в комнате романтическую атмосферу – можно включить коллекцию душевных клипов, и вечер с любимым человеком будет незабываемым.

Но как подключить Ютуб к телевизору? Очень просто, если ваш телеприёмник уже имеет функцию:
- Smart TV;
- Apple TV;
- Android TV;
- Google TV.
Smart TV – это телевидение, подключённое к интернету, которое предлагает ряд онлайн-функций, таких как контент по запросу, доступ к потоковым службам и возможность подключения к другим беспроводным устройствам, таким как планшеты, ноутбуки, смартфоны.
Платформа Smart TV прошла долгий путь с момента своего стартового выпуска. Первоначальная платформа Smart TV была анонсирована компанией Apple в 2006 году. В то время Apple TV была единственной автономной консолью, способной передавать потоковое видео высокой чёткости, что давало ей преимущество первооткрывателя. С того момента пользователи получили возможность отказаться от повсеместного ношения тяжёлого ноутбука, теперь интересующий контент можно выводить прямо на свои телевизоры.

Со временем и другие компании вошли в эту сферу: Google выпустил Google TV, а со временем и Android TV – это те платформы для показа фильмов, телепередач, музыки и фотографий из самых отдалённых уголков мира, а в некоторых случаях – из соседнего компьютера или мобильного устройства, которые подключаются к Smart TV. Они могут быть встроенными в телевизор или покупаться как автономное устройство.
Благодаря таким умным технологиям TV, вы можете быстро настроить доступ к репозиторию YouTube. Для этого вам будет нужно всего две вещи:
- Подключение телевизора к интернету;
- Запуск программы YouTube из панели приложений.

Если ваш телеприёмник настроен на одну локальную сеть с компьютером и смартфоном, то вы можете обмениваться информацией между всеми устройствами в сети и выводить любую трансляцию на телевизор. Подключение может быть как по кабелю, так и по Wi-Fi, главное, чтобы сеть была единой.
Варианты просмотра Ютуб на телевизоре
Использовать YouTube на СМАРТ ТВ можно по нескольким схемам:
- Через приложение на самом ТВ;
- Через сопряжённые устройства;
- Через веб-ресурс;
- Через второй экран на ПК;
- Посредством оборудования Apple.
Все они позволяют легко транслировать контент на широком экране телевизора.
Приложение Youtube
Самый простой и понятный режим использования видеохостингового сайта – это подключиться через приложение Youtube. Если в вашем телевизоре имеется Smart TV, значит, в нём имеется и меню приложений.
Зайдите в него и найдите ярлык с нужной программой. Запустите её и выберите ролик для просмотра. Меню приложения не перегруженное и интуитивно понятное. В нём есть несколько навигационных кнопок, помогающих переключаться:
Чтобы программа могла использовать весь свой потенциал, вам нужно использовать свою учётную запись. Сделать это можно посредством создания новой записи на базе вашего Google-аккаунта либо войти в уже существующую запись, использую логин и пароль.

Сложнее будет настроить Youtube, если на вашем ТВ нет умных функций. Тогда оптимальным вариантом будет подключение отдельной смарт-приставки, например, Android Smart TV.
Это такой компактный прибор, который работает на своей операционной системе Android и имеет свою аппаратную комплектацию: процессор, оперативную память, Wi-Fi и Bluetooth-модули. Такой миниатюрный компьютер, только без экрана. Экраном будет служить ваш телевизор.
Подключите приставку к телевизору, посредством HDMI или AV кабеля – и у вас появится доступ к магазину приложений PlayMarket. Скачайте программу YouTube и наслаждаетесь просмотром любимых роликов.
Управлять работой приставки можно либо через клавиатуру, либо скачать на телефон специальное приложение ПДУ.
Через смартфон или планшет
Зайти в Ютуб можно не только с телевизора, но и через смартфон или планшет. Возможно, такой способ вам подойдёт больше. У вас есть два варианта:
В первом случае нужно выполнить всего три шага:
- Запустите приложение Youtube на мобильном устройстве.
- Нажмите на иконку с экраном в верхней части окна.
- Выберите устройство (телевизор), на которое хотите перевести трансляцию.

Чтобы провести подключение вручную, алгоритм действий будет следующим:
Можно выполнить и обратные настройки:
Через сайт
Смотреть видео с Ютуба на телевизоре можно даже без приложения. Вы можете просто зайти на страницу видеохостинга и смотреть видеоролики напрямую с интернет-ресурса.

Через устройство Apple
Вывод YouTube на Iphone или других продуктах Apple не имеет каких-то особенных отличий. Сервис YouTube доступен в обновлённых версиях для мобильных приложений на платформе iOS и Android. Поэтому скачивайте программу, настраивайте единую беспроводную сеть и смотрите Ютуб на телевизоре.
А вот чтобы воспроизводить другое видео с iPad или Iphone, тут есть свои особенности, поэтому мы приведём три распространённых метода:
- С помощью технологии AirPlay;
- Посредством HDMI-подключения;
- Используя специальное приложение для умных ТВ.
В первом варианте нужно иметь подходящее оборудование: iPad 2+ и Apple TV ІІ поколения +. Оба устройства должны работать в одной Wi-Fi сети.
Настроить совместную работу будет совсем несложно, если следовать такой инструкции:
На рынке можно купить ещё один удобный прибор для Apple – цифровой адаптер HDMI–iPad, который подключается посредством двух HDMI-кабелей к входу телевизора. Чтобы выводить контент с телефона на телевизор, нужно сделать следующее:
![Как самостоятельно настроить телевизор после покупки [перевод]](https://img.stereo.ru/v3/covers/4f/f942fae-f2df-4a3e-960d-7a327e559f13.jpg)
Настало самое время перейти на 4K-телевизоры: цены снизились, форматы HDR хорошо развились, а в магазинах появился большой выбор. Купив новый телевизор, первым дело нужно залезть в его настройки. Если вы хотите получить максимально качественную картинку, изучить меню просто необходимо. Помните, заводские настройки не всегда оптимальны.
Функции, которые лучше отключить
• Динамическая/улучшенная контрастность (Dynamic Contrast/Contrast Enhance). Эта функция делает темные зоны темнее, а яркие — ярче. Возможно, картинка становится в некоторой степени интереснее, но есть и минусы: детализация снижается, а насыщенность становится неравномерной. Чтобы получить максимум деталей, динамическую контрастность лучше отключить.
• Повышенный уровень черного (Black Tone). Как и динамическая контрастность, эта функция создает эффект насыщенности в темных зонах. Однако черный не становится чернее. Вместо этого, все серые тона затемняются, что опять же приводит к пониженной детализации. Отключаем.
• Детализированный черный (Black Detail). Эта опция призвана повысить детализацию в темных участках картинки, делая их ярче. Изначально функция может показаться полезной, но это не совсем так: в подсвечиваемых зонах появляются ранее незаметные артефакты.
• Коррекция контура (Edge Enhancement). С помощью этого параметра можно сделать изображение четче. Звучит неплохо, но излишняя резкость портит картинку. Кроме того, возможно дублирование и размытие контуров. В большинстве случаев функцию лучше отключить.

Эффект применения коррекции контура
• Увеличение разрешения исходного изображения и подавление шумов (Super Resolution/Reality Creation/ Smooth Gradation). Все это нужно, чтобы контент, записанный в низком качестве, смотрелся лучше. Эти функции призваны добавить четкости, убрать помехи и артефакты, вызванные компрессией или конвертацией. Такая обработка не нужна, когда речь идет о качественном контенте. Например, при проигрывании Blu-ray-дисков подобные функции нужно деактивировать — они могут испортить картинку. Вполне уместно активировать их при просмотре старых DVD или обычного телевидения.
• Автоматическая смена режима (Auto Picture Mode). На некоторых телевизорах есть такая функция. Работает она просто — самостоятельно переключает режимы в зависимости от того, что вы смотрите. Было бы неплохо и ее отключить, так как наши советы по настройке подходят ко всем видам контента.
Параметры, которые следует настраивать лично под себя
Отключить всю лишнюю постобработку довольно просто, но есть функции, от которых изображение меняется в худшую или лучшую сторону кардинальным образом. Настройка таких параметров напрямую зависит от модели телевизора и контента. Мы составили небольшой список опций, с которыми вам нужно поэкспериментировать.
• Подсветка (Backlight). Большинство телевизоров обладают настройкой подсветки и яркости. Эти параметры отвечают за абсолютно разные вещи. Яркость лучше не трогать (это стоит делать только в случае полноценной калибровки телевизора), а уровень подсветки нужно отрегулировать на свой вкус. Днем подсветка может работать на максимальном уровне, а вечером на пониженном. Во многих телевизорах есть функция экономии энергии, меняющая уровень подсветки автоматически.
• Диапазон HDMI/Цветовое пространство/Уровень черного (HDMI Range/Color Space/RGB Range/Black Level). Эти настройки отвечают за обработку посылаемого на телевизор цветового сигнала. Если на телевизоре есть автоматический режим, то лучше использовать его. В противном случае следует активировать ограниченный диапазон (Limited или Low). Источник, например, игровую приставку, также необходимо перевести в режим ограниченного диапазона. Режим полного диапазона (Full) нужен лишь в случае использования телевизора в качестве компьютерного монитора.
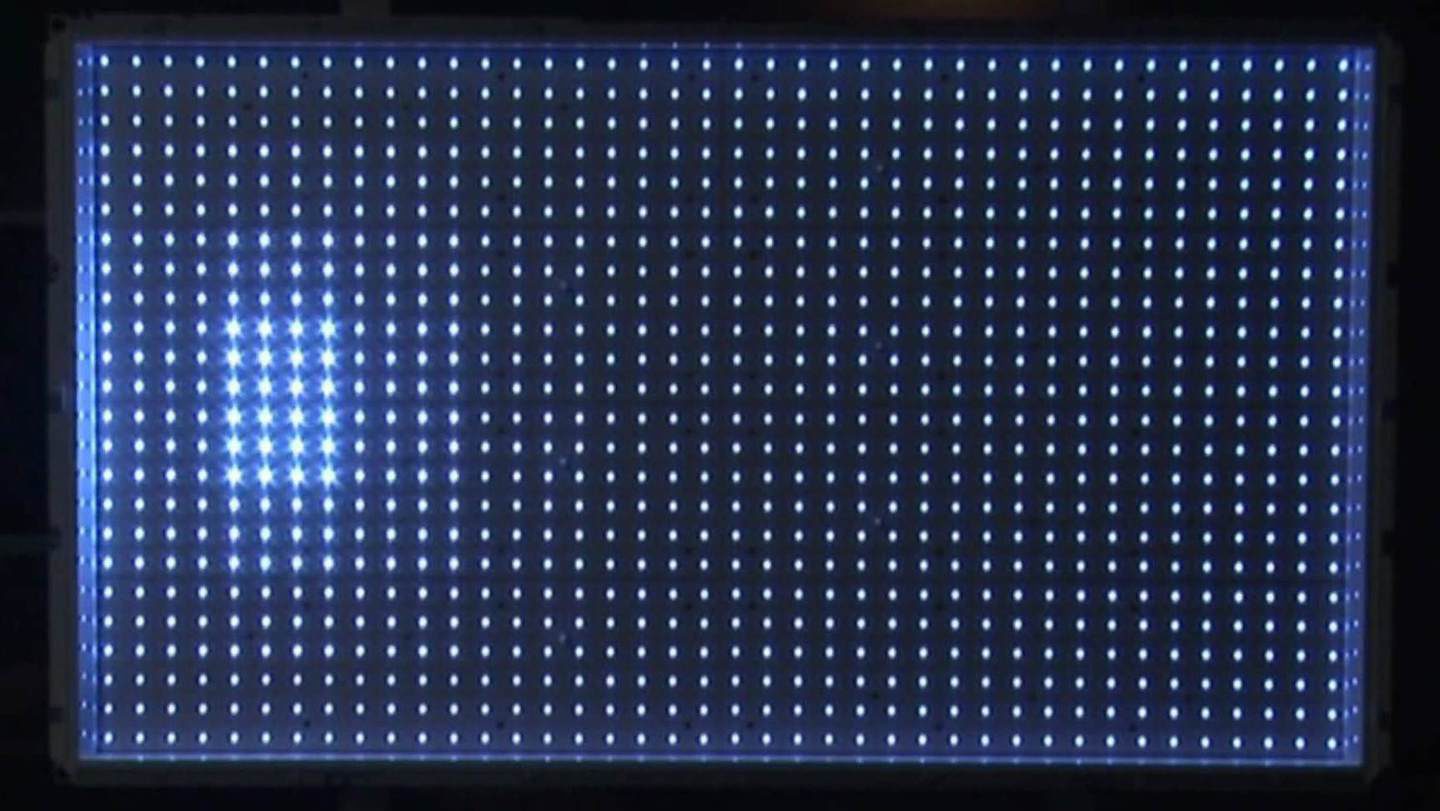
Так выглядит прямая (Direct или Full) LED-подсветка телевизора
• Игровой режим (Game Mode). Как понятно из названия, режим оптимизирует работу телевизора для игр. Главным образом речь идет о снижении задержки ввода. Иногда это помогает, но бывает и ухудшение качества картинки. Целесообразно пользоваться этим режимом только в играх.
В магазинах продаются сотни телевизоров. Невозможно пройтись абсолютно по всем настройкам и дать советы, но наши рекомендации помогут вам понять основные принципы правильной настройки без помощи профессионала. Пишите в комментариях свои рекомендации. О чем мы забыли?

Современные Смарт-ТВ становятся для пользователя проводником в мир всех удовольствий сразу: такое устройство можно подключить к сети интернет и превратить в домашний кинотеатр, смотреть на большом экране любимые сериалы, видео с ютуба, разглядывать фотографии с гугл-диска и вместе большой компанией выбирать билеты на ближайший отпуск. Хорошая новость состоит в том, что все то же самое можно делать, если из умной техники дома - один смартфон, а телевизор имеющийся в наличии может похвастаться диагональю экрана, но не начинкой. Подружить технику между собой помогут наши советы, как подключить телефон к телевизору. И совсем не важно, имеете ли вы в распоряжении iPhone или смартфон на базе Android. Предлагаем подробную пошаговую инструкцию для подключения через USB-кабель, HDMI или с помощью беспроводных сетей и программного сопряжения.
Подключение при помощи USB-кабеля
Итак, вы вернулись с отпуска, за столом с привезенными из путешествия вкусностями собрались лучшие друзья и вам хочется скорее поделиться с ними впечатлениями и фотографиями, причем показать каждую из них нужно в мельчайших деталях. Вот только фото - в телефоне, а телевизор с большим экраном - на стене. Самый простой вариант - подключить телефон к телевизору при помощи USB-кабеля. В этом случае смартфон превратится во флеш-накопитель, то есть запускать файлы можно будет только через USB-интерфейс самого ТВ.
Для такого подключения понадобится: мобильный телефон с операционной системой Android, шнур (например, от зарядки), ну и сам телевизор с рабочим входом USB - он есть у большинства современных моделей.
1. Соедините проводом ТВ и смартфон. Включите телевизор.
2. Выберите на экране смартфона в появившемся окне оповещений пункт "Использовать в качестве накопителя памяти (в качестве USB)".
3. С ТВ-пульта в списке источников выберите - USB (чаще всего сделать это позволяет кнопка Source).
4. С помощью стрелок на пульте выбирайте нужные папки и открывайте файлы. Таким образом можно просмотреть файлы изображений, а также запустить заранее скачанный на флешку фильм.
Что делать, если телевизор не видит подключенный по USB смартфон?
Проверьте исправность кабеля. Также провода, которые идут с зарядными устройствами, могут быть предназначены только для зарядки. Убедитесь, что вы используете кабель, который шел в комплекте с телефоном и предназначен для подключения устройства к компьютеру.
Если кабель рабочий, проверьте, что вы выбрали нужный пункт на экране смартфона. Попробуйте отключить его и присоединить к телевизору снова, выбрав правильный пункт (не "Только зарядка").
Что можно делать?
Использовать смартфон как флэш-накопитель.
Если эти способы не помогли, возможно телефон и телевизор не совместимы для подключения через USB. Попробуйте другие варианты, приведенные ниже.
Читайте также:

