Как записать на флешку файл больше 4 гб для телевизора
Обновлено: 28.04.2024
Здравствуйте.
Казалось бы, вроде бы простая задача: перенести один (или несколько) файлов с одного компьютера на другой, предварительно записав их на флешку. Как правило, проблемы с небольшими (до 4000 Мб) файлами не возникает, но что делать с другими (большими), которые и на флешку порой не влезают (а если и должны поместиться, то почему-то при копировании появляется ошибка)?
В этой небольшой статье я приведу несколько советов, которые помогут Вам записать на флешку файлы более 4 Гб. Итак…
Почему появляется ошибка, при копировании файла более 4 Гб на флешку
Пожалуй, это первый вопрос, с которого нужно начать статью. Дело в том, что многие флешки, по умолчанию, идут с файловой системой FAT32. И после покупки флешки, большинство пользователей не меняют эту файловую систему (т.е. остается FAT32). Но файловая система FAT32 не поддерживает файлы, размер которых превышает 4 ГБ — поэтому вы начинает записывать файл на флешку, а когда он достигает порога в 4 ГБ — появляется ошибка записи.
Чтобы исключить подобную ошибку (или обойти ее), можно поступить несколькими способами:
Рассмотрю подробнее каждый способ.
1) Как разбить один большой файл на несколько небольших и записать их на флешку
Этот способ хорош своей универсальностью и простотой: вам не нужно делать резервную копию файлов с флешки (например, чтобы ее отформатировать), не нужно ничего и ни куда конвертировать (не терять время на эти операции). К тому же, этот способ отлично подойдет, если ваша флешка меньше, чем файл, который нужно перенести (просто придется 2 раза перекидывать куски файла, или воспользоваться второй флешкой).
Для разбивки файла я рекомендую программу — Total Commander.
Total Commander
Одна из популярнейших программ, которая часто заменяет собой проводник. Позволяет совершать все самые нужные операции над файлами: переименование (в том числе массовое), сжатие в архивы, распаковка, разбивка файлов, работа с FTP и т.д. В общем, одна из тех программ — которую рекомендуется иметь в обязательном порядке на ПК.
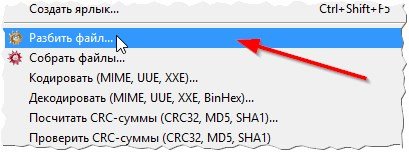
Далее нужно ввести размер частей в MB, на которые файл будет разбит. Самые популярные размеры (например, для записи на CD-диск) уже присутствуют в программе. В общем, вводите нужный размер: например, 3900 Мб.
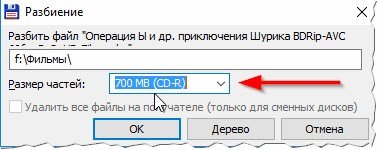
А затем программа разобьет файл на части, а вам останется только их все (или несколько из них) записать на флешку и перенести на другой ПК (ноутбук). В принципе, на этом задача выполнена.
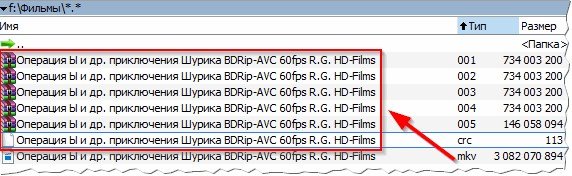
Кстати, на скриншоте выше показан исходный файл, и в красной рамочке файлы, которые получились, когда исходный файл был разбит на несколько частей.
Чтобы открыть исходный файл на другом компьютере (куда вы перенесете эти файлы), нужно проделать обратную процедуру: т.е. собрать файл. Сначала переносите все куски разбитого исходного файла, а затем открываете Total Commander, выбирайте первый файл (с типом 001, см. скрин выше) и заходите в меню « Файл/собрать файл «. Собственно, дальше только останется указать папку, где будет собран файл и подождать некоторое время…
2) Как форматировать флешку в файловую систему NTFS
Операция форматирования поможет, если вы пытаетесь записать файл более 4 Гб на флешку, файловая система которой FAT32 (т.е. не поддерживает такие большие файлы). Рассмотрим операцию по шагам.
Внимание! При форматировании флешки на ней будут удалены все файлы. Перед этой операции сделайте резервную копию всех важных данных, которые есть на ней.
2) Далее подключаете флешку и копируете с нее все файлы на диск (делаете резервную копию).
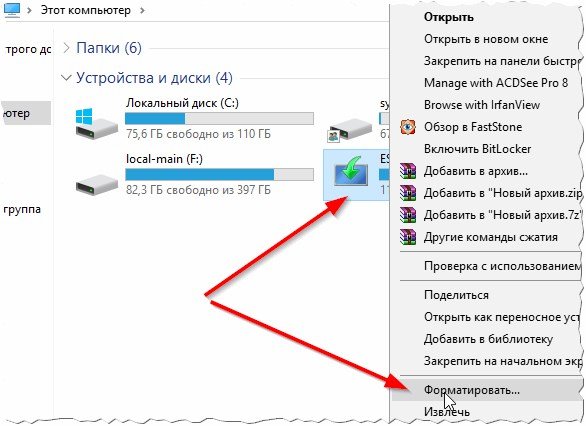
4) Далее останется только выбрать другую файловую систему — NTFS (она как раз поддерживает файлы более 4 Гб) и согласиться на форматирование.
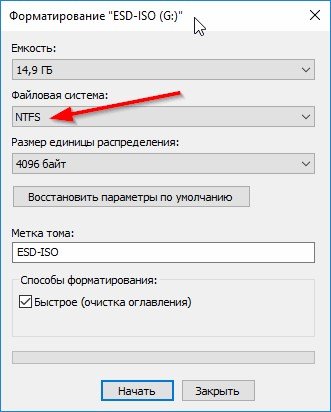
Через несколько секунд (обычно) операция будет завершена и с флешкой можно будет продолжить работу (в том числе, записывать на нее файлы большего размера, чем ранее).
3) Как конвертировать файловую систему FAT32 в NTFS
Вообще, несмотря на то, что операция конверта из FAT32 в NTFS должна проходить без потери данных, я рекомендую сохранить все важные документы на отдельный носитель ( из личного опыта : проделывая эту операцию десятки раз, один из них закончился тем, что часть папок с русскими именами — потеряли свои названия, став иероглифами. Т.е. произошла ошибка, связанная с кодировкой).
Так же эта операция потребует некоторого времени, поэтому, на мой взгляд, для флешки более предпочтительный вариант — это форматирование (с предварительным копированием важных данных. Об этом чуть выше в статье).
Итак, чтобы произвести конвертирование, нужно:

3) Далее осталось только ввести команду convert F: /FS:NTFS и нажать ENTER (где F: — это буква вашего диска или флешки, которую хотите конвертировать).

Останется только дождаться пока операция завершится: время операции будет зависеть от размера диска. Кстати, во время этой операции крайне не рекомендуется запускать посторонние задачи.

Если Вы действительно не знаете, что нужно делать в подобных ситуациях, то рекомендую Вам прочитать эти статьи. Раз уж я начал сегодняшнюю статью с разговором о флеш-носителях, то мы с Вами сегодня узнаем еще один полезный момент, касающийся непосредственно самих флешек.
А если мы просто копируем на USB носитель файл объем которого менее 4 ГБ, то в этом случае сам файл успешно помещается на флешку и никакие ошибки связанные с нехваткой свободного пространства не возникают. Возникает вопрос, как записать на флешку файл больше 4 ГБ?
В свое время мне тоже приходилось сталкиваться с подобным явлением, когда файл объемом 5,7 ГБ не записывался на съемный диск, причем другой файл объем которого примерно был 4,3 ГБ без каких-либо проблем записывался на флеш-диск. Так в чем же вообще собственно проблема тогда, спросите Вы?
В этой статье, мы с Вами постараемся понять по какой причине, файлы, объем которых свыше 4-5 ГБ могут не записаться на Вашу флешку. А вы сами знаете, почему такие объемные файлы не записываются на флеш-носитель? Вообще все чаще многие пользователи, кто сталкивается с такой проблемой, задаются вопросам: как записать на флешку файл больше 4 ГБ. По существующему вопросу могу Вам сказать, что мне приходилось слышать разные ответы или точнее доводы, рассуждения пользователей, которые раньше не встречались с подобным явлением.
Например, на одном из форумов пользователь предполагал такие варианты ответа: файлы не записываются на флешку, поскольку там находится вирус, который и занимает весь свободный объем дискового пространства флеш-носителя, либо флешка повреждена или сгорела.
Скажу Вам, что в подобной ситуации, когда файлы больших объемов (более 4-5 ГБ) не записываются на флешку, это вовсе не означает, что она повреждена, или на ней присутствует какой-нибудь вирус, вредоносная программа. А причиной всему служит тот факт, что флешка имеет файловую систему FAT32.
Кстати рекомендую Вам еще прочитать мою статью:
Отсюда Вам следует раз и навсегда запомнить, что данная файловая система не способна поддерживать для работы большие объемы файлов (более 4-5 ГБ).
Поэтому если Вы хотите чтобы файлы объемом свыше 4 ГБ успешно копировались на USB-носитель и дальше применялись Вами по определенному назначению, то в этом случае Вам в первую очередь необходима флешка с файловой системой NTFS. Вообще говорят, что файловая система NTFS имеет возможность контактировать с такими файлами, объем которых может достигать до 16ТБ. Из всего выше сказанного следует, что для того, чтобы записать на флешку файл больше 4 ГБ, Вам потребуется флешка с файловой системой NTFS. Специально бежать в первый попавшийся магазин компьютерной техники для приобретения такой флешки не стоит.
Я предлагаю Вам перейти к практической части данной статьи, чтобы наглядно рассмотреть, как же вообще самостоятельно преобразовать файловую систему своего флеш-накопителя. Итак, надеюсь, теперь Вам уже стало понятно, что нам потребуется выполнить ряд необходимых действий для создания флешки с файловой системой NTFS.
В данной статье рассмотрим несколько вариантов, которые позволят преобразовать файловую систему. Поэтому если у Вас возникнут трудности при копировании файлов больших объемов, то данная статья поможет решить Вам возникшую проблему.
Первый Вариант:
Итак, после того, как Вы подключили флеш-носитель к компьютеру, и последний успешно определил и распознал USB-носитель, теперь Вам потребуется зайти в свойства съемного устройства.

Обращаю ваше внимание, что если на Вашем съемном носителе присутствуют документы, то их потребуется скопировать на компьютер.

В завершение Вам следует снова открыть свойства флешки и произвести форматирование.

Второй Вариант:


Теперь в открывшемся окне следует задать специальную команду, которая и будет выполнять преобразования файловой системы Вашей флешки. Команда выглядит следующим образом:


Также обращаю ваше внимание на то, что нужно внимательно вводить команду и указывать правильную букву своего съемного устройства. В противном случае операция конвертирования не будет выполнена и появится ошибка с указанием недопустимой метки флеш-диска.
В завершение данной статьи я бы хотел добавить, что помимо вышеперечисленных способов также прибегают к использованию различных программ, которые тоже неплохо справляются с изменением файловой системы съемного диска. Однако, если существуют варианты изменения файловой системы, которые не требуют установки программного обеспечения, то лучше всего воспользоваться именно этими простыми вариантами, тем самым не нагружая свой компьютер установкой лишних программных средств.

Стремительное развитие внешних флеш-накопителей позволило выпустить на рынок модели с большим объемом памяти, вплоть до 64Гб и относительно низкой стоимости. Флешки такого объема можно использовать для хранения видео в HD качестве, образов DVD-дисков и много другого. Но очень часто появляется проблема, когда невозможно скопировать файл большого размера (обычно более 4 Гб) на флешку. Причина этого очень проста – файловая система FAT32.
Для решения этой проблемы есть несколько путей: переформатировать флешки под файловую систему NTFS или переконвертировать файловую систему опять же под NTFS.


Контекстное меню для форматирования
Откроется окно форматирования, здесь укажите тип файловой системы диска после форматирования NTFS и начните форматирование.

Внимание! Форматирование очистит все данные и сотрет всю информацию с флешки, поэтому заблаговременно сделайте резервную копию при необходимости.
В Windows XP такой трюк не проходит, приходится выполнить форматирование через командную строку. В командной строке наберите такую команду: format E: /fs:ntfs, где E- буква диска (флешки) в проводнике.

Форматирование с помощью командной строки
После таких простых преобразований ваша флешка уже не будет ограничена четырьмя гигабайтами для одного файла, а позволит сохранять на нее файлы любых размеров.

Первые жёсткие диски имели объём несколько мегабайт. Современные переносные USB-флешки вмещают в себя десятки и сотни гигабайт.
Файловые системы – немного теории
FAT16, FAT32, exFAT, NTFS
Первые две, как следует из названия, принадлежат к одному семейству. В своё время они были оптимизированы под работу с flash-памятью. Их преимущество в том, что они позволяют компьютеру рациональнее обращаться к ячейкам памяти, что продлевает срок службы флешки.
Особенности файловых систем
FAT16 — на сегодняшний день практически вышла из употребления, а вот в
FAT32 — по умолчанию форматируются все flash-носители. Однако эта файловая система имеет ограничение на максимальный размер файла, равное 4 ГБ. Так что если имеется флешка размером 8/16/32/64/… ГБ, на ней достаточно свободного места, но 4-5-гигабайтный файл записываться отказывается – носитель нужно переформатировать в exFAT или NTFS и проблема с записью больших файлов на флешку будет решена!
Выбор между этими двумя системами не так уж прост.
exFAT – это логическое развитие FAT32. Она также бережно относится к flash-памяти и мало изнашивает её. Однако операционные системы производства не Microsoft работать с этой файловой системой не умеют (кроме некоторых UNIX-ОС), так что форматировать флешку в неё стоит с осторожностью.
NTFS – популярная файловая система, разработанная, однако, для винчестеров, а не для флешек. Она чаще обращается к носителю информации, и это приводит к его ускоренному износу. У NTFS тоже есть проблемы совместимости с операционными системами UNIX и Apple, но в большинстве популярных сборок реализована поддержка по крайней мере в режиме чтения.
И exFAT, и NTFS имеют ограничения на размер файла, измеряемые терабайтами. На ближайшие пару лет этого точно хватит.
Форматирование флешки в этих файловых системах проще всего произвести через контекстное меню самой флешки.
Предварительно все нужные данные с флешки требуется скопировать на другой носитель, так как они будут уничтожены. Существуют программы, которые теоретически позволяют конвертировать файловые системы флешек без уничтожения данных, но их надёжность не стопроцентная.
Читайте также:

