Kinect подключение к телевизору
Обновлено: 04.05.2024
Достижения и история контроллеров движения Microsoft от DTF.
Kinect мёртв. Microsoft больше не верит в устройство, с прошлого года компания перестал его выпускать, а с января сняла с производства адаптеры для Xbox One S и Xbox One X. А ведь когда-то из него пытались сделать конкурента Wii Remote. В первые месяцы после выхода контроллер движения даже бил рекорды продаж.
И хотя в игровой индустрии у Kinect нет будущего, он всё ещё полезен в других сферах, да и его технологию продолжают использовать отдельно. Сейчас в устройство продолжают верить по меньшей мере учёные, бизнесмены, врачи и организаторы выставок.
Первый намёк на контроллер движения для Xbox 360 появился ещё в 2007 году. На конференции D5 в совместном интервью со Стивом Джобсом Билл Гейтс говорит об управлении играми с помощью камеры. Что вскоре достаточно будет взять бейсбольную биту и взмахнуть ей перед специальной камерой, чтобы спортсмен повторил действие в виртуальном мире.
В следующем году в прессе появляются первые слухи о новом устройстве Microsoft. Инсайдеры сообщают, что компания работает над своим контроллером движения и собирается составить конкуренцию Nintendo Wii. В следующем обновлении дашборда Xbox 360 журналисты находят элементы интерфейса, адаптированные под новое устройство управления.
Слухи продолжили распространяться вплоть до E3 2009, где на своей конференции Microsoft представила сенсор Project Natal. Его возможности продемонстрировали на примере программы для рисования и технодемке Ricochet, в которой нужно отбивать мячи руками и ногами. Последняя позднее послужит основой для полноценной игры Kinect Adventures.
Устройство не нуждалось в дополнительных контроллерах. Оно отслеживало движения человека с помощью инфракрасного проектора и камеры с сенсором глубины, записывало голосовые команды на микрофон. Проектор светил множеством лучей, а камера рассчитывала расстояние до объектов и их движение. Таким образом жесты и слова управляли персонажем в игре.
Лучше остальных возможности Project Natal тогда отразило демо про мальчика Майло от студии Питера Молиньё. В показанном ролике девушка разговаривала с виртуальным пареньком, изображала, как ловит и надевает очки, брошенные мальчиком, рисовала изображение на бумаге, показывала его перед камерой и оно появлялось в виртуальном мире. Это был своего рода симулятор общения с человеком.
Это настоящая технология будущего. О таком даже в научной фантастике не писали.

Игровыми приставками я, если честно, как-то особо не интересуюсь - в основном из-за того, что ни во что не играю, кроме покера. А для покера игровые приставки не нужны, потому что играю я в него с друзьями обычными картами. Да-да, друзья такие ретрограды, что отказываются переходить с печатных копий на цифру. Впрочем, мы собираемся как-нибудь устроить хорошую покерную заварушку, используя iPad'ы, благо у всей компании они есть, но это все в будущем.
Впрочем, я что-то отвлекся. А речь о приставках, собственно, зашла потому, что мне не так давно предложили для обзора поиграться с Xbox 360, снабженным новейшим игровым контроллером под названием Kinect. Я до этого о нем что-то слышал - эдакий контроллер без контроллера, где, собственно, контроллером является сам человек (игрок) со всеми его основными частями тела, голосом и так далее.
Я согласился - было интересно посмотреть, до чего дошли соответствующие технологии. Помнится, я видел у знакомых приставку Wii с контроллером Wii MotionPlus, который позволял передавать приставке сложную траекторию движений в пространстве, но там эта штука крепилась к рукам, что несколько снижало эффект.

Wii MotionPlus
Еще одно время у меня дома жила Sony PlayStation 3, но я ее использовал как плеер Blu-ray, а в игры поиграли буквально пару раз с мужиками: погоняли автомобили-внедорожники в гонках на экране домашнего кинотеатра с диагональю в 100". Смотрелось это эффектно, но управлялось обычными игровыми контроллерами.
Совсем недавно для SPS3 вроде выпустили нечто аналогичное Wii MotionPlus под названием PlayStation Move, но этот контроллер также нужно держать в руке.
С Kinect же обещалось, что в руках ничего не надо держать, а контроллер будет сам отслеживать ваши перемещения в трехмерном пространстве. Впрочем, хватит уже описаний, лучше посмотрим, как это все выглядит на практике.
Спасибо большое магазину XBoxio.ru, который любезно предоставил мне для изучения комплект Xbox 360 вместе с контроллером Kinect, снабдил меня соответствующими дисками, а также четырьмя обычными беспроводными контроллерами, чтобы, цитирую, "пацаны могли насладиться футболом по полной программе". Пацаны насладились и очень благодарны, но об этом - позже. Начнем с самого начала.
Итак, игровая приставка Xbox 360 с контроллером Kinect.

Упаковка
Ко мне приехал комплект с Kinect и со встроенным жестким диском на 250 Гб. Также встречается комплект с Kinect и с памятью на 4 Гб - он, разумеется, дешевле.
Что обнаружилось в коробочке.

Комплектация
В комплект входили: приставка Xbox 360, контроллер Kinect, черный беспроводной геймпад, аудиовидеокабель для композитного видеосигнала стандартной четкости, игра Kinect Adventures, брошюрки и бесплатный золотой статус Xbox LIVE Gold сроком один месяц.
О бесплатном золотом статусе Xbox LIVE Gold можно написать сотни отдельных статей, которые я наверняка не напишу, потому что никогда не узнаю, что это такое, поэтому двигаемся дальше.
Немного об Xbox 360 - для тех, кто понятия не имеет, что это такое. Игровая приставка Xbox 360 - это ответ корпорации Microsoft на приставку Sony PlayStation 3. Причем сразу после выпуска Xbox 360 стала бодаться с SPS3 на рынке не только игровых приставок, но и видео высокого разрешения. Потому что на тот момент существовало два формата: Blu-ray, продвигаемый консорциумом BDA, куда входят такие фирмы как Sony, Apple, HP, Dell, Panasonic, Samsung и так далее, и HD DVD, продвигаемый Toshiba, NEC и Sanyo. Sony, разумеется, в SPS3 сделала поддержку Blu-ray, а Microsoft, выпустив Xbox 360, в пику Sony сделала поддержку HD DVD - правда, с помощью специальной приставки. Впрочем, в начале 2008 года война форматов закончилась сокрушительным поражением HD DVD к вящей радости всех киноманов, после чего Xbox 360 потеряла актуальность как плеер видео высокого качества.
Сейчас современный игровой контроллер (геймпад) для Xbox 360 выглядит вот так.

Беспроводной геймпад Xbox 360
Для сравнения, геймпад от Sony отличается достаточно незначительно.

Беспроводной геймпад SPS3
Kinect - это первый игровой контроллер, фактически превращающий в геймпад тело игрока, причем игроку при этом не требуется никакое дополнительное оборудование: волшебные палочки в руках, датчики на ногах, спагетти на ушах, очки на глазах и так далее.
Выглядит Kinect следующим образом.

Kinect
Это небольшой прямоугольник на подставке, снабженный несколькими датчиками и камерами. К Xbox 360 он подключается специальным проводом.
Устанавливается Kinect прямо под телевизором (экраном) или над телевизором (экраном). В случае использования проектора, когда стойка с приставками и медиаплеером, как правило, находится достаточно далеко от экрана, контроллер будет ставить достаточно затруднительно - нужно искать какой-то удлинитель.
Каких-то других требований при установке Kinect нет. Контроллер должен быть подключен к Xbox 360, находиться под или над изображением, а между ним и вами должно быть определенное расстояние (от метра до трех), и вас не должны загораживать какие-то предметы (мебель).
Как это все работает
Подключил Xbox 360 с Kinect к телевизору, запустил.

Подключенная приставка
На экране возникает основная заставка приставки. В первой пиктограмме выводится название игры, если в приставку вставлен какой-то диск.
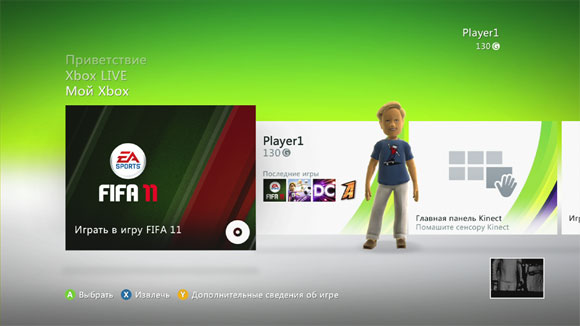
Главная страница
В правом нижнем черно-белом окошке показывается, каким образом Kinect вас отслеживает. Для попадания на главную панель Kinect нужно просто помахать сенсору ручкой.
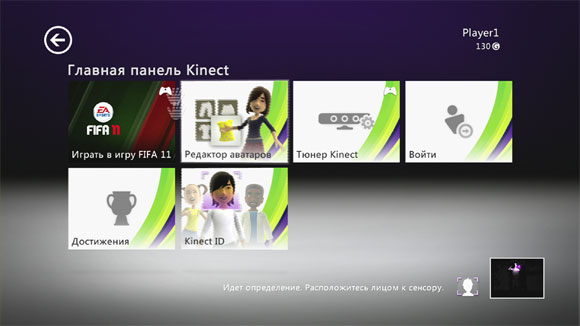
Главная панель Kinect
В главной панели есть всякие приложения - редактор аватаров, логин на сайт Kinect со специальным ID, но главное - здесь можно настроить тюнер.
Kinect отслеживает движения рук, и, чтобы выбрать нужную пиктограмму, нужно просто подвести к ней ладонь и задержать ее на несколько секунд - после этого откроется нужный раздел.

Выбор раздела
Далее начинается настройка контроллера - он определяет, правильно ли он установлен, проверяет, четко ли отслеживается ваше положение и положение рук, достаточно ли игрового пространства, слышен ли ваш голос и так далее.
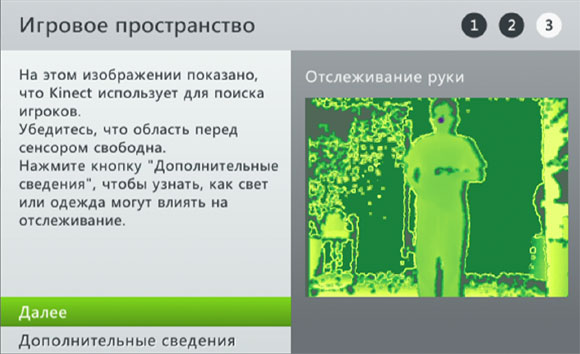
Настройка
После того как настройка будет произведена, можно начинать играть. Повторную настройку понадобится делать только в том случае, если вы меняли положение контроллера.
Игры под Kinect
С тестовым экземпляром приехал хороший комплект игр, сделанных специально под Kinect. Это приключения, спортивные игры, танцы.
Спортивные игры
В спортивных играх на выбор даются футбол, боулинг, легкая атлетика, бокс, пляжный волейбол, настольный теннис.

Выбор
Выбрал боулинг. Там, в силу специфики игры, можно играть с компьютером, одному, вдвоем, втроем, вчетвером (разумеется, по очереди).

Выбор соперника
Если вы первый раз играете в эту игру, можно посмотреть обучающий ролик. Однако там все просто: берете правой или левой рукой шар, размахиваетесь, прицеливаетесь и пускаете шар по дорожке.

Берете мяч и пускаете его по дорожке

Попал
Если вы хотите выйти из игры (вообще говоря, любой), нужно встать руки по швам и слегка отогнуть левую руку - это жест вызова гида.

Жест вызова гида
При этом появляется меню игры.

Меню игры
Погонял остальные игры - в частности, настольный теннис.

Настольный теннис
В общем, этот вид игр не понравился. Очень не хватает тактильных ощущений: держать в руке шар, ракетку, ногой чувствовать мяч и так далее.
Оно, конечно, забавно соревноваться с гостями на тему того, кто больше кеглей выбьет виртуальным шаром, но с реальным боулингом это никак не сравнится. Кроме того, если хоть немного уметь играть в боулинг, то быстро понимаешь, что здесь - совсем другие законы, причем намного более упрощенные, так как контроллер, конечно, никогда не распознает крученый шар.
Приключения
Это диск, который входит в комплект Xbox 360 с контроллером Kinect. Вот тут уже все веселее и интереснее. Варианты там следующие.
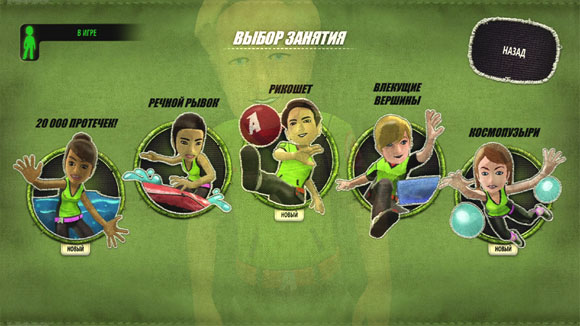
Выбор варианта игры
Речной рывок - вы стоите на резиновой лодке, которой нужно управлять собственным телом, раскачиваясь и перебегая от борта к борту. На трамплинах нужно подпрыгивать - тогда получается более эффектный прыжок. Нужно попадать на трамплины и проезжать сквозь специальные значки - так получаете больше очков.

Скоростной спуск по воде
Вот эта игрушка - намного более интересная, чем всякие боулинги и теннисы. Тут не нужны никакие тактильные ощущения, лодка четко реагирует на ваши движения, так что эффект получается весьма заметный. Кстати, в лодке можно ездить и вдвоем - она на это рассчитана.
Еще одна забавная игрушка - рикошет. Подаете мячик в стенку, состоящую из блоков, оттуда начинают лететь мячи, которые нужно отбивать. Основная задача - поставить какую-нибудь часть тела на пути летящего мяча. Тоже довольно увлекательно. И я не скажу, что не хватает ощущения шлепка мяча, попадающего тебе по физиономии или еще куда пониже - вот тут без этого вполне можно обойтись.

Рикошет
Кстати, в процессе игры контроллер вас периодически фотографирует, и некоторые фотографии получаются очень и очень забавные. Они хранятся в Xbox, и их можно публиковать в специальных онлайновых галереях.
Танцы
Вот эта игрушка полностью раскрывает всю мощь и все возможности контроллера Kinect. Обучение самым разнообразным танцам, танцевальные соревнования. Говорят, что этот диск наиболее популярен среди женской части игроков, но мне он тоже понравился больше всего.
Мне соревноваться в танцах было бы смешно, поэтому я изучал режим обучения.
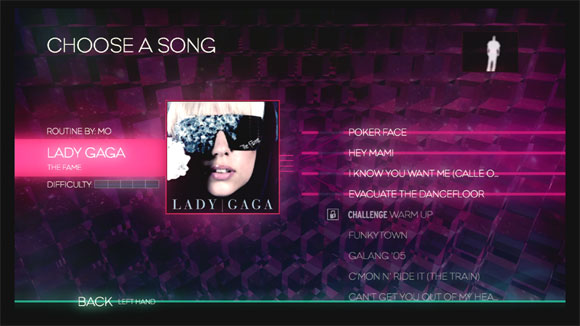
Выбор музыки
Выбираете вид танцев и начинаете обучение. Вам показывают различные танцевальные движения - от простых к сложным, - которые нужно повторять. Контроллер четко отслеживает ваши движения (тело, руки, ноги) и показывает, насколько правильно вы все делаете. Если делаете неправильно, на следующий этап обучения не перейдете.
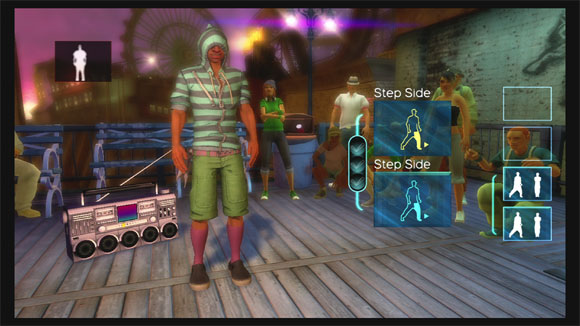
Движения
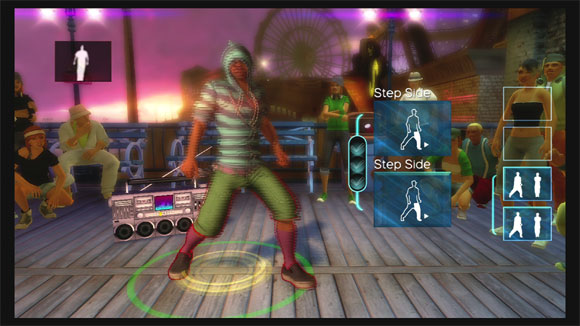
Ноги двигаются неправильно - подсвечены красным
Продвинутые пользователи, которые уже хорошо освоили различные танцы, могут устраивать соревнования друг с другом - Kinect будет совершенно беспристрастным судьей.
Вот этот диск мне понравился больше всего. По нему хорошо видно, какие возможности открывает Kinect в обучении различным движениям: танцы, фитнес и так далее. Кстати, по фитнесу совсем недавно появился диск - я его еще не видел, но, судя по танцам, теперь фитнесу можно отлично обучаться и заниматься на дому.
Другие игры
Для разнообразия погонял и обычные игры. Автомобилька - красивая графика, но эффект присутствия мне не особенно понравился. Впрочем, я просто фанат другой категории игр - например, Flatout 2. Вот там гонки - всем гонкам гонки!

Автомобиль
Поразвлекался с футболом - ну вот тут, конечно, все просто шикарно: изумительная графика, потрясающий эффект присутствия.

Тренировка
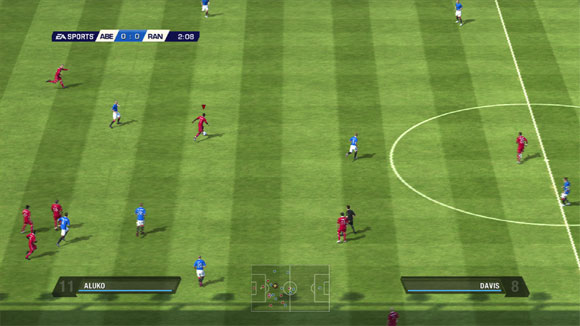
Матч
Но самый супер - это собрать народ и поиграть, например, вчетвером: двое за одну команду, двое за другую. Тут начинаются такие страсти, что главное - убрать из зоны досягаемости все бьющееся.
Ну и надо сказать, что звуковое сопровождение здесь сделано просто изумительно. Мы, наигравшись, посадили сражаться моего племянника, который в этой игрушке творил какие-то чудеса. Эту игру мы смотрели, по-моему, с большим интересом, чем чемпионат мира по футболу. Через пять минут совершенно забываешь, что это все - просто компьютерная графика. Смотрится абсолютно как реальные соревнования. А что там выделывает комментатор - это просто нужно слышать!
Kinect - очень перспективный контроллер. Он подходит далеко не для всех игр - всякие теннисы, боулинги и прочее, где сильно не хватает тактильных ощущений, как-то не впечатляют. Но игры, в которых требуется управление всем телом, а также обучение и соревнования в категориях, где все зависит от точности движений, - это просто блеск! Причем тут самое главное - обучение. Контроллер не обманешь и с ним не схалтуришь. Даже я за полчаса научился танцевать что-то там эдакое современное. А уж меня научить каким-то движениям - задача, как мне раньше казалась, безнадежная. И тем не менее.
Существует несколько способов подключения консоли Xbox One к монитору или телевизору. Изначально можно подключить Xbox One к телевизору, но для подключения консоли к монитору может потребоваться адаптер. Вы также можете приобрести лучшие наушники Xbox One для лучшего звука, чем вы получите от встроенных динамиков.
Подключить Xbox One к монитору или телевизору очень просто. С нужными кабелями и аксессуарами, вы сможете играть когда и где угодно.
Недостатком является то, что вам может потребоваться купить адаптер для подключения к более старому монитору. В зависимости от того, сколько лет вашему монитору, вы можете приобрести более современный вместо покупки адаптеров.
Вот как подключить Xbox One к монитору или телевизору.
Если вы еще не приобрели Xbox One, процесс начинается с принятия решения о том, какая из консолей Xbox One, продаваемых корпорацией Майкрософт, идеально подходит для вас.
Во-первых, не поленитесь узнать, имеет ли ваш телевизор технологию 4K Ultra HD или способен ли он на 720P или 1080P.
Xbox One S поддерживает игры в разрешении 1080p и фильмы в 4К. Xbox One X поддерживает игры на 4К и фильмы в 4К. Оригинальный Xbox One поддерживает только 1080р для игр и фильмов.
Xbox One, Xbox One S и Xbox One X имеют только один способ вывода на монитор или телевизор: HDMI.
Поиск правильного дисплея для Xbox One имеет решающее значение. Вам понадобится монитор или телевизор с разрешением, которое вам удобно, и всеми нужными портами. Не забудьте и про аудио.
Xbox One поддерживает HDMI-выход, поэтому вам нужно будет искать монитор с портом HDMI. Все современные телевизоры поддерживают HDMI, а большинство современных мониторов оснащены одним портом HDMI.
Если вы планируете подключить Xbox One к монитору или телевизору, который еще не приобрели, убедитесь, что в нем есть хотя бы один порт HDMI.
Вы можете купить адаптеры, которые преобразуют ваш HDMI в VGA или DVI, но ощущения будут не так хороши как с HDMI. Алиэкспресс предлагает несколько адаптеров HDMI-VGA на выбор, начиная с 500 рублей. Вы также можете купить конвертер DVI в HDMI примерно за 400 рублей.
Одна из самых больших вещей, которые вы должны учитывать, это звук. Многие мониторы не имеют динамиков. Вы можете подключить внешние динамики к порту оптического выхода Xbox Onе. Вы также можете подключить любые наушники, которые у вас есть, в контроллер Xbox One и получить звук таким образом. Лучший способ — купить наушники Xbox One.
Как подключить Xbox One к монитору или телевизору
Чтобы подключить Xbox One к монитору или телевизору, распакуйте бесплатный кабель HDMI, поставляемый с консолью. Если монитор или телевизор имеют встроенный порт HMDI, просто подключите один конец к порту HDMI на Xbox One.
Затем подключите другой конец к порту HDMI на мониторе. Мониторы должны начать работать немедленно, но для работы телевизоров может потребоваться включить входные каналы. Способ подклюения телевизора зависит от его марки и модели. Если вы не знаете, как это сделать, обратитесь к руководству, прилагаемому к телевизору.
- Затем перейдите к панели Параметры, с правой стороны.
- Выберите Все Настройки.
- Теперь выберите Изображение и звук в меню в левой части экрана.
Меню видеовыхода позволяет определить разрешение монитора или телевизора Xbox One и частоту его обновления.
Вы также можете переключать границы в некоторых приложениях, загруженных на Xbox One. Меню Расширенные настройки 4K TV поможет с устранением проблем с 4K-видео.
Подключить Xbox One (360) к телевизору можно самыми разными способами (HDMI, DVI, VGA, RCA, тюльпаны, компонент и композит), но потребуются переходники и конвертеры. Расскажем все подробности.
Став счастливым обладателем новой развлекательной консоли можно совершенно забыть о важных вещах. Несомненно, вы уже приобрели подписку Xbox Live Gold и купили второй контроллер. Но необходимо подсоединить приставку к телевизору (монитору). Хорошо, когда все оборудование современное и полностью совместимое, но бывают разные ситуации…
На игровой консоли XboxOne есть два разъема HDMI:
- OUT (выход на телевизор, монитор или проектор) и
- IN (вход для ТВ приставок и другой техники).
В статье всегда будет использоваться HDMI-OUT (если говорится про консоль).
На популярные переходники с хорошими отзывами приведены ссылки.
Подключение с помощью HDMI.
Таким способом передается как изображение, так и звук. Это предпочтительный вариант из всех!
Порядок действий следующий:
Если у вас XboxOne S и TV с поддержкой 4K, то могут понадобиться следующие настройки:
Подключение посредством HDMI — DVI-D.
Таким способом вы можете подключить приставку к монитору с разъемом DVI-D.
Переходник HDMI — DVI
Это можно сделать следующими методами:
- Кабель HDMI—DVI (D). Схема соединения: консоль → провод → dvi на мониторе;
- Переходник HDMI(папа)—DVI-D(мама) и провод DVI. Подключается следующим образом: консоль → адаптер → провод → моник;
- Переходник HDMI(мама) — DVI-D(папа) и кабель HDMI. Последовательность соединения: приставка → кабель → переходник → моник.
Минусы: передается только картинка. Для передачи звука можно использовать оптическое аудио и совместимую аудиосистему c портом S/PDIF. Второй вариант — это применение адаптера для геймпада и стереогарнитуры.
Использование композитного (RCA).
Так можно подсоединить XOne к старому телевизору. Применяется адаптер HDMI—RCA.

Конвертер из HDMI в RCA
Процесс соединения следующий:
- Желтый штекер вставляется в идентичный слот на тв, белый и красный — в слоты для звука. Другие концы кабеля соединяется с переходником;
- HDMI шнурком соединяется приставка и адаптер;
- Переходник соединяется с портом usb (питание). Переключателем выбирается нужный стандарт PAL (576i) или NTSC(480i).
- На ТВ включить режим AV.
Минус: низкое итоговое разрешение 480/576.
Соединение Xbox c телевизором через компонентный кабель RGB (YPbPr + R/L).
Максимально возможное разрешение — 1080р. В этом соединении необходимо использовать преобразователь с HDMI—YPbPr (RGB — компонент). Такие устройства, как правило, питаются от блока 5V 1А.

Конвертер HDMI — RGB (YPbPr)
Количество разъемов может пугать, но ничего сложного нет:
- Зеленый, синий и красный тюльпаны вставляются в подходящие по цвету порты Y, Pb и Pr, а красный и белый в порты R/L в телевизоре и конвертере;
- HDMI шнур подключается к приставке, другой конец в идентичный разъем на адаптере;
- Конвертер включается в сеть питания.
- На телеке выбирается источник сигнала YPbPr или схожее название.
Минус: картинка получается менее четкой (размытой), цвета не такие четкие и насыщенные.
Подключение Xbox к монитору с помощью VGA.
Конвертер HDMI — VGA
Схема соединения очень проста:
- Выход консоли → переходник → провод vga → дисплей.
- Рекомендуется запустить автоматическую настройку изображения на дисплее.
Минусы: передается только картинка (заметно худшего качества), аудио нужно подключать отдельно.
Подключение Xbox к телевизору SCART.
Конвертер HDMI — SCART
Соединяется следующим образом:
- Кабель SCART вставляется в разъемы TV и адаптера;
- HDMI кабель в слоты на консоли и в адаптере;
- Подается питание на конвертер;
- ТВ переводится в режим внешнего источника сигнала — AV.
Минус: низкое разрешение изображения.
Заключение.
Существует множество методов, которые позволяют подключить Xbox к монитору или телевизору. Однако нужно помнить, что любой преобразователь — это потери в качестве картинки. Поэтому лучше подключать напрямую.
Не стесняйтесь уточнить у продавца будет ли работать переходник (конвертер, преобразователь) с современными консолями Майкрософт, так как могут не соответствовать версии HDMI. Многие устройства поддерживают HDMI до v1.3, при этом в Xbox One HDMI разъем версии 1.4, а в Xbox One X — v2.1.
Все способы, указанные в статье, описаны для семейства XboxOne, однако их можно смело использовать и для других устройств: Xbox360, PlayStation 3/4, ТВ приставок, DVD плееров и т.д.
Что-то упустили или где-то ошиблись? Напишите в комментариях и обсудим.
660₽ 1640₽ 6050₽ 1660₽ 520₽ 599₽ 1000₽ 1399₽ 1890₽ 2399₽ 3020₽ 3599₽ 10₽ 1050₽ 1797₽ 2400₽ 5290₽
В этой статье рассказываем как подключить контроллер Xbox One к ПК, одно только исключение, в данной статье мы рассматриваем подключение к ПК, на котором установлена Windows 10.
Нет ничего проще, чем играть на ПК с помощью контроллера от Xbox One, особенно если на ПК у Вас стоит Windows 10. Именно данная версия операционной системы изначально поддерживает контроллер Xbox One, поэтому установка будет не сложной.
Стоит отметить, что способ подключения контроллера к компьютеру может немного отличаться в зависимости от типа используемого контроллера Xbox One и способа подключения.
В данной статье мы рассмотрим три способа подключения: через USB, Bluetooth и через беспроводной ключ Microsoft. Кстати именно в данной статье, Вы сможете найти ответ на вопрос — поддерживает ли Ваш контроллер USB?
Как подключить любой контроллер Xbox One к ПК через USB?
USB — кабель, это самый простой способ подключения контроллера к ПК. Этот метод работает для контроллеров Xbox One, Xbox One S и Xbox One Elite. Есть ли у данного способа недостатки? Недостатком можно считать провод, который будет создавать Вам определенные препятствия.
Все версии контроллера Xbox One имеют разъем Micro USB. Это позволяет подключать их напрямую к ПК с помощью кабеля Micro-USB (USB — типа А). Windows автоматически распознает контроллеры Xbox One.
Теперь по шагам наши действия:
1) Подключите USB-кабель к включенному компьютеру Windows.
2) Подключите конец Micro USB к Вашему контроллеру Xbox One.
3) Нажмите логотип Xbox на контроллере, чтобы включить его. ! Если логотип кратковременно мигает, а затем выключается, возможно батарея разряжена или используемый кабель может использоваться только для зарядки, а не для передачи данных. Если Вы знаете, что контроллер заряжен, попробуйте подключить через другой кабель Micro USB.
4) Приятного времяпровождения! После подключения Windows 10 автоматически обнаружит контроллер. Вы можете использовать его в играх, поддерживающих ввод с контроллера.
КАК подключить контроллер Xbox One S к ПК через Bluetooth?
Оригинальный контроллер Xbox One не поддерживал Bluetooth, но не смотря на это некоторые версии контроллера Xbox One поддерживают его. В ближайшее время мы разместим инструкцию о том, как определить Bluetooth-совместимый контроллер. Чтобы подключение прошло удачно, Вам нужно учитывать, что версия операционной системы ПК должна быть не ниже Windows 10 Anniversary Update.
Теперь по порядку наши действия:
1) Включите контроллер Xbox One, удерживая логотип Xbox.
2) Включите Bluetooth на ПК, либо переключив его из центра поддержки, либо включив его в меню настроек Bluettoth.
4) Нажмите и удерживайте кнопку подключения на контроллере Xbox в течение 3 секунд. Вы можете найти его на передней панели контроллера рядом с портом USB. (Рядом с символом, который выглядит следующим образом: «(((«).
8) Выберите свой элемент управления Xbox из списка доступных устройств.
Как подключить контроллеры Xbox One к ПК с помощью беспроводного адаптера Xbox
Windows 10 полностью настроена и готова к работе с беспроводным адаптером Xbox. Драйвера автоматически устанавливаются при подключении устройства, поэтому процесс значительно упрощается.
Теперь к нашим действиям:
1) Подключите беспроводной адаптер Xbox к ПК с Windows и разрешите автоматическую установку драйверов.
Постарайтесь убедиться, что адаптер подключен к Вашему ПК и обеспечивает лучшую видимость для контроллера.
2) Включите контроллер Xbox One, нажав логотип Xbox в центре контроллера.
3) Найдите и нажмите кнопку на беспроводном адаптере Xbox.
5) Убедитесь, что логотип Xbox на Вашем контроллере мигает. Это указывает на то, что он соединяется. Когда логотип и светодиод на USB-адаптере загорятся, соединение установлено.
Xbox One S всегда был отмечен как элитная консоль, без которой это поколение геймеров не может жить. Это значительное улучшение по сравнению с предшественником. Он выглядит остроумным и высококлассным, но тот, который дает окупаемость благодаря мощным функциям, особенно благодаря представлению нового и улучшенного контроллера Xbox One S .
Несмотря на цену Xbox One S, геймерам понравилось, что теперь они могут настраивать каждую кнопку. Xbox One S позволяет вам играть во что угодно из его растущей библиотеки (очевидно, насколько вы можете заплатить за игру), даже ваши старые игры Xbox 360 , которые автоматически конвертируются в текущую версию и загружаются из Xbox Live. Это хорошо работает с достижениями, расширениями и загружаемым контентом Xbox 360. Это меньше, но гораздо мощнее, чем Xbox One.
Читать : Xbox One X против Xbox One S.
Каждый современный геймер имеет консоль Xbox One S. Это просто вопрос о том, чтобы разделить пользователя на одного, который ищет обновление, или другого, который рассматривает возможность покупки нового. Распаковка Xbox One S доставляет массу удовольствия, а еще больше — его настройку. Вот краткое и простое руководство по настройке консоли Xbox One S:
1] Он хорошо работает, будь то вертикально или горизонтально. Xbox One предназначался для горизонтального размещения. Однако, несмотря на рекомендации, пользователи довольно часто размещают его вертикально. Microsoft понимала, что не удастся убедить людей в том, что она будет размещена по назначению, поэтому они улучшили свое устройство. Xbox One S можно разместить как горизонтально, так и вертикально.
2] Используйте кабель HDMI для подключения консоли к HDTV. Пожалуйста, подключите кабель HDMI, который входит в комплект поставки, к порту HDMI на Xbox, который находится на задней панели консоли. Другой конец кабеля должен быть подключен к входу HDMI вашего телевизора. В качестве меры предосторожности убедитесь, что кабели не соприкасаются с консолью. Подключите шнур питания к задней части консоли Xbox One S. Другой конец должен быть подключен к электрической розетке.
Xbox One S также можно подключить к телевизору через приставку. Вы можете использовать HDMI, способный на то же самое.

3] Подключите консоль Xbox к маршрутизатору или модему. Если вы хотите играть в онлайн-игры, вам необходимо подключить консоль к Интернету. Для этого вам необходимо подключить его к маршрутизатору или модему. Консоль Xbox имеет порт Ethernet, который можно использовать для подключения к источнику сети. Помимо этого, мы могли бы также подключиться к Интернету с помощью Wi-Fi. Чтобы включить консоль после подключения к маршрутизатору/модему, вам нужно нажать кнопку Xbox в центре контроллера, или вы можете попробовать нажать кнопку Xbox прямо перед контроллером.
Консоль Xbox также поддерживает подключения для датчика Kinect. Интересно, что длина кабеля датчика составляет 3 метра, что делает его одним из самых длинных компьютерных кабелей. Желательно держать часть связанной, чтобы избежать неприятностей.
Как только соединения будут выполнены, мы можем начать с части digital setup .

8] Выберите вариант питания. В зависимости от вашего использования, вы можете выбрать, какой режим питания лучше всего подходит для ваших нужд.Вы можете выбрать вариант энергосбережения, который потребляет меньше энергии, но требует гораздо больше времени для включения консоли, а также не устанавливает автоматически обновления. Другим вариантом является Instant-On, который потребляет больше энергии, но также включается мгновенно, и вы также можете включить его с помощью голосовых команд.
9] Выберите автоматические обновления. Вы можете выбрать тип автоматических обновлений для получения на вашей консоли.
10] Войдите в свой Xbox с учетной записью Microsoft. Xbox поддерживает единый вход. Вы можете войти в свою учетную запись Microsoft или Gamertag, когда используете консоль Xbox. Если у вас нет учетной записи Microsoft или Gamertag, программа установки поможет вам ее создать.
Приведенное выше руководство очень поможет вам, особенно если вы используете консоль и впервые входите в Xbox Live. Вы также можете настроить Kinect, чтобы он автоматически распознавал и читал ваш голос и текст при входе в Xbox Live. Существует множество способов настроить игровой процесс на Xbox, и вы можете начать с нового скина, чтобы дополнить ваше настроение и тему.
Подробнее об этом можно узнать на веб-сайте поддержки Microsoft здесь.
Читать дальше . Как перейти с исходной консоли Xbox One на Xbox One S.

В этом посте мы даем пошаговую инструкцию того, как использовать Xbox Kinect в качестве домашнего 3D-сканера.

Чтобы использовать Xbox Kinect в качестве домашнего 3d-сканера, во-первых, необходимо иметь собственно устройство. Затем необходимо установить программу для 3d-сканирования, работающую с устройством, причем первая у вас версия Kinect или вторая, не имеет значения. Если вы хотите немного сэкономить, то можете купить уже подержанный сенсор Kinect. Обычно он стоит несколько меньше, чем новый. Для подключения Kinect к компьютеру также необходим кабель адаптера Xbox Kinect. Сам процесс очень прост, особенно если графическая карта вашего ПК поддерживает Nvidia CUDA. Но даже без такой видеокарты сканирование произойдет легко.

Прежде чем подключать Kinect к компьютеру, нужно установить все основные драйверы и SDK.
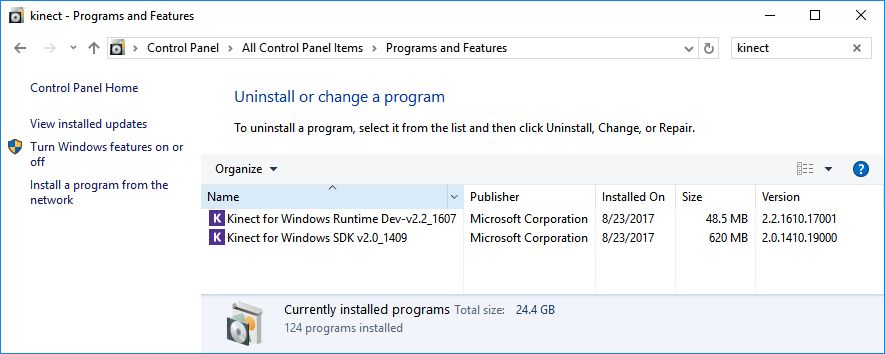
Установите Kinect SDK 2.0
Следующим шагом запустите один exe-файл за другим и установите программное обеспечение. Начните с настройки Runtime. Затем вы можете инсталлировать фактическое программное обеспечение для 3D-сканирования. И наконец — бесплатную версию программного обеспечения Skanect. Главное, не ошибиться с разрядностью!
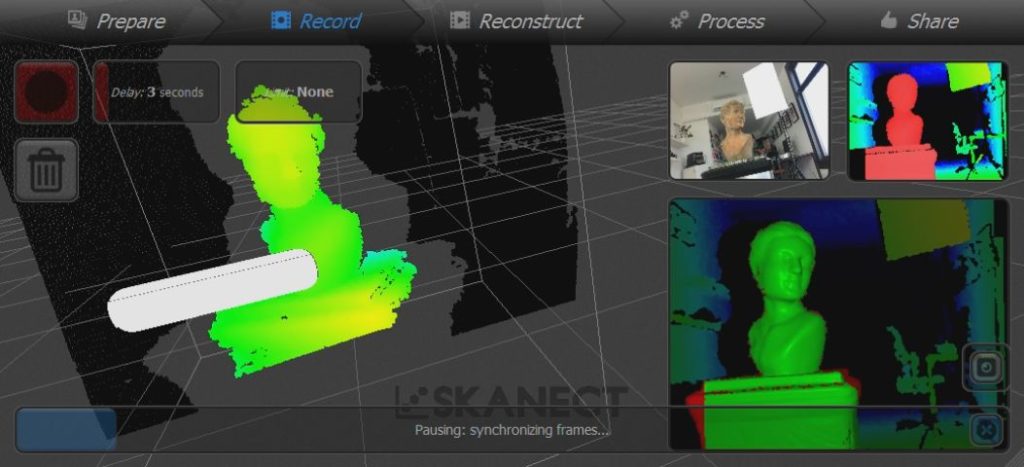
Сканирование с помощью Skanect
Теперь вы можете начать сканирование человека или объекта. Для этого подключите Kinect с адаптером к компьютеру и запустите программу Skanect. Это ПО относительно просто в использовании и шаг за шагом проведет вас через процесс сканирования. Чтобы проверить себя, сядьте на поворотное кресло перед сканером, запустите сканирование и медленно повернитесь.
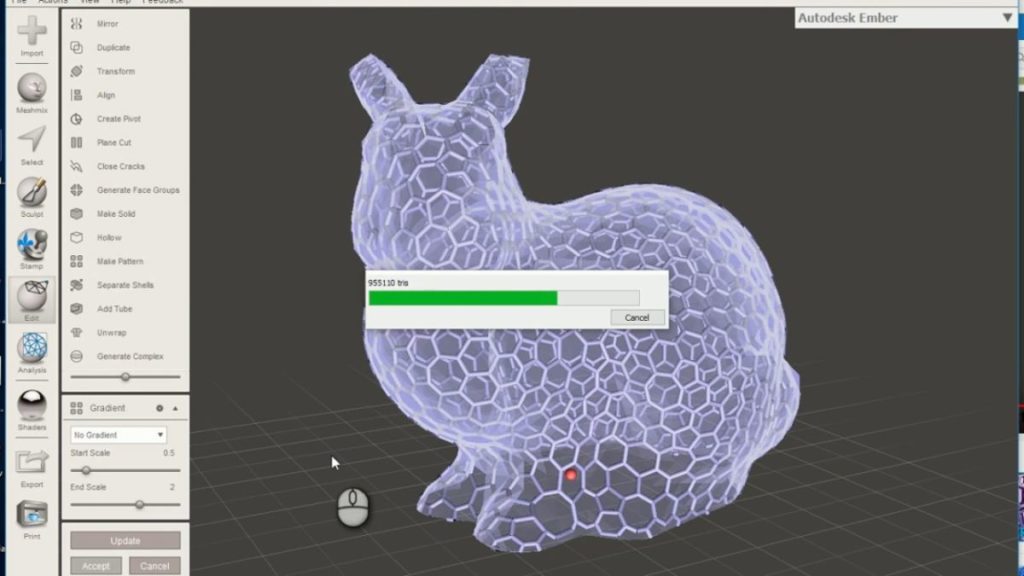
Редактирование 3D-изображения с помощью Meshmixer
Наконец, экспортируйте модель как файл PLY или STL. Вы можете редактировать его с помощью других программ, например, Meshmixer.
Читайте также:

