Mirror share как подключить к телевизору
Обновлено: 29.04.2024
За последние годы телевизионные технологии мощно шагнули вперёд, но так как у нас с Вами компьютерный сайт, то я хочу поговорить не о супертонких и сверхчётких ЖК, а о новых функциях телевизоров, позволяющих работать с ПК и ноутбуками под управлением операционной системы Windows 10.
Не секрет, что на огромном экране современного телевизора любое изображение будет выглядеть намного красочней, чем на мониторе ПК или ноутбука, поэтому я давно задумался над тем, как использовать телевизор в качестве монитора. Использовать телевизор можно в качестве дублирующего монитора или основного, в последнем случае вам удастся выставить на экране телевизора разрешение 4К (Ultra High-Definition, 4096x2160 пикселей) самое высокое разрешение в мире электроники. Подключить ноутбук к телевизору можно по Wi-FI или с помощью кабеля HDMI и пожалуйста смотрите находящиеся на ноутбуке фильмы на телевизоре! Про компьютерные игры можно сказать тоже самое, запускайте любимую игру и получайте удовольствие от процесса не на маленьком мониторе, а на экране большого телевизора.








Подключение к сетевому устройству.

Всё! На телевизоре показывается фильм, находящийся на ноутбуке.


↑ Как использовать телевизор Samsung в качестве беспроводного дисплея


Выбираю модель своего телевизора [TV] UE48H6650AT. Выполняется подключение.

После данных действий ваш телевизор станет 2-мя устройствами.
↑ Как выставить на ЖК-телевизоре Samsung разрешение 4К (Ultra High-Definition, 4096x2160 пикселей) наивысшее разрешение, которое сегодня можно встретить на рынке электроники
Подключаем телевизор по кабелю HDMI.

Выбираем разрешение 1600×900.


Если вы хотите посмотреть фотографии с отпуска или опробовать мобильную игру на большом экране, то вам понадобится трансляция картинки с телефона. Расшарить экран можно на ТВ-приставку, телевизор со SmartTV или персональный компьютер несколькими способами. Расскажем о самых простых, а также нескольких полезных приложениях.
Без применения стороннего ПО
Для начала стоит попробовать запустить режим трансляции без каких-либо приложений. Если на вашем телевизоре или подключенной ТВ-приставке есть Wi-Fi, то можно использовать технологию Miracast или Intel WiDi. Телевизор может и не иметь беспроводного модуля, но использоваться в качестве приемника, если подключен к домашней сети с Wi-Fi роутером.
Чтобы расшарить экран, сделайте несколько простых действий:


3. Останется только принять запрос на самом телевизоре, после чего запустится трансляция.

Также можно транслировать картинку на ноутбук или ПК под управлением Windows 10 посредством Wi-Fi. Для этого достаточно воспользоваться стандартным функционалом:
1. Перейдите в режим проецирования через меню новых уведомлений.

2. Выберите режим видимости и другие настройки.

3. На телефоне или планшете найдите функцию трансляции. Она может называться Wi-Fi Display, Smart View или аналогично. Найдите свой ПК, ноутбук и запросите подключение.

4. Остается только подтвердить соединение на самом компьютере и наслаждаться трансляцией.

Расшарить экран также можно через Bluetooth или проводное соединение USB-HDMI в зависимости от функционала устройства, которое будет принимать изображение.
Скачиваемые приложения
Что делать, если ваш телефон не поддерживает функцию беспроводного экрана? Выход только один – скачать приложение для расшаривания экрана. Рассмотрим несколько самых интересных и доступных.
AirDroid
Это один из самых мощных сервисов, который позволяет буквально управлять своим смартфоном с компьютера и даже телевизора, если в последнем предусмотрен браузер. Через AirDroid можно передавать файлы, управлять контактами, музыкой и не только. Естественно, предусмотрена и возможность трансляции экрана. Не пугайтесь количества шагов, сделать все можно буквально за 5-7 минут:
1. Скачайте на свой смартфон приложение AirDroid c официального магазина PlayMarket.
2. Заведите аккаунт и подтвердите данные. Понадобится только адрес электронной почты.
3. Далее у вас есть два варианта. Первый – скачать клиент на персональный компьютер с официального сайта. Альтернативный вариант – использовать веб-версию, которая работает через обычный браузер. Ее можно запускать даже с ТВ-приставок.
4. Заходим с компьютера под тем же аккаунтом, который вы зарегистрировали через мобильное приложение.

6. Откроется окно трансляции, но чтобы оно заработало, следует подтвердить соединение на самом телефоне в приложении.

7. После этого экран вашего смартфона появится в соответствующем окне.

Вы можете сделать трансляцию на полный экран, менять качество картинки вплоть до HD, а также сохранять скриншоты прямо на компьютер. Все приложения бесплатные, но есть ограничения на передачу файлов, количество подключенных устройств и некоторые другие возможности. Но что самое главное, вы можете расшарить экран, даже если гаджет не поддерживает беспроводные трансляции на уровне самой ОС.
Screencast
Одно из самых простых и удобных приложений для тех, кто не хочет многочисленных регистраций и сложного интерфейса. Расшаривание картинки осуществляется посредством Wi-Fi в локальной сети через окно браузера. Инструкция очень простая:
1. Скачайте и установите приложение Screencast на смартфон.
2. В главном меню выберите Source – Screen и убедитесь, что сервер находится в статусе Active. в настройках можно выбрать порт и другие параметры трансляции.

3. Далее откройте на ПК или ТВ-приставке браузер и пропишите адрес сервера. Подтвердите в приложении подключение.

Несмотря на всю простоту, программа часто теряет соединение, поэтому стабильная работа будет возможна далеко не на каждом смартфоне. Главное, чтобы устройства входили в общую локальную сеть.
MyPhoneExplorer
Софт MyPhoneExplorer для Android также работает совместно с приложением для персональных компьютеров. Функционал схож с уже описанным AirDrop. Веб-версии здесь нет, но взамен вам не придется проходить какой-либо регистрации. Подключить смартфон можно по Wi-Fi, USB или Bluetooth. Для этого необходимо сделать несколько простых шагов.
1. Скачайте с PlayMarket приложение MyPhoneExplorer Client. Оно необходимо для установления связи.
2. Далее загрузите на компьютер десктопную версию MyPhoneExplorer и установите ее.



Софт работает стабильно, задержка минимальная. Можно сделать картинку на весь экран, а также сохранять скриншоты.
Данную опцию можно обнаружить на смартфонах фирмы Huawei не только в верхней шторке, но также и в настройках в разделе “Подключение устройства”.
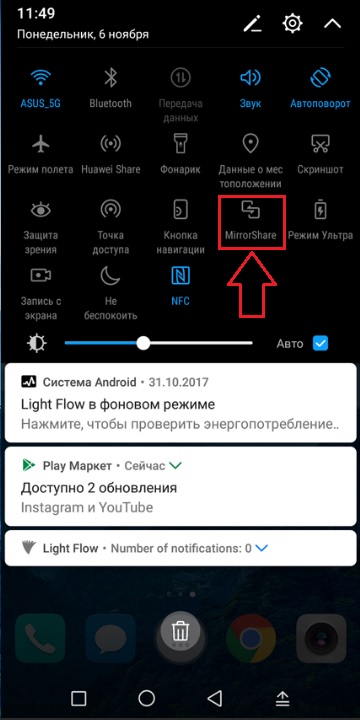
MirrorShare в верхней шторке
Она будет интересна тем, у кого есть относительно новый телевизор (прим. 2016 года выпуска и моложе с поддержкой беспроводной передачи видео) и кто хотел бы передать изображение со своего смартфона на телевизор без проводов при помощи Wi-Fi.
Как это работает?
Для успешного использования технологии MirrorShare от Huawei нужно следующее:
- Чтобы телевизор поддерживал беспроводную передачу видео;
- Чтобы телевизор и смартфон были подключены к одному Wi-Fi роутеру (по кабели или по wi-fi не имеет значения);
- Чтобы в смартфоне имелась опция MirrorShare.
Если все вышеописанное актуально для вашей ситуации, то достаточно нажать на MirrorShare в смартфоне после чего запустится поиск устройств, поддерживающих прием изображения по Wi-Fi. При этом телевизор должен быть уже включен.
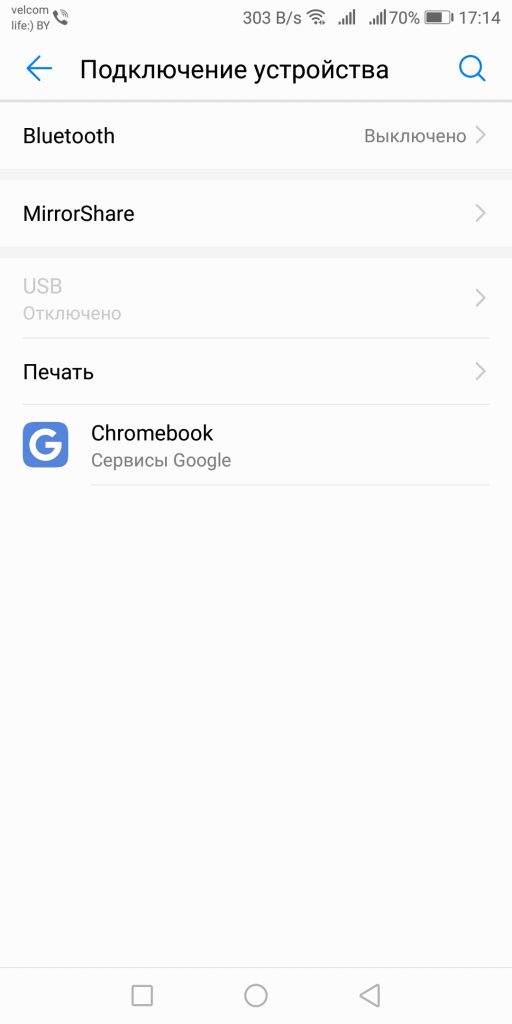
MirrorShare в разделе “Подключение устройства”
Далее в окне поиска должен отобразится телевизор. Нажатие на него запустит быструю процедуру подключения. При этом на телевизоре отобразится запрос на подключение к нему вашего смартфона Huawei.
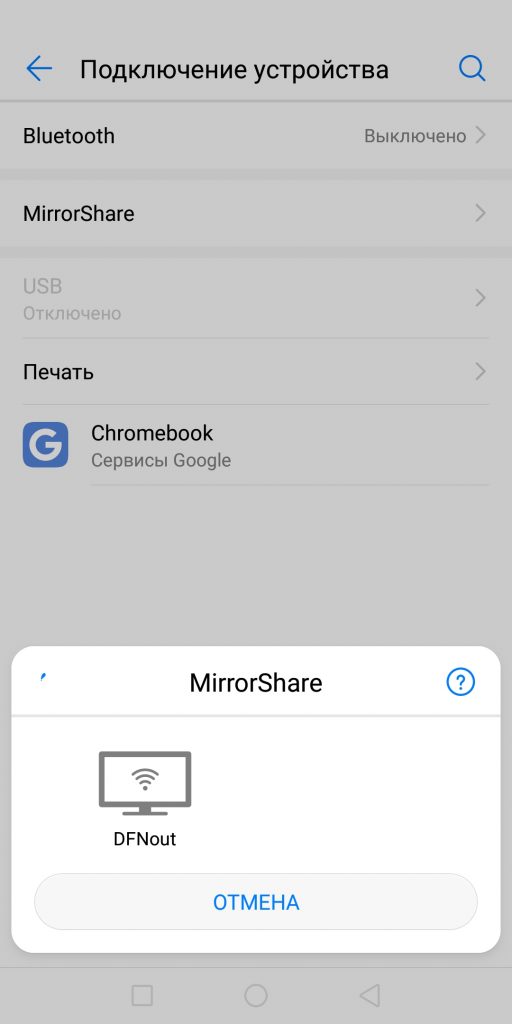
Поиск экранов для вывода на них изображения
Нажимаем “Разрешить” после чего картинка с телефона будет полностью продублирована на телевизоре. Звук также автоматически будет выведен на динамики телевизора, и при включении видео или музыки играть все это будет также на телевизоре.
Вывод
Mirror Share Huawei или MirrorShare, что одно и тоже, это встроенная опция в смартфоны Huawei, благодаря которой можно легко передать изображение и звук по Wi-Fi с телефона на телевизор или ноутбук, поддерживающий такую возможность. Стоит отметить, что на ноутбуках с операционной системой Windows 10 эта возможность присутствует. Но не забывайте, что для ее работы оба устройства должны быть подключены к одной сети Wi-Fi.

Mirror Share Huawei — это функция трансляции изображения с телефона на телевизоре. Современные мобильные развиваются не только на аппаратном уровне, но и на программном: появляются новые опции и возможности. Сегодня просматривать фотографии или любимый фильм на большом мониторе легко, если использовать программу, которая поддерживается многими моделями, в том числе и смартфонами бренда Honor.
Что такое Mirror Share в Huawei?
Функция Mirror Share транслирует экран мобильного на ТВ, ПК или ноутбук. Отображается специальной иконкой в шторке Android, открыть которую можно, если провести пальцем сверху дисплея вниз.
Для начала необходимо запустить приложение. Для этого перейдите в Настройки > Управление. Если используете программу постоянно, то для удобства рационально добавить ярлык в главное меню. После включения система запросит подтверждения использования конкретного гаджета из предложенного списка — мобильный или телевизор. Выберите второй вариант.
Как включить Mirror Share?
Изначально необходимо проверить поддерживает ли режим данный смартфон:
Для того, чтобы функция работала Андроид должен быть с версией ОС выше 4.4.2. Особенности ее работы зависят от EMUI — пользовательского интерфейса, который разработан компанией для смартфонов бренда Honor.
Как подключить Mirror Share Huawei к телевизору?
После того, как убедились, что смартфон подходить по установленным параметрам для корректной работы, необходимо протестировать возможности TV.
Важно учитывать, что опция не работает на старых моделях (выпущенные до 2010 года). Оптимальный вариант для корректной работы —Smart-технологии, поддерживаемые продукцией компаний Sony Bravia, Samsung, LG.
После проверки критериев приступайте к подключению:

Для активации программы запустите Screen на ТВ. Для наслаждения качественным изображением включите автоповорот.
Как подключить Mirror Share Huawei к ПК?
Для компьютера или ноутбука нужен Windows 10, чтобы приложение корректно функционировало. При использовании другой ОС необходимы будут дополнительные программы, которые не всегда отличаются надежностью.

Компьютеру необходимо дополнительное время для проверки безопасности подключения. Для завершения использования отключите опцию на смартфоне. После этого гаджет автоматически работает в привычном режиме.
Возможные проблемы и их решение
Mirror Share Huawei — встроенная опция, которая разработана специально компанией для возможности трансляции файлов с мобильного на большой монитор. Особо важна для тех марок смартфонов, у которых не предусмотрена возможность установки карты-памяти, вследствие чего возникает необходимость периодически освобождать память устройства.
Эмилия Шарова (Написано статей: 100)
Второй основной редактор. Ее статья наполнены ценной информацией о преимуществах различных брендов. Делает полезные обзоры и проводит сравнение технических характеристик смартфонов, ноутбуков и планшетов. Просмотреть все записи автора →
Читайте также:

