Можно ли перепрошить телевизор на андроид
Обновлено: 01.05.2024
Несколько дней назад, "прилетело" обновление программного обеспечения на мой телевизор Philips 43PUS7150/12, который на Android TV. Я специально не обновлял, что бы сделать фото, и написать инструкцию по обновлению прошивки Android TV на телевизорах Philips. Кстати, мне кажется, что на телевизорах SONY, обновление прошивки происходит точно так же.
С момента покупки, это уже наверное четвертое обновление. Обновления это хорошо, ведь по идеи, в них должны быть улучшения, и более стабильная работа самого телевизора, чего телевизорам Philips очень не хватает. Сколько раз я уже обновлял прошивку, а каких-то улучшений и изменений так и не заметил. Все как работало, так и работает. Но, устанавливать обновления все же нужно. Есть два способа обновить ПО телевизора Philips (Android TV):
- Обновление прошивки через интернет.
- Обновление программного обеспечения через USB накопитель.
Честно говоря, через флешку я еще не пробовал обновлять. Но, сама прошивка есть на сайте Филипс. Просто скачиваем ее, копируем на флешку, и на телевизоре выбираем USB в качестве источника для обновления. Я всегда устанавливаю новое ПО через интернет. Телевизор сам скачивает прошивку, и устанавливает ее. Именно об этом способе я напишу ниже.
Обновление прошивки телевизора Philips (Android TV) через интернет
Так как обновлять наш Android TV мы будем через интернет, то телевизор должен быть подключен к интернету по сетевому кабелю, или по Wi-Fi сети.
После того, как убедились, что интернет на телевизоре работает (можно например запустить видео на YouTube) , открываем Smart TV, и прокручиваем до раздела "Установки". Там выбираем пункт "Обновить ПО"

Дальше, выбираем пункт "Поиск обновлений".

И в качестве источника выбираем "Интернет".
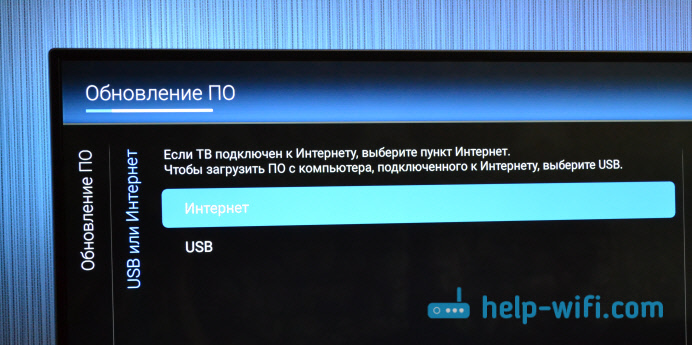
Телевизор выполнить проверку, и если найдет новое обновление ПО, то предложит обновится. Нажимаем на кнопку "Обновить".

Дальше, принимаем пользовательское соглашение, и ждем, пока телевизор загрузит прошивку. Весит она не мало, поэтому, все зависит от скорости вашего подключения к интернету.

Раньше я не сталкивался с такой проблемой. Решил просто: отключил автоматическое выключение телевизора в настройках. Есть там такой пункт "Таймер автовыключения" выставляем значение на 0.
Установка обновления системы на телевизоре Philips
Как только обновление будет загружено, телевизор предложит его установить. Нажимаем на кнопку "Начать". Телевизор перезагрузится, и начнется установка обновления системы. Ждем.

Затем, телевизор снова будет перезагружен, и начнется обновление Android (оптимизация приложений). Ждем, пока закончится этот процесс.

После этого, можно пользоваться телевизором.
После обновления
У меня он сразу сильно глючил, Android TV еле запустился. А потом, вообще появился синий экран, я уже подумал, что это синий экран смерти 🙂
Но, отключив питание телевизора, и включив его, я реально обрадовался. В начале статьи я писал, что обновления совсем ничего не дают. Так вот, когда я это писал, данное обновление только загружалось. После его установки, все работает намного быстрее. Это реально заметно. Особенно, перемещение по самому меню Android TV. А в Play Маркет стало даже приятно просматривать приложения.
Главное, что телевизор адекватно и быстро реагирует на нажатия кнопок на пульте. А то до обновления, с этим были серьезные проблемы. Не знаю, может все станет как было, но я уже начал менять свое мнение о телевизорах Philips и самой системе Android TV.
И еще одна радужная новость, заработала беспроводная мышка! Раньше же не работала. Курсор очень четкий. В браузере листать сайты одно удовольствие. Но, в самом меню Android TV не возможно запускать программы. Они просто не выбираются курсором. Зато, работает кнопка "вперед" и "назад". А в приложении YouTube, например, мышка отлично работает. Хотя, нужна она только для браузера.

В случаях, когда у телевизора наблюдается некорректная работа, которая проявляется в ухудшении качества функционирования приложений (могут выдаваться ошибки), а также заметное снижение скорости интернета. Причиной этого может быть несвоевременное обновление программного обеспечения. Новая версия ПО позволяет поддерживать техническую актуальность устройства и устранять допущенные ошибки в предыдущих версиях.
Можно ли обновить ПО самому?
Обновить программное обеспечение на телевизоре или андроид возможно самостоятельно без обращения к специалисту. Для этого необходимо: потратить немного своего времени, наличие USB-накопителя или доступ в интернет на ТВ.
Все вновь выпущенные обновления можно узнать на официальном сайте производителя. Затем необходимо – определить существующую версию прошивки и сравнить с номером версии на Вашей модели. В случае если версии совпадают, то устройство в обновлении не нуждается.

Обновить версию ПО на телевизоре возможно двумя способами.
- Через интернет на ТВ;
- С помощью скаченного ПО с официального сайта производителя.
Для первого способа понадобиться наличие и поддержка интернет-соединения. В зависимости от модели можно использовать локальную проводную сеть при помощи ТВ-маршрутизатора. Также установку возможно осуществить через Wi-Fi, но в этом случае телевизор должен поддерживать такой тип соединения.
В случае второго способа необходимо иметь USB-накопитель с объемом больше 4 ГБ, также она должна поддерживать файловую систему FAT32. Помимо накопителя должен быть компьютер с доступом в интернет для поиска и скачивания обновления.
ВАЖНО! В обязательном порядке у телевизора должен быть работоспособный USB-разъем.
Второй способ установки является наиболее безопасным по сравнению с первым, но по затрате времени выполняется дольше.
Инструкция: как обновить ПО

Прежде чем приступить к обновлению необходимо определиться со способом установки. В основном выбор зависит от технических характеристик модели. Во время обновления выключать телевизор запрещается.
Обновление через интернет. При обновлении программного обеспечения с помощью интернета на ТВ обязательно обратить внимание на скорость и качество передачи данных, а также определиться с версией прошивки. В автоматическом режиме производиться следующим образом:
При последующем запуске телевизора, он будет функционировать с новым программным обеспечением.
Обновление через USB. Первое, что необходимо сделать – зайти на сайт производителя и скачать файл ПО на компьютер. При выборе программного обеспечения обратите внимание на язык, т.к. он может затруднить установку. Затем USB-накопитель необходимо отформатировать в файловой системе FAT32. Скопируйте скаченный файл с компьютера на накопитель.
Справка: В основном скаченные файлы заархивированы. Файлы необходимо разархивировать, после чего только скопировать на флэшку.
Для установки программного обеспечения требуется следующее:
Начнется процесс поиска, а затем и установка новой версии ПО с накопителя. Во время установки запрещено трогать накопитель. По завершению процесса телевизор выключиться и запуститься уже с новым программным обеспечением.
Обновление телевизоров необходимо выполнять с определенной периодичностью. Для определения периодичности нужно прослеживать на официальном сайте производителя появление доступных ПО для Вашей модели телевизора. Как правило, после установки новой версии ПО наблюдается более быстрая работа ТВ, а также устраняются ошибки и прекращаются сбои. В некоторых случаях могут появиться новые возможности и дополнительные функции.
Прошивка телевизора со Smart TV — не самое частое действие, которое мы производим. Я бы даже сказал, что мало кто вообще это делает. Однако это позволит обновить программное обеспечение и значительно расширить функционал ТВ. Сегодня покажу, как прошить Смарт телевизор Samsung с USB флешки.
Для чего нужно прошивать Смарт ТВ?
При выпуске новой прошивки любой европейский, корейский или китайский производитель, будь то Samsung, LG, Xiaomi, Dexp, Toshiba или Philips, прежде всего вносит критические исправления ошибок в систему Smart TV или Android, которые могут влиять на безопасность работы вашего телевизора в интернете. Но не только в них дело. Каждый год разрабатываются новые технологии, добавляются свежие функции, которые отсутствую в заводском ПО, установленном на телевизоре несколько лет назад на заводе. Поэтому преимущество поддержания прошивки смарт тв в актуальном состоянии на лицо. Одним из главных свойств является поддержка более новых форматов видео для воспроизведения, что я заметил на своем опыте. Я постоянно пользуюсь DLNA сервером, проигрывая видео, сохраненные на ПК, по локальной сети на ТВ. Однако далеко не все форматы проигрывались — приходилось предварительно перекодировать их в понятное для телевизора расширение.
Способы прошивки телевизора — через интернет или с флешки по USB
Обновить прошивку на телевизоре с установленным на него программным обеспечением Smart TV или Android можно тремя способами можно двумя способами:
- по интернету в автоматическом режиме,
- либо вручную через USB флешку.
Я не советую пользоваться обновлением по сети, так как любое непредвиденное действие, вроде скачка напряжения и выключения ТВ, может привести к тому, что он превратится в большой черный кирпич. Так что приготовьте флешку для ее подключения к смарт телевизору. Речь пойдет именно о способе прошивке через разъем USB, поскольку он более надежен и в 99% при прямых руках гарантирует удачное обновление ПО. Не обязательно она должна быть большого объема — 1 Гб вполне хватит.
Подготовка к прошивке телевизора Samsung Smart TV с флешки
Что ж, давайте перейдем от слов к практике — я буду показывать на примере Смарт ТВ от Самсунг, но эта инструкция универсальна для любых производителей — разница лишь в пунктах меню. Прежде всего необходимо узнать модель своего ТВ. Ее номер находится не только в инструкции или на коробке, которые вероятнее всего вы уже выбросили, но также и на наклейке на задней крышке корпуса.

Запоминаем его и переходим на официальный сайт вашего производителя. Находим на нем форму поиска и ищем по номеру страницу с описанием данного телевизора.

На ней находим раздел с программным обеспечением, где выбираем и скачиваем на флешку файл с последней прошивкой на русском языке.

APK — application package archive — это формат архива, содержащего в себе программы для операционной системы Android, в Windows их аналогом являются расширения JAR, Zip.
Программой может быть браузер, калькулятор, игры, книга кулинарных рецептов или каталогизатор фильмов с рецензиями. Использовать установленные программы можно под одной учетной записью на ПК — через эмулятор, на телевизоре, планшете и смартфоне.
Чем отличаются Android, Google TV, Android TV, Smart TV
Операционная система на смартфоне и телевизоре — не одна и та же. Они отличаются, как Windows Server от пользовательской Windows 10.

Не все программы на Android полностью совместимы с вашей телевизионной приставкой.
Android TV создавалась как унифицированная среда для любых моделей телевизоров от разных производителей. По сути, операционная система адаптирована под конкретные задачи: управление с пульта, голосовой помощник, унифицированный рабочий стол.
Smart TV — возможности зависят от конкретного производителя. Может быть урезанная по самому минимуму ОС или практически полная версия с дополнительными плюшками вроде полноценного браузера, возможности заменить пульт смартфоном, создавать несколько рабочих столов, картинка в картинке и т.д. Самый большой минус — они все разные и по решению производителя могут быть выпялены полезные функции.
Google TV — следующее поколение Android TV. Недавно корпорация анонсировала глобальное автоматическое обновление — теперь они выглядят одинаково с визуальной точки зрения. Google TV основана на 10 версии операционной системы.
Настраиваем медиаприставку
Перед установкой файлов со сторонних ресурсов необходимо внести изменения в настройки.


- В списке программ дайте разрешение передавать файлы браузеру Google Chrome, облачному хранилищу, менеджеру файлов.

Самые популярные APK для телевизора

-
или Android TV — управление телевизором с телефона на iOS и Android. — функция Chromecast, демонстрация изображения со смартфона на телевизор. — оптимизация лаунчера под пульт, изменение дизайна меню. — погода, часы и автозапуск будильника. — синхронизированный с рабочим столом ПК или телефона блокнот. — закладки и сохранение статей, которые можно позже прочесть на другом устройстве. — файловый менеджер. — подключение пульта с клавиатурой. — удобный менеджер для планшетов, телефонов и ТВ. — перезагрузка по заданным параметрам. — хороший кроссплатформенный медиацентр. — делает шрифт большим. — удобный плеер с возможностью аппаратного ускорения. — аналог bit-torrent. — просмотр IPTV. — 600 видеоканалов и более 4000 радиоточек.
Где взять APK файлы для телевизора
Программ тысячи, не говоря уже об играх. Каждый день появляются новые и исчезают старые. Актуальный список для своего ТВ можно посмотреть на сайте 4PDA.
Большинство программ доступны на Play Market (который, кстати, тоже можно скачать на некоторые телевизоры), некоторые можно найти на торрент-трекерах или специализированных сайтах, тематических форумах, сайтах разработчиков. На каждый хороший плеер или лаунчер найдется с десяток реплик и схожих по функционалу программ. Есть как бесплатные, так и платные версии.
Как установить APK-файл на телевизор
Установка через Downloader

Если флешки нет или USB-порт не работает, попробуйте один из способов ниже.
Android TV — поиск голосом
Установка через облако
Используем связку смартфон-телевизор. Для перемещения файлов понадобится учетная запись на одном из облачных сервисов: Flickr, Box, Google Drive, Cloud Drive, Amazon, OneDrive, Dropbox. А также менеджер файлов: ESпроводник, Solid Explorer, X-plore.


- Выделите архив, скопируйте в хранилище.
- Установите программу через Google Play на телевизор.
- Запустите, выберите облачное хранилище, авторизуйтесь, загрузите файлы и установите их.

Оба устройства должны быть в одной домашней сети.
Установка с помощью ПК

Как подружить Android TV и iOS




Теперь надо настроить передачу данных по FTP.
Вводим в отрывшееся окно логин, IP и пароль от ПК, порт оставляем по умолчанию. Соединение установится автоматически.

Осталось только передать APK с Мака. Файлы для установки будут находиться в папке по адресу Volume\Date\ Users\YourUsername.
Читайте также:

