Не удалось запустить pvr диск не готов телевизор
Обновлено: 15.05.2024
Если Ваш ресивер оснащен жестким диском и USB-портом то Вы можете переписать в компьютер любой понравившийся фильм, а затем преобразовав его в один из распространенных форматов DivX (MPEG-4, XviD..) и записать на CD-ROM.
1. Что необходимо для работы
2. Получени файла в формате MPEG-2
3. Простейшие операции видеомонтажа
4. Преобразование в DivX (MPEG-4)
5. Чем лучше смотреть полученные фильмы
Что необходимо для работы
Необходим один из ресиверов StarSat, eM-Tech, GbSat или аналогичный, имеющий возможность подключения к компьютеру. Компьютер, с процессором не ниже 500Мгц и имеющий USB-порт (т.е. любой современный).Также потребуется следующее программное обеспечение:
PVR2MPG2PVR - набор утилит для работы с PVR-файлами
VDub-1.4.13-MPEG2-AC3 - новая версия VirtualDub с поддержкой MPEG-2 и звука в формате AC3
Получение файла в формате MPEG-2
При подключении ресивера к компьютеру у Вас в проводнике должен появиться еще один диск - "съемный диск" (removable disk). Если используемый Вами Windows принадлежит к семейству 2000 или XP то все так сразу и будет. Если же Вы используете Windows 98 или Me - то прийдется еще установить драйвер для поддержки ресивера и перезагрузить компьютер.
На этом "съемном диске" находятся файлы с расширением *.PVR - это и есть записанные Вами фильмы. Для того чтобы приступить к конвертированию желательно переписать их на локальный диск компьютера (C:,D. ), предварительно проверив наличие свободного места т.к. видеоматериал в этом формате имеет большие объемы (~2Гб - 1 час).
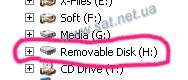
Далее нам необходим конвертатор в формат MPEG-2, поработав со множеством подобных программ я пришел к выводу что PVR2MPG2PVR является оптимальным решением, т.к. работает стабильно, выдает видеоролик без рывков и других дефектов. Пакет состоит из двух программ - PVR2MPG.EXE и MPG2PVR.EXE - первая конвертирует из формата ресивера в MPEG-2, вторая - наоборот.
Запускаем PVR2MPG.EXE и видим примерно следующее:
Интерфейс программы до безобразия прост: необходимо указать путь к исходному *.PVR - файлу (Input PVR File), путь и название будущего файла MPEG (MPEG2 / Video Filename), также установить тип будущего файла (Single MPEG2 File), это говорит о том что в результате работы получится один файл содержащий видео и звук. Можно выбрать и другой режим если Вы хотите, например, получить один звук (MP3 Audio only).
Теперь осталось нажать кнопку "Convert" и набраться терпения, в зависимости от мощности Вашего компьютера.
Простейшие операции видеомонтажа
Как правило, полученный видеофрагмент требует еще некоторой обработки. Например, нужно вырезать лишних пару секунд в начале фильма и в конце. Это достаточно просто сделать в VirtualDub. Но для наших целей обычная версия не подходит, т.к. она не поддерживает формат MPEG-2. Поэтому прийдется загрузить новую версию VDub-1.4.13-MPEG2-AC3 , которая к тому же поддерживает AC3-формат звука.
Сначала загружаем видеоролик в VirtualDub ("File"-"Open Video File").
Потом, удерживая клавишу "Shift", перетаскиваем ползунок времени VirtualDub (под изображением) на начало интересующего нас фрагмента. После этого нужно нажать "Кнопку начала фрагмента", точно так же отмечаем конец фрагмента. Кнопки "начала и конца фрагмента" обведены красным цветом.
Преобразование в DivX (MPEG-4)
Кодирование в DivX можно выполнять в том же VirtualDub. Для этого в меню "Video" выбираем "Compression" и далее интересующий нас формат.
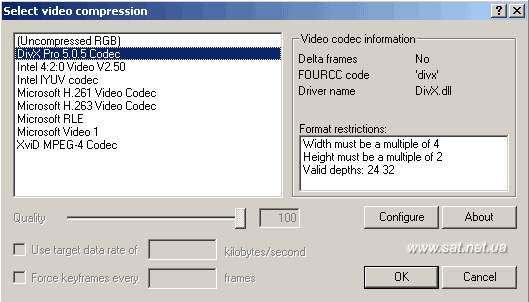
Подразумевается что кодек у Вас уже установлен. Можно нажать "Configure" и более детально настроить параметры кодирования, но "по умолчанию" должно получится тоже хорошо. Еще необходимо убедиться что в меню "Video" выбрана опция "Full Processing mode" - иначе никакую обработку видеопотока VirtualDub делать не будет.
Теперь в меню "File" выбираем "Save as AVI" и задав имя будущего файла и его размещение нажимаем "Save".
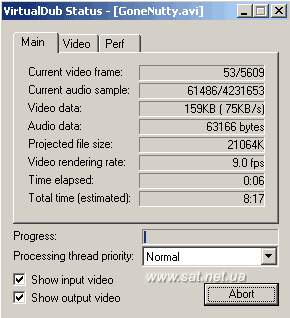
Теперь можно пойти попить кофе или заняться еще чемто т.к. это самый ресурсоемкий процесс и он занимает относительно много времени. (в зависимости от Вашего компьютера).
Чем лучше смотреть полученные фильмы
Полученные фильмы или клипы можно смотреть на компьютере любым плеером. Кроме этого уже есть стационарные DVD-проигрыватели, поддерживающие формат DivX (MPEG-4). Так что можно без проблем записать фильм продолжительностью до 2 часов на обычный компакт-диск и наслаждаться его просмотром на телевизоре.
Настройка EPGПосле запуска Kodi открываем системные настройки кликнув по кнопке с изображением шестерёнки.
Из всех клиентов PVR нам потребуется только один — PVR IPTV Simple ClientПерейдя в настройки клиента после нажатия соответствующей кнопки необходимо ввести следующие данные.

Настройка PVR IPTV Simple Client закончена. Можно запустить Kodi и наслаждаться просмотром любимого канала. Настройка ProxyTV-4Как правило ProxyTV-4 в настройке не нуждается и начинает работать сразу после установки с настройками по-умолчанию.
Тем не менее настройка может потребоваться если надо отключить некоторые каналы, использовать лицензионный код(без кода будут работать только 99 из 400+ демонстрационных каналов) или скорректировать часовой пояс, если он определился неправильно, по какой-то причине.
После внесения любых изменений в настройки ProxyTV-4, требуется обязательная перезагрузка Kodi!Посмотреть весь процесс настройки ProxyTV-4 на Kodi 17.1 Krypton можно на моём канале в Youtube. Перейти на канал ProxyTV
Kodi 17 официально доступен для установки

Kodi (ранее XBMC) — бесплатный кроссплатформенный медиаплеер и программное обеспечение для организации HTPC с открытым исходным кодом.
Kodi 17 умеет работать в таких областях, как воспроизведение видео, телепередачи, музыкальные библиотеки, PVR/DVR, и многое другое. Он получил новый скин по умолчанию, а также новый сенсорный экран по умолчанию, под названием Estuary и Estouchy, соответственно.
Основные исправления и нововведения:
• Добавлена возможность JSON-RPC для возврата оценки пользователей
• Fix воспроизведения WAV в окнах
• Добавлен надлежащий масштаб экрана для последних IOS устройств
• Добавлена кнопка времени в диалоговом окне информации PVR
• Исправлены некоторые ошибки и улучшен RenderCpature
• Исправлена выгрузка данных EPG при выходе из приложения
• Добавлены некоторые дополнительные музыкальные роли в секциях музыки
• Исключены синглы в недавно воспроизведенных альбомах
• Добавлен показ текста во время миграций таких задач, как базы данных и обновления дополнений
• Fix упаковки бинарных Add-дополнений на Android сборках
• Исправлена ошибка воспроизведения видео на старых Mac Mini устройствах
• Fix fontsetting при смене скинов
• Fix DVD и аудио
• Различные исправления для воспроизведения видео
• Различные исправления и изменения обложки

Установить Kodi 17 в Ubuntu/Linux mint
Чтобы установить медиаплеер Kodi 17 вам нужно открыть терминал и ввести несколько команд
Вот и все, находим медиаплеер в меню приложений и можем просматривать фильмы и слушать музыку, на нашем компьютере.
Но функционал Kodi предлагает нам просматривать TV-каналы прямо в нашей системе. Для этого существуют различные дополнения, а для просмотра каналов есть специальное дополнение – IPTV Simple Client (другие дополнения можете найти по ссылке).
Для установки этого дополнения наберите в терминале
- После установки запускаем Kodi, и для начала поменяем язык интерфейса на русский, для этого внизу экрана нажимаем на шестеренку, и видим вот такое меню

- Переходим в “Interface settings” -> “Regional” -> “Language” и меняем язык на русский

- Выходим из настроек (клавишей “Esc”), на стартовую страницу, переходим во вкладку TB и снизу нажимаем “Enter add-on-browser”, для добавления нашего установленного дополнения IPTV



- После выбора дополнения IPTV, нажимаем “Настроить” и добавляем ссылку которую предоставил вам ваш провайдер для просмотра tv-каналов, или можно найти в интернете, очень много бесплатных m3u-плейлистов, далее нажимаем кнопку “Включить”, и можем спокойно смотреть наши любимые каналы в нашей любимой системе GNU/Linux.

В медиаплеере Kodi 17 очень много изменений как программных так и внешнего интерфейса, и мне очень понравилось как он выглядит в новом дизайне.
Системный интегратор
Для того чтобы медиацентр на платформе OpenELEC Kodi для микрокомпьютера Orange Pi PC PLUS показывал IPTV, необходимо добавить в систему дополнение (addons) клиент PVR.
Для установки дополнений в OpenELEC KODI перейдите на вкладку Система/Настройки/Дополнения/Установить из репозитория/OpenELEC Addons (oficial)/Клиенты PVR/PVR IPTV Simple Client и нажмите кнопку Установить.
Настройка PVR IPTV Simple Client. Перейдите на вкладку Система/Настройки/Дополнения/Мои дополнения/Клиенты PVR/PVR IPTV Simple Client и щелкните кнопку Настроить. На вкладке Основные выберите расположение M3U файла.
Активируем PVR IPTV Simple Client. Перейдите на вкладку Система/Настройки/Дополнения/Мои дополнения/Клиенты PVR/PVR IPTV Simple Client и щелкните кнопку Включить.
Необходимо функционал дополнения PVR IPTV Simple Client сделать доступным через интерфейс KODI. Перейдите на вкладку Система/Настройки/ТВ и в разделе Общие ТВ настройки щелкните по кнопке Вкл. чтобы включить возможность воспроизведения IPTV.
Теперь в главном меню KODI появится пункт ТВ. Можно смотреть IPTV.
- Где брать M3U файл, как его редактировать и куда его положить?
- Можно найти множество бесплатных M3U файлов в интернет, но я плачу небольшие деньги и получаю стабильное IPTV на сайте Эдем IPTV Service.
- M3U файл это текстовый файл со ссылками на серверы потоковой передачи видео. Выглядеть ваш файл может примерно так:
Файл можно редактировать. Разместить можно в любом месте файловой системы OpenELEC или на внешнем Flash диске.
Какие еще настройки доступны в Kodi для воспроизведения IPTV?
Настроим отображение значков каналов. Перейдите на вкладку Система/Настройки/ТВ и в разделе Меню/OSD выберите папку со значками каналов и щелкните по кнопке Искать недостающие значки . Если Вы захотите вручную добавить недостающие значки в папку со значками, имейте в виду, что имя файла значка должно совпадать с названием канала в файле M3U.
Всепобеждающий медиацентр Kodi действительно может быть всем для всех. Он играет фильмы, музыку, телепередачи, документальные фильмы, и даже может смотреть и записывать прямые трансляции. Эта последняя функция, которую я собираюсь обсудить сегодня, поскольку я только что установил и настроил PVR в Kodi. Так что сейчас самое время поделиться им, пока знания свежие.
Во-первых, для тех, кто не знаком с этим термином, PVR — это персональный видеомагнитофон. Некоторые люди также называют это DVR или цифровой видеомагнитофон. В любом случае, это устройство, которое вы можете использовать для записи цифрового мультимедиа на внешнее устройство хранения, например на карту памяти. Часто PVR — это отдельное устройство, которое подключается к телевизору, но оно также может быть частью программного обеспечения, которое вы используете вместе со своим медиаплеером. Так как я полностью оптимизирую настройку Kodi, я выбрал программный PVR-клиент.
Я использую Simple PVR, поскольку он прост в использовании, все еще поддерживается и работает как шарм. Плюс друг тоже пользуется им и проводил меня по установке и настройке. Надеюсь, теперь я могу объяснить вам это так же хорошо.
Внимание все Коди Пользователи Plex:
Вот несколько фактов о потенциальной опасности потоковой передачи в Интернете, если она не защищена:
- Ваш интернет-провайдер имеет прямое окно на все, что вы просматриваете и транслируете в Интернете
- Теперь вашему провайдеру разрешено продавать эту информацию о том, что вы просматриваете.
- Большинство интернет-провайдеров не хотят иметь дело с судебными исками напрямую, поэтому часто они передают вам информацию для просмотра, чтобы защитить себя, что еще больше подрывает вашу конфиденциальность.
Единственный способ защитить ваш просмотр и идентификацию в 3 вышеупомянутых сценариях — использовать VPN. Потоковая передача контента напрямую через вашего интернет-провайдера позволяет вам открывать все, что вы просматриваете в Интернете, как для них, так и для тех, кого они могут защищать. VPN защищает это. Перейдите по этим 2 ссылкам, и вы сможете безопасно осуществлять потоковую передачу:
- ExpressVPN — наш выбор VPN. Они очень быстрые, и их безопасность на высшем уровне. Получите 3 месяца бесплатно в течение ограниченного времени
- Узнайте, как установить VPN на вашей Fire TV Stick
В Kodi есть два типа PVR: тип, в котором вы подключаете антенну к компьютеру и используете прямые трансляции, и тип, в котором вы используете файлы M3U от известных поставщиков. Поскольку у меня нет HD-антенны, я использовал последнюю. Это только один дополнительный шаг после добавления надстройки PVR, и он работает как шарм.

Добавление простого PVR в Kodi
Добавление PVR в Kodi работает так же, как и любое другое дополнение, за исключением того, что вам не нужно сначала добавлять репо.

Создайте свой собственный список каналов IPTV для Kodi
Приведенные выше источники M3U предлагают огромный диапазон каналов IPTV и регулярно обновляются, но вы можете создать свой собственный, если хотите. Сначала вам нужно будет найти несколько каналов. Затем мы можем создать необходимый файл для импорта в Kodi. Мы будем использовать Pastebin для создания файла и URL.
Чтобы найти каналы, Google — ваш друг. Ищите каналы IPTV и скопируйте список каналов, которые вас интересуют. Также есть несколько групп на Facebook, посвященных спискам каналов.
Существует очень специфический формат, который вы должны использовать, чтобы ваш собственный список воспроизведения M3U работал.
Так должно быть:
Рабочий пример файла M3U:
rtmp: // $ OPT: rtmp-raw = rtmp: //rtmp.jim.stream.vmmacdn.be app = vmma-jim-rtmplive-live playpath = jim live = 1
Вы можете добавить другие данные в свой список воспроизведения, такие как язык, категория группы, PIN-код родительского контроля, параметры звуковой дорожки и многое другое, в зависимости от того, что вы найдете. Эта страница на веб-сайте Simple IPTV объясняет ваши варианты. Им не нужно, чтобы это работало — они необязательны.
Существует немного работы, связанной с созданием вашего собственного списка IPYV, но вы имеете полный контроль над тем, что предлагается. Готовый список охватывает широкий спектр языков и интересов. Если вы хотите создать список только с вашим языком и интересами, это способ сделать это. Просто добавьте его в Kodi, как указано выше, и посмотрите, как это работает.
Когда вы получаете URL-адреса IPTV из Интернета, они не будут работать. Некоторые будут работать хорошо, а другие будут приходить и уходить. Это платит за поддержание вашего файла M3U в актуальном состоянии настолько, насколько вы можете для достижения наилучших результатов.
Вы создали свой собственный список M3U? Знаете ли вы о других опубликованных списках лучше, чем cCloud или Fluxus? Расскажите нам об этом, если вы делаете!

В этой статье я расскажу, как правильно установить репозитории и плагины в медиаплеер Kodi. С их помощью можно смотреть фильмы, пользоваться торрентами, играть в игры и другое.
Будьте внимательны и загружайте репозитории только с официальных сайтов, нашего сервера или проверенных форумов.
Что такое репозитории и плагины?
Репозиторий — это место, в которых хранятся сотни или тысячи дополнений для расширения функциональности Коди.
Плагин — это дополнение (маленькая программа), которое устанавливается в медиаплеер, чтобы добавить новые возможности: игры, торренты, погоду и т.д.
Как добавить репозиторий в Kodi?
Установка репозиториев крайне простая, вы сами в этом убедитесь.
Следуйте инструкции ниже:
- Перейдите в настройки и откройте вкладку Менеджер Файлов.

- Введите адрес веб-сайта, на котором расположен репозиторий или укажите папку на вашем устройстве, в которой находится файл.

- У меня нужный репозиторий лежит в корне диска С, так и указываю.

- Выйдите в главное меню и откройте вкладку Дополнения. Нажмите на иконку с коробкой в левом верхнем углу.

- В Браузере Дополнений выберите опцию Установить из файла ZIP.


Как добавить плагины в Kodi?
Для примера покажу установку приложения IVI.
- Возвращаемся в прошлое меню. Переходим по ссылке Установить из репозитория. Открываем установленный файл.

- После этих действий во вкладке Дополнения будет значок IVI. Можем открыть его, и посмотреть любой фильм или сериал.

Не работает плагин?
Читатель спросил меня в комментариях, что делать, если не запускается дополнение или оно просто не работает корректно (не открываются фильмы в торрент-трекере).
Работоспособность всех плагинов зависит от их создателей. Если авторы перестанут их поддерживать, то пользоваться ими вы не сможете.
Читайте также:

