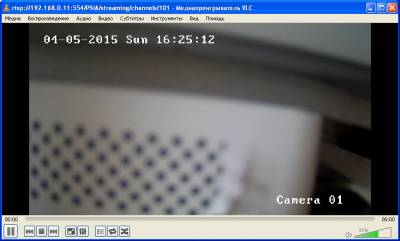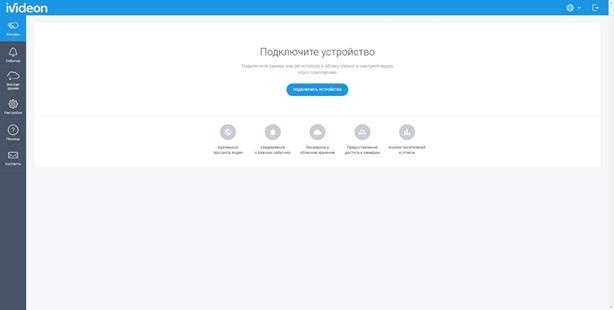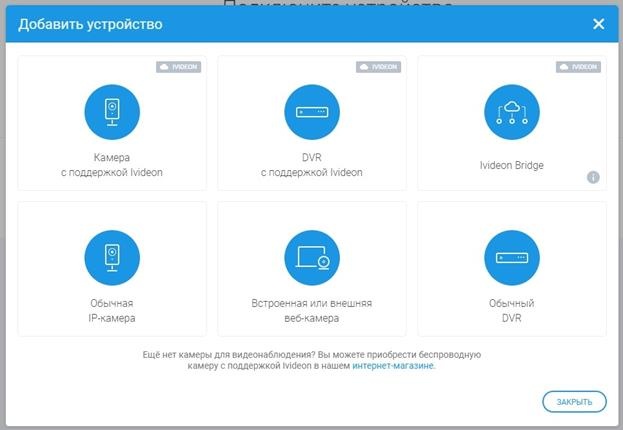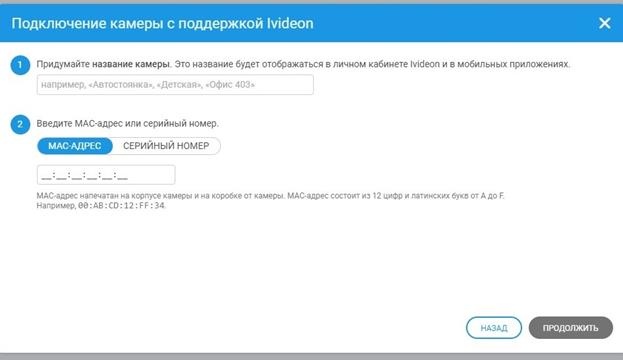Подключить видеорегистратор к телевизору по локальной сети
Обновлено: 13.05.2024
При самостоятельной установке системы видеонаблюдения одной из основных проблем, с которой может столкнуться пользователь, является правильная настройка видеорегистратора. В большинстве случаев те бюджетные модели регистраторов, которые обслуживают системы видеонаблюдения до 15-20 камер, имеют сходную структуру операционной оболочки. А меню пользовательских настроек у различных производителей отличается только оформлением (разные пиктограммы и расположение строчек в списке команд).
В этой статье приведена [link_webnavoz]пошаговая инструкция[/link_webnavoz] того, как правильно настроить видеорегистратор для полноценного функционирования системы видеонаблюдения.
ВАЖНО! После первого запуска регистратор предложит отформатировать HDD диск. [link_webnavoz]Нужно выполнить эту операцию[/link_webnavoz], нажав на кнопку ОК.
Прежде всего необходимо:
- Установить HDD диск в новый видеорегистратор.
- После повторного сбора корпуса подключить в USB порт поставляемую в комплекте мышь.
- Подключить соответствующий шнур монитора в VGA разъем.
Язык программной оболочки

По умолчанию языком программной оболочки регистратора является английский.
Дла настройки языка необходимо выполнить следующие операции:
Основные настройки пользователя
Далее после настройки нужно:
Настройки файлов записи
- Постоянно (Непрерывно).
- По расписанию.
- По детектору движения.
- Вручную (используется крайне редко).
ВАЖНО! Предзапись – параметр определяющий период времени перед началом действия, с которого будет осуществляться сохранение видеоинформации.
В более продвинутых моделях видеорегистраторов [link_webnavoz]можно настроить[/link_webnavoz] разрешение и скорость (количество кадров в секунду) записи на каждый канал, что дополнительно оптимизирует работу системы.
Программный детектор движения
Подключение к локальной сети

На практике используется несколько вариантов того, как настроить видеорегистратор самостоятельно и подсоединить его к сети офиса для удаленной работы. Наиболее простым способом при наличие на компьютере двух сетевых карт является подключение напрямую.
Для этого нужно:
ВАЖНО! Указанное расположение пунктов [link_webnavoz]меню на компьютере[/link_webnavoz] соответствует ОС Windows XP.
Подключение к локальной сети через сетевой коммутатор
Настройка осуществляется аналогично с предыдущим пунктом, единственное отличие заключается в распиновке коннектора патчкорда (прямой тип соединения). Преимуществом такого способа соединения является возможность работы с видеозаписями с нескольких ПК одновременно на нескольких видеорегистраторах.
При подборе адресов всех устройств одной локальной сети (независимо от того, компьютер это или видеорегистратор) они должны отличаться последними цифрами. К примеру, 198.162.0.100 — ПК1, 198.162.0.110 — ПК2, 198.162.0.201 — ВР1 и т.п.
Интернет соединение через локальную сеть
Настройка видеорегистратора для просмотра через интернет может осуществляться несколькими способами.
Наиболее простой, но при этом самый [link_webnavoz]дорогостоящий вариант — это использование[/link_webnavoz] статического ip-адреса. Его можно получить у провайдера, оплатив соответствующую услугу. Стоит отметить, что многие региональные провайдеры не предоставляют подобных услуг. Получить статический выделенный IP-адрес, необходимо прописав его в соответствующих пунктах меню видеорегистратора, а затем осуществить проброс портов с роутера.

Использование витой пары
Проброс портов осуществляется в такой последовательности:
Web-интерфейс и преимущества его использования
Используя сетевые настройки и операционную оболочку регистратора, можно осуществить работу с устройством через web-интерфейс. Такой метод имеет свои достоинства и недостатки.
К основным преимуществам можно отнести отсутствие необходимости в специальной программе для видеорегистратора.
Недостатков существенно больше, основными из них являются:
- Существенные ограничения в управлении видеорегистратором.
- Небольшой набор функциональных возможностей.
- Невозможность одновременно использовать информацию с нескольких видеорегистраторов.
Использование специального программного обеспечения
Многие производители разработали и установили специальные облачные сервисы, которые работают только с видеорегистраторами конкретной компании. А сторонние разработчики выпускают коммерческие программы, которые могут функционировать с устройствами от различных производителей. Как правило, такое программное обеспечение является весьма дорогостоящим. В противном случае на него налагаются существенные ограничения относительно функциональных возможностей и периоду использования.

Наиболее удобный и быстрый способ просмотра изображения с камер видеонаблюдения (подключаемые к регистратору ДВР по сети) через web-интерфейс вашего браузера, так как необходимый софт от видеорегистратора может не оказаться под рукой.
Распространенные браузеры на сегодняшний день это Internet Explorer, Google Chrome, Mozilla Firefox, Opera, Safari и для каждого из них необходим плагин который устанавливается автоматически при наличии интернета. Мы рассмотрим на примере web-браузера Internet Explorer, так как он чаще всего поддерживается производителями компьютерного оборудования на Российском рынке.
Язык программной оболочки

По умолчанию языком программной оболочки регистратора является английский.
Дла настройки языка необходимо выполнить следующие операции:
Основные настройки пользователя
Далее после настройки нужно:
Подключение автомобильной видеокамеры к ПК
Действия, которые необходимо выполнить для подключения будут отличаться в зависимости от вашего прибора. Но все самые важные шаги будут аналогичными.
Способ 1: автомобильная видеокамера
Если вы обновляете данные своего прибора или хотите сменить прошивку, данный вариант подойдет вам больше других. Вам не потребуется подключать регистратор к ПК, а необходимо всего лишь извлечь видеокарту из авто-видеокамеры, и подключить ее к компьютеру. Для этой цели вы можете воспользоваться картридером.

Способ 2: видеорегистратор PC-based
Подобные приборы предполагают прямое подключение к материнке. Выглядят они как плата, которая рассчитана на видеозахват, и имеют определенные разъемы для подключения внешних камер. Могут возникнуть непредвиденные сложности при подключении в виде несовместимости материнки и устройства регистратора.
- Выключите ваш ПК и снимите крышку системного блока.
![Otkryitie-sistemnogo-bloka-kompyutera]()
- Используя инструкцию видеорегистратора, подключите его к необходимому разъему на материнке.
![Primer-svobodnyih-slotov-na-materinskoy-plate]()
- Не забудьте воспользоваться специальными винтами для фиксации.
![Primer-kartyi-videozahvata-PC-based-DVR]()
- С помощью проводов, которые должны быть в комплекте с регистратором, соедините внешние камеры.
![Primer-perehodnikov-ot-PC-based-videoregistratora]()
- Также в комплекте с прибором обязательно должен идти дисковый накопитель. На нем записано ПО, которое требуется инсталлировать, чтобы получить доступ к видео с камер видеонаблюдения.
Если вы не уверены, что сможете правильно выполнить вышеописанные действия, обратитесь к специалисту, который сможет качественно сделать всю работу.
Способ 3: использование патч-корда
Существуют такие приборы, которые не требуют подключения к системному блоку. Такие устройства как Stand-Alone DVR могут отлично работать, будучи подключены непосредственно к монитору. Но, если у вас есть специальный кабель, при необходимости вы можете подключить его и к ПК, предварительно выставив правильные настройки.
Действие 1: соединение
Ниже вы можете ознакомиться с инструкцией, которая поможет вам подключить видеорегистратор к компьютеру с помощью специального кабеля.
- Если в комплекте кабеля не было, его можно купить в любом магазине, специализирующемся на компьютерах.
![Primer-dvoynogo-patch-korda]()
- Один край соедините с видеорегистратором, а второй с разъемом системного блока.
![Raz]()
![Podklyuchenie-patch-korda-k-sistemnomu-bloku]()
Действие 2: параметры
Сразу после соединения регистратора с ПК, нужно выставить правильные конфигурации компьютера.
![Переход в панель управления из меню пуск в Windows-7]()
![Perehod-k-TSentru-upravleniya-setyami-na-PK]()
![Perehod-k-razdelu-Parametryi-adaptera-na-PK]()
- На последнюю графу в появившемся списке нажмите ПКМ.
![Perehod-k-svoystvam-lokalnoy-seti-na-PK]()
![Perehod-k-svoystva-TCP-IPv4-na-PK]()
![Nastroyki-maski-seti-dlya-videoregistratora-na-PK]()
Действие 3: параметры видеорегистратора
Следующим шагом является установка определенных настроек самой автомобильной видеокамеры.
![Perehod-k-nastroykam-seti-cherez-menyu-videoregistratora]()
![Primer-pravilnyih-dannyih-v-nastroykah-videoregistratora]()
- Если в дальнейшем вам потребуется изменить настройки или просмотреть видео с камер, введите в адресную строку 192.168.1.10:80/. Лучше всего для этой цели воспользоваться Internet Explorer.
![Perehod-k-paneli-upravleniya-videoregistratora-na-PK]()
Используя описанные выше действия, вы сможете с легкостью подключаться к прибору с помощью ПК. Настройки регистратора очень похожи со стандартным меню.
Способ 4: использование роутера
Помимо подключения к монитору и системному блоку, можно также подсоединить прибор к роутеру. Для выполнения данного процесса необходимо подключить роутер к ПК, а затем регистратор к роутеру, и, конечно же, выставить определенные настройки.
Действие 1: соединение роутера
Этот этап практически не отличается от обычного подключения регистратора к компьютеру.
- Используя кабель, соедините роутер и системный блок, а затем и видеорегистратор.
![Shema-podklyucheniya-videoregistratora-k-PK]()
- Чтобы продолжить, включите каждое указанное выше устройство в обратном порядке.
Действие 2: параметры прибора
Далее необходимо задать правильные настройки видеорегистратору, для этого следуйте инструкции, описанной ниже:
![Nastroyka-podklyucheniya-videoregistratora-k-routeru]()
Действие 3: параметры роутера
Последний шаг рассчитан на настройку роутера, используя веб-обозреватель.
![Izmenenie-porta-v-nastroykah-routera-na-PK]()
![Perehod-k-izmeneniyu-nastroek-virtualnogo-servera]()
![Izmenenie-nastroek-podklyucheniya-videoregistratora]()
- Осталось осуществить переход с помощью веб-обозревателя по IP-адресу, который указан в параметрах авто-видеокамеры.
На данном этапе подключение завершается, и вы можете пользоваться вашим устройством, присоединенным с помощью роутера.
Ознакомившись с данной статьей, у вас не возникнет никаких проблем при подключении видеорегистратора любой модели. Главное точно следовать инструкциям и указывать правильные параметры.
Настройки файлов записи
- Постоянно (Непрерывно).
- По расписанию.
- По детектору движения.
- Вручную (используется крайне редко).
ВАЖНО! Предзапись – параметр определяющий период времени перед началом действия, с которого будет осуществляться сохранение видеоинформации.
В более продвинутых моделях видеорегистраторов можно настроить разрешение и скорость (количество кадров в секунду) записи на каждый канал, что дополнительно оптимизирует работу системы.
Программный детектор движения
Web-интерфейс и преимущества его использования
Используя сетевые настройки и операционную оболочку регистратора, можно осуществить работу с устройством через web-интерфейс. Такой метод имеет свои достоинства и недостатки.
К основным преимуществам можно отнести отсутствие необходимости в специальной программе для видеорегистратора.
Недостатков существенно больше, основными из них являются:
Использование специального программного обеспечения
Многие производители разработали и установили специальные облачные сервисы, которые работают только с видеорегистраторами конкретной компании. А сторонние разработчики выпускают коммерческие программы, которые могут функционировать с устройствами от различных производителей. Как правило, такое программное обеспечение является весьма дорогостоящим. В противном случае на него налагаются существенные ограничения относительно функциональных возможностей и периоду использования.
Кол-во блоков: 10 | Общее кол-во символов: 13691
Количество использованных доноров: 5
Информация по каждому донору:гиблое дело это с регистратора поток по rtsp ловить. У меня два одинаковых DS-7608NI-SE на разных точках, стоят уже больше года, поток через RTSP можно посмотреть минуты две-три, потом кирдык картинке, застывает навечно. Так было с коробки, так есть сейчас, по прошествии года с лишним, каждый раз обновляя прошивку надеялся на чудо, но тщетно, глюк присутствует и по сей день, с наипоследнейшей прошивкой V3.0.9 build 140928 такая же петрушка.
Характеристики потока и параметры ПК?
У меня на моём а-ля терминале поток 2МП, битрейт 4096 с моей камеры не тянет, а уменьшил размер и битрейт и всё бежит, так это одна только камера!
Что с камеры DS-2Cd3332-I (5.3.0), что с регистратора DS-7808N-E2 (3.0.10)с подключенной этой камерой одинаково хорошо показывает и без запинок и сколь угодно долго.
192.168.0.11 - с NVR DS-7808N-E2 c прошивкой 3.2.1
192.168.0.64 - с IPC DS-2CD3332-I с прошивкой 5.3.0Конечно, возможно что именно у твоей модели затык, но для твоей модели есть свежее прошивка V3.0.10 Build141125
![]()
![]()
![Установка оборудования видеонаблюдения в Москве и Московской области]()
ПК всяко разные, в основном под рукой нехилый ноут, 2.5/i7/16gb, поток RTSP смотрю с VLC, затык именно при rtsp на регистратор, камеры смотрю абсолютно без проблем месяцами. Битрейт выставлен 4096 на камерах, инет канал приличный, синхронный 100 мегабитный доступ, правда с ограничением по трафику.Прошивку буду обновлять, спасибо за заметку, вроде смотрел, качал и ставил отсюда с форума несколько дней назад, была свежая то что сейчас стоит, видимо более свежее пропустил.
Добавлено (03.06.2016, 10:41)
---------------------------------------------
Промониторил системные требования к ivms-4500 HQ и ivms-4500 HD. Ничего, кроме версии андроида не уточнено. Ни память, ни процессор, ни видеочипЯ вчера мониторил инет на эту тему, говорят nStreamLmod иожет смотреть и камеры (rtsp) без всяких серверов/конвертеров. Сам не пробовал. Теоретически, 100% есть плагины для телеков, которые смотрят rtsp.
Но и плагины для смартТВ и dlna серверы не решат проблемы обратной связи. То есть: несколько камер на экране и можно разворачивать на весь экран и делать другие действия неким пультом. Только если хик не напишут плагин для телеков. Или решение, которое я выше описал.![Установка оборудования видеонаблюдения в Москве и Московской области]()
Все это хорошо, но это для вывода на экран одной камеры. Ну или выбора по одной из нескольких, как-бы переключая каналы на телевизоре. Собственно, для этого есть готовые IPTV плагины на SamrtTV, которые способны воспроизводить rtsp от камер по одной.
Но вот что пишет автор топика
Подскажите пожалуйста как вывести изображение (без звука, в режиме монитора) всех каналов c видеорегистратора
И это действительно более актуальная задача (для меня уж точно!). Ведь телевизор обычно и планируется использовать как некий постоянный монитор, чтобы просто "глянуть на обстановку на объекте". То есть увидеть все камеры на экране одновременно, а не перещелкивать их одну за одной.
Как и обещал, я протестировал некий китай/ноунейм девайс Android TV Box CX 919 (~50$).
ОС Google Android 4.2.2 (4.4). Проц: Rockchip RK3188, Cortex A9 quad core, 1.6GHz; GPU: Mali 400 MP4; ОЗУ 2Гб
Втыкается в HDMI (для вывода изображения на ТВ), питаться может от USB самого телевизора, WiFi на борту. Управляется мышкой проводной или bluetooth мышью (и куча еще чем).
1. Греется бедняга как черт. Хоть прикуривай.
2. Все проги ivms-4500 HD, HQ, ezviz, HIkConnect ставятся с гугл плей без вопросов и работают. Правда, об их удобстве - чуть ниже.
3. WiFi за счет внешней антенны - более менее. С внутренней антенной вообще не советуют брать.
4. В ivms-4500 HD мощности его хватает вот на что: максимум 4 камеры на одном экране в сравнительно плохом качестве: сабстрим 352x288 512Kbps. Увеличение разрешения/потока или добавление камер сводит на нет онлайн режим. Все работает, но картинки практически стоят. Обновляются каждые 10-20 секунд, камеры рассинхронизируются по времени в пределах минуты.
5. Еще не ясно как девайс будет жить после месяцев беспрерывной работы (см.п1).А теперь представим - повесить такую задачу на проц. телевизора. Не думаю, что это актуально. Вот почему, на мой взгляд, смарты и не обзавелись пока плагинами для мультикамерного режима. Они просто не потянут это!
Идем дальше. Варианты.
1. Выводить не телевизор нулевой канал регистратора. С этим, я думаю, справится и смарт и приставка любая. Если этот нулевой канал у регистратора, конечно, есть :)
2. Покупать девайсы Android TV Box помощнее. Хотя бы за 100$. Если это актуально по бюджету.
3. Все-таки "прокидывать" HDMI до телевизора. Это пока самое надежное и качественное, имхо, решение.
4. Конвертировать rtsp потоки в mjpeg потоки. Возможно даже и не 25 кадров/с а меньше. Mjpeg бы простые девайсы должны потянуть на шорох.
Мои знакомые так и сделали. Правда не говорят как :). То ли обрабатывают сам rtsp, то ли снимают jpeg картинки с камер и лепят их.Добавлено (07.06.2016, 11:32)
---------------------------------------------
По поводу тестов программ на девайсе Android Tv Box.
1. Много возни получилось с ivms-4500 HQ. Она заточена как бы для смартфона и после загрузки "думает" что телефон повернули горизонтально. В результате, из этого режима, нельзя попасть в настройки проги и, например, добавить камеры. Никакие примочки для насильно поворота экрана (я их протестил штук 10) не влияют на девайс - он все равно как вкопанный в лендскейп режиме. А мне бы очень хотелось именно ее запустить.
2. ivms-4500 HD работает без проблем. После перезагрузки сама открывает ранее открытые камеры. Все ок. Но какая-то она устаревшая (по сравнению с HQ).
Теперь ставим ivms в автозагрузку и система готова. В любой момент человечек может смотреть телевизор, а может переключиться на HDMI вход и глянуть на камеры. Боле того, имея под руками любой "пульт", например мышку, можно еще и в программе поковыряться, архивы глянуть. С удаленным HDMI от регистратора такое не сделаешь.Добавлено (07.06.2016, 12:10)
---------------------------------------------
Еще, как вариант, чтобы не заморачиваться с удлиннением HDMI можно возле телевизора кинуть некий недорогой DS-7100 и"зацепить" на него каналы от основного регистратора. Включить в HDMI. Есть даже беспроводные извращения типа DS-7104 NI-SL/W. В любом случае, это выйдет примерно на одно по сравнению с HDMI удлиннителями или Android TV Box-амиИдем дальше. Варианты.1. Выводить не телевизор нулевой канал регистратора. С этим, я думаю, справится и смарт и приставка любая. Если этот нулевой канал у регистратора, конечно, есть :)
Попробовал на DS-7616NIE2/8P. С удивлением узнал, что нулевой канал дублирует вид экрана на монитор от регистратора. Это гуд, все можно настроить. Но качество! Ни в какие рамки не лезет. Картинка просто отвратительная. Так что - такой вариант не канает.
Поменял бокс на tronsmart vega s95 (~90$). Да, он помощнее, но все равно ivms-4500 HD работает как-то нестабильно. ivms-4500 HQ по прежнему не настраивается (из-за переворота экрана).
Поставил tinyCam Monitor - вроде работает норм.![1]()
Подключить камеру видеонаблюдения к телевизору можно через видеорегистратор, но есть и другие способы.
- Через Smart TV.
- При наличии регистратора.
- С помощью Android TV box приставки.
- Через браузер.
- Напрямую через RCA.
Подключение камеры видеонаблюдения к телевизору Smart TV
Теоретически, получить доступ к изображению можно через любой браузер или программу, которая способна транслировать видеоряд из Интернета по ссылке. Smart TV предлагает пользователю просмотр IP-каналов и доступ к сервисам потоковой передачи видео, например, YouTube, MEGOGO, IVI и другие.
Значит, железо в принципе может принимать подобный сигнал, а вот можно ли организовать просмотр с камеры видеонаблюдения – зависит только от прошивки телевизора и доступных для нее программ. Проще говоря, если этой функции нет в приложениях для TV, то подключить камеру нельзя.
Второй вариант – браузер. Если в вашем телевизоре есть встроенный браузер, то вы можете подключится к камере через сервис Ivideon или напрямую. Чтобы подключится напрямую, вам нужно, чтобы оба устройства были в одной подсети, то есть были подключены к одному роутеру. Введите внутренний IP-адрес камеры в адресной строке браузера и откроется окно доступа к вашему устройству. Если вы хотите организовать просмотр удаленной IP-камеры, то следует вводить внешний IP-адрес, который назначается в настройках роутера, через который выходит в сеть требуемое устройство.
Как вывести IP-камеру на телевизор через видеорегистратор?
Итак, чтобы подключить IP-камеру вам нужен либо сетевой регистратор (NVR) или гибридный (HVR), к которому можно подключить аналоговые и IP-устройства одновременно. Если вы хотите подключить аналоговую аппаратуру к телевизору, то сделать это можно с помощью обычного аналогового видеорегистратора (DVR), но в таком случае видеонаблюдение будет исключительно локальным, без возможности удаленного просмотра. Принцип подключения для всех регистраторов один и тот же – нужно вывести изображение на телевизор через один из доступных разъемов, обычно это VGA, DVI, RCA, HDMI. Ниже приведены картинки, чтобы было проще сориентироваться.
VGA DVI RCA Jack (тюльпаны) HDMI ![2]()
![3]()
![4]()
![5]()
Разницы в качестве подключения нет, единственное отличие – если регистратор поддерживает воспроизведение звука и в конструкции есть микрофон, то предпочтительны кабель RCA или HDMI, только в них есть аудиоканал. VGA и DVI передают только изображение.
Как только вы подключите регистратор, он сразу покажет картинку со всех камер. Управлять настройками вы можете с помощью мыши и клавиатуры. Чтобы далее просматривать каналы, вы можете переключить источник сигнала на телевизоре через пульт или вручную.
Как вывести IP-камеру на телевизор через Android TV Box?
Android TV Box – это приставка (модулятор), которая работает под управлением мобильной операционной системы Android, на ней работает большинство телефонов и планшетов, практически все кроме продукции компании Apple. Реализовать вывод изображения очень просто, так как в Андроиде есть браузер и большое количество приложений.
Через сервис Ivideon
- Когда камера имеет выход в Интернет, вам нужно скачать программу Ivideon в Play Market и запустить ее.
Через браузер
Вы можете получить доступ к камере через браузер. Он доступен на любом TV Box или через Smart TV. Просматривать видео можно двумя способами – через сервис облачного видеонаблюдения Ivideon или напрямую.
Через личный кабинет Ivideon
Добавить стороннюю камеру через сайт Ivideon нельзя, для этого потребуется программа Ivideon Server на компьютер или приложение Ivideon для смартфона. То есть вы должны сначала добавить устройство к своему профилю, а потом сможете просматривать его через свой личный кабинет.
![13]()
![14]()
![15]()
Через браузер напрямую
Камера должна быть подключена к одной сети с вашим TV Box и запитана. Зайдите в браузер и введите IP камеры в адресную строку. Найти IP можно на коробке, если устройство новое. Если же камера уже подключена и работает, то IP-адрес можно узнать в списке устройств вашего роутера или у системного администратора.
Когда перейдете по внутреннему IP-адресу камеры, нужно будет ввести логин и пароль. Откроется сетевой интерфейс, и вы сможете просматривать изображение с нее.
Подключение аналоговой камеры к телевизору через RCA
Аналоговые камеры устроены намного проще, чем сетевые. Почти все устройства имеют RCA Jack (тюльпаны) выход. Самый простой способ подключить ее к телевизору – просто воткнуть провода. Но если ваш современный ТВ не имеет выхода RCA, то можно купить переходник RCA – HDMI. Выглядит он как на картинке ниже.
![6]()
По всем вопросам, связанным с подключением камеры к телевизору, обращайтесь к вашему менеджеру в Ivideon или на почту.
Читайте также: