Приставка сяоми для телевизора как работает
Обновлено: 16.05.2024

Предыдущий обзор недорогой ТВ-приставки и медиаплеера Xiaomi TV Box 3, что называется, хорошо зашел: у него более шестидесяти тысяч прочтений, что доказывает явный интерес пользователей к этой теме. Поэтому когда я увидел, что у Xiaomi появилась новая версия этой приставки под название Xiaomi Mi Box S (это международная версия Xiaomi Mi TV Box 4), то немедленно заказал ее поизучать. Сразу скажу, что разница между этими двумя моделями (Mi TV Box 3 и Mi TV Box 4) по "железу" малосущественная, но эта версия продается с операционной системой Android TV 8.1, так что если вы только-только собираетесь приобрести что-то подобное, то лучше брать уже новую версию, а не старую. Но менять Mi Box 3 на Mi Box 4, если третья модель уже есть, однозначно можно не торопиться.

Технические характеристики
Модель: Mi Box S (MDZ-22-AB)
Операционная система: Google Android TV 8.1
Процессор: Amlogic S905Х-H, Quad-core Cortex-A53 2.0GHz
Графика: MALI-450 750 МГц
Память: 2 ГБ
Flash-память: 8 ГБ eMMC
Беспроводная связь: Wi-Fi: 802.11a/b/g/n/ac, Dual-band Wi-Fi 2,4/5 ГГц, Bluetooth 4.0/3.0
Видео: VP9 Profile-2 up to 4K x 2K @ 60 fps
H.265 HEVC MP-10 at L5.1, up to 4K x 2K @ 60 fps
H.264 AVC HPat L5.1, up to 4K x 2K @ 30 fps
H.264 MVC, up to 1080P @ 60 fps
Аудио: DTS 2.0+ Digital Out, Dolby Digital Pl
Порты: HDMI 2.0, 1 × USB 2.0, AV: SPDIF Out / 3.5mm audio output
Дополнительно: поддержка AirPlay и Miracast
Габариты: 95 × 17 × 95 мм
Вес: 147 г
Цены:
| "Яндекс.Маркет" | ~ 4500-5500 руб. |
| Aliexpress | ~ 4000 руб. |
| Европейский Amazon | ~ €59 link |
Кстати, насколько я знаю, на фоне кучи всяких вроде бы аналогичных устройств в данной ценовой категории линейка Mi TV Box - единственная, которая сертифицирована Netflix и в которой устанавливается сертифицированная система Android TV.
По поводу данной модели: она продается с Android TV 8.1, но производитель обещает, что с выходом Android TV 9 для этой приставки будет обновление "по воздуху".
Комплект поставки

Комплект поставки: приставка, адаптер питания, кабель HDMI, инструкция, пульт управления.

Внешний вид и особенности
Маленькая и легкая коробочка.

Набор портов, как и раньше, минимален: адаптер питания, USB 2.0, HDMI, универсальный аудиовыход: SPDIF, он же аудиовыход 3,5 мм.

Как и в прошлый раз, удивляюсь такой тяге к минимальности для устройства, которое просто стоит на полке и которому эта суперминимальность в размерах не нужна совершенно. Вот что стоило сделать корпус ненамного больше и добавить туда честный порт LAN, а? Для пользователей, у которых медиатека хранится на домашнем NAS, такой порт более чем актуален.
Проблема, конечно, решается покупкой вот такого переходника, который одновременно еще и USB-хаб, что актуально для данного устройства, у которого всего один порт USB.

Я даю ссылку на эту модель, потому что там прямо написано, что она подходит для использования с Xiaomi Mi Box 3 и S.
Однако у меня с этой задачей спокойно справился и обычный переходничок USB-LAN от старого ультрабука ASUS - все заработало без проблем (на версии Android TV 8, на предыдущей версии с этим переходником были проблемы).

Пульт управления - примерно такой же минималистичный, как и раньше, но получил три дополнительные кнопки: меню, Netflix, Live. Кстати, сразу скажу, что, несмотря на минималистичность, управлять им приставкой вполне удобно.

Работа устройства
Здесь установлена сертифицированная система Android TV 8.1 - самая свежая на данный момент. (Приставку Xiaomi Mi TV Box 3 тоже можно обновить - до Android TV 8.0.)
Как все подключается. Сначала приставка просит поднести к ней пульт на расстояние примерно 20 сантиметров. (В пульт, разумеется, нужно не забыть вставить две батарейки ААА, которые в комплект не входят.)
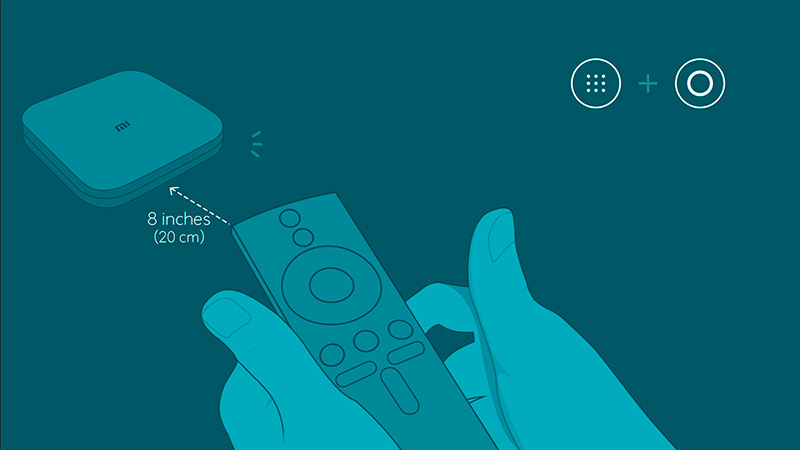
Приставка пульт увидела, подключилась.
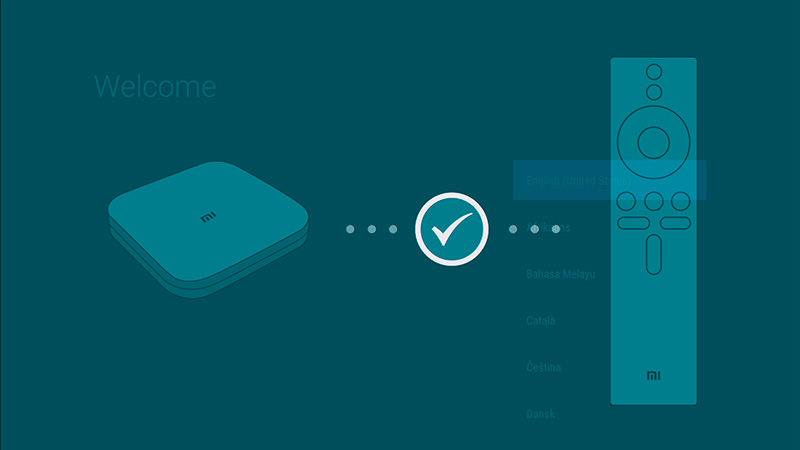
Теперь настройки языка. В этой глобальной версии поддерживаются самые различные языки, включая русский.
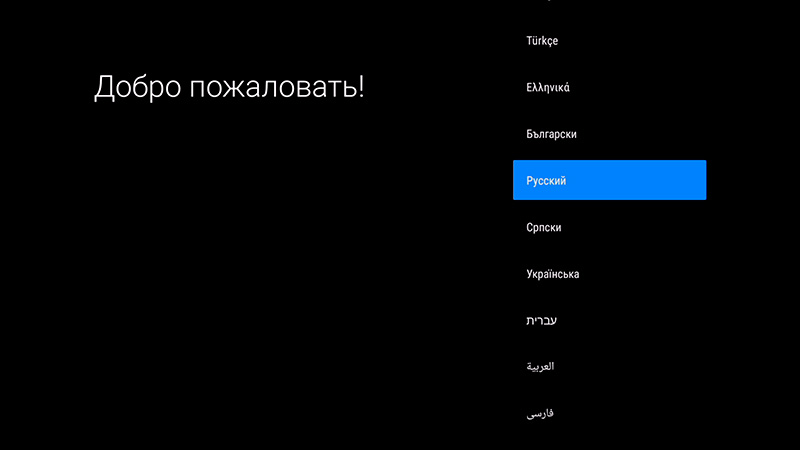
Выбираем и подключаем нашу сеть Wi-Fi. (Ну или подключаемся через переходник к проводной сети, тогда здесь ничего выбирать не надо.)
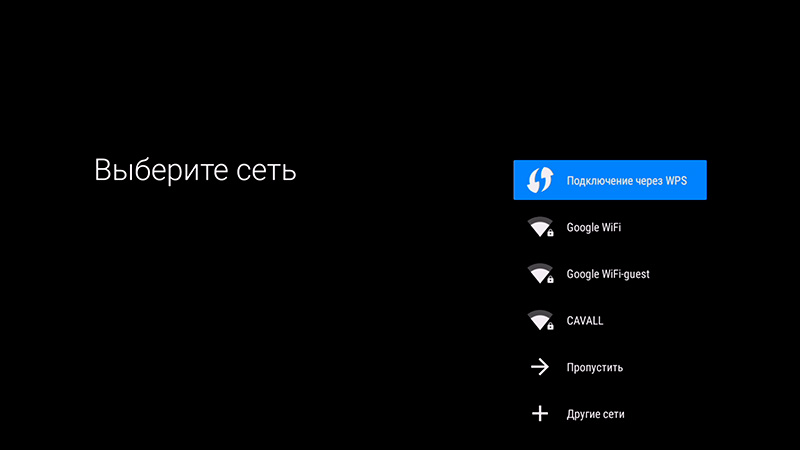
Пароль для Wi-Fi указывается через экранную клавиатуру.
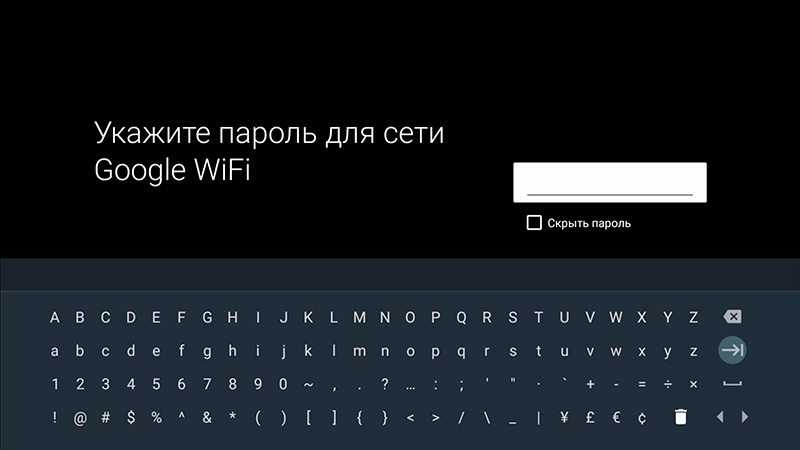
На этапе настройки можно сразу подключить свою учетку Google, а можно это сделать позже.
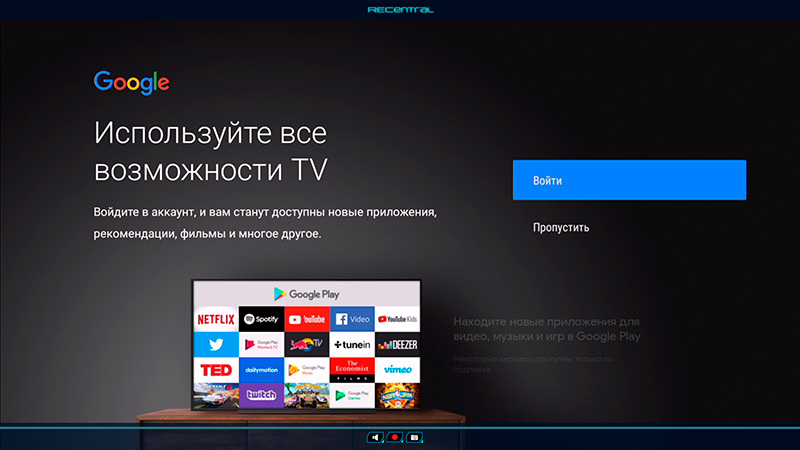
Ну и все, приставка настроена, вот главный десктоп - Android TV Launcher. Чисто теоретически его можно заменить на любой другой лончер, но чисто практически не очень понятно, зачем это делать: он заточен именно под использование с такими приставками.
Устройство сразу же предложило обновить систему, при этом скачало 500 с чем-то мегабайт.
На главном десктопе: голосовой поиск, настройки, приложения (по умолчанию на десктопе Android TV выводятся только те приложения, которые оптимизированы для Android TV), стриминговые сервисы, "Play Фильмы", Youtube. Внешний вид главного экрана и приложений на нем вы можете настраивать.
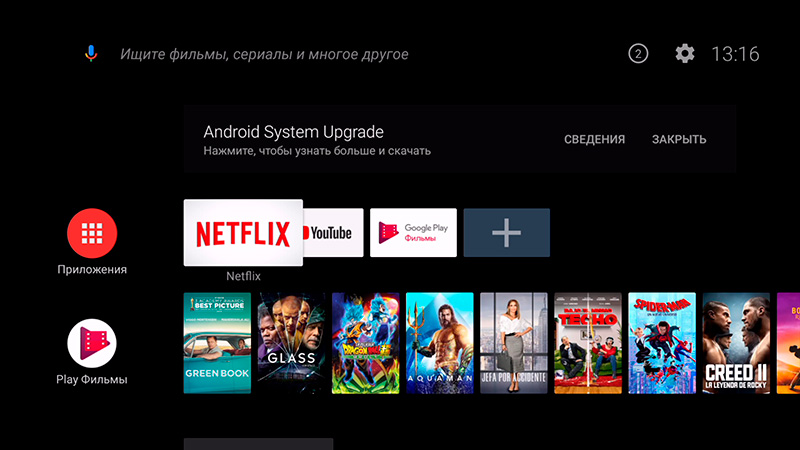
Экран блокировки, на котором напоминается, что здесь есть встроенный Chromecast: то есть вы можете с помощью этой приставки транслировать на телевизор/проектор медиаконтент с вашего смартфона/планшета, также можно делать полное зеркалирование происходящего на экране смартфона/планшета.

Кнопка меню. Всякие настройки. Там видно, что сейчас приставка работает через сеть Wi-Fi (я ее сначала к Wi-Fi подключил, чтобы проверить).
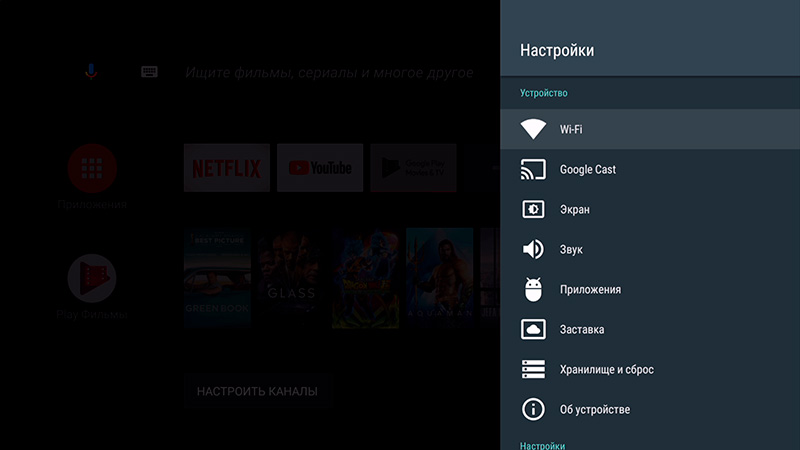
Кнопка "Приложения". Верхняя пиктограмма "Еще приложения" выводит оптимизированные под Android TV программы. Из Google Play вы можете загружать любые андроидные приложения, совместимые с Android TV. (Несовместимые тоже можно установить, но вручную - через инсталляцию APK.) Любое установленное приложение можно добавить в избранное и поставить на то место на десктопе, которое вам нужно.
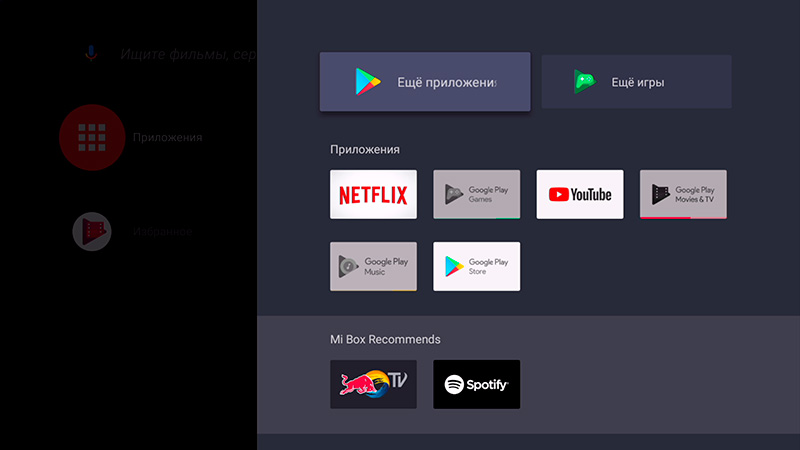
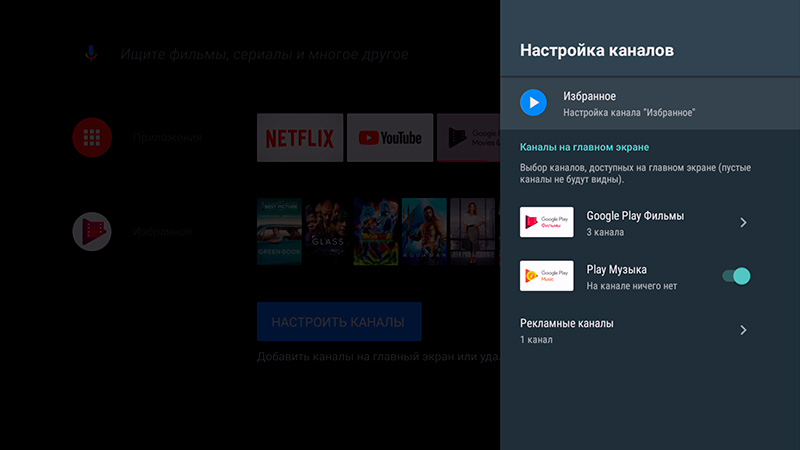
Установил MX Player, которым я обычно пользуюсь на планшете. Проверил - работает как полагается.
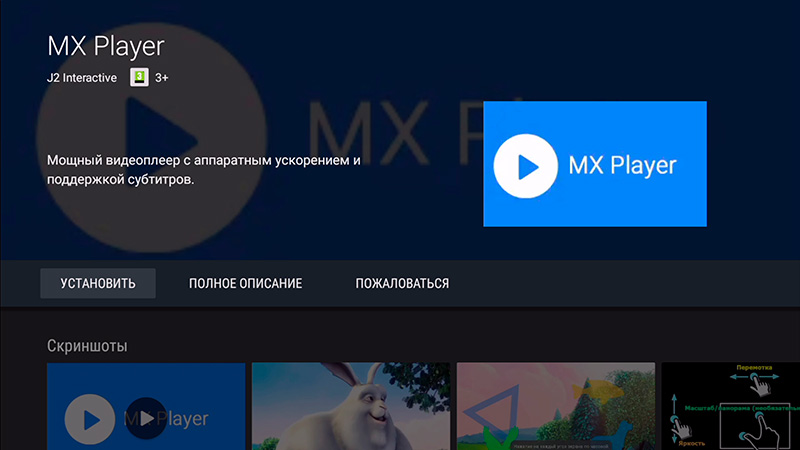
Подключил по локальной сети - это сразу же отразилось в настройках.
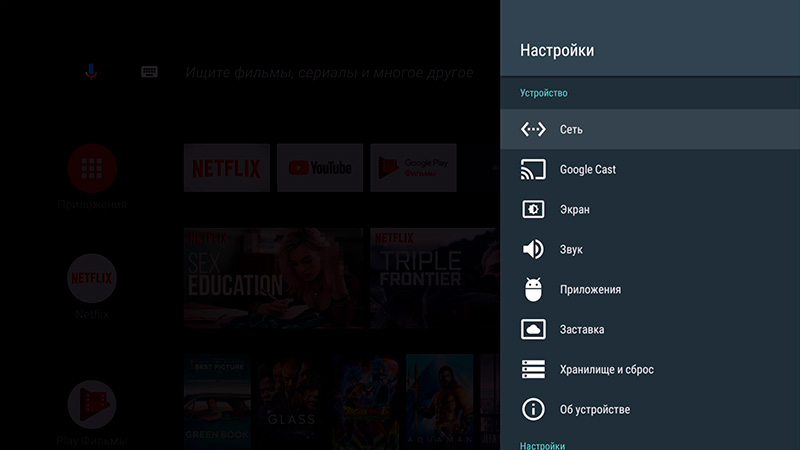
Поставил плеер VLC. На мой взгляд, это самый удобный и самый всеядный плеер для подобных приставок, который к тому же без всяких проблем работает со всякими сетевыми накопителями. Вот папки моего домашнего NAS (при первом подключении, разумеется, приложение запросило логин и пароль для доступа к соответствующим разделам).
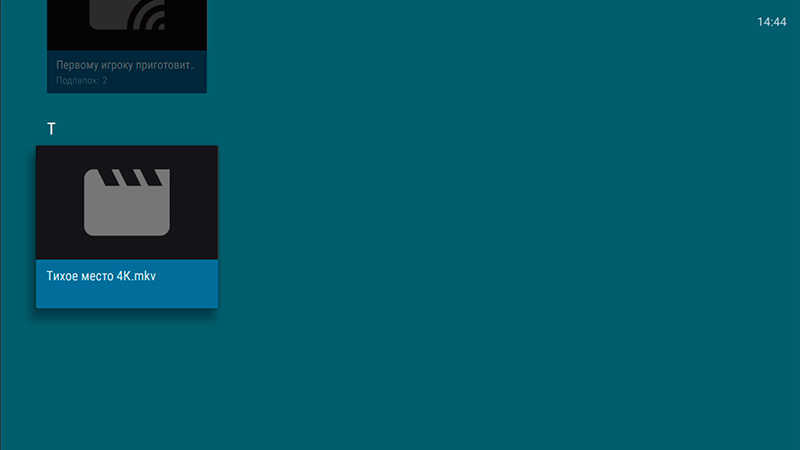
Погонял фильмы в 4К. Воспроизводятся вполне нормально: плавно, без рывков. По различным временным меткам перескакивает без всяких проблем.

Панель управления VLC.
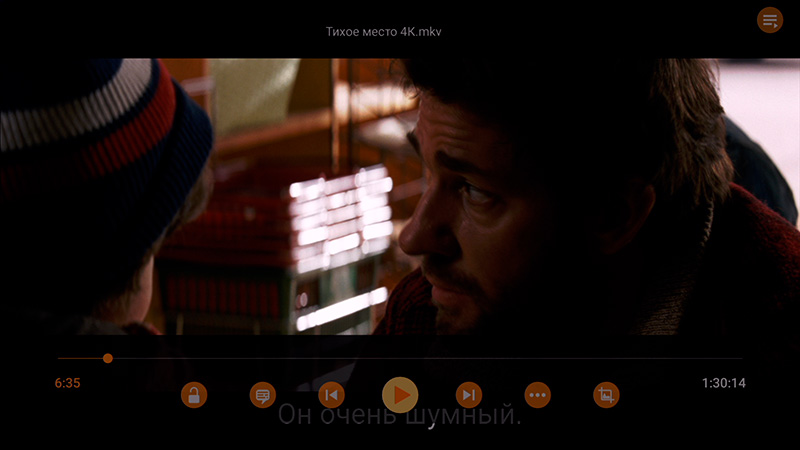
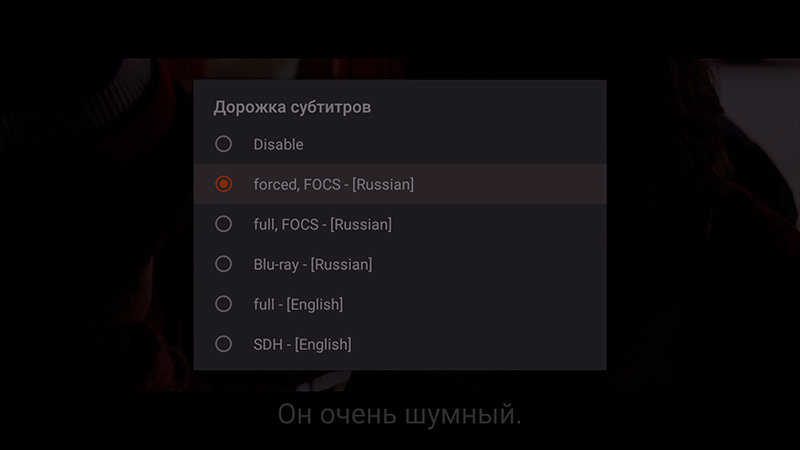
Выбор звуковой дорожки.
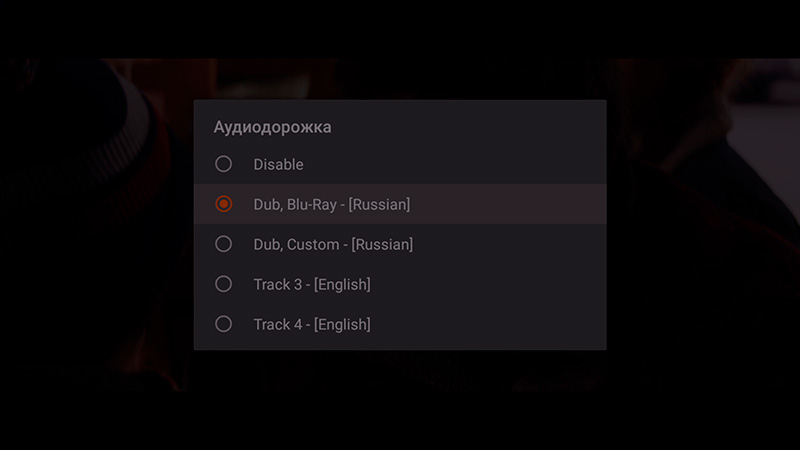
Netflix тут вообще вызывается отдельной кнопкой.
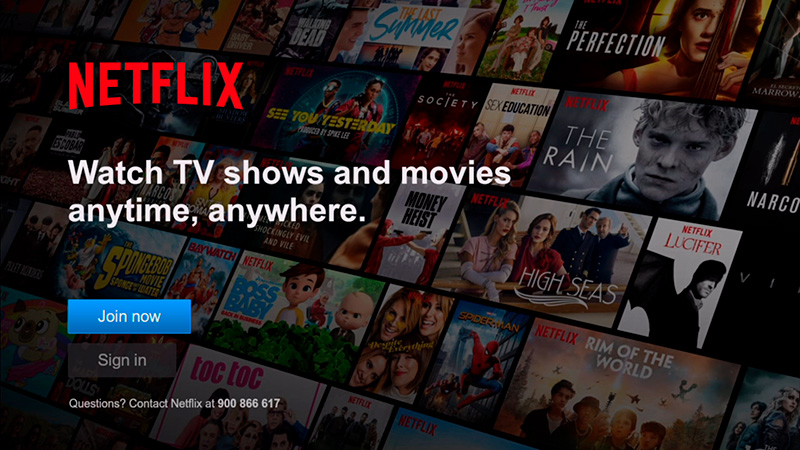
Различные российские сервисы преспокойно устанавливаются и работают: IVI, ТНТ, "НТВ Плюс", Kartina TV - и так далее и тому подобное.
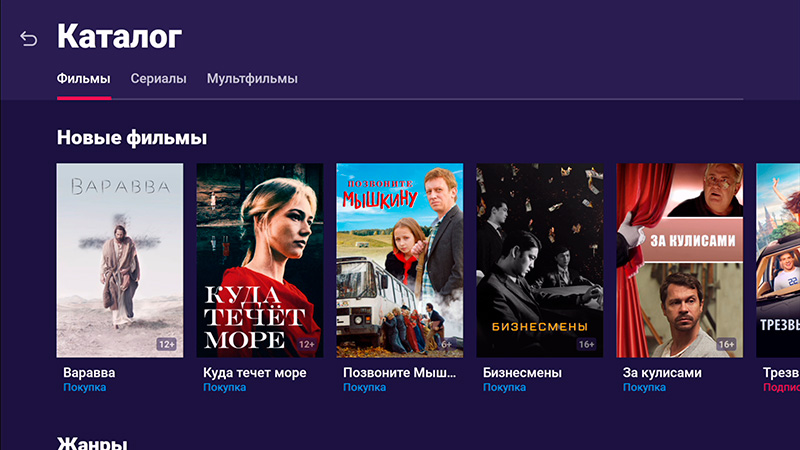
Также вполне нормально работают стриминговые сервисы с телевизионных каналов - "СТС-Телеканал", "Первый на Android TV" и прочие.
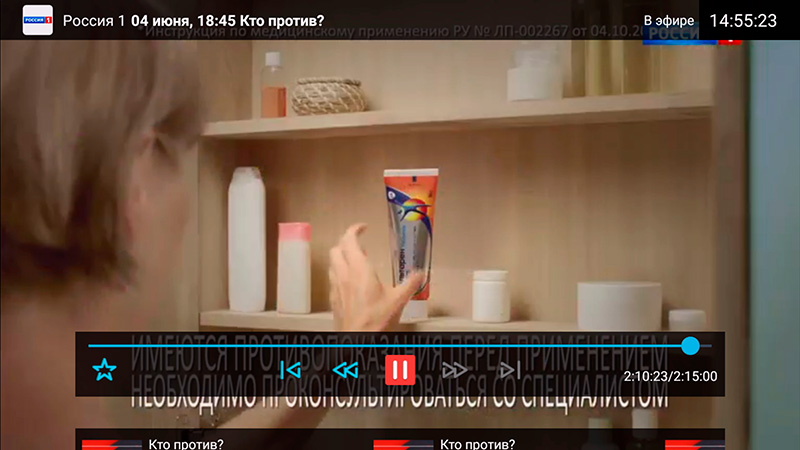
Фильмы из Google Play.
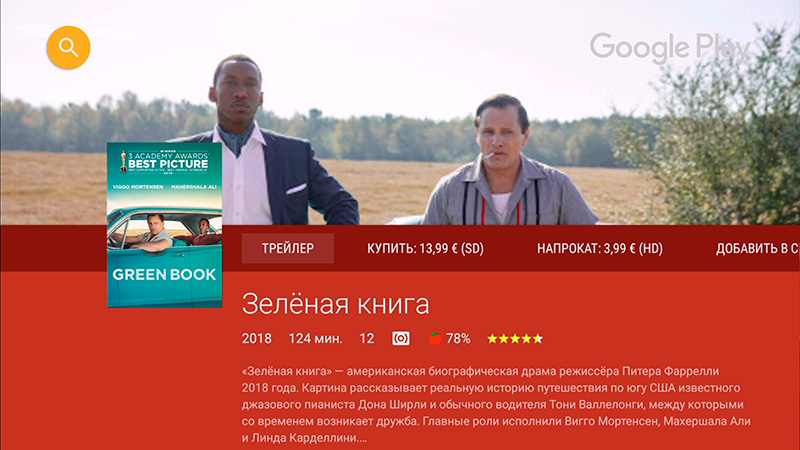
Ну и YouTube - какие угодно ролики, включая разрешение 4К. Я читал на форумах, что у каких-то пользователей предыдущей приставки были некие проблемы с воспроизведением ютубовских роликов - у меня ничего подобного не замечалось. Я думаю, что это, скорее всего, проблемы Wi-Fi подключения (особенно когда каналы забиты) и не является специфической проблемой приложения YouTube.
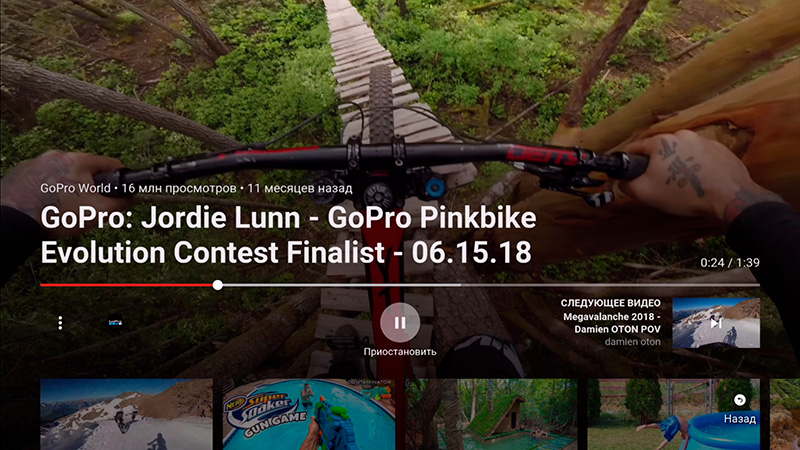
Дополнительно
Можно ли подключить к этой приставке клавиатуру и мышь? Да, здесь есть Bluetooth, клавиатура и мышь подключаются и работают, но, впрочем, я не вижу в этом особого смысла. Разве что использовать эту приставку с телевизором для интернет-серфинга? Но это все равно не слишком удобно.
С различных внешних накопителей - внешние диски, внешние SSD, флешки - медиаконтент воспроизводится как полагается. С них же, внешних накопителей, можно устанавливать и apk-приложение, если оно вдруг понадобится.
Ну и замечу, что с помощью этой (и аналогичных андроидных) приставки к телевизору можно подключить систему Ambilight, как у филипсовских телевизоров. (Я об этой системе рассказывал вот здесь. Я сам ее еще не тестировал, мне друг рассказал, но я себе уже заказал - интересно попробовать.) Там просто нужно будет установить соответствующее приложение, чтобы все нормально работало.

Наблюдения при работе и выводы
Как и прошлая модель, это простое и недорогое устройство, которое практически не требует настроек и сразу из коробки предоставляет вам возможность как удобно пользоваться всякими стриминговыми сервисами, так и воспроизводить видеоконтент с ваших собственных накопителей, включая сетевые.
Также здесь встроен Chromecast, благодаря которому вы через это устройство можете воспроизводить на экране телевизора/проектора медиаконтент с вашего смартфона/планшета. (Соответствующее отдельное устройство стоит порядка 3000 рублей.)
Вы можете устанавливать на эту приставку любые нужные вам приложения из Google Play (например, любимый видеоплеер).
Производительности приставки хватит для несложных игр, но "тяжелые" 3D-игры она не потянет.
Ну и, понятное дело, такая приставка любой, даже старый, телевизор превращает в Smart TV.
Полезное ли это устройство для тех, у кого подобной приставки нет? Да, может очень даже пригодиться. Нужно ли менять Xiaomi Mi TV Box 3 на эту Xiaomi Mi TV Box 4? Я думаю, что нет, потому что по "железу" они очень мало чем отличаются, да и на Mi TV Box 3 восьмой Android TV спокойно ставится, я проверял.

- Установка ТВ-стика
- Настройка Mi TV Stick с пульта
- Как настроить Mi TV Stick с помощью телефона
- Установка приложений на Mi TV Stick
- Настройки для трансляции с телефона и других устройств
- Инструкция настройки Chromecast для Android смартфонов
- Инструкция настройки Chromecast для iPhone/iPad
![Mi TV Stick_3.jpg]()
Здесь ориентируйтесь на свои предпочтения. Можете установить все предложенные приложения, познакомиться с ними и оставить те, которые сочтете полезными. Удаление ненужных программ не займет у вас много времени.
![Mi TV Stick_7.jpg]()
Теперь введите название для вашего Mi TV Stick и установите на стик приложения, которые считаете для себя подходящими. Следуйте инструкции, отображаемой на смартфоне и дождитесь окончания настройки.
![Mi TV Stick_8.jpg]()
Первый вариант установки стандартный для Android- устройств — через Google Play Store. Найдите иконку магазина на экране телевизора, выберите понравившиеся приложения и установите их. Однако если вас не устраивает ограниченный в ыбор или платные приложения, есть второй способ загрузки приложений в ТВ-стик — найти в интернете приложения с расширением .apk, загрузить и установить их на ТВ-стик.
Для установки apk-файла вам понадобится файловый менеджер, но по умолчанию в ТВ-стик он не установлен, а имеющиеся в Google Play бесплатные варианты ограничены в функционале. Поэтому для решения этой задачи можно установить X-plore File Manager. Найдите это приложение в магазине Google Play телевизора и установите его.![Mi TV Stick_9.jpg]()
Настройки для трансляции с телефона и других устройствMi TV Stick поддерживает технологию Chromecast, то есть вы можете транслировать со смартфона или компьютера на экран телевизора видео и другие материалы. Для работы с Chromecast вам нужно задать название устройства.
![Mi TV Stick_7.jpg]()
Инструкция настройки Chromecast для Android смартфонов (Android 5.0 и выше):
Инструкция настройки Chromecast для iPhone/iPad (с iOS 11.0 и выше):
![Mi TV Stick_13.jpg]()
А в подразделе Screen position при необходимости отрегулируйте Zoom, если границы картинки не помещаются на экране или занимают не весь экран.
![Mi TV Stick_14.jpg]()
![Mi TV Stick_12.jpg]()
В строке CEC Switch переведите переключатель вправо. Ниже представлены еще две позиции: One key play и One key power off. При их активации при нажатии кнопки включения или выключения на телевизоре будет одновременно с этим включаться или выключаться приставка. Последняя опция Auto change language позволяет автоматически устанавливать на ТВ-приставке тот язык, который настроен на телевизоре.
![Mi TV Stick_15.jpg]()
![Автор Статьи]()
Xiaomi Mi Box S – это устройство, которое превращает обычный телевизор в Smart TV. Достаточно подключить смартбокс, уделить несколько минут его настройке, и можно пользоваться всеми функциями и программами умного телевизора.
Дизайн и комплект поставки
- сама приставка;
- пульт;
- HDMI-кабель;
- адаптер питания с американской вилкой (может понадобиться переходник на европейскую розетку);
- руководство по эксплуатации на разных языках, в том числе на русском.
Иногда в комплект может входить чехол и батарейки для пульта (2хААА).
![Комплектация Xiaomi Mi Box]()
В комплект Xiaomi Mi Box S входит все, что нужно для подключения к ТВ и дальнейшей работыПульт и сама приставка Xiaomi сделаны из одинакового матового пластика черного цвета. Бокс габаритами 95 x 95 x 17 мм имеет закругленные углы и весит 147 грамм. Спереди заметен маленький белый световой индикатор, который горит при работе устройства. Все функциональные разъемы размещены сзади: USB, HDMI, питание, аудио.
Пульт имеет минимум кнопок: включение, микрофон, D-pad, ввод, громкость, меню, возврат, Netflix, Live (последние две кнопки программируемые). На торце разместился микрофон для управления голосом. Он достаточно чувствительный, не нужно специально подносить пульт ближе при озвучивании команд. Связь со смарт приставкой осуществляется по Bluetooth, а не по ИК, что дает более чуткую и стабильную связь.
Подключение приставки к ТВ осуществляется с помощью комплектного HDMI-кабеля. Соответственно, на телевизоре должен быть HDMI-вход. Подключение к роутеру осуществляется по Wi-Fi. Однако по желанию можно использовать USB/LAN-переходник для проводного подключения.
Внутренняя комплектация
Данный Xiaomi Box TV поддерживает 4К-картинку, поэтому у него достаточно производительная начинка:
- процессор Cortex-A53;
- ОЗУ: 2 ГБ DDR3;
- ПЗУ: 8 ГБ;
- графический адаптер Mali-450;
- Wi-Fi 802.11 a/b/g/n/ac;
- Bluetooth 4.2;
- ОС: Android TV 8.1.
Медиаприставкой Xiaomi Mi Box 4К удобно управлять с пульта, но в любой момент легко подключить мышку с клавиатурой через USB-разъем.
Операционная система
Важной особенностью этой приставки Xiaomi является ОС Android TV 8.1, которая отличается от классической операционки Android 8.1 своей ТВ-ориентированностью. Это специальная телевизионная версия, заточенная под формат телевизионных экранов, высокое разрешение и работу с пультом, а не мышкой или пальцами.
Основные особенности Android TV 8.1 в Xiaomi Smart TV Box:
- стартовая страница Google Home Launcher;
- адаптированные под ТВ приложения;
- отсутствие панели навигации и строки статуса как в смартфонах;
- голосовое управление;
- специальные телевизионные функции: картинка-в-картинке на стартовой странице, спецканалы, спецоповещения;
- адаптация управления под голос, пульт или геймпад;
- графическое оформление программ и сервисов под ТВ-экран;
- установка адаптированных под Android TV приложений из Google Play;
- поддержка Google Cast.
Производитель создал приставку, которая прекрасно транслирует картинку в 4К, то есть с разрешением до 3840 х 2160 пикселей. Рабочая частота – 60 кадров в секунду. С помощью медиаприставки Xiaomi можно просматривать видео и фото во всех популярных форматах, прослушивать аудиофайлы в форматах MP3, Flac, APE.
Функционал и настройка
TV Box подключается к телевизору через HDMI-порт. После этого нужно произвести первичную настройку, которая займет всего несколько минут. Хорошо, если под рукой есть телефон или планшет с Android, тогда провести настройку можно с их помощью:
Или же настройка проводится привычным способом, нужно войти в Google-аккаунт через приставку на телевизоре, указав логин и пароль.
Далее все действия будут проводиться через домашний экран Google Home Launcher. Здесь есть все традиционные для Smart TV разделы:
- главная;
- игры;
- приложения;
- настройки;
- телевидение.
Приложения и игры можно устанавливать из библиотеки Google Play. И здесь вы сразу получите программы, адаптированные под телевизор и операционку Android TV 8.1. Также есть возможность устанавливать сторонние приложения из APK-файлов, дав соответствующие разрешения.
Все операции удобно делать с помощью пульта. Он очень чувствительный, поэтому даже набор текста на медиаплеере для телевизора Xiaomi проходит комфортно. При этом не нужно направлять ДУ в сторону телевизора, так как связь осуществляется по Bluetooth и всегда стабильна.
Вызвать любое приложение, включить канал или найти игру в списке можно при помощи голосовых команд. Смарт ТВ приставка Xiaomi отлично работает с Google Ассистентом, распознает указания с первого раза. ТВ приставка Xiaomi Mi Box – действительно удобное решение, чтобы добавить на телевизор Smart TV. Она совместима с большинством моделей ТВ, проста в настройке и удобна в работе.
Оставьте свою электронную почту и получайте самые свежие статьи из нашего блога. Подписывайтесь, чтобы ничего не пропустить
Shop.by при поддержке первого фирменного магазина Xiaomi в Беларуси xistore.by испытал в полевых условиях приставку для смарт-ТВ Mi TV Stick. Рассказываем, какие бонусы она дает.
Приставка Xiaomi Mi TV Stick — полезная вещь, если вы хотите оценить современные технологии. Mi TV Stick позволяет пользоваться операционной системой Android TV на обычном телевизоре (который, естественно позволяет подключать внешние устройства), большом мониторе или даже проекторе. Так, из самого обычного устройства можно получить умный телевизор, на котором можно смотреть потоковое видео, воспроизводить видео и фото с телефона, камеры или планшета, слушать интернет-радио и т.д. Посмотрим, как это реализуется на практике. Упаковка тв-приставки весьма компактна и выглядит вот так:
![Xiaomi Mi TV Stick]()
Распаковав, видим, что входит в комплект поставки:
- Сама приставка.
- Пульт управления.
- Блок притания.
- USB-кабель для подключения блока питания к приставке.
- HDMI-удлинитель.
![Комплект Xiaomi Mi TV Stick]()
Работает все очень просто. Подключаем приставку к HDMI-разъему телевизора (если он расположен неудобно, то можно воспользоваться входящим в комплект удлинителем), подсоединяем блок питания к приставке и выбираем в меню телевизора воспроизведение с HDMI.Радует, что настройки устройства интуитивно очень понятны даже для неподготовленного пользователя. От нас требуется всего лишь подключить приставку к домашнему Wi-fi, а затем зайти в аккаунт Google play. Причем вводить длинный пароль не нужно. Достаточно на другом устройстве подключиться к той же сети, зайти на специальную страницу, ввести код — и все готово! Далее можно скачивать и устанавливать различные приложения и игры для смарт-ТВ. Принцип точно такой же, как и в обычном смартфоне. Причем в магазине вы увидите только приложения, доступные для Android TV.В Mi TV Stick уже предустановлены приложения YouTube, Netflix и Amazon Prime Video. Для удобства пользователя кнопки вызова Netflix и Amazon Prime Video вынесены прямо на пульт. Во время тестирования мы скачали из Google play приложение для стримингового сервиса Megogo и запустили фильм. Все прекрасно работает без лагов и зависаний.
Читайте также:













