Вылетает vlc на телевизоре
Обновлено: 15.05.2024
Если у вас есть подобный вопрос, как выше или "поддерживает ли VLC кастинг видео на телевидение?" - тогда вы можете найти ответы в этой статье. Сегодня VLC media player можно использовать на любом устройстве, поскольку он доступен для нескольких платформ. VLC media player-это бесплатный и простой в использовании медиаплеер, а также позволяет транслировать видео с вашего устройства на TV. Использование VLC-потока для TV доступно в локальной сети. Читайте больше, чтобы узнать, как использовать VLC cast to TV на Windows / Mac и лучшую альтернативу VLC to cast videos to TV всего за четыре простых шага.
Надежные альтернативы VLC для всех платформ
Как транслировать видео на TV с помощью VLC
1. Потоковое видео с VLC на TV в Windows
VLC-это программное обеспечение с открытым исходным кодом для воспроизведения видео, и оно также позволяет передавать видео с VLC на телевизор в Windows. VLC также может воспроизводить видео на ваших устройствах, используя локальную домашнюю сеть или интернет. Вы можете использовать веб-интерфейс VLC в качестве пульта дистанционного управления для управления воспроизведением видео из любой точки вашего дома. Имейте в виду, что вам нужно высокоскоростное подключение к интернету для потоковой передачи видео через интернет. Без интернета вы не сможете транслировать видео.
Шаг 1: Запустите VLC на вашем ПК с Windows и выберите опцию "поток" в меню мультимедиа.
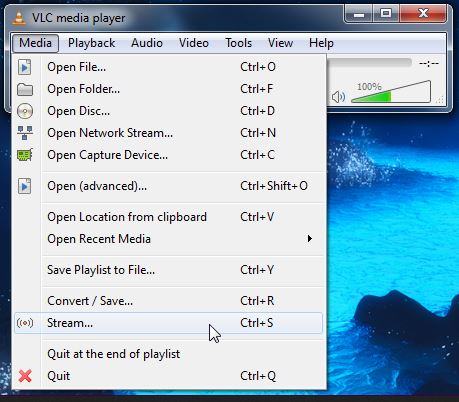
Шаг 2: Теперь перед вами откроется всплывающее окно” открыть медиа", и теперь вы можете транслировать медиа из всех доступных опций. Во-первых, пожалуйста, добавьте файлы с вкладки файл, которые вы хотите транслировать. Нажмите на кнопку "Добавить" и добавьте файлы сюда. Теперь нажмите на вкладку "устройство захвата “и выберите” рабочий стол “в передней части опции” режим захвата". После этого нажмите на кнопку "поток".
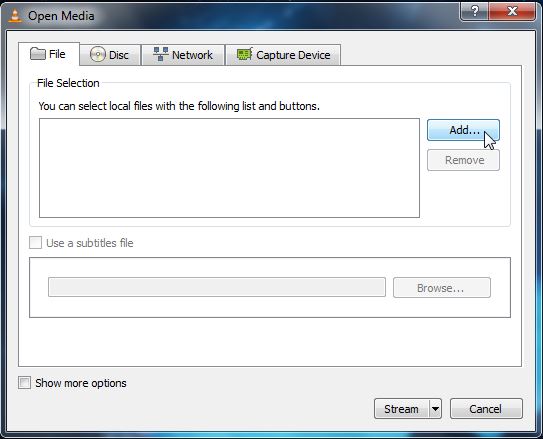
Шаг 3: Теперь он отобразит окно вывода. Первый список-это медиафайл, который вы хотите транслировать, нажмите на кнопку “Далее”, чтобы продолжить.
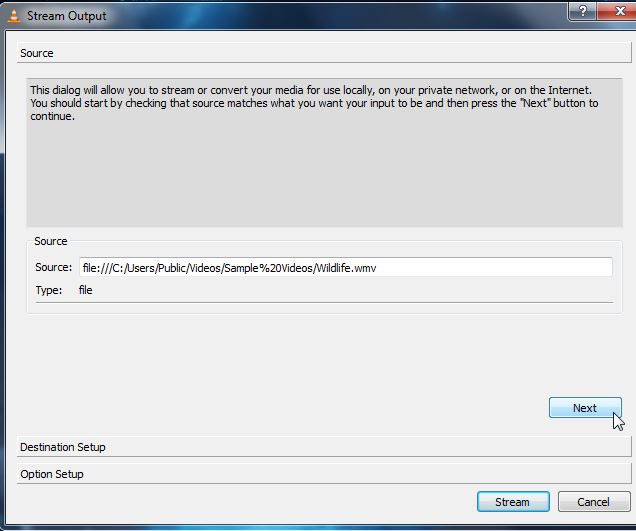
Шаг 4: Теперь есть следующая опция Windows "Destination". Здесь вы должны выбрать пункт назначения, где вы хотите транслировать свои медиа. Выберите "HTTP “отсюда, а затем нажмите на кнопку” Добавить". Вы также можете проверить опцию "отображать локально", которая также будет транслировать медиа на вашем ноутбуке, чтобы вы могли знать, что медиа правильно воспроизводятся на других устройствах. Теперь нажмите на кнопку "Далее".
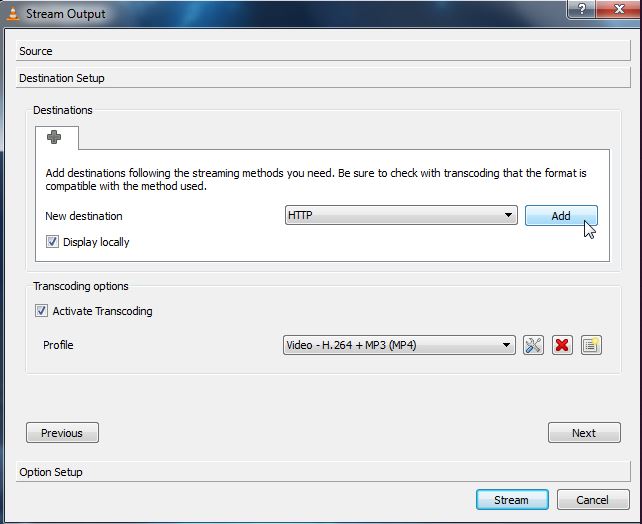
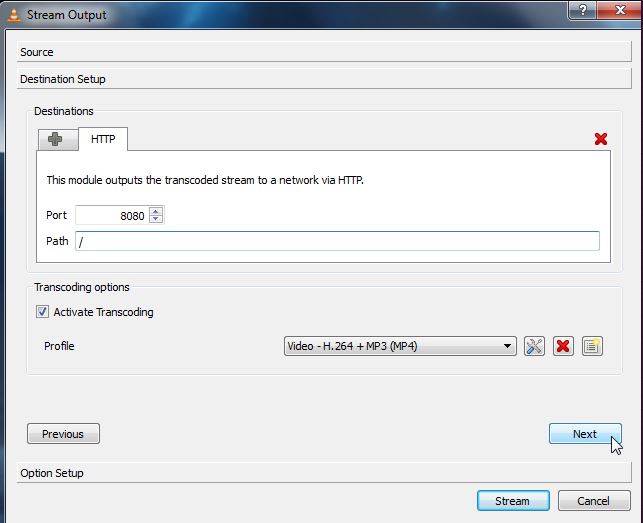
Шаг 6: В этом окне вам не нужно вносить никаких изменений, просто нажмите на кнопку “поток”. Если вы выбрали опцию отображать локально, то носитель начнет воспроизводиться на вашем компьютере. Теперь ваш брандмауэр спросит ваше разрешение, если ваш брандмауэр включен, а затем просто нажмите на кнопку "Разрешить доступ".
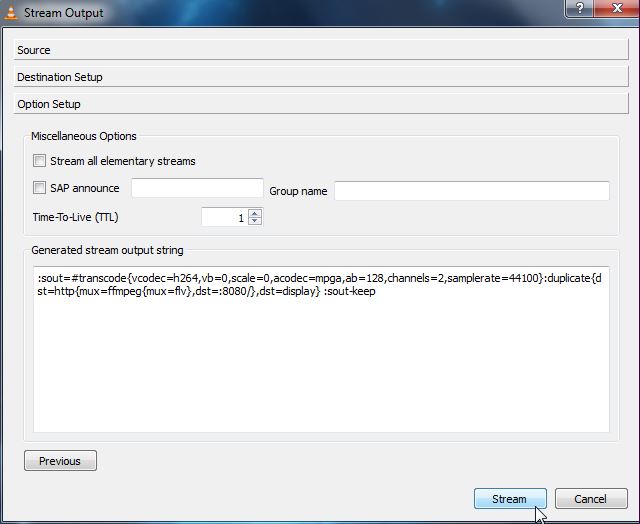
Шаг 7: Нажмите на меню "Медиа" и выберите Открыть сетевой поток для подключения к потоку.
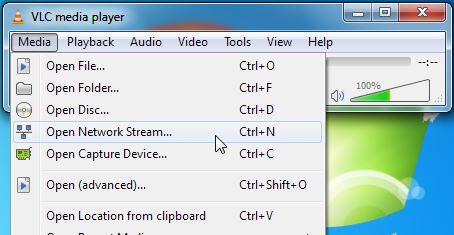
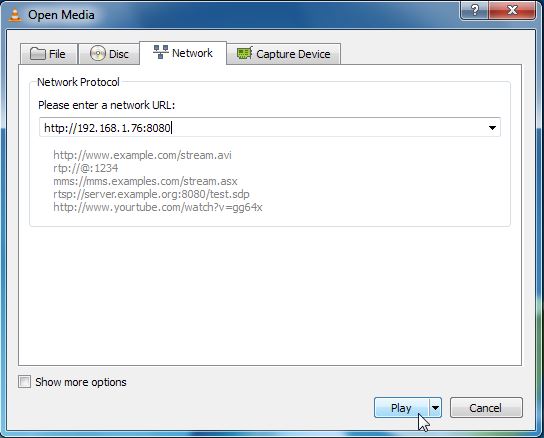
Примечание: Если существует пользовательский путь, указанный вами для потока HTTP, то вы должны указать пользовательский путь здесь. Введите адрес типа http://IP.Address:8080/path в адресной строке. Наконец, нажмите на кнопку” Play " прямо сейчас.
Шаг 9: Теперь ваше видео начнет воспроизводиться на других устройствах.
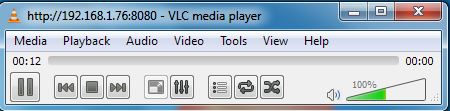
2. Используйте VLC для потоковой передачи видео на TV на Mac
VLC player доступен и для пользователей Mac бесплатно. Вы также можете транслировать видео на Apple TV с помощью VLC для устройств Mac. Используя VLC media player для Mac, вы можете легко передавать видео с Mac на телевизор. В данной ситуации мы используем компьютер Mac в качестве источника и Windows в качестве целевой машины. Вы также можете передавать потоковую передачу с VLC на телевизор на Mac, выполнив те же действия.
Шаг 1: Прежде всего, вы должны найти локальный адрес или имя вашего Mac. Чтобы найти его, перейдите в меню Preference > Sharing и теперь скопируйте имя локального адреса перед именем компьютера. Сохраните это имя в любом месте для последующего использования.
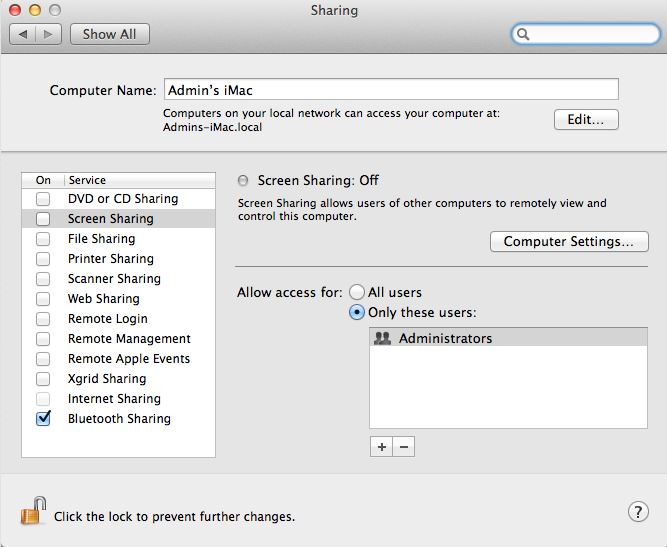
Шаг 2: Теперь на вашем устройстве Mac запустите VLC media player и перейдите в меню "Файл “слева вверху, а затем выберите мастер” потоковая передача/экспорт". Теперь установите флажок "поток в Сеть" и нажмите кнопку Далее. Эта опция позволяет вам транслировать фильмы и видео.
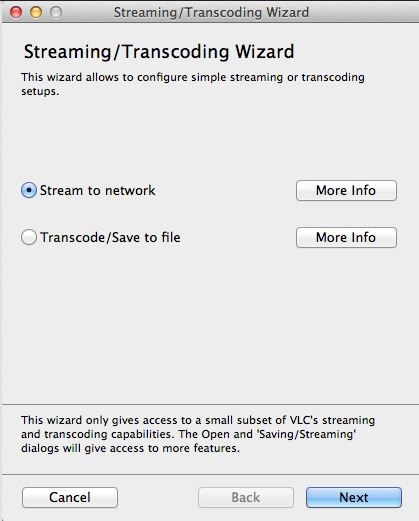
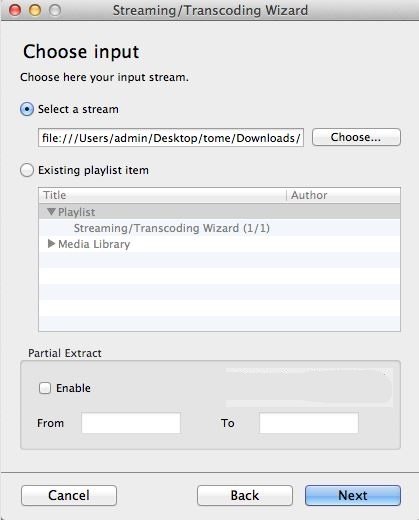
Шаг 4: Теперь вы должны выбрать "HTTP" здесь, в этой Windows, чтобы воспроизводить видео на нескольких компьютерах вместе. Нет необходимости вводить "пункт назначения", просто оставьте опцию пустой.
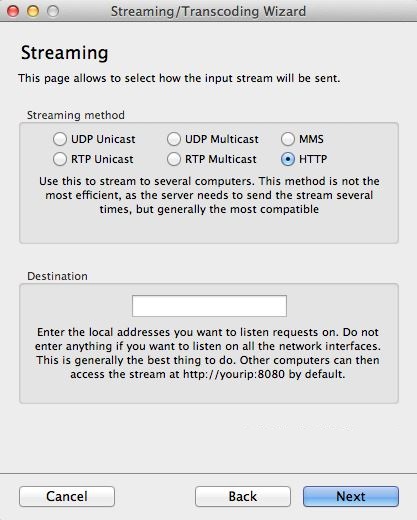
Шаг 5: Теперь, на странице “перекодирование", вы можете выбрать формат сжатия, если хотите, это не обязательно, и в моем случае я бы оставил его пустым. Теперь нажмите кнопку Далее.
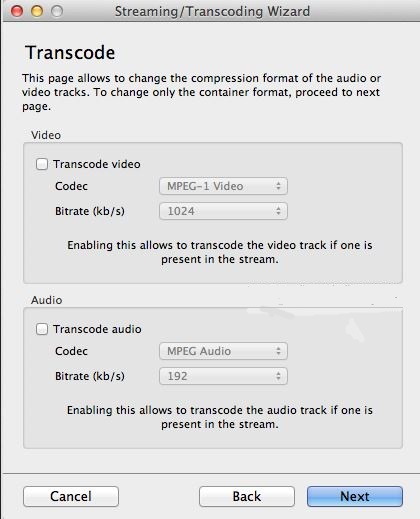
Шаг 6: В окне Формат инкапсуляции теперь вы можете выбрать, как будет инкапсулирован ваш видеопоток. Что касается меня, то я бы выбрал формат “MPEG TS”.
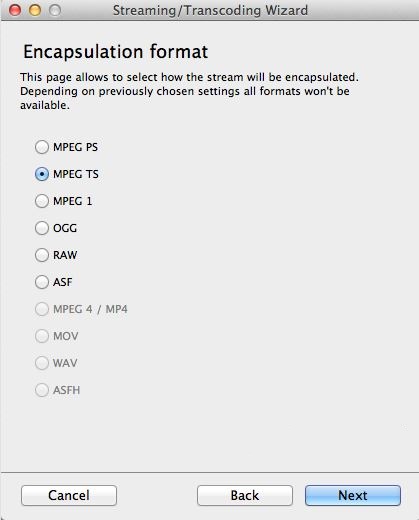
Шаг 7: В следующем окне он покажет вам некоторые дополнительные параметры потоковой передачи. Вот я и оставляю их пустыми, не прикасаясь.
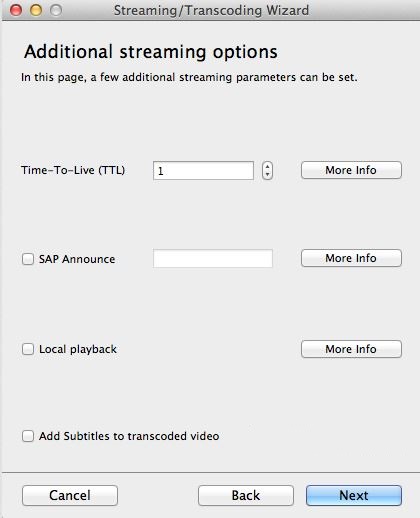
Шаг 8: теперь просто нажмите на кнопку Далее и, наконец, нажмите на кнопку “Готово”.
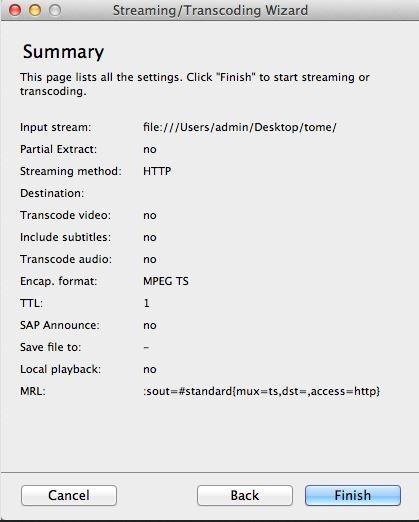
Шаг 9: Теперь на вашем компьютере с Windows запустите VLC media player и нажмите Media > Open Network Stream.
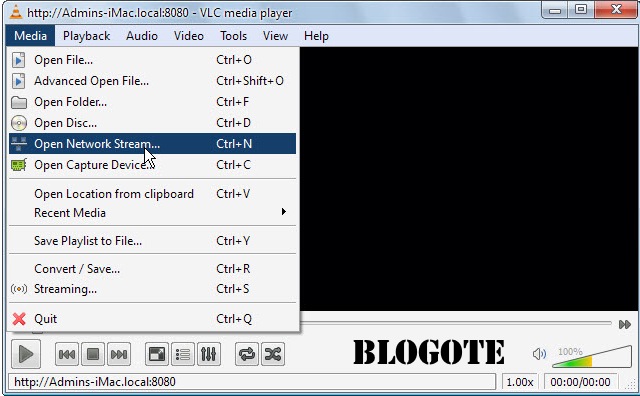
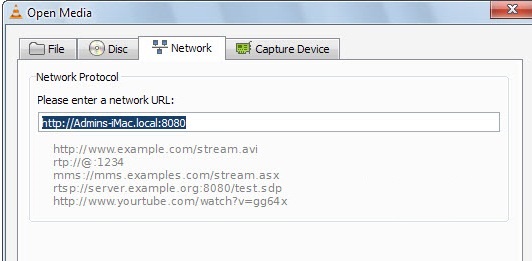
Шаг 11: Теперь видео вашего Mac будет начато воспроизведение на компьютере с Windows.
Wondershare UniConverter - Универсальный конвертер видео

- Конвертировать аудио/видео формат в другие более 1000 видеоформатов, таких как MP4, MOV, AVI и т.д.
- Скорость преобразования в 90 раз выше, чем у любых обычных преобразователей.
- Записывать видео на DVD с помощью настраиваемых бесплатных шаблонов меню DVD.
- Набор инструментов с дополнительными функциями, такими как Запись экрана, конвертер VR, создатель GIF, Исправление метаданных мультимедиа и многое другое.
- Загрузите видео с YouTube и других более 10 000 сайтов обмена видео.
- Поддерживаемые ОС: Windows 10/8/7/XP/Vista, macOS 11 Big Sur, 10.15 (Catalina), 10.14, 10.13, 10.12, 10.11, 10.10, 10.9, 10.8, 10.7.
Безопасность Проверена. 5,481,347 человек скачали его.

Решение проблем в работе VLC Media Player
Помимо эффекта торможения при воспроизведении видеозаписей высокого качества, пользователи сталкивались с другими неполадками в работе VLC Media Player. Существуют способы устранить их, причем практически любую проблему можно решить через настройки плеера.
Торможение при проигрывании
Наиболее частый случай. Причиной, по которой в VLC тормозит видео, обычно являются слабые характеристики компьютера. Особенно ярко проблема проявляется при просмотре роликов в высоком разрешении.
После перенастройки изображение потеряет в качестве, но эти изменения не сильно будут заметны. При этом и звук и картинка будут полностью синхронизированы.
Зеленый экран
Появление зеленого экрана во время просмотра видео – серьезная проблема, и существует три способа ее решения. Первый способ:
Иногда помогает отключение декодирования с аппаратным ускорением. Если этот метод не принес результатов, можно попробовать увеличить объем кэша для локальных файлов. Второй способ:
Метод увеличения кэша чаще остальных помогает устранить зеленый цвет во время проигрывания видео. Но всегда можно попробовать новую настройку. Способ третий:
Способы устранения зеленого экрана, указанные выше, могут быть применимы и в случае, если видео виснет или скачет при проигрывании.
Проблема с запуском VLC плеера
Теперь пробуем запустить видеоролик. Если его снова воспроизвести нельзя, а та же ошибка повторяется с другими файлами, может помочь обновление проигрывателя.
Двойная картинка
Иногда при просмотре видеоконтента на экране дублируется изображение. Такой эффект называют стереопарой. Она состоит из двух плоских кадров, которые вместе должны создавать объемное изображение. Обычно эффект появляется, когда пользователь на ВЛС плеере пытается воспроизвести 3D-фильм. Тем не менее двойное изображение можно убрать.
Другие проблемы
Существуют и другие проблемы, с которыми пользователи могут столкнуться:

Риск столкнуться с той или иной проблемой снижается по мере выпуска обновлений. Плеер последней версии редко притормаживает или зависает, практически не транслирует картинку в зеленом цвете и охотнее открывает любые источники. Поэтому, если по какой-то причине не работает VLC Media Player или он некорректно выполняет некоторые задачи, то в первую очередь следует убедиться, что он полностью обновлен.

IPTV — это онлайн-телевидение, которое можно смотреть на сайтах или в специальных плеерах. Сегодня для этого мы будем использовать VLC Media Player.
VLC — самая распространённая и простая программа для просмотра IPTV. Она доступна на Android, Windows и других популярных платформах.
В этой статье я расскажу, где загрузить плеер, как настроить его для комфортного просмотра и где брать m3u плейлисты.
Загрузка VLC Player
Скорее всего, приложение уже установлено у вас на устройстве — просто поищите его.
Если нет, то повторите следующие действия:
Настройка VLC для просмотра IPTV
VLC автоматически поддерживает файлы с расширением m3u, но часто IPTV каналы подвисают на несколько секунд при просмотре.
Чтобы избежать лагов, нужно правильно настроить видеокодек и кэширование:


- Спуститесь к панели Настройки сети и измените значение MTU сетевого интерфейса на 1500.

- Промотайте ещё немного вниз к разделу Дополнительно и увеличьте Кеш сетевых данных до 3000 мс, как это показано на скриншоте.

- Разверните настройки видеокодека, нажав на стрелку слева от надписи.



Как смотреть IPTV на VLC Плеере?
После настройки, о которой я писал в прошлом разделе статьи, запустить плейлист на VLC не составит труда.
Вариант 1. Используя URL адрес, на котором расположен файл.
- В левом верхнем углу нажмите и откройте раздел Медиа.

- В выпадающем окошке выберите Открыть URL.
- Остаётся только ввести адрес сайта и всё будет готово.

Вариант 2. Открыть плейлист, который был предварительно загружен на устройство.
- Так же зайдите в Медиа, но нажмите на раздел Открыть файл.
- Загрузите нужный файл и наслаждайтесь просмотром.

Где брать плейлисты для IPTV?
Есть два источника плейлистов: платные сервисы по подписке или бесплатные сайты, как наш.
В чём минус бесплатного варианта? — Плейлисты необходимо обновлять раз в несколько недель или раз в месяц, так как ссылки устаревают и некоторые каналы перестают работать.
Столкнулся с тем, что VLC жутко притормаживал или отказывался перематывать в нужную позиция при воспроизведении mp4. Пару раз пытался нагуглить решение проблемы, но все безуспешно. Сегодня, при очередной попытке разобраться с этим, нашел решение, которое мне помогло. Спешу поделиться..
Шаг 1. Увеличиваем буфер кеширования в VLC
- Открываем настройки: Tools > Prefernces
- Выбираем отображать все настройки: "All"
- Выбираем "Input Codecs"
- В разделе "File Caching" меняем значения с 300 на 1000, для File caching и Disk caching можно еще больше, я поставил 5000.
- Сохраняем, нажав кнопку "Save"

Увеличение буфера кеширование в VLC
Шаг 2. Отключаем аппаратное ускорение декодирования в VLC
- Открываем настройки: Tools > Prefernces
- Выбираем отображать все настройки: "Simple"
- Выбираем "Input Codecs"
- Устанавливаем "Hardware accelerated decoding" в "Disable"
- Сохраняем, нажав кнопку "Save"

Отключение аппаратного ускорения декодирования
Шаг 3. Автоматический выбор модуля вывода в VLC
- Открываем настройки: Tools > Prefernces
- Выбираем отображать все настройки: "All"
- Выбираем "Output Modules"
- В выпадающем списке "Video Output Module" выбираем "Automatic"
- Сохраняем, нажав кнопку "Save"

VLC: автовыбор модуля вывода
Шаг 4. Увеличение количества потоков для кодека ffmpeg в VLC
- Открываем настройки: Tools > Prefernces
- Выбираем отображать все настройки: "All"
- Выбираем "Input Codecs" > "Video Codecs" > "ffmpeg"
- Меняем значение threads, на половину от доступных ядер в вашей системе. У меня 8 ядерный Intel Core i7, поэтому я поставил 4.
- Сохраняем, нажав кнопку "Save"

VLC: увеличение кол-ва потоков для кодека ffmpeg
Заключение
Любая проблема рано или поздно будет решена. После указанных манипуляция, VLC начал быстрее запускать mp4 файлы, а тормоза при перемотке и воспроизведении пропали. Жить стало чуточку комфортнее 🙂

В этой короткой заметке опишу, что было сделано для ускорения vlc-плеера на слабой машине. Дело в том, что плеер довольно шустрый с большим количеством отличного функционала для работы с потоковым видео HD и видеофайлами. Но плеер плеером, а старенький компьютер с 1,7 Ггц процессором и 1 Гигом памяти не справлялся с проигрыванием видео даже среднего качества, не говоря уже о современных HD нарезках. Только включил проигрывание – vlc тормозит и все тут. Пытался просмотреть “Дикую природу Амазонки” в формате .mkv – вообще туго: звук идет, а картинка рывками.
Интернет пестрил советами о том, как да что. Причем некоторые не всегда дают скопировать текст с сайта, защищая его от копирования. Перепробовав несколько опций vlc плеера для исключения торможения, нашел один вариант, который позволил теперь без проблем смотреть любые записи с помощью этого прекрасного инструмента. Ну, а решение, как говорится – в студию.
41 Replies to “VLC тормозит — лечим плеер, а не компьютер”
А настроить Ace Player тоже можно?
Нужно посмотреть. Я им не пользовался, поэтому сразу не скажу. Гляньте есть ли в нем аналогичные настройки и тогда их поправьте, перед этим предварительно сохранив рабочую конфигурацию.
Спасибо , ваш совет мне очень помог!!
А вот будтетакдобры — этот vlc очень долго — может минуты 3 — запускается на моем ноутбуке (Inlel(R) Core(TM) Duo CPU P8400 @2/25GHz RAM 3,00), а как запустится, то работает нормально.
Что посоветуете, пожалуйста?
Сергей, у меня на IntelPentium Dual CPU T2390 1,86GHz RAM 2,00 время запуска VLC 2.2.1 составляет около 10 сек.
Было ли так с самого начала установки VLC плеера?
Если да, то в каком состоянии система? Файрвол, антивирус, реестр и т.п.?
В этих направлениях можно и посмотреть.
Как во встроенном на сайте VLC плеере на каналах переключать звуковые дорожки ?
Сергей, приветствую!
Укажите пример сайта, где дорожки не переключаются. По свободе посмотрю, может что-то получиться сделать.
У меня с указанными изменениями в ffmpeg крашился плеер после открытия в нем видео. Вернул переменные обратно, всё заработало.
У меня и других — нет. Возможно, дело в особенностях Вашей системы.
Этого всего лично я еще не перебрал, но из того, что встречалось — комфортней VLC для себя вроде как ничего не нашел.
Насчет Ace Player — не пробовал. Но люди пишут, поэтому ничего не могу сказать.
Вероятно в Вашем случае лучшим решением будет конкретизировать задачу, которая стоит перед VLC и после этого искать настройки, которые нужны именно для этой цели. Можете описать это здесь или в любом другом удобном месте Интернета. 🙂
обращаюсь за вопросом так как нигде не настройках не нашел как мне заставить VLC каждый раз при открытии песни открыться? то есть, он играет запущенный музон, но стоит только в панели задач, не открывает окно каждый раз при открытии mp3 как другие плееры. и не видно в окне битрейда, капец просто ((
Читайте также:

