Неправильный пароль маршрутизатора сбросьте устройство xiaomi робот пылесос
Обновлено: 30.04.2024
Данная инструкция подключения и настройки для роботов-пылесосов Xiaomi, подойдет для большинства моделей производителя.
Как подключить устройство к смартфону и сделать его эксплуатацию еще проще, расскажемв данной статье.
Как подключить робот-пылесос Xiaomi к смартфону
Для подключения робота-пылесоса к приложению понадобится:
- робот-пылесос Xiaomi или партнеров компании
- Смартфон на Android 4.4 или на iOS 9.0 и выше
- Wi-Fi роутер который работает в диапазоне 2,4 ГГц
Чтобы подключить робот пылесос к смартфону скачиваем приложение “Mi Home” в магазине приложений “Play Market” или “App Store”
- Запускаем приложение и выбираем страну и регион. В приложении Mi Home регионы выступают в роли облачного сервиса. Пару лет назад устройства умного дома работали только в регионе “Китай”. Начиная с прошлого года компания добавляет популярные устройства и в другие регионы. Теперь, роботы-пылесосы которые выпускает Xiaomi и партнеры, подключаются и через другие регионы. В нашем случае выбираем регион “Россия”.
- Нажимаем кнопку “Войти” и вводим логин и пароль Mi аккаунта или создаем новый аккаунт.
- Нажимаем “Добавить устройство”. Приложение попросит разрешить доступ к местоположению для обнаружения устройств поблизости. Разрешаем, так будет проще находить и подключать новые устройства.
- Включаем Робот-пылесос и ждем когда он отобразится в приложении.
- Подключаемся и выбираем маршрутизатор, который стоит в доме. Затем вводим пароль сети Wi-Fi, то есть пароль этого роутера и ждем когда робот-пылесос подключится к сети.
- Выбираем местоположение, например “Гостиная” и имя устройства.
- Все! Робот-пылесос подключен.
Благодаря приложению Mi Home увеличивается функционал роботов-пылесосов. Например с помощью приложения строится карта дома, появляется зонированная уборка, постановка виртуальных стен, уборка по расписанию и так далее.

Что делать если не получается подключить робот-пылесос Xiaomi к смартфону.
В этом случае пробуем повторить подключение. Скорее всего, при подключении робота-пылесоса к сети произошла ошибка, которая не дает завершить подключение. В таком случае, перезапустите приложение и заново подключите.
Также поможет сброс настроек Wi-Fi робота-пылесоса. Для этого нажимаем кнопку питания и кнопку “Домой” и ждем секунд 5-10 пока пылесос не издаст звуковой сигнал. После этого подключаем робот-пылесос.
Если эти варианты не помогли, то делаем сброс системы робота-пылесоса. Для этого зажимаем кнопку “Reset” под крышкой пылесоса и ждем пока пылесос не издаст звуковой сигнал.
Всем привет! Сегодня я расскажу вам, как правильно установить, настроить и подключить робот-пылесос к Wi-Fi. На самом деле все модели, несмотря на производителя, схожи по своим параметрам, а сам процесс настройки плюс-минус одинаковый. Я покажу, настройку на примере модели Xiaomi Roborock. Если у вас в процессе возникнут какие-то сложности, то пишите свои вопросы в комментариях под этой статьей.
ШАГ 1: Установка док-станции и робота-пылесоса
Итак, давайте подключим Док-станцию. Возьмите из коробки кабель питания и один конец подключите к розетке, а другую к зарядному блоку. Зарядный порт обычно находится сбоку.

На большинстве станций можно заметить двустороннюю клейкую ленту. Прежде чем устанавливать док-станцию протрите пол чистой тряпкой. Если есть возможность, то можно пройтись спиртом или другим обезжиривающим средством. После этого отклейте пленку и установите станцию в угол стены.
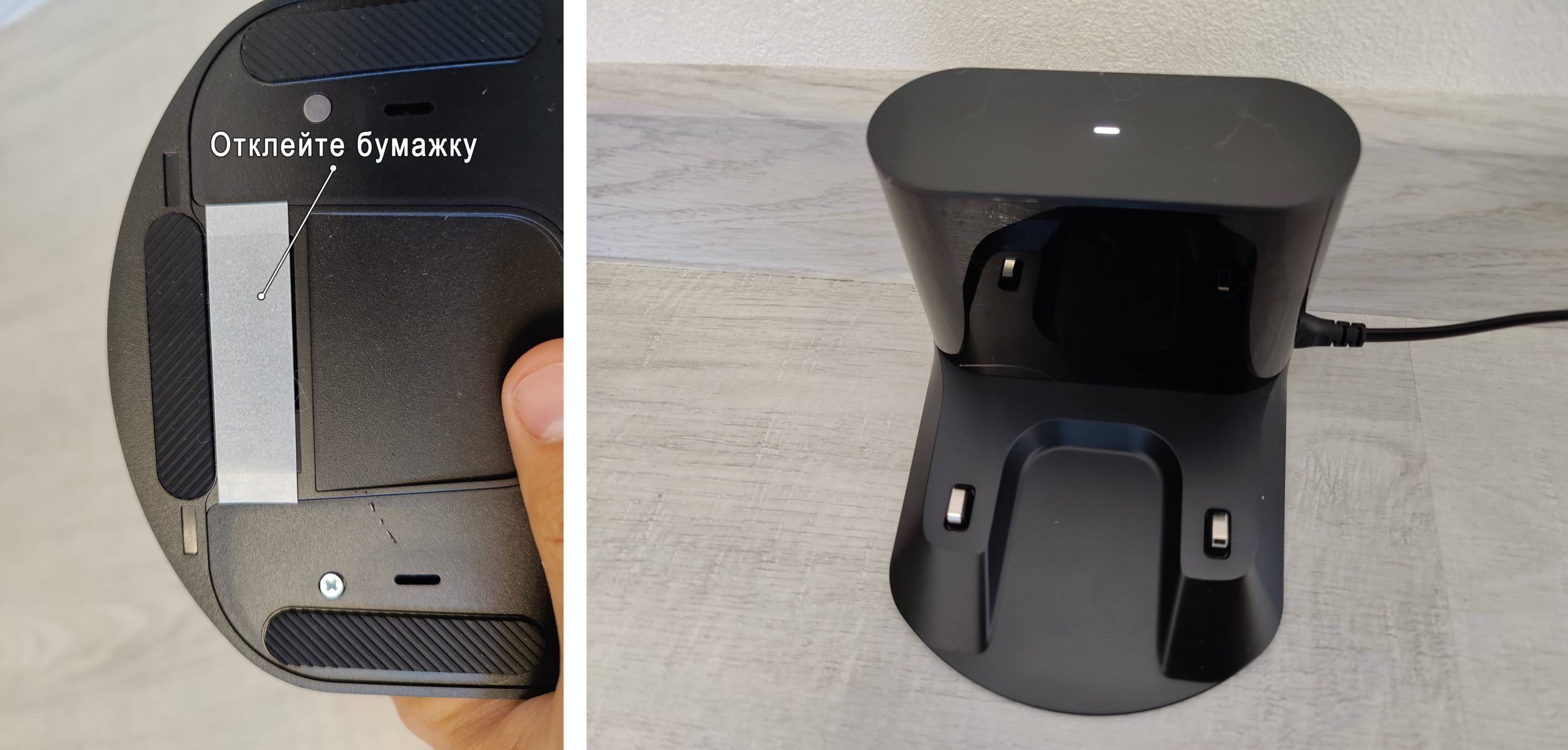
Также многие модели имеют дополнительную пластиковую защиту, которая предотвращает протекание воды. Она аналогично клеится на двустороннюю клейкую ленту.
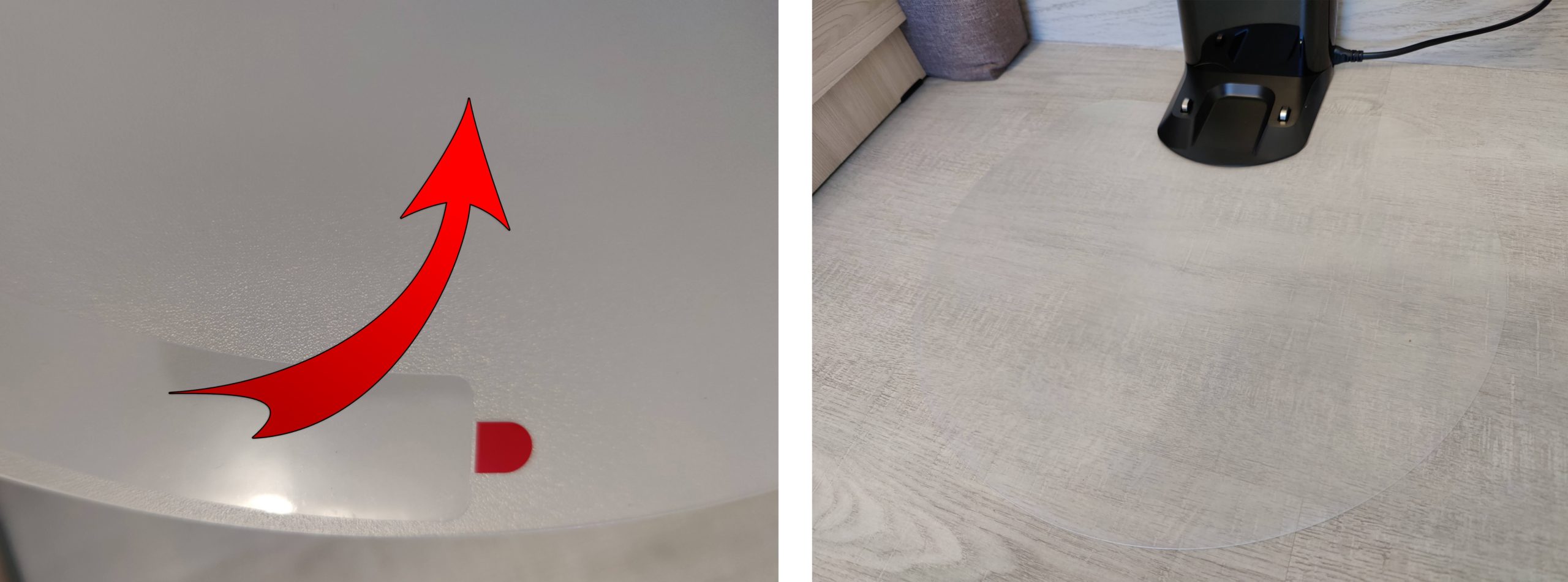

ШАГ 2: Подключение к Wi-Fi

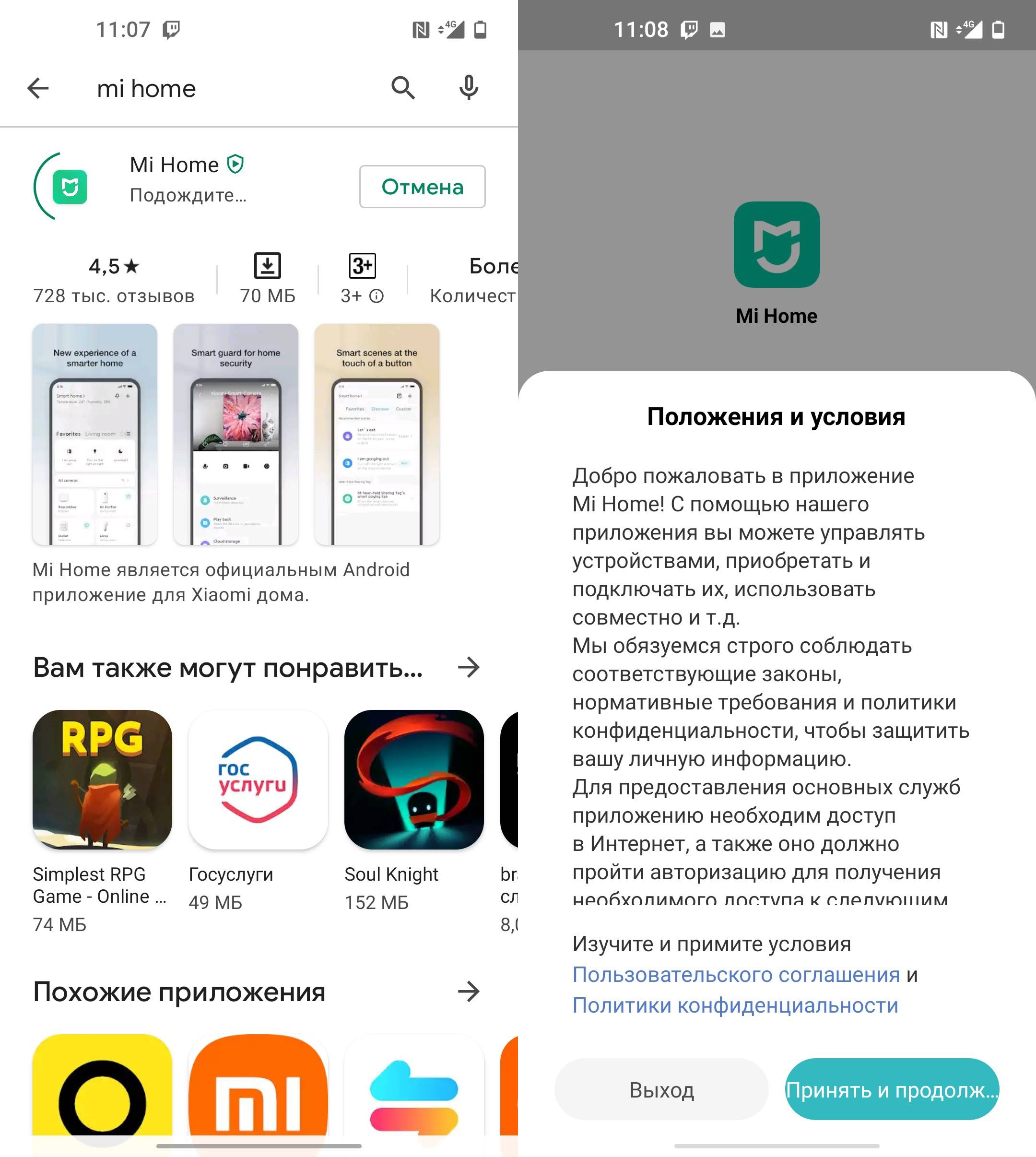
- Почти все приложения предлагают поучаствовать в программе по улучшению качества продукции. Ничего особенного в этом нет, просто некоторые данные будут отсылаться на сервера производителя, для контроля работы робота, программы и выявления ошибок. Можете отказаться, если считаете это неприемлемым. Выбираем язык и регион.
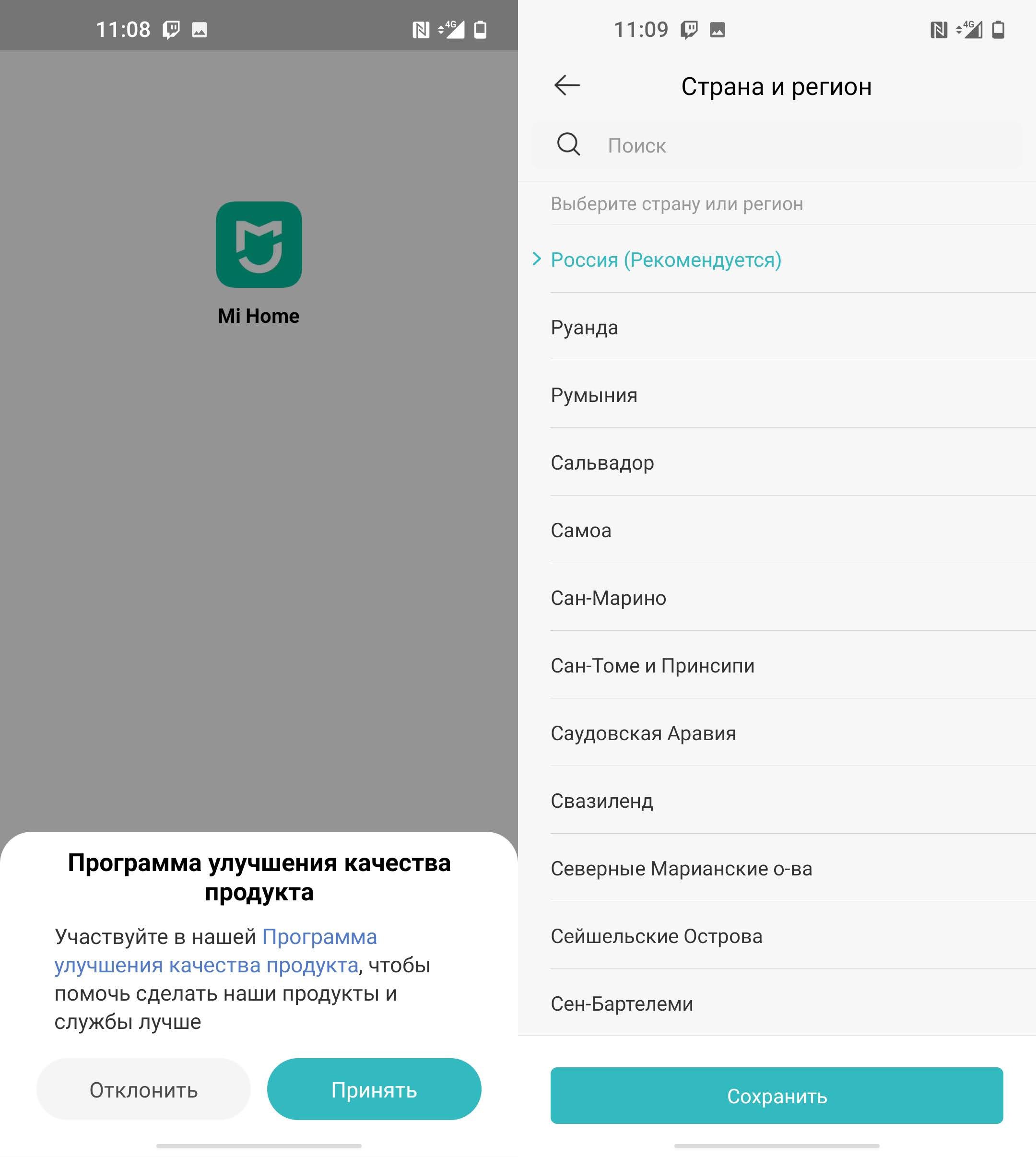
- Обязательно принимаем все условия по разрешению местоположения. Если этого не сделать, то подключиться к роботу будет невозможно.
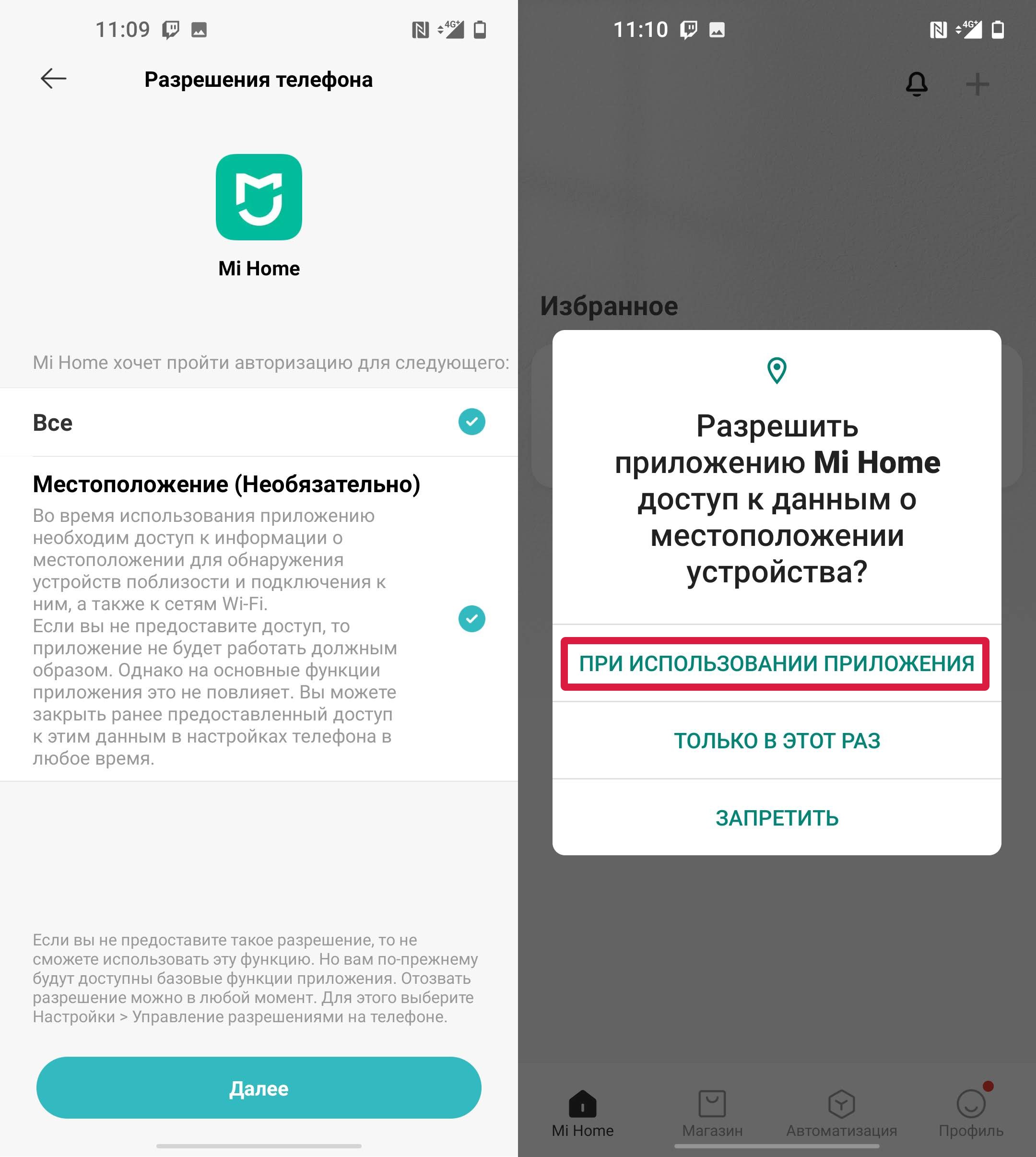
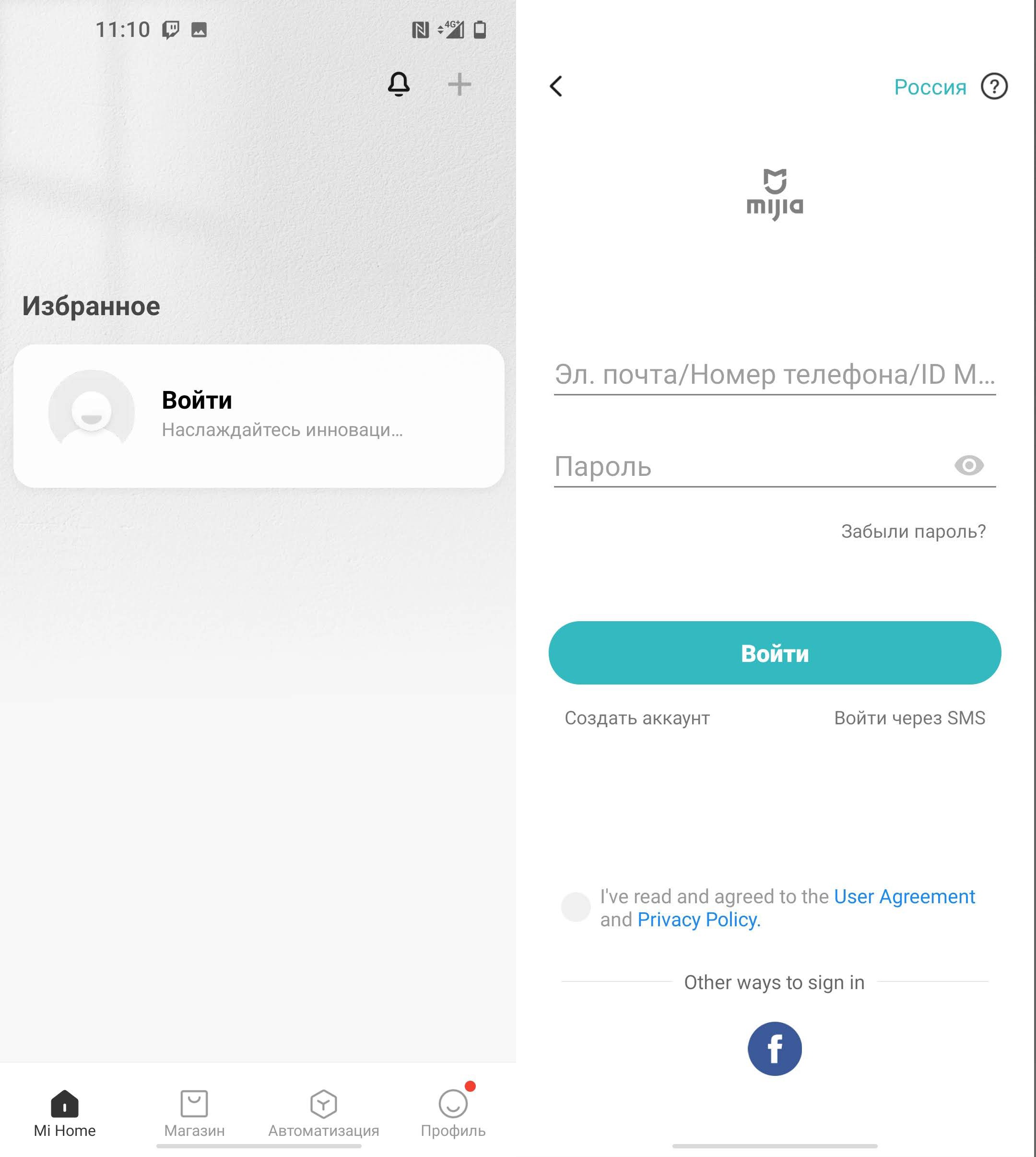
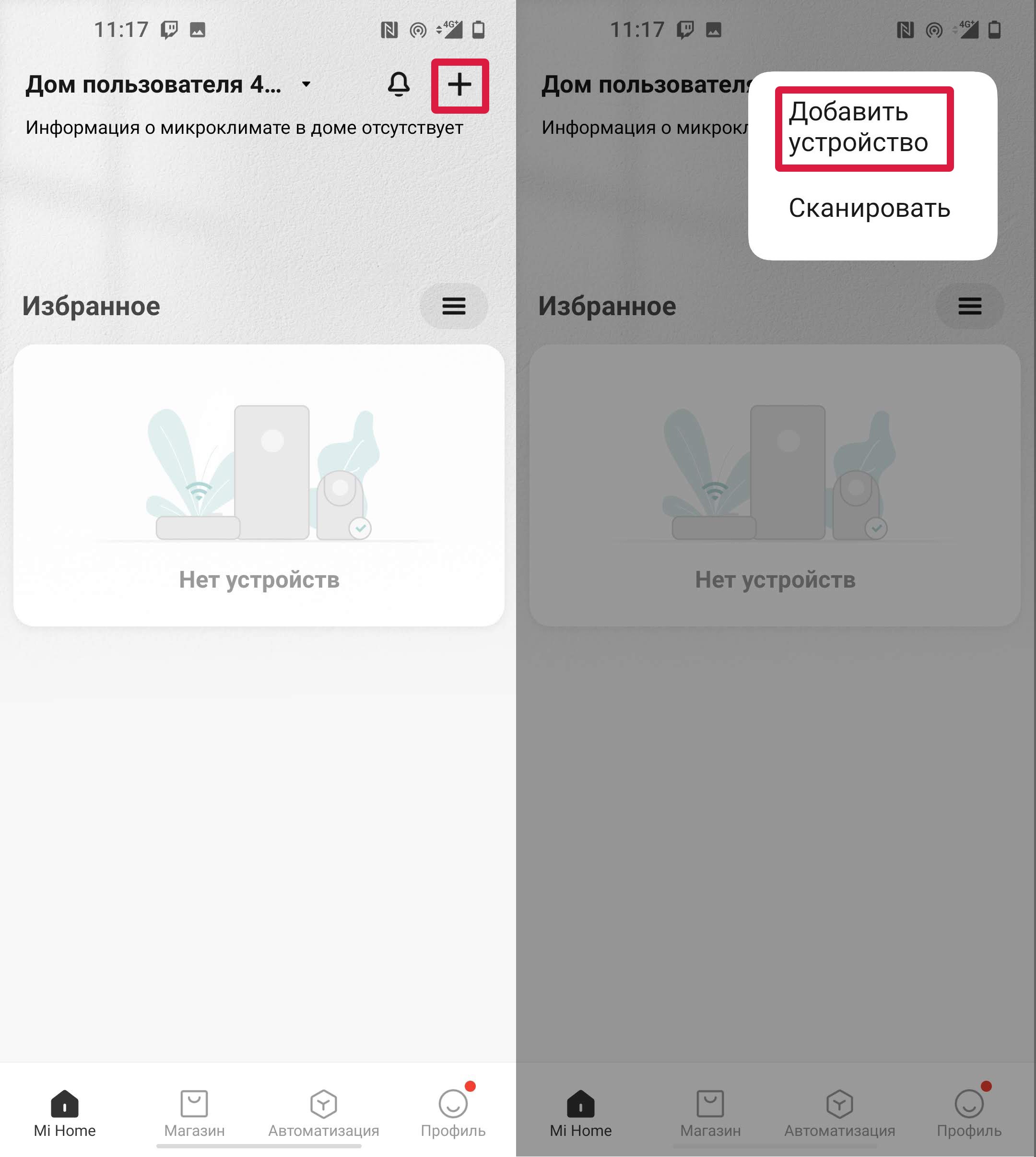
- Включаем Bluetooth и Wi-Fi на своем смартфоне.
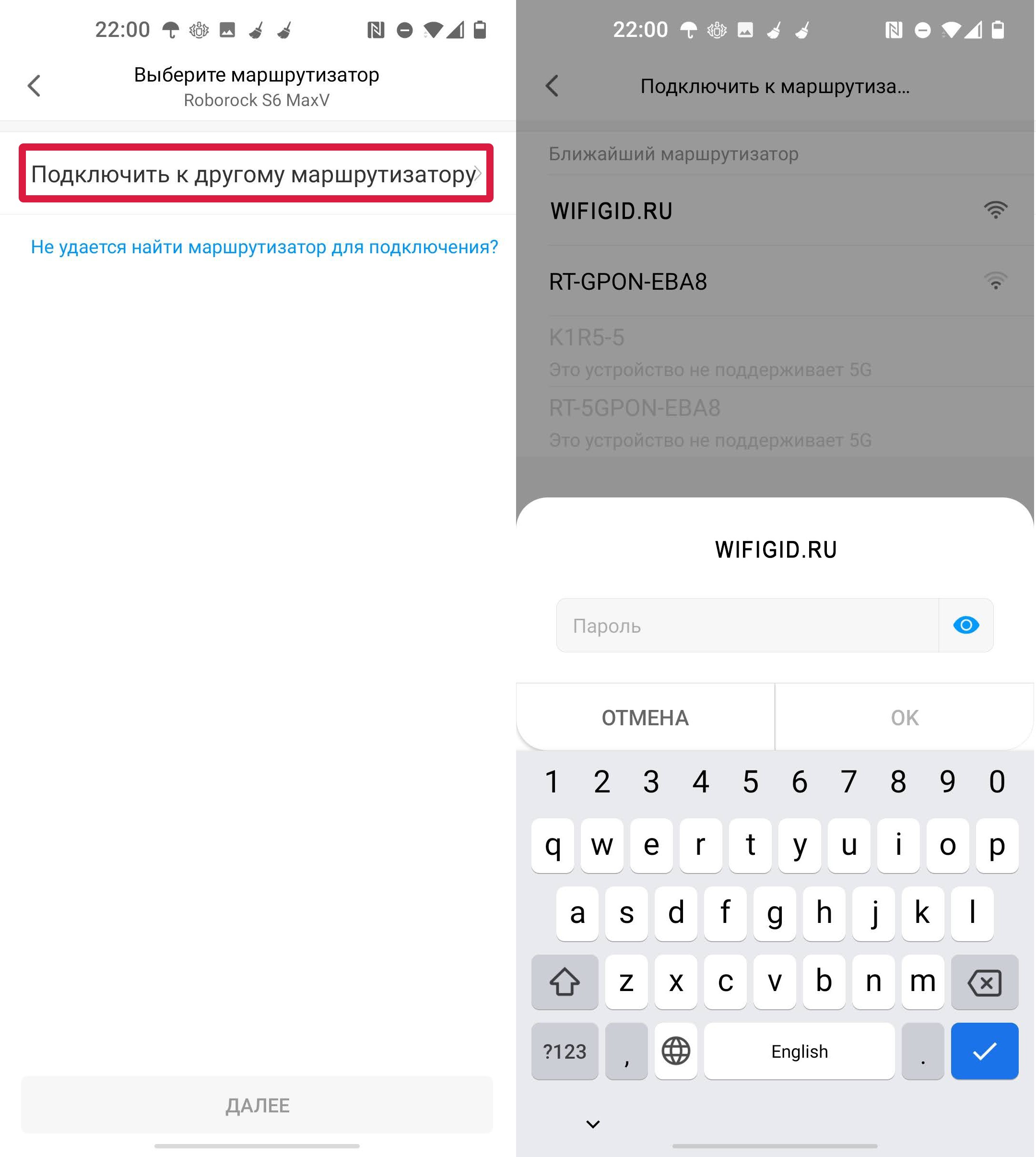
- После подключения к вай-фай роутеру в приложении, нужно подключиться к Wi-Fi на роботе-пылесосе.
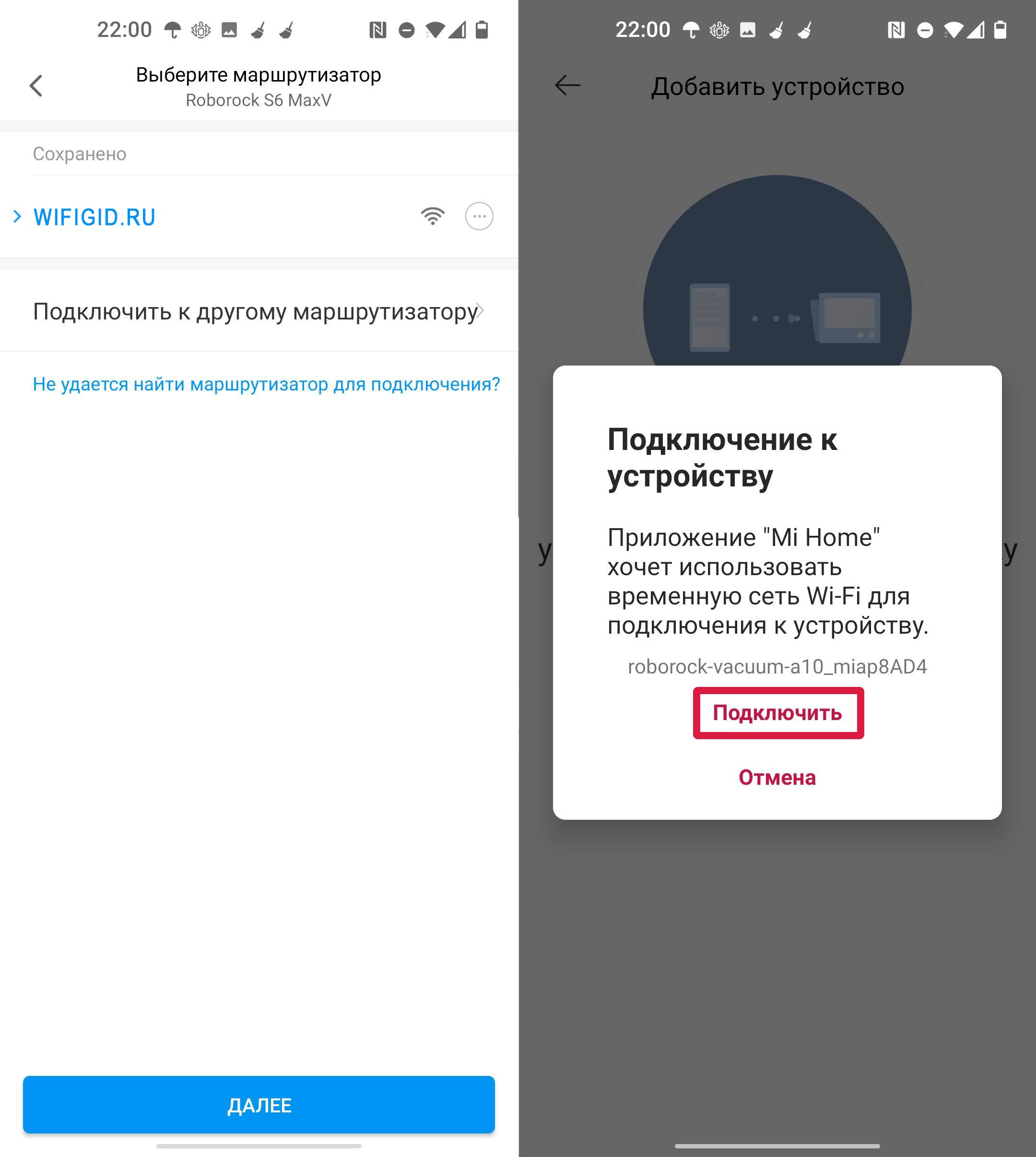
- После подключения назначьте пылесосу комнату, в которой он находится.
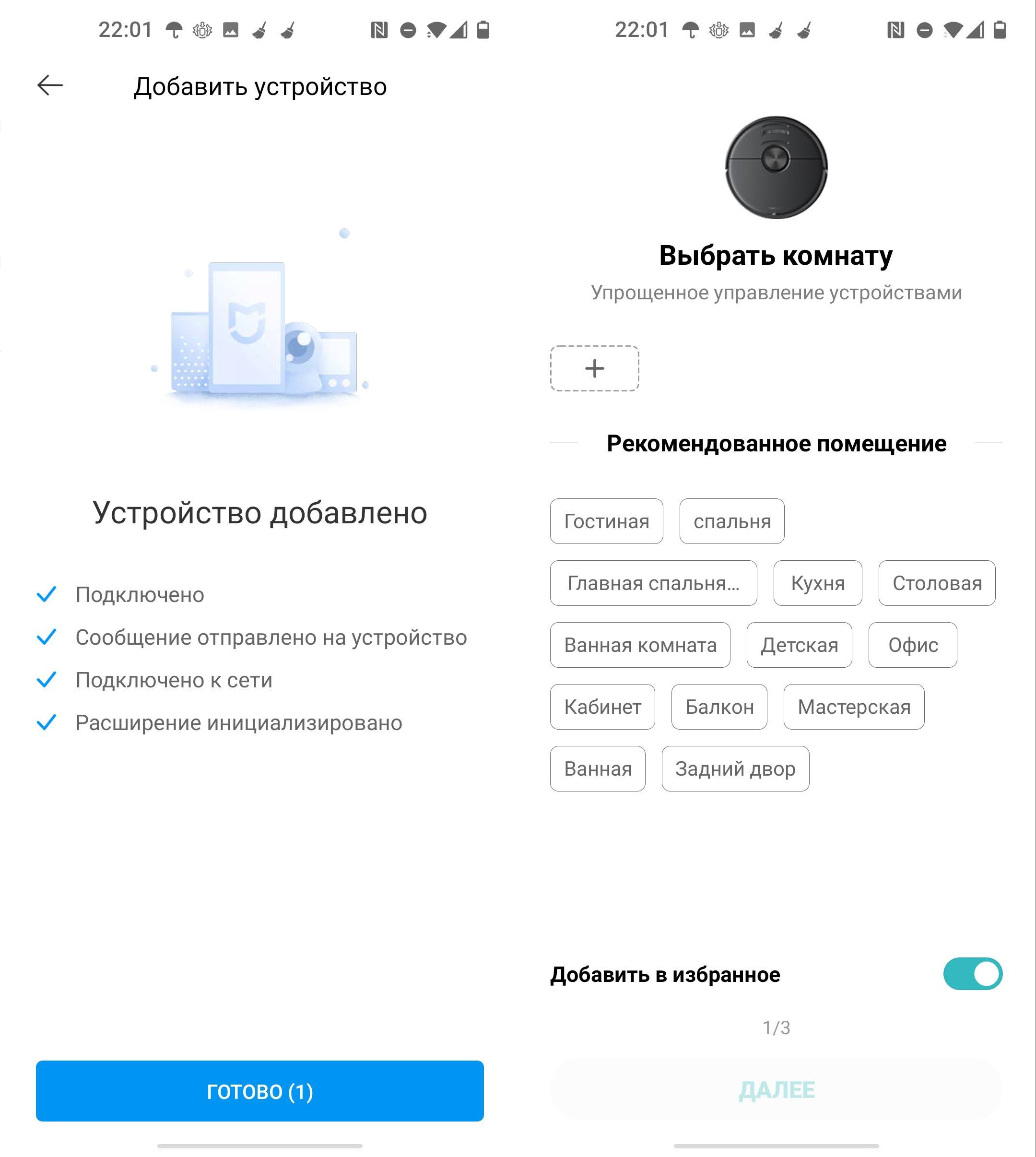
- Вписываем имя. На следующем шаге вы можете назначить общий доступ для ваших родных и близких, чтобы они тоже могли управлять и настраивать робота.
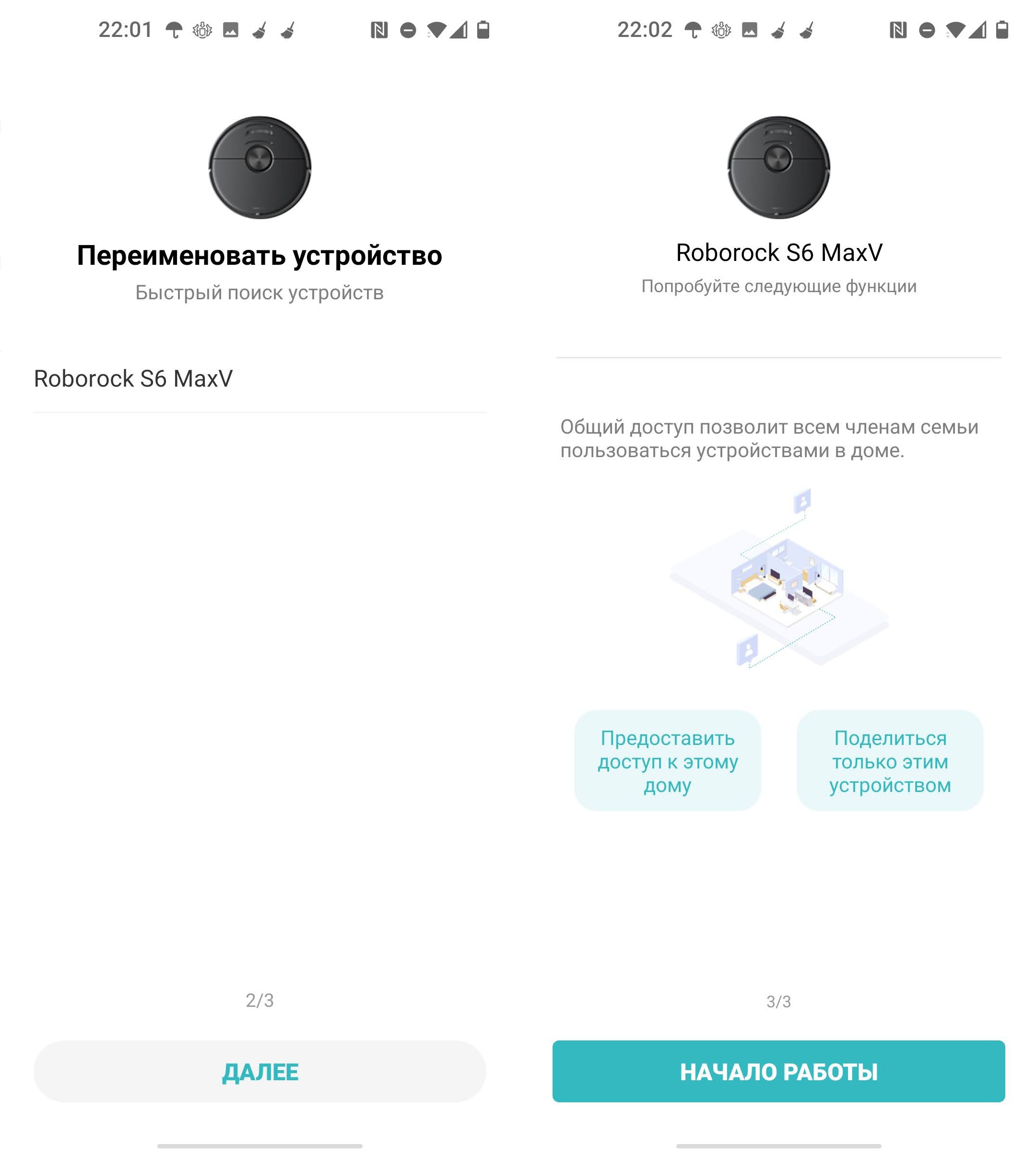
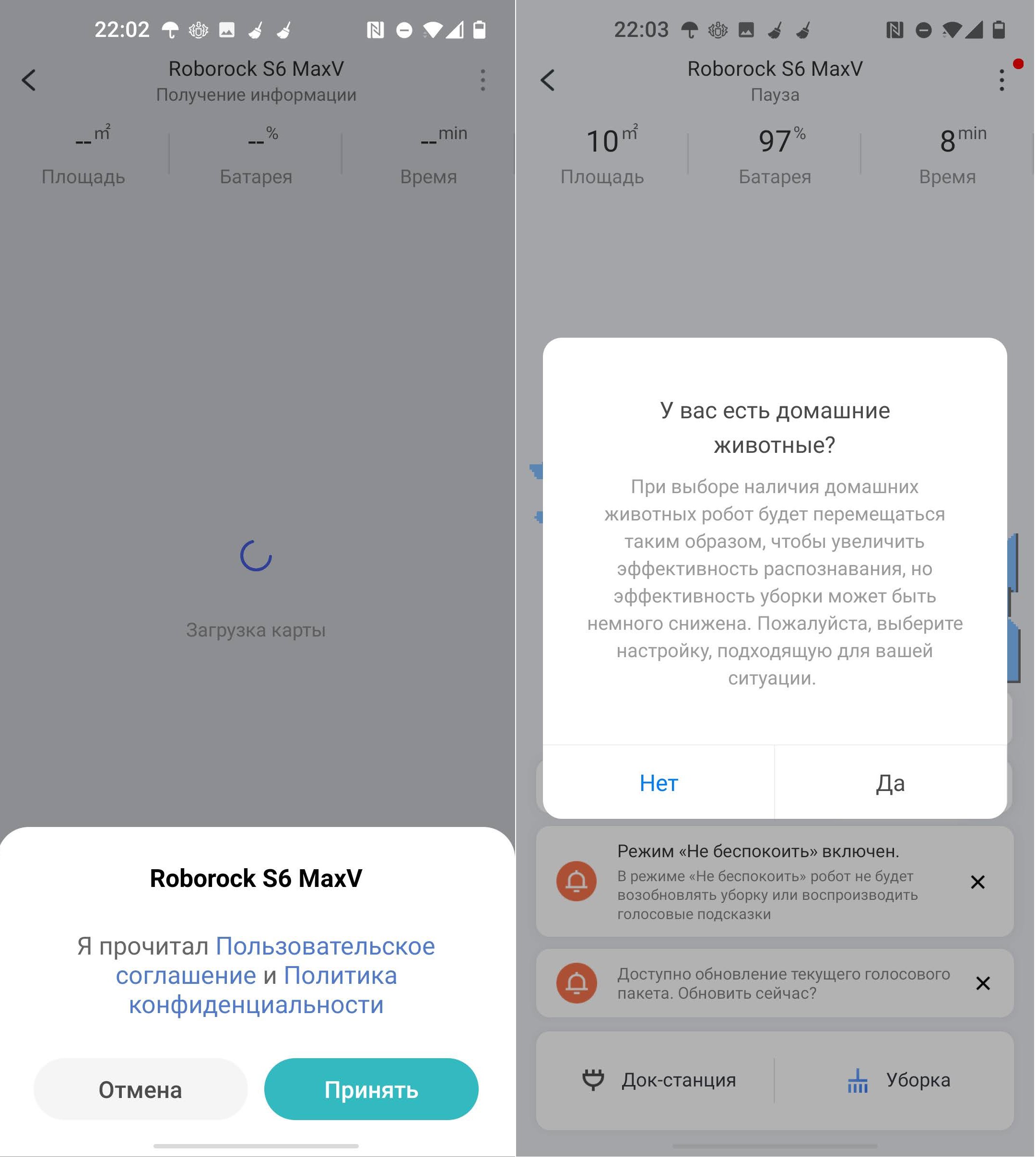
Не могу подключиться к Wi-Fi. Не могу настроить приложение
Если у вас есть проблемы с подключением к Wi-Fi или первичной настройкой приложения, то попробуйте некоторые рекомендации:

- Нужно, чтобы Wi-Fi раздавал именно роутер, а не телефон. Многие модели не подключаются к временной точке доступа от смартфонов.
- Перед настройкой попробуйте еще раз сбросить Wi-Fi, зажав две кнопки.

- Убедитесь, что вы используете то приложение, которое поддерживает ваш робот-пылесос. О приложении можно узнать из руководства пользователя.
ШАГ 3: Первая уборка
Чтобы робот смог правильно построить карту вашего дома, нужно произвести первую уборку. Перед этим давайте я расскажу несколько рекомендаций. Почти все производители рекомендуют делать первую – сухую уборку. Если ваша модель оснащена баком для воды, то вытащите его.
Для этого нажмите на центральную кнопку, и потяните блок на себя.


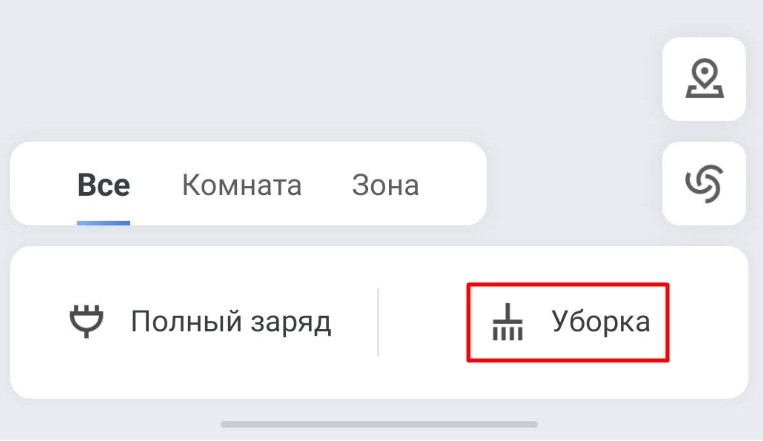
Как только первая чистка закончится, в приложении вы увидите полноценную карту вашего помещения. Там же будет отображаться точная траектория движения робота.
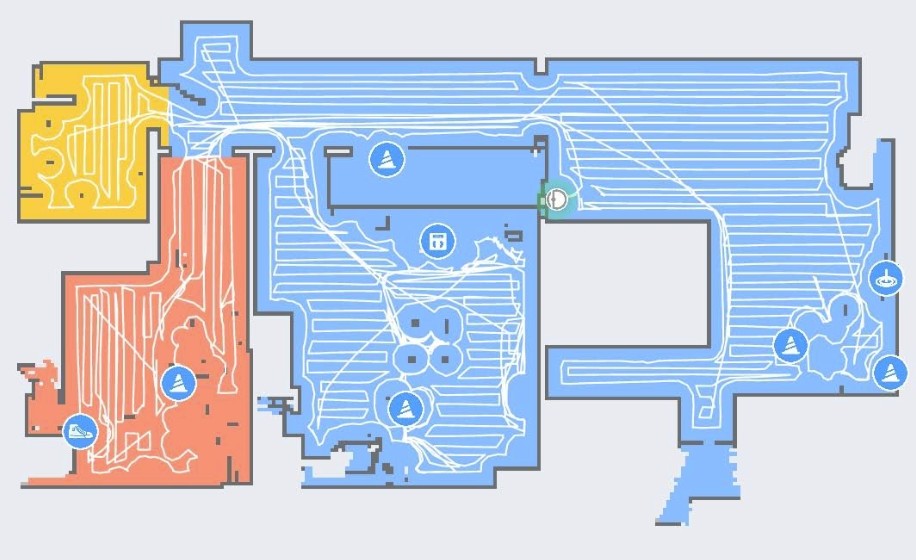
Теперь давайте проверим, как он справляется с влажной уборкой. Откройте клапан на баке и наполните её проточной водой.
ВНИМАНИЕ! Многие производители запрещают использовать какие-то химические чистящие средства, поэтому используют просто обычную воду из-под крана.

Установите кронштейн с тряпкой на бак с водой. Далее устанавливаем весь этот блок обратно на робота. И включаем еще одну уборку.
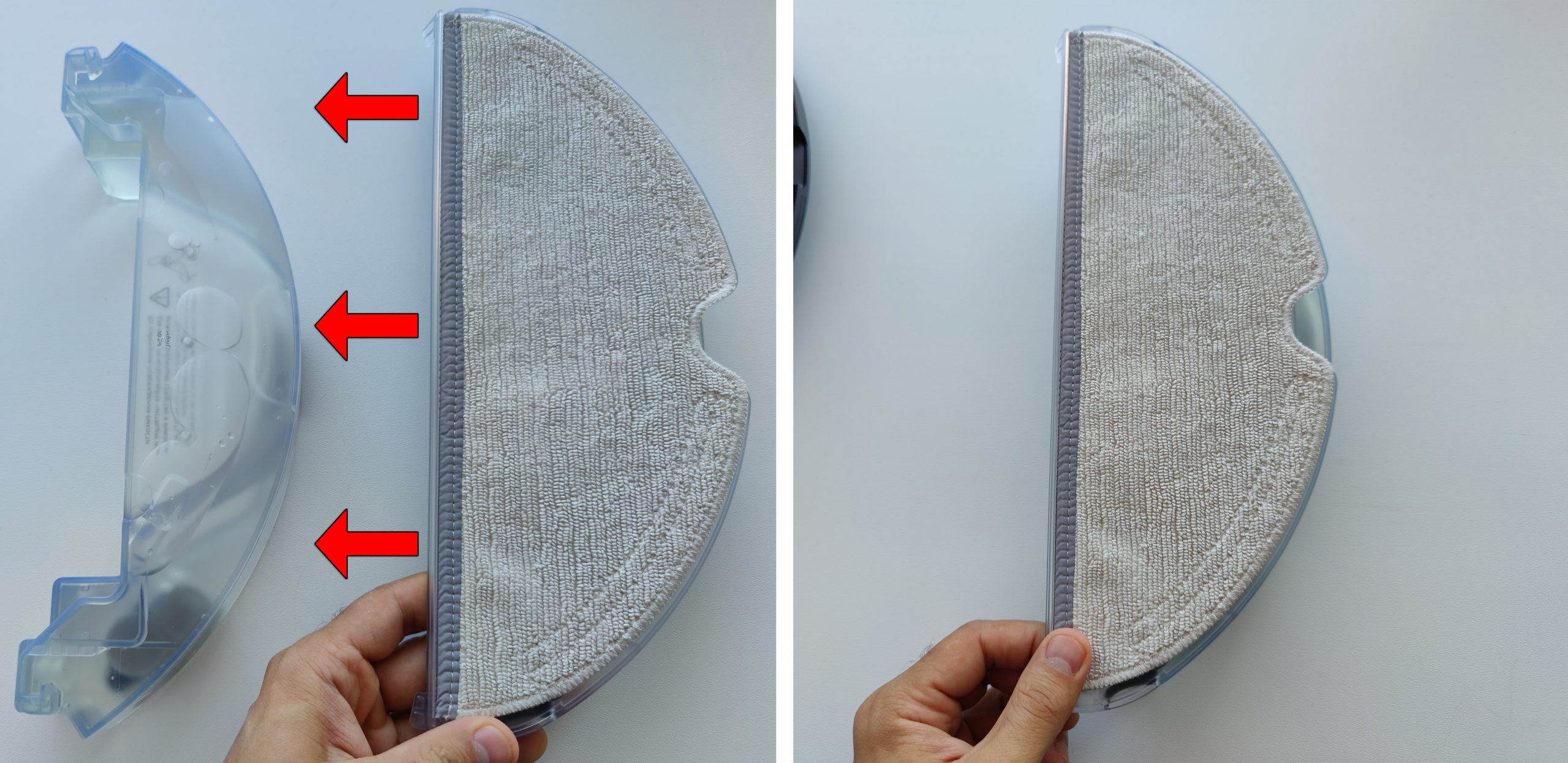
ШАГ 4: Настройка робота-пылесоса
Я покажу на примере, чуть позже, когда мы дойдем до конкретной настройки.
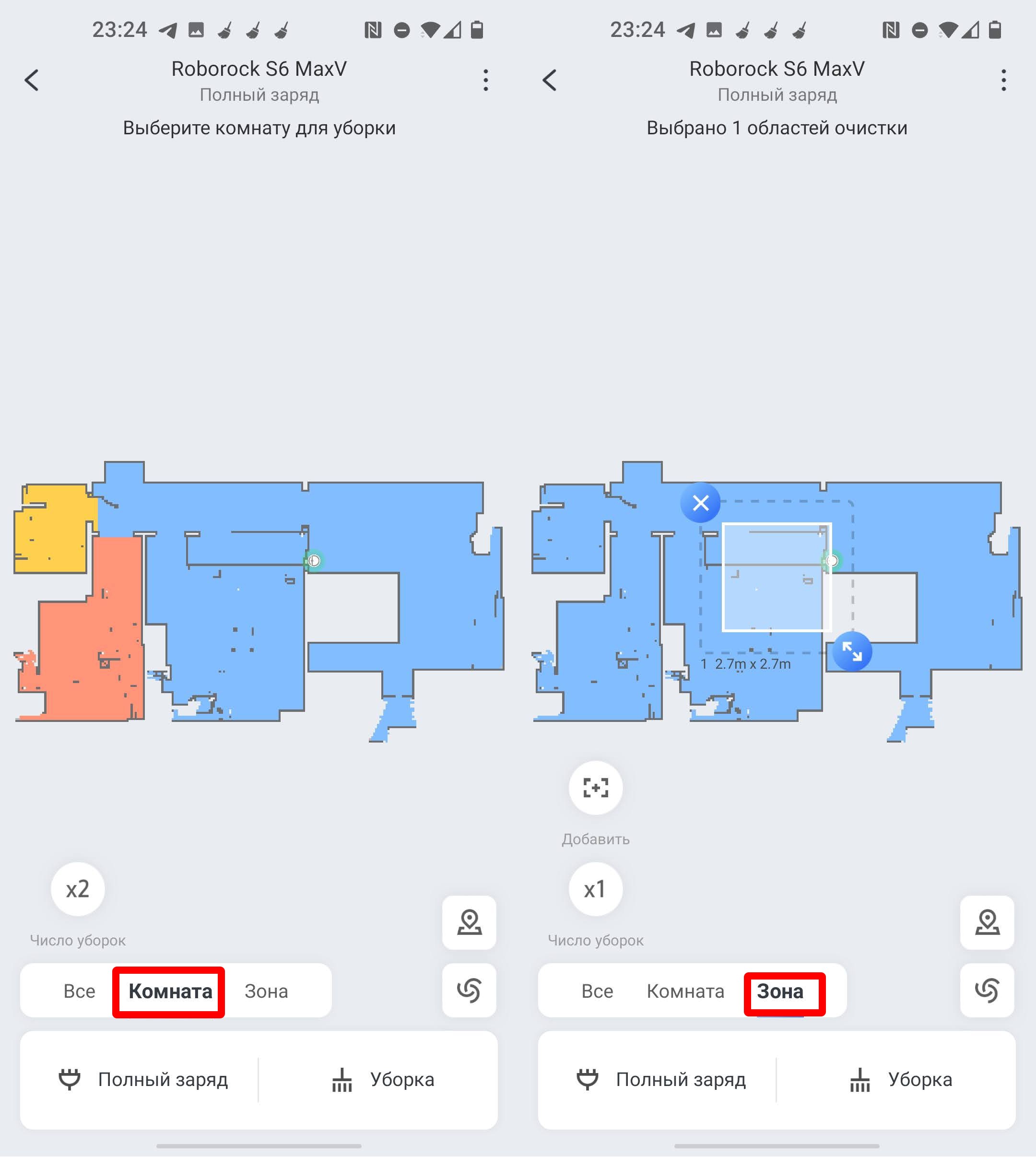
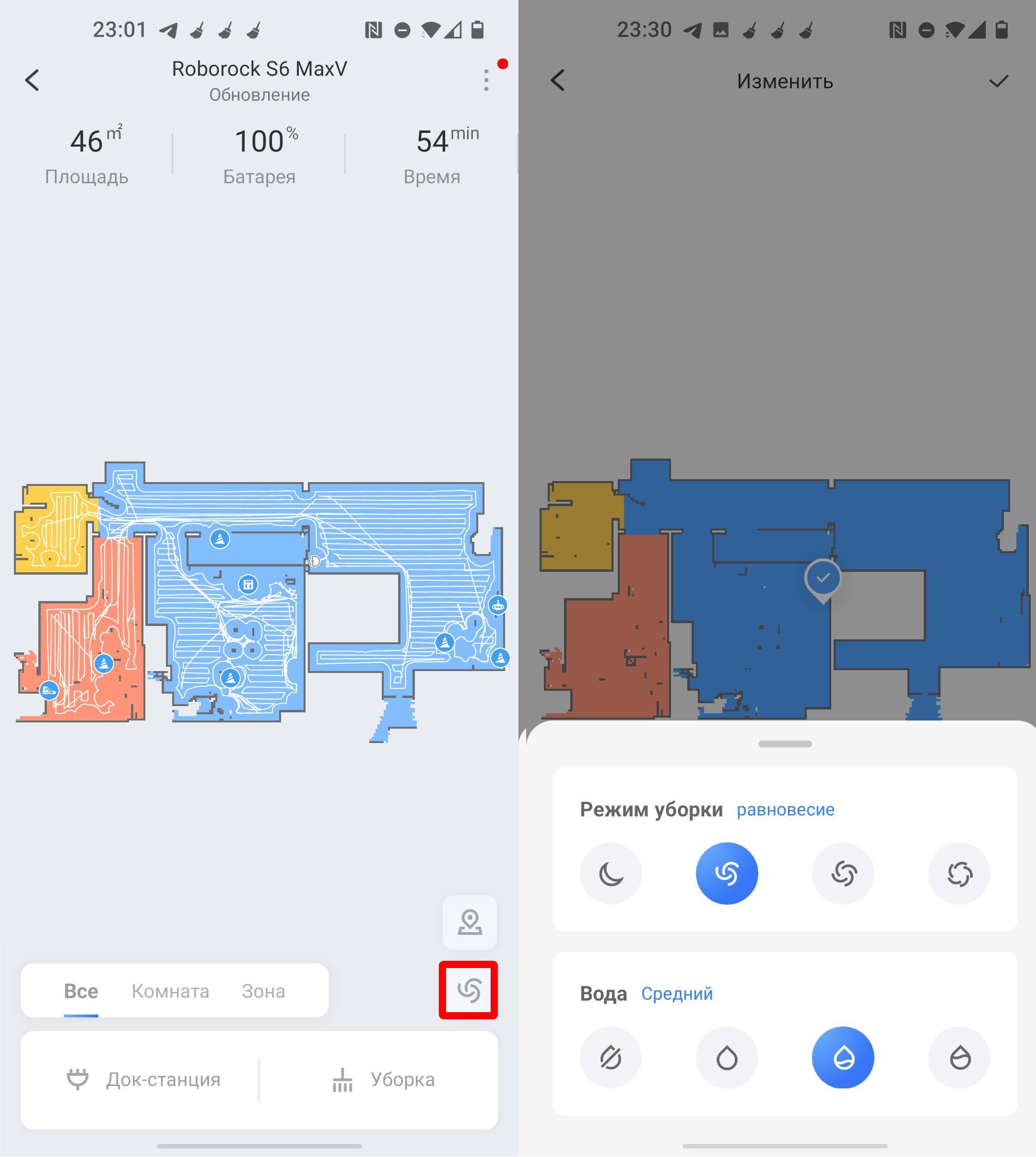
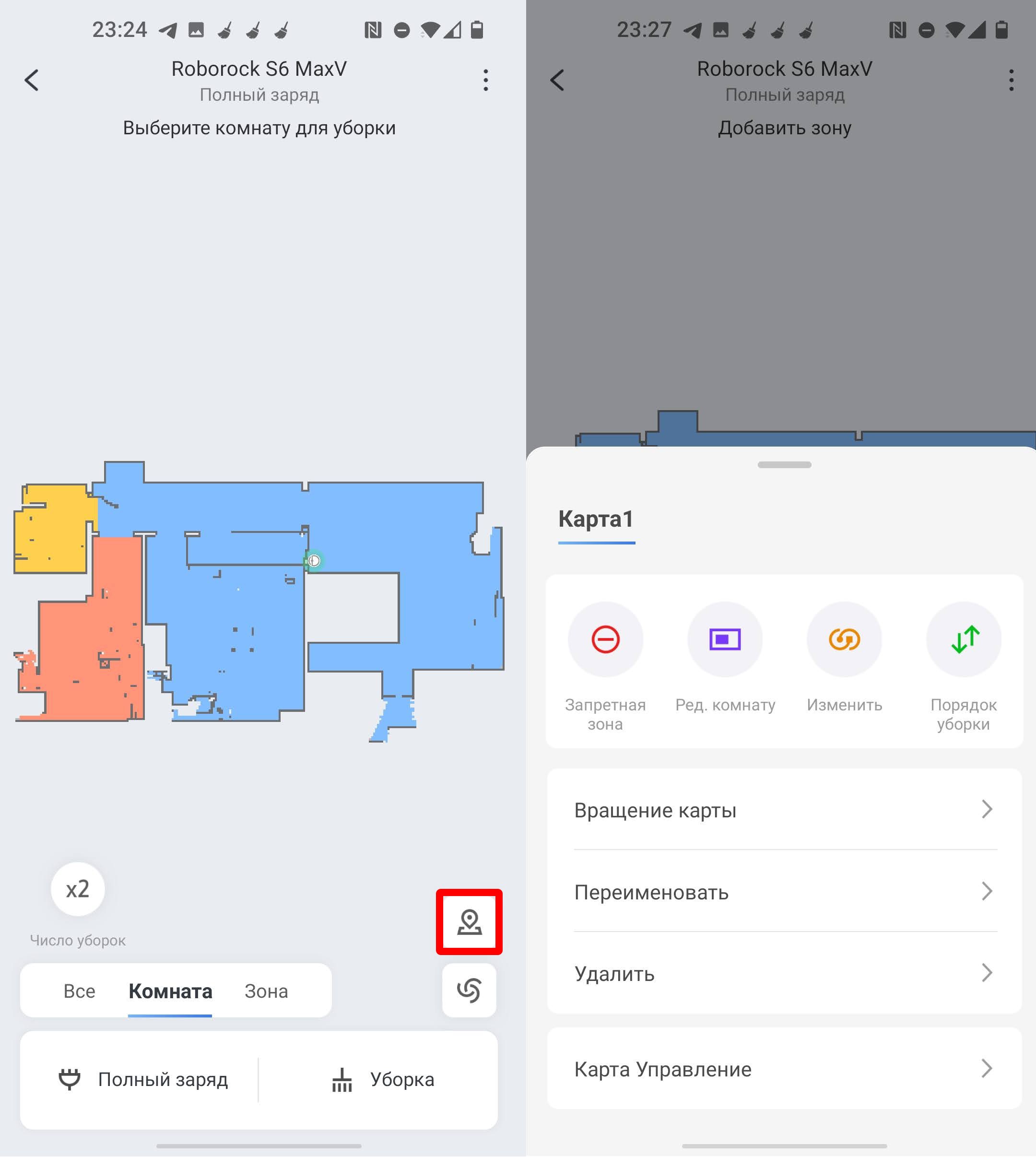
Обязательно включите сохранение карты. Если вы будете использовать одного робота на разных этажах дома, то можно добавить еще один этаж.
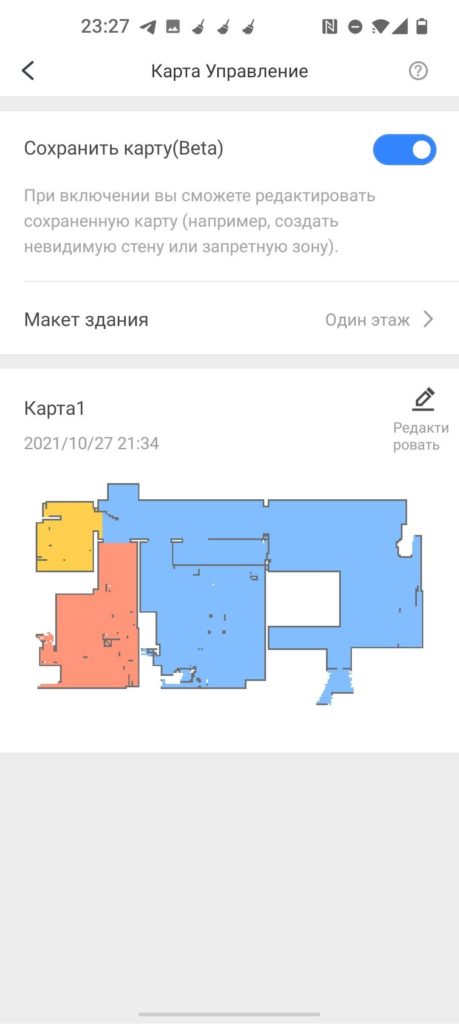
Давайте пройдемся по остальным пунктам настройки робота.
- Запретная зона – позволяет начертить зону, в которую будет запрещено заезжать роботу. Например, у вас есть маленький участок с поилкой и чашкой с кормом для животных. Также тут можно рисовать виртуальные стены.
- Редактировать комнату – здесь можно изменить карту.
- Изменить – для каждой зоны можно назначить свой режим уборки.
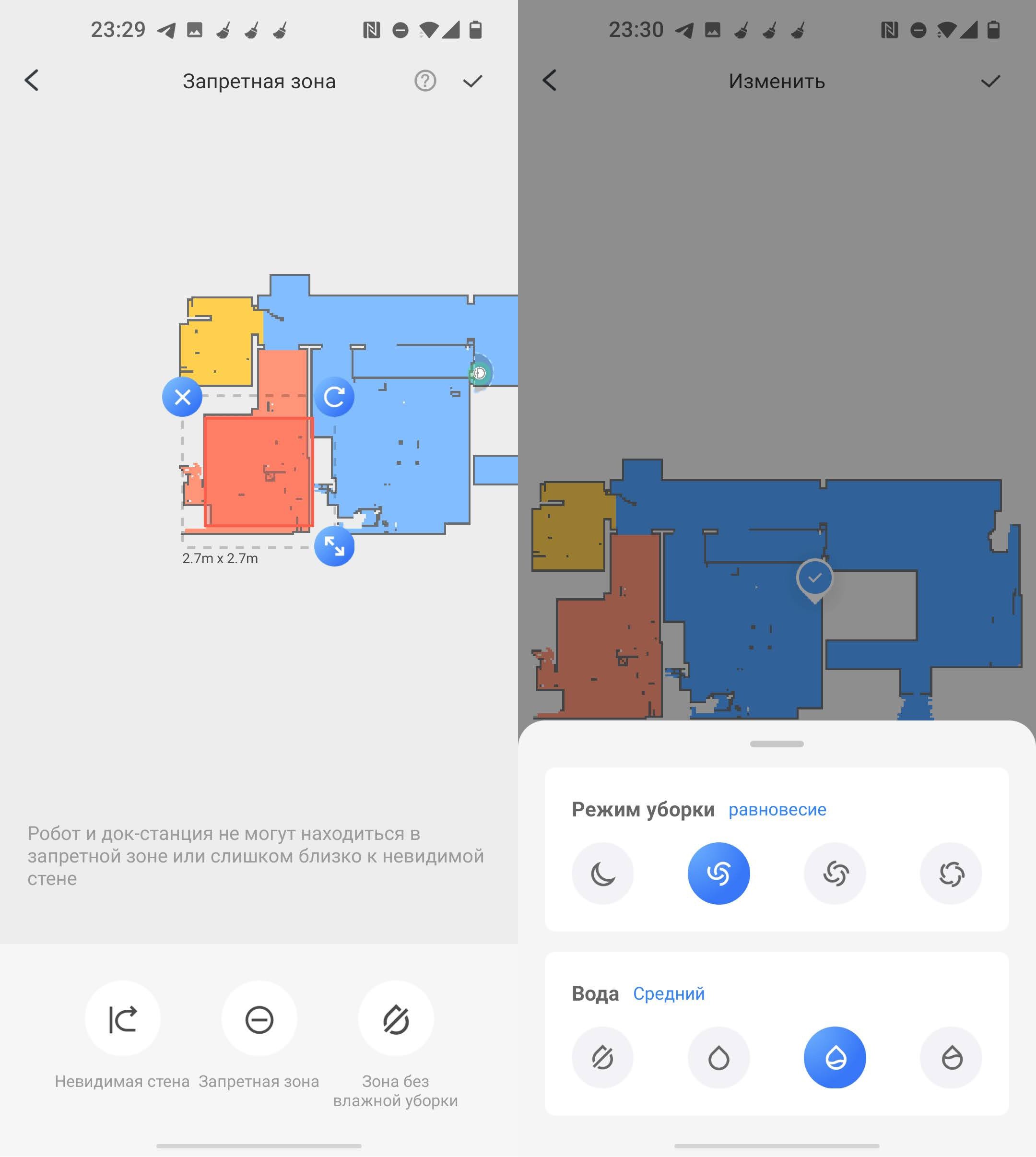
- Порядок уборки – здесь можно назначить поочередную уборку каждой зоны или комнаты. Для этого заранее нужно создать разделение по зонам.
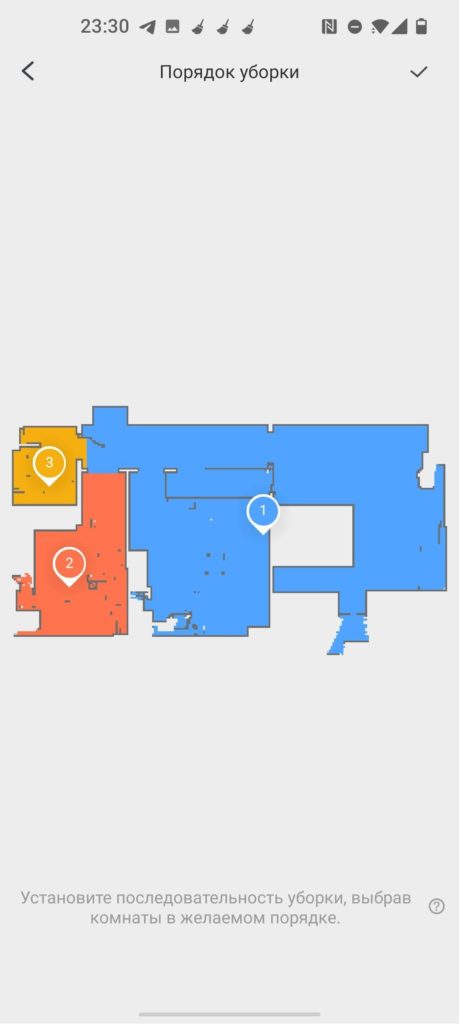
Есть также дополнительные настройки, которые вызываются через значок трех точек в правом верхнем углу.
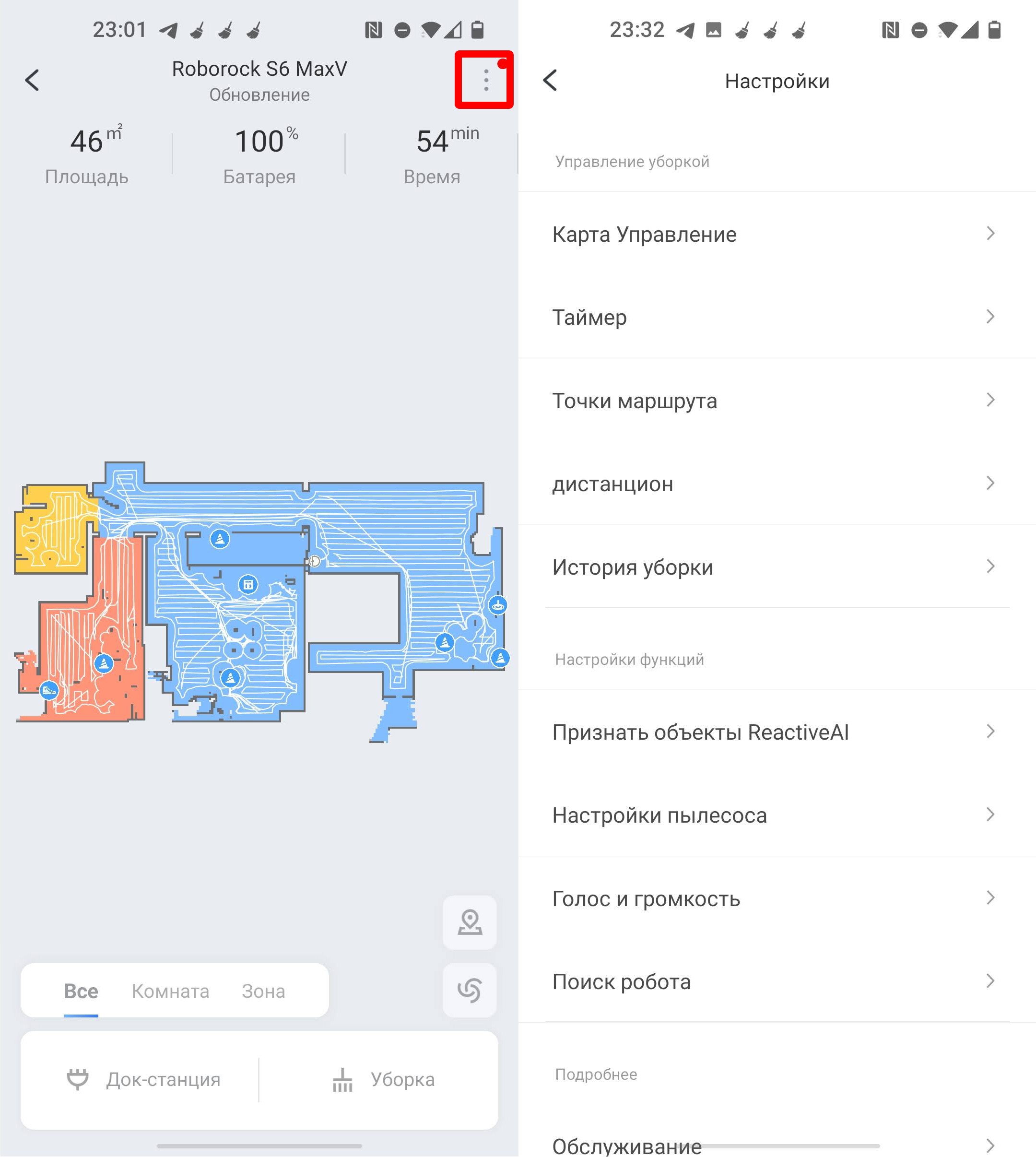
- Таймер – можно назначить таймер, количество уборок, а также режим в определенное время.
- Точка маршрута – если вам нужно убрать только определенное место, то выбираем этот режим.
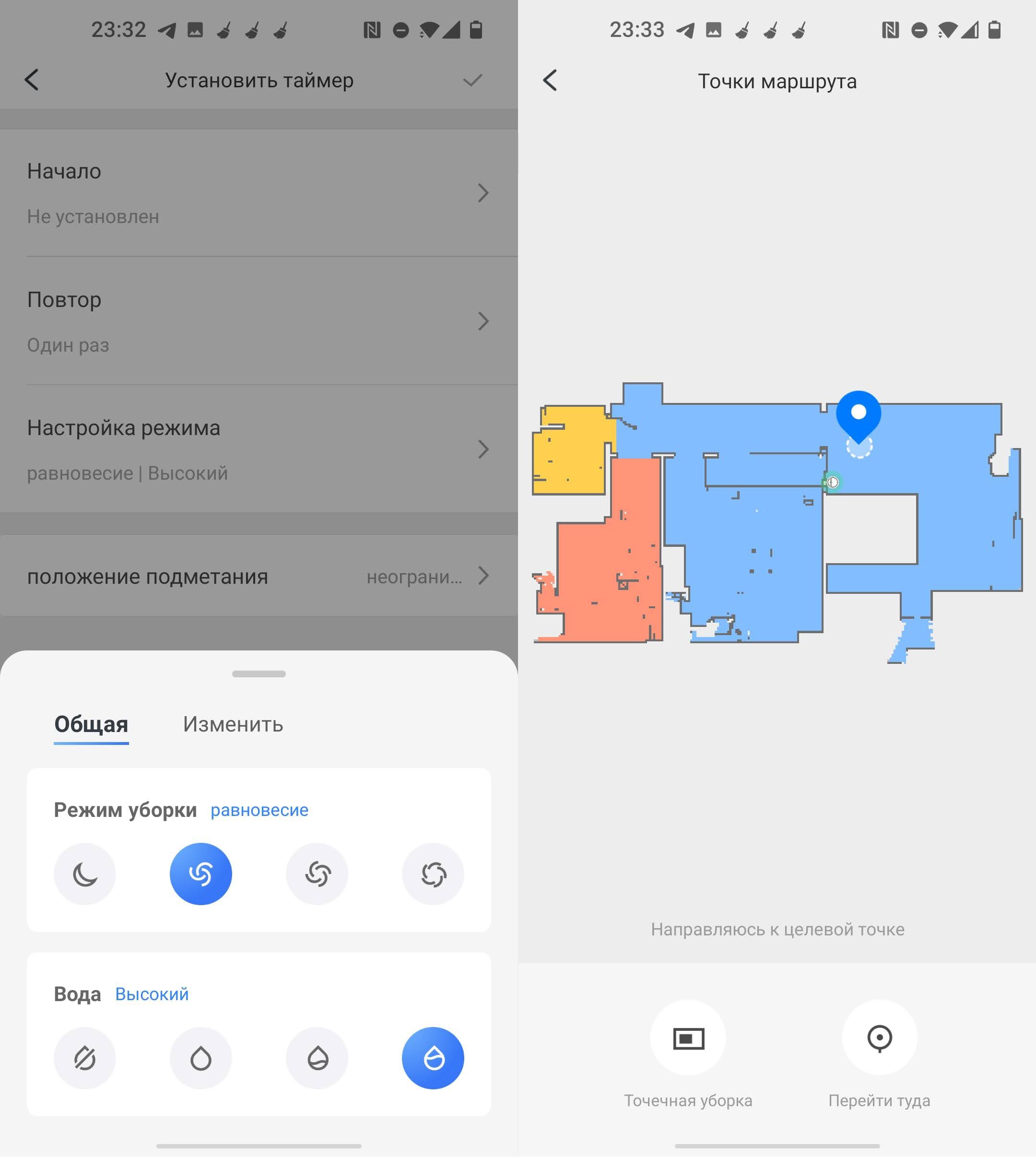
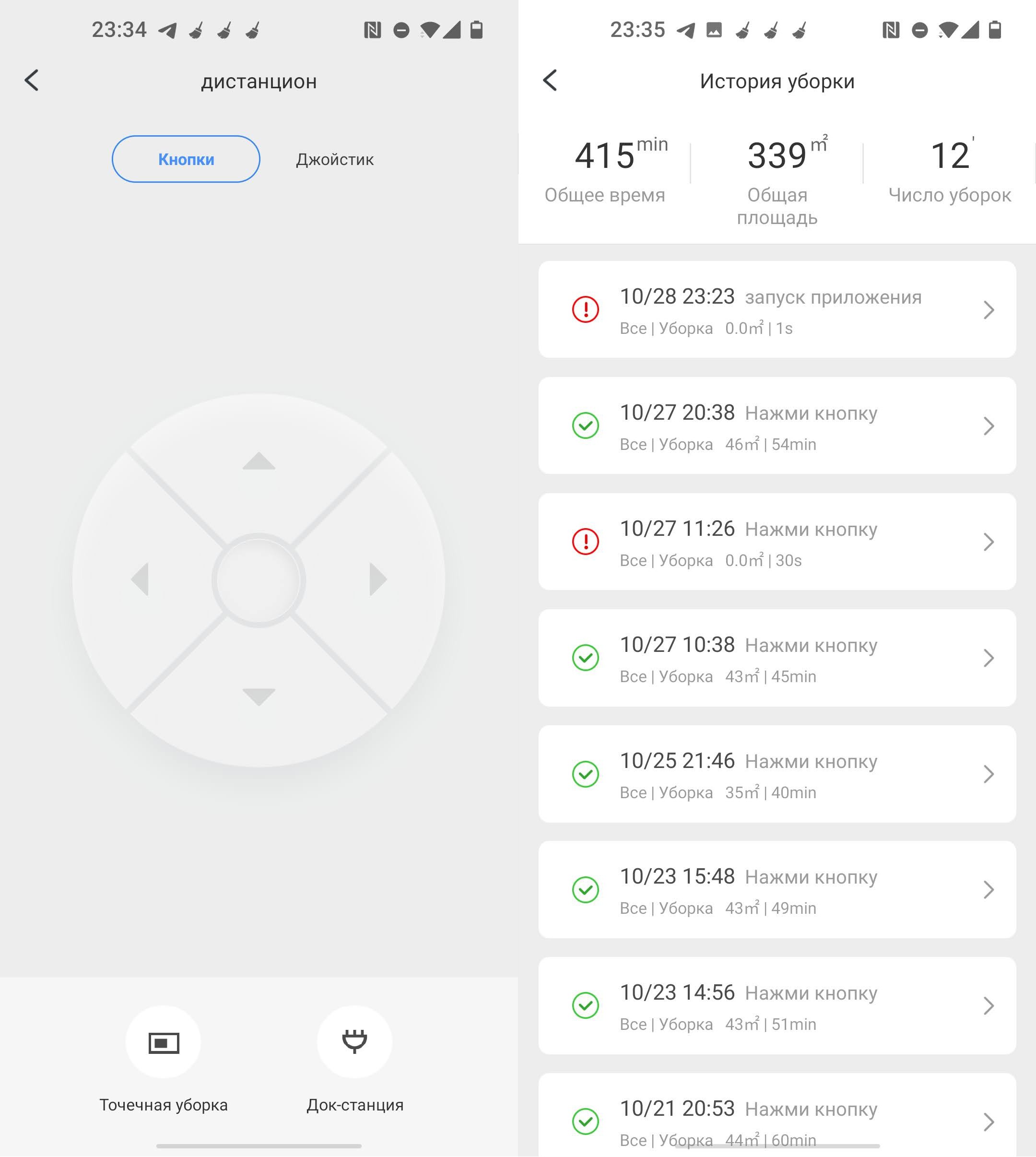
- Признать объекты ReactivAI – есть только на моделях с видеокамерами и поддержкой искусственного интеллекта.
- Обслуживание – показывает износ пылевого фильтра, боковой и основной щетки.
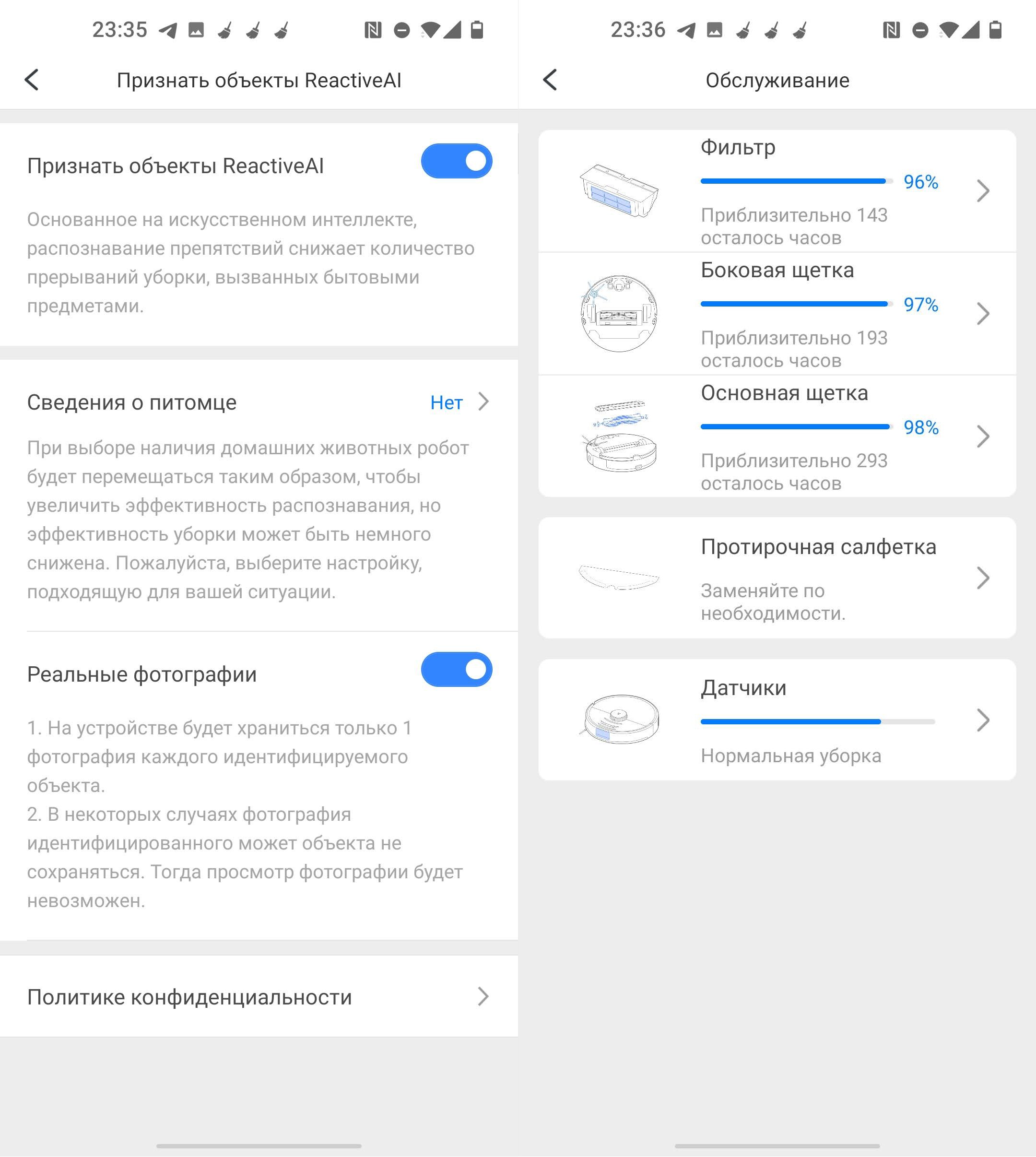
Про остальные настройки рассказывать подробно не буду, так как с ними вы можете и сами ознакомиться.
Рекомендации по обслуживанию робота-пылесоса
Я собрал свод важных правил, которые позволят правильно эксплуатировать пылесос.
При установке mi home на телефон, появляются следующие действия:
- Контроль работы робота-пылесоса из любого места;
- Получение доступа к персональным данным оборудования;
- Отслеживание уровня заряда батареи;
- Просмотр технических характеристик и состояния всех производственных деталей.
Синхронизация с телефоном

Если имеющаяся модель не отобразилась среди остальной техники даже после перезагрузки пылесоса — поместите объект самостоятельно, вручную. Когда соединение все же состоится, в новом поле укажите название сети Wi-Fi и пароль от него. В конце на главной странице должен возникнуть значок с нужной моделью. Это даст нам знать, что синхронизация прошла успешно.
Как управлять процессом уборки?
Приложение открывается несколько основных функций:
Возможные трудности
При подключении пылесоса к приложению на телефоне мы можем столкнуться с такими нюансами:
Не получается подключиться к Wi-Fi
Если телефон iPhone
Нет возможности войти в свою учетную запись
Иногда неполадки бывают в самом сервере, который не принимает трафик с устройства. В таком случае, установите программу VPN, запустите и выберите Сингапур или Германию. И уже повторно зайдите в приложение mi home
Как настроить робот-пылесос без приложений
- Подключают стационарную конструкцию к сети, убирают лишние поводки в специальное гнездо.
- База располагается так. Вокруг нее отделяют большое количество свободного пространства и ставят робот-пылесос.
- Если вы боитесь, что допустите ошибку при установке, то лампочка на задних контактах будет сообщать об этом мигалками.
- Постоянное свечение обозначает полный заряд батареи и готовность пылесоса к работе.
- Цвет подсветки означает то, насколько заряжен или разряжен прибор. Таким образом, красный — не более двадцати процентов, желтый это половина, а белый свидетельствует о полной шкале энергии.
Как взаимодействовать с док-станцией
Для того, чтобы пылесос всегда был заряжен, необходимо проверять покрытие вай-фай в той зоне, где размещена станция. Избегайте места, которые могут быть сильно освещены солнцем. Так вы обезопасите местонахождение электроприбора.
Также придется очищать нужную поверхность от мелких предметов, кабелей и других препятствий, которые будут мешать роботу-пылесосу во время уборки.
Как настроить робот-пылесос с приложением
Устанавливая приложение, человек сохраняет свое время для других продуктивных дел. Поскольку приложение mi home предназначено для дистанционного управления. Вот несколько пунктов для настройки:
- Установите и загрузите приложение mi home.
- Выберите свой регион. Предпочтительные — Европа, Сингапур, Америка.
- Создайте аккаунт и войдите в него.
- Добавьте свою модель робота-пылесоса в приложение.
- Удерживайте клавишу mi robot. В течение пару секунд дождитесь звукового сигнала. Это демонстрация успешного подключения устройства к mi home.
- На дисплее кликните на свой пылесос и точку доступа Wi-Fi.
- Назначьте стандартное место пребывания техники. Например, спальня.
Теперь вы можете полноценно управлять пылесосом и вносить изменения по желанию.
Инструкция для выбора местоположения

Подбор необходимой локации делается просто. Первым делом откройте приложение mi home и нажмите на значок, отображающий пылесос — высветится схема комнаты. Как и во всех функциях по умолчанию стоит заданная величина. Тут она 25500Х25500. Значение является первоначальным, поэтому соответствует параметрам базы.
Выбираем границы
Голосовое управление
Команды голосовым управление могут быть заданы в системе изначально. Или человек сам может создать нужный сценарий. Владелец оборудования четко и достаточно громко проговаривает команду. Это требуется для того, чтобы устройство правильно выполнило поставленную цель.
По некоторым причинам большинство моделей роботизированных пылесосов не имеют голосового помощника. А вот исключением является Xiaomi, так как финансовая сторона и технические возможности позволили создать персонального помощника — Xiao AI.
Реализация голосового управления Xiaomi:
Подключение робота-пылесоса к телефону с картинками
Для подключения Робота-пылесоса к телефону Вам потребуется приложение Mi Home, доступное для скачивания в Play Market и App Store.

Шаг 2. Для автоматического поиска устройств приложение предложит Вам включить Bluetooth. После этого Вы сможете подключить устройства поблизости. Для подключения нажмите на изображение робота-пылесоса.


Шаг 3. Приложение попросит Вас сбросить настройки пылесоса. Зажмите две кнопки на корпусе пылесоса, как показано на картинке, и дождитесь голосового уведомления о сбросе настроек.

Шаг 4. В следующей вкладке выберите домашнюю сеть Wi-Fi к которой подключен Ваш смартфон. После этого начнется подключение и обновление устройства.

Шаг 5. После успешного подключения устройства Вы можете выбрать его расположение. Расположение устройства при необходимости можно будет изменить в настройках.

Шаг 6. На следующем шаге Вы можете переименовать устройство. Рекомендуется устанавливать наименования устройств на кириллице (на русском языке).

Шаг 7. Вы можете добавить Mi аккаунты для совместного использования пылесоса.

Функционал
Сегодня каждый хочет жить в условиях, соответствующих новейшим трендам. Сделать проживание лучшим стремится любой современный человек. Ежедневно появляется новое оборудование, отвечающее этим требованиям. Например, посуда моется специальной электронной машинкой, а еда готовится в мультиварке. Чистота в доме, особенно пол, также не остается без внимания, потому что для этого придумали пылесос. Но каким он был раньше, по сравнению с современными умными помощниками, помнят немногие. Большой популярностью сегодня пользуется умный пылесос Xiaomi S50. Его уникальность в том, что имеет интересную функцию — подключение Roborock к Wi-Fi.
Пылесос нового поколения и его основные размеры
Это новейшее устройство имеет режимы:
- автораспознавание поверхности;
- влажная очистка.
Пылесос удобен в работе по уборке жилья, к тому же не занимает много места. Его стандартные размеры: высота 9,6 см, ширина 35 см, глубина 35,3 см.

Характеристики
Мощность потребления такого устройства 58 Вт. Его аккумулятор 5200 мАг, что позволяет заниматься уборкой без остановки 2,5 ч. По окончанию заряда в автоматическом режиме возвращается на базу зарядки. Чистит как гладкие покрытия, так и ковровые. Порог высотой 2 см ему не помеха.
Обратите внимание! В пылесос встроены специальное мобильное приложение и карта помещения, а также опция, которая обнаруживает препятствия и стены. Но главная фишка в том, что Xiaomi Mi Robot Vacuum имеет подключение к Wi-Fi.
Работа с Wi-Fi
Как подключить пылесос Xiaomi к Wi-Fi:
Иногда бывают ситуации, когда заходить в приложение нужно с разных аккаунтов. Каждый раз следует входить и выходить из программы, что не очень удобно. Но разработчики нашли решение и облегчили использование устройства с помощью смартфона. Они продумали дублирование приложения в Xiaomi.
Обратите внимание! Речь идет про специальную опцию, которая полностью копирует программу и запускает ее под другим именем.
Чтобы ее настроить, нужно:
Замена плагина
Если Mi Robot Vacuum не подключается к Wi-Fi, нужно заменить плагин. Делается это так:
После всех действий остается только проверить, работает ли плагин. Ошибка, связанная с регионом, не должна больше беспокоить.
Важно! Чтобы работа была корректной и без перебоев, лучше отключить обновление в автоматическом режиме в программе Mi Home.
Прошивка
Если пылесос не подключается к Интернету, можно попробовать поменять прошивку и сменить настройки региона. Первым делом нужно скачать и установить обновление специально для получения рут (Root) прав. Для этого требуется:
Обратите внимание! После проделанных действий выше на Xiaomi Vacuum Cleaner нужно будет настроить Wi-Fi.
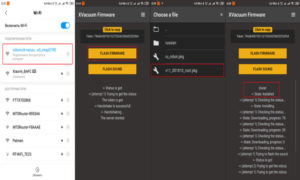
Замена голосового пакета
Стандартный язык в пылесосе английский либо китайский. Чтобы установить русский, нужно заменить голосовой пакет. Для этого требуется:
Обратите внимание! По окончанию не требуется что-либо переключать, пылесос должен подавать звуки на установленном языке.
Возможности пылесоса в Mi Home
После ознакомления с характеристиками устройства и инструкцией, как подключить робот пылесос Xiaomi к Wi-Fi, нужно изучить его возможности.
Установленное приложение предлагает следующий перечень функций:
- создание маршрута для уборки;
- установка времени работы;
- подзарядка;
- очертание зон уборки;
- просмотр количества процентов зарядки устройства;
- контроль за статическими данными;
- просмотр карты уборки;
- изменение языка и громкости;
- использование смартфона в роли пульта и др.
Трудности
Бывает так, что Xiaomi Roborock не подключается к Wi-Fi. Тогда нужно проверить через программу выставленный регион. Также, если пылесос не поддерживает Wi-Fi 5 Ghz, тогда при подключении устройства к роутеру нужно исключить в названии сети все спецсимволы; настроить управление с другого телефона; скачать обновленную версию программы через другого провайдера; сбросить настройки пылесоса. После этого все должно работать.
Xiaomi Roborock S50 — дорогостоящая, но нужная покупка, особенно сейчас, когда у многих каждая минута на счету и на уборку в доме практически не остается времени. Подключение пылесоса к Интернету решает много проблем и открывает массу возможностей, не требующих участия человека в процессе, о чем несколько лет назад можно было только мечтать.

Подгорнов Илья Владимирович Всё статьи нашего сайта проходят аудит технического консультанта. Если у Вас остались вопросы, Вы всегда их можете задать на его странице.
Читайте также:

