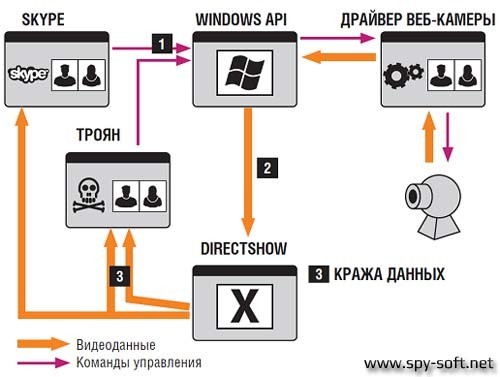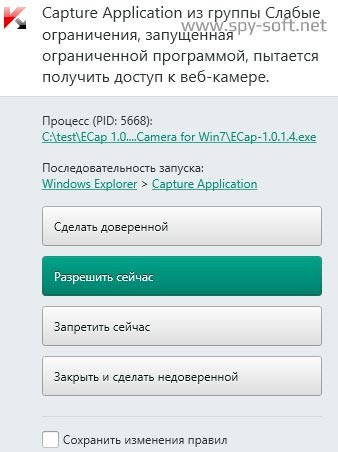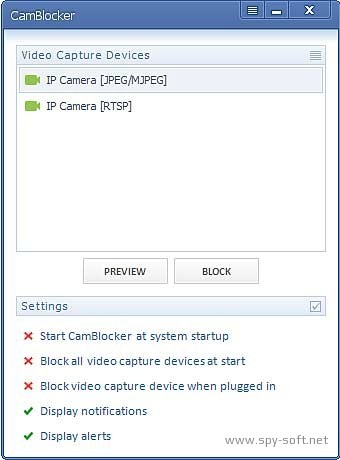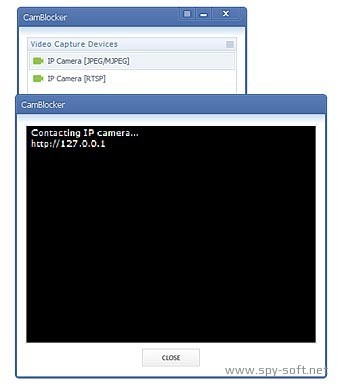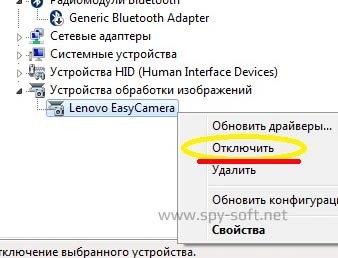Как надежно защитить свой аймак от наблюдения фронтальный камеры
Обновлено: 02.05.2024
Кроме внедрения вирусов-мошенников, которые требуют выкупа в биткоинах, хакеры продолжают "ломать" компьютеры пользователей по старинке. Внедрение программ-шпионов, которые включают камеру и активируют микрофон, всё ещё работает. Взломом ноутбуков обеспокоились даже в Роскачестве и просят россиян заклеивать камеры и микрофоны.

Как собираются данные?
Самая крупная группа риска — пользователи мобильных компьютеров. В стационарных системных блоках встроенных камер нет, а значит, заядлые геймеры, стримеры или, например, дизайнеры могут расслабиться. Сама по себе активация веб-камеры или микрофона невозможна, если на устройстве установлены антивирусы, а их владелец регулярно следит за тем, какими сайтами пользуется. Главный источник проблем — вредоносные программы, которые "пакуются" внутрь приложений-клонов и неофициальных версий программного обеспечения.

Жадность в этом случае может сгубить не только юзера, но и всё его окружение. Как правило, наиболее опасные вирусные программы скрыты внутри установщиков платных приложений, загруженных в открытый доступ. К ним относятся менеджеры задач, десктопные утилиты типа архиваторов, офисные приложения от крупных брендов, за которые не хочется платить, но которые очень нужны в обычной работе. Кроме того, крупные базы данных платных приложений регулярно утекают в Интернет, поэтому, если какой-нибудь онлайн-шутер постоянно и навязчиво просит доступ к камере, стоит начать беспокоиться.
Ещё один популярный путь — рассылка поражённых вирусами писем. Мошенники маскируют такие письма под предложения банков, автосалонов, популярных магазинов электроники и многое другое. Один раз открыли — и пиши пропало. При этом многие решения злоумышленники берут у производителей. Многие IT-компании, выпускающие софт для веб-камер, отдают программное обеспечение на тесты. Отсюда исходный код и утекает налево. Некоторые особенно профессиональные хакеры маскируют программы-шпионы под обновления пакетов драйверов. Но есть и куда более продвинутые методы сбора данных.
Большой брат в ноутбуке
Выкравший сотни гигабайт секретных данных бывший аналитик АНБ Эдвард Сноуден сообщал, что подразделение кибератак британской разведки создало софт, способный подключаться к любой удалённой веб-камере, если известен текущий IP-адрес компьютера. Название этой программы Сноуден не уточнил, но, скорее всего, речь идёт о приложении для NSAnet — программы сбора метаданных для АНБ США. В него, как отмечал Сноуден, входят и другие поисковые программы вроде Tempora, Prism и XKeysCore.

Эти программы собирают огромный массив данных — так называемые метаданные, необходимые для выстраивания логических цепочек. В них отображается вся история онлайн-жизни пользователя: посещаемые сайты, история покупок, пароли и коды безопасности от банковских карт. И всё это добро, которое — с высокой долей вероятности — не шифруется у большинства юзеров почти никак, может попасть в руки не только глобальных систем слежения, но и обычных мошенников. Они (мошенники) часто используют для этого программы, которые находятся в открытом доступе. Например, WebCam Spy, DigiCams, webcamX и многие другие. Беззаботные пользователи ставят их на компьютер вместе с пакетом программ — и моментально становятся жертвами вымогательств: интимные фото, пароли от социальных сетей и многое другое "сливаются" за пару секунд.
И тут важно понимать, что взлом веб-камеры всегда следует за взломом непосредственно компьютера, в который она подключена или встроена. А это значит, что заклеивание веб-камеры — самый примитивный метод борьбы со взломом устройства. Но есть и более сложные схемы. Используя их, хакеры "ломают" не web-камеры, а IP-камеры, установленные в квартирах, офисах, и даже на производствах. Поиск, как отмечает руководитель крупного подразделения кибербезопасности одной из московских компаний, можно вести по нескольким параметрам.
— Есть даже целые сервисы по поиску IP-камер. Вполне легальные. Название говорить не буду, но там вполне простой язык, логичный поиск, и можно от офиса где-нибудь в центре Москвы плавно переместиться в квартиру, где работает такая же камера. Можно найти как по производителю устройства, так и по конкретной модели и даже по версии программного обеспечения. И если устройство ранее было выключено, доступ можно восстановить с помощью серии запросов. Если оно физически отключено от питания, то, конечно, ничего не выйдет, — отмечают специалисты.

Такого же мнения придерживается и антивирусный эксперт "Лаборатории Касперского" Алексей Маланов. Однако, как замечает эксперт, физическое заклеивание камеры — это действенный, но не самый эффективный метод защиты.
— Такая мера позволяет избежать наблюдения, но не защищает, например, от прослушивания через встроенный микрофон.Сегодня злоумышленники могут получить доступ к камере и микрофону с помощью различных троянских программ, при этом они научились даже отключать индикатор работы камеры (лампочка рядом с камерой), поэтому не всегда можно понять, что камера в действительности включена и записывает происходящее, — отметил эксперт "Лаборатории Касперского".
При этом, как отмечают специалисты по киберзащите, найти можно не только стационарные IP-камеры, но и камеры в чайниках, холодильниках и вообще во всём, что относят к интернету вещей.
Наклейка не спасёт
Обычная цифровая гигиена действительно важна. Однако не все пользователи понимают и сознают, что даже в антивирусах и встроенном софте для ноутбуков могут найти уязвимости. Здесь сразу важно сказать, что заклеивание веб-камеры и микрофона действительно работает. В большинстве случаев. К примеру, большая часть приватной информации может действительно собираться злоумышленниками с веб-камер, и даже обычный бумажный скотч может решить эту проблему.

С микрофоном такой фокус, как отмечают специалисты, уже не пройдёт. Вне зависимости от цвета скотча, его плотности, размеров, формы и страны производства, чувствительность микрофона после заклейки скотчем падает всего на пять процентов, поэтому размещение скотча, а не какой-нибудь специальной заглушки, не помогает защититься от прослушки.
Кроме того, как замечают специалисты, в современных ноутбуках производители часто оставляют несколько микрофонов. Заклейка всех устройств, как нетрудно догадаться, усложнит жизнь злоумышленникам, но взлом микрофона не превратится в фильм "Миссия невыполнима". Как отмечает антивирусный эксперт "Лаборатории Касперского" Алексей Маланов, главная причина взлома всех камер и микрофонов в ноутбуках — подозрительные программы и беспечность владельцев.
— Для компьютерных программ иногда даже специальные права не нужны. Мы видим, что в некоторых троянцах среди большого числа функций есть, в частности, возможность делать фотографии по запросу злоумышленника. Но нельзя сказать, что этот функционал пользуется большой популярностью. Гораздо чаще злоумышленников интересует то, что происходит на компьютере: они делают снимки экрана, охотятся за финансовой информацией, шифруют данные, требуют выкуп и многое другое, — отметил эксперт.

Всем привет! Сегодня поговорим о том как защитить веб-камеру домашнего компьютера и ноутбука. В будущем, в продолжение к этой статьи, собираюсь написать и о защите веб камеры на мобильных устройствах: смартфонах и планшетах. Поэтому, чтоб не пропустить, рекомендую подписаться на нашу страничку в вконтакте, твиттере и других социальных сетях.
В статье будут рассматриваться все возможные способы, от самых простых, до самых сложных. Я постараюсь объяснять в легкой форме, без использования страшных компьютерных терминов, чтоб каждый, даже малознающий в компьютерах человек, смог понять и применить описанные в этой статье способы и рекомендации.
Как защитить веб-камеру?
Из этой статьи вы узнаете:
- Как злоумышленник получает доступ к веб-камере.
- Защита веб-камеры с помощью отключения устройства в диспетчере устройств.
- Защита веб-камеры с помощью программ.
- Защищаем веб-камеру с помощью Anti-camfecting Kaspersky
- Защита веб-камеры с помощью программы Cam Blocker.
Как злоумышленник получает доступ к веб-камере?
Давайте сначала разберемся как можно получить доступ к вашей камере. Программы которые получают доступ к вашей камере называются Троян (троянский конь), такие программы еще называются RAT. Шпионская программа RAT может получить доступ ко всем ресурсам вашего компьютера. Мы подробно писали о шпионских RAT-программах и как от них защититься в статье «Что такое RAT«.
Существуют и другие вполне легальные программы которые могут получать доступ к веб камере и транслировать видео в интернет. Одна из таких программ называется Remcam, это не RAT, не вирус, это обычная утилита, которая дает возможность подключится к камере в скрытом режиме.
Троян может активировать веб-камеру компьютера. С помощью API вызовов и фильтра DirectShow видео может быть извлечено и скрытно отправлено в сеть.
Работает это так:
- Используя вызов API и драйвер веб-камеры, программа может активировать устройство и запустить процесс видеозаписи.
- Посредством API и фильтра DirectShow запись поступает в программу обработки.
- Шпионская программа через интерфейс или напрямую получает информация из видеопотока и передает злоумышленнику.
![Защита веб-камеры]()
Защита веб-камеры с помощью программ
Теперь, после того как вы узнали как хакерские программы активизируют веб-камеру, я хочу рассказать о защите. Начнем с обзора программы для защиты веб-камеры.
Защита с помощью Anti-Camfecting Kaspersky
В последней версии Kaspersky Internet Security есть новая фишка называется Anti-Camfecting — защита от взлома веб-камеры.
![Anti Camfecting Kaspersky]()
Kaspersky Anti Camfecting
Как вы видите на скрине выше, каждый раз когда какое-то приложение пытается активировать веб-камеру компьютера, система защиты Kaspersky Anti Camfecting предупреждает пользователя.
CamBlocker — программа для защиты веб-камеры
CamBlocker это небольшая утилита для защиты веб-камер, когда пользователь не нуждаетесь в них, и для защиты себя от слежения. Программа CamBlocker предотвращает несанкционированный доступ к веб-камере. А при попытке программного подключения к камере оповещает владельца компьютера.
Также, в программе имеется возможность поставить пароль на доступ к самому приложения. Эта опция создана для того чтобы предотвратить использование веб-камеры вашими детьми или посторонними.
Итак, давайте подробно рассмотрим CamBlocker — программу для защиты веб-камеры. На рисунке вы видите окно программы. В верхней части окна список всех подключённых к компьютеру устройств.
![Защита веб-камеры]()
Защита веб-камеры
Так-как программа только на английском языке, я приведу перевод всех настроек программы, которые может изменять пользователь.
Настройки программы CamBlocker:
Всего настроек пять. Настройки меняются нажатием. Активная — отмечается галочкой. Неактивная — иксом.
- Включение программы вместе с запуском операционной системы.
- Отключения всех программ которые во время загрузки системы пытаются получить доступ к камере.
- Автоматический блокировать все подключенные камеры.
- Показывать оповещения
- Включать тревогу
На следующем рисунке вы можете видеть окно оповещения. Каждый раз, при попытке какой-нибудь программы, подключится к веб камере, программа CamBlocker будет вас оповещать.
![Как защитить веб-камеру]()
Как защитить веб-камеру
Отключение веб-камеры в диспетчере устройств
![Как отключить веб камеру в диспетчере задач]()
Нажатием кнопки пуск вызываем меню. В меню наводим на надписи Компьютер левым кликом мышки вызываем контекстное меню, в котором нажимаем на Свойства Как отключить веб камеру в диспетчере устройств
В появившемся окне переходим на вкладку Диспетчер устройств и нажимая на Устройство обработки изображения находим нашу веб-камеру.
Нажимая правой кнопкой вызываем контекстное меню в котором выбираем Отключить .
![Как отключить веб камеру в диспетчере задач]()
Как отключить веб камеру в диспетчере устройств
Таким же способом вы можете включить отключенную веб-камеру.
Защита веб-камеры с помощью отключения
Если вы не используете внешнюю камеру, советую на время, когда вы не используете веб-камеру отключать ее от компьютера.
![Защита камер от взлома]()
Защита камер от взлома
На крайний случай, если нет желание постоянно лезть в системный блок, рекомендую хотя-бы отворачивать камеру от себя, в сторону стенки или потолка.
Защита вебки с помощью заклеивания
Это не самый удобный способ, но самый простой. Данный метод особенно актуален на ноутбуках, где установлена внутренняя камера. Минус такого способа в том что, каждый раз когда необходимо использовать камеру, вам придется отдирать липкую ленту.
![Защита вебки с помощью заклеивания]()
Защита вебки с помощью заклеивания
Если вы все же собираетесь защитить веб-камеру данным способом, советую в место обычной клейкой ленты, которая пачкает глазок камеры, использовать пластырь от мозолей и порезов. У таких пластырей в середине нет клейкого материала, вместо него кусочек чистого бинта, который соприкасаясь с поверхностью веб-камеры не оставляет клейкого материала и не пачкает ее.
Я перечислил все известные мне способы. Каждый из перечисленных выше методов, имеет свои плюсы и минусы. Теперь остается только решить как защитить веб камеру.
![]()
IP-камеры могут следить за вещами, когда нас нет. Люди используют IP-камеры, чтобы наблюдать за детьми, пожилыми людьми и домашними животными дома или хотят защитить дом от кражи со взломом. Однако их использование увеличивает вероятность вторжения в личную жизнь. За эти годы во многих новостях сообщалось, что миллионы IP-камер безопасности использовались для DDOS-атак, хакеры взламывали домашнюю камеру и транслировали живое видео онлайн. Здесь мы пригласили Питера, эксперта по сетевой безопасности, он предложил несколько действенных советов по предотвращению взлома камеры. Эти действенные рекомендации по безопасности не только подходят для IP-камер, но также применяются ко всем видам устройств IoT.
НУЖНО ПРИНИМАТЬ МЕРЫ ДЛЯ ОБЕСПЕЧЕНИЯ БАЗОВОЙ БЕЗОПАСНОСТИ ВАШЕЙ КАМЕРЫ
1. Измените пароль по умолчанию и используйте надежный пароль
Очевидно, те камеры безопасности, которые используют пароль по умолчанию, очень вероятно, будут взломаны. Пользователи должны изменить пароль по умолчанию и использовать надежный пароль, который содержит цифру, заглавный алфавит, символ.
2. Обновите прошивку
Все IP-камеры, NVR, DVR должны быть обновлены до последней версии, чтобы ваше оборудование имело новейшие функции безопасности.
СОВЕТЫ, КОТОРЫЕ ПОМОГУТ УЛУЧШИТЬ БЕЗОПАСНОСТЬ ВАШЕЙ КАМЕРЫ
1. Регулярно меняйте пароль
Вы должны регулярно изменять пароль, если злоумышленники получили старый пароль.
4. Включить IP-фильтр
Вы можете включить IP-фильтр на своем маршрутизаторе, чтобы только назначенный IP-адрес мог получить доступ к камере.
5. Измените пароль ONVIF
6. Установите разрешение учетной записи пользователя
Если нескольким пользователям требуется доступ к сетевой камере, убедитесь, что вы установили разные разрешения для учетной записи пользователя.
7. Отключите UPnP
Если вы не используете функцию SNMP, мы настоятельно рекомендуем вам отключить ее. Функция SNMP ограничена для использования в целях временного тестирования.
9. Многоадресная рассылка
Технология многоадресной передачи позволяет камере передавать прямой эфир на несколько устройств хранения видео. В настоящее время не обнаружена уязвимость для многоадресной потоковой технологии, но если вы не используете эту функцию, мы рекомендуем отключить ее.
10. Проверка журнала
Если вы хотите узнать, защищена ли ваша камера или нет, вы можете проверить журнал, чтобы найти несанкционированную попытку входа в систему или грубую принудительную регистрацию. В журнале устройства будет храниться информация о том, какой IP-адрес предпринял попытку входа в систему и какие операции были выполнены пользователем.
11. Физическая защита
Для достижения максимальной защиты вы можете защитить свое сетевое оборудование физической защитой. Вы можете поместить оборудование в комнату с замком, поместить видеорегистратор в сейф или шкаф с замком, чтобы избежать несанкционированного доступа.
12. IP-камера подключается к NVR через PoE
Используя PoE для подключения IP-камер к NVR, ваша IP-камера будет отделена от Интернета, чтобы не подвергаться потенциальному взлому.
13. Настройте выделенную сеть для сетевых камер
Сегментация сети может обеспечить безопасность всей вашей сети, этого можно добиться путем физического сегментирования сети или настройки виртуальной локальной сети в сетевом коммутаторе. Сетевые камеры будут передавать свои данные в VLAN, как и любое другое сетевое устройство. В целях безопасности некоторые администраторы определяют порт IP-камеры на коммутаторе для использования определенной VLAN, отдельной от VLAN, используемой другими сетевыми устройствами, и списка доступа, ограниченного определенным набором систем.
Включить камеру можно довольно легко на каждом ноутбуке, который ее имеет. А это практически все модели, которые вообще существуют на данный момент.
Современные веб-камеры лэптопов обладают очень хорошим качеством изображения. А дополнительные настройки сделают видеозвонки еще интереснее.
![Как включить камеру на ноутбуке: настройка, функции, отключение]()
Из предыдущего материала вы узнали, можно ли удалить windows.old, и как это сделать. Сейчас мы рассмотрим, как включается веб камера на ноутбуке с Windows 10, 7 и 8, как ее настраивать и при желании, наоборот, отключить.
Интересно! Инструкция является универсальной для ноутбуков всех марок: Леново, HP, Acer, Samsung и других. Поэтому просто выполняйте шаги, описанные ниже, и все заработает.
Как включить камеру на ноутбуке
1 Клавишами
Камера включается простым нажатием двух кнопок на клавиатуре: FN + ESC или F1-F12 или V. Клавиша должна соответствовать той, на которой нарисована камера. Чаще это — F8, F10 или V.
Интересно! Также это может быть и совсем другая клавиша, посмотрите на клавиатуре на какой изображен соответствующий значок.
![]()
Нажимать нужно вначале клавишу FN, а уже потом другую клавишу. Иначе команда может не сработать. Нажмите их и проверьте, заработало ли все. Таким же образом она выключается — этим же сочетанием клавиш
Важно! Если хотите настроить качество изображения, которое будет передаваться, то сделайте это в программе или на сайте, в которой(ом) совершаете видеозвонки.
2 Смотрим параметры доступа
![]()
![]()
Интересно! Каждый раз, когда какая-либо программа будет запрашивать камеру — вам будет приходить уведомление, где вы можете разрешить или запретить к ней доступ.
3 Включаем в Windows 7
1. Нажмите одновременно клавиши WIN + R на клавиатуре и введите команду — control printers
![]()
2. Откройте в списке устройств свою веб-камеру и включите ее.
![]()
Как проверить камеру на ноутбуке и компьютере — Windows 10 и 7
Проверить ее можно несколькими разными способами, приложением на Windows 10, Skype или другими программами, или онлайн сервисами в интернете. Рассмотрим, как это сделать в Виндовс и парочку таких сервисов, чтобы не устанавливать лишний софт на свой компьютер.
Интересно! Все эти способы также отвечают и на вопрос — как проверить веб камеру на компьютере. Внешнее устройство проверяется точно такими же способами, они универсальны.
Проверка на Windows 10
Нажмите одновременно клавиши WIN + R на клавиатуре и введите команду — microsoft.windows.camera:
![]()
Откроется приложение камеры, и вы сразу увидите себя в ней, если все работает нормально.
Webcammictest
Webcamtests
При возникновении неполадок
1. Нажмите одновременно клавиши WIN + R на клавиатуре и введите команду — devmgmt.msc
![]()
2. Откройте раздел с устройствами обработки изображений и посмотрите, какой значок стоит у камеры.
- Если отображается нормально — то кликните правой кнопкой мыши и отключите, а затем включите.
- Если с серой стрелкой — то кликните по нему правой кнопкой мыши и задействуйте.
- Если оранжевый — то кликните правой кнопкой и удалите, затем перезагрузите ноутбук.
![]()
Если после перезагрузки значок еще желтый или в вообще в этом разделе не нашли веб-камеру, то установите драйвера на нее заново и все заработает. Найти их вы может на сайте производителя вашего ноутбука.
Интересно! Если у вас до сих пор не получается никак заставить вебку заработать, то рекомендую прочитать материал со всеми решениями этой проблемы — почему не работает камера на ноутбуке.
В заключение
Чаще всего, все начинает работать после простого нажатия на сочетание клавиш. А проблемы в ее работе решаются переустановкой драйверов. Все делается максимально просто для пользователя.
Читайте также: