Как отключить вентилятор в системном блоке
Обновлено: 03.05.2024
Ошибочно полагать, что современный компьютер — это исключительно электронное устройство. Но это далеко не так. В конструкции ПК присутствует множество механических компонентов, в первую очередь — вентиляторы охлаждения (кулеры). Электродвигатели имеются и в конструкции винчестера и оптического дисковода, служащие для вращения дисков и перемещения считывающей головки.
Все эти вращающиеся компоненты создают шум при своей работе, особенно, если они сильно засорены, неправильно установлены либо в их лопасти (применительно только к кулерам) попал посторонний предмет. Рассмотрим все причины появления шума при работе компьютера.
Рекомендуем периодически очищать системный блок компьютера от пыли. Подробная инструкция с фотографиями доступна по ссылке .
Шумит винчестер
Со временем любой жесткий диск (не путать с внешним твердым накопителем) приходит в негодность, и основным признаком этого является появление шума в его работе. Сразу после включения компьютера можно слышать характерные звуки, издаваемые винчестером — потрескивания, скрежет и т.д. Обычно в таких случаях рекомендуется сразу заменить жесткий диск, предварительно переписав всю нужную информацию на другие носители. Если этого не сделать, есть шанс ее перманентной утери.
Далеко не каждый (если вообще такой существует) сервис-центр предлагают услуги по ремонту жестких дисков. Это довольно кропотливый и сложный процесс, требующий использования специнструмента. Выгодней просто приобрести новый винчестер и продолжить работу с компьютером. Обращаться к специалистам рентабельно только в том случае, если жесткий диск уже вышел из строя, и появилась необходимость восстановления с него важной информации.
Чтобы точно понять, что шум из компьютера издается именно по вине винчестеров, их можно на время отключить. В случае настольными ПК — достаточно открыть крышку системного блока, найти жесткие диски и отключить от них кабель питания и шлейф. Все это делается при выключенном компьютере. Если это ноутбук или нетбук — с нижней стороны корпуса должен присутствовать специальный отсек для жесткого диска, который нужно открыть (возможно, пригодится отвертка). Останется только вытащить винчестер из корпуса компьютера.
Вентилятор-вытяжка
Некоторые системные блоки настольных ПК имеют в своей конструкции сквозное отверстие и площадку для крепления "обратного" вентилятора. В задачу последнего входит ускорение вывода тепла из системного блока наружу. Использование данного кулера — не всегда обязательно, особенно, если речь идет об обычном домашнем/офисном компьютере, не подвергающемся высоким нагрузкам.
Вентилятор-вытяжку легко отключить. Для этого нужно снять крышку системного блока и отключить кулер от бортовой сети. Он может быть подключен напрямую к материнской плате либо к одному из разъемов блока питания.
Если источником шума являлся именно этот вентилятор, то его можно оставить в отключенном состоянии. Если же имеется необходимость в его использовании, устройство нужно будет очистить от накопившейся в нем пыли и смазать машинным маслом. Рассмотрим этот процесс.
Чистка и смазка вентиляторов ПК
Последующая инструкция может быть применена к большинству современных кулеров, используемых в настольных ПК (а также в некоторых ноутбуках), независимо от их назначения.
Вентилятор-вытяжка может иметь различную конфигурацию корпуса и размер, однако по части крепления ротора (деталь с лопастями) к статору (по сути — электродвигатель) они во всех случаях имеют схожую конструкцию. Шум в работе кулера создает грязь, просочившаяся в область между ротором и статором. С увеличением количества грязи снижается эффективность смазки, что сначала приводит к возникновению шума при вращении вентилятора, а затем и к его полной остановке. Чтобы не допустить выход из строя охлаждаемого электронного компонента, требуется следить за работоспособностью кулеров, выполняя их периодическую профилактику.
Делается это следующим образом (на примере вентилятора-вытяжки).
Первым делом нужно выключить компьютер и снять крышку системного блока, открутив пару винтов в боковой его части.
Вентилятор-вытяжка может находиться, как в самой крышке, так и в другой части системного блока компьютера. В нашем случае — первый вариант. На изображении выше заметить наличие винтов по углам корпуса вентилятор. Их нужно открутить, чтобы демонтировать кулер.
Первым делом после демонтажа вентилятора следует избавиться от наружной пыли. Для этого можно использовать обычную малярную кисть или даже тряпку. Очищая лопасти кулера, нужно быть осторожным, т.к. их легко повредить.
После удаления внешних загрязнений вентилятор нужно разобрать, отделив лопасти от корпуса. На обратной стороне корпуса можно увидеть наклейку круглой формы. Ее нужно отклеить.
Под наклейкой можно заметить металлическую деталь, поверх которой установлена пластиковая контр-шайба. Ее нужно демонтировать. Сделать это можно при помощи пары швейных игл или любых других тонких твердых предметов. Здесь важно не потерять контр-шайбу, т.к. эта маленькая деталь удерживает всю конструкцию вентилятора.
После снятия контр-шайбы лопасти могут быть легко отсоединены от корпуса.
Далее при помощи ватной палочки следует хорошо очистить внутренние области обеих частей кулера. При чистке электронных компонентов важно следить за целостностью медной обмотки. Она соединена с платой управления посредством двух очень тонких проводов, которые легко оборвать.
Сразу после очистки всю внутреннюю область (в особенности центральную часть) ротора и статора нужно смазать машинным маслом. Подойдет любое — автомобильное или даже ружейное. Смазывать можно при использовании той же ватной палочки или акварельной кисти.
Далее остается вставить лопасти обратно в корпус, а затем установить на свое место контр-шайбу.
Возможно, снятая в самом начале наклейка перестанет лепиться к корпусу. Вместо нее можно использовать скотч. Главное, залепить это маленькое отверстие, где расположена контр-шайба.
Вентилятор охлаждения блока питания
Блоки питания настольных компьютеров также сильно нагреваются во время работы, потому в их конструкцию обязательно встраивается охлаждающий вентилятор. Ввиду того, что данный кулер, как и вытяжка, осуществляет забор воздуха напрямую из помещения, он загрязняется пылью быстрее, чем установленные внутри системного блока вентиляторы.
Решение проблемы то же, что и в предыдущем случае. Однако здесь имеются некоторые нюансы. Чтобы извлечь данный кулер потребуется разобрать сам блок питания, т.к. первый располагается внутри него. Делается это следующим образом.
После снятия крышки системного блока от блока питания нужно отключить все подключенные к нему электронные компоненты — материнскую плату, жесткие диски, оптические приводы и т.д.
Далее нужно открутить винты, которыми блок питания крепится к системному блоку.
Блоки питания могут иметь различную конструкцию корпуса, однако способ их разборки одинаков. Первым делом следует найти на корпусе винты, удерживающие крышку устройства. Они могут иметь следующий вид (блоки питания с расположением кулера в верхней части — в крышке).
Есть и блоки питания с кулером в боковой части корпуса. Их тоже нужно разобрать.
Чтобы извлечь кулер в случае с блоками питания первого типа (с верхним расположением вентилятора), достаточно открутить следующие винты. Для блока с боковым кулер операция идентична.
После извлечения с вентилятором следует проделать все шаги из инструкции по их чистке и смазке из предыдущей главы статьи, а затем собрать и установить блок питания на место, подключив к нему все отключенные ранее компоненты ПК. Стоит добавить, что провод питания кулера может соединяться с платой посредством электрического гнезда либо быть впаянным в нее. В последнем случае операцию по очистке и смазке придется проводить без физического отключения вентилятора от блока питания.
Вентилятор охлаждения центрального процессора (ЦПУ)
Вентилятор ЦПУ, как правило, является самым мощным, что используется для охлаждения электронных компонентов компьютера. Данные кулеры охлаждают не сам процессор, а радиатор, служащий для первоначального отвода тепла. Потому вентиляторы для ЦПУ обычно продаются вместе с радиатором в заранее собранном виде. Сам кулер может крепиться к материнской плате различными способами — на винтах или специальных защелках.
Для извлечения кулеров подобной конструкции достаточно нажать на белые рычажки (второй расположен с противоположной стороны корпус). Вот пример винтового крепления вентилятора к материнской плате.
В данном случае нужно просто открутить четыре винта (вторая пара расположена с другой стороны корпуса).
После извлечения вентилятора из компьютера следует процесс его демонтажа с радиатора. Крепление кулера к последнему может также быть выполнено на винтах либо при помощи защелок.
Во многих случаях кулер ЦПУ может быть отсоединен от радиатора без необходимости извлечения последнего. Но все же лучше сделать это, потому как сам радиатор также нуждается в чистке.
Вентилятор охлаждения видеокарты
Подавляющее большинство современных видеокарт оснащаются собственным вентилятором охлаждения. Это особенности касается игровых графических карт, которые сильно нагреваются при своей работе. В некоторых случаях мощность вентилятора видеокарты может быть даже выше, чем у кулеров ЦПУ. Многие модели графических карт оснащаются не одним, а сразу несколькими вентиляторами. Как бы там ни было, шум при работе компьютера может исходить и по вине загрязнения кулеров видеокарты.
Для профилактики вентиляторов охлаждения видеокарты нужно проделать следующее.
Извлечь видеокарту из материнской платы:
Как и в случае с кулерами ЦПУ, вентилятор охлаждения видеокарты крепится к радиатору. И кулер, и радиатор могут иметь самую различную конструкцию и способы крепления друг к другу и плате. Но в большинстве случаев радиатор крепится к плате посредством пластиковых фиксаторов, а вентилятор — на винтах.
В данном приведенном случае кулер может быть отсоединен от радиатора после откручивания винтов, выделенных на изображении зелеными кружочками. Здесь нужно использовать тонкую отвертку, которая сможет поместиться между лопастями вентилятора.
Немного сложнее добраться до вентилятора видеокарт с подобной конструкцией системы охлаждения.
В таких видеокартах, чтобы добраться до кулера, сначала нужно снять крышку. Но на этом конструктивные различия заканчиваются.
Как устранить шум работы вентиляторов без демонтажа?
В некоторых случаях шум при вращении любого из вентиляторов можно устранить путем физического (механического) воздействия на них. Например, это можно сделать при легком надавливании на тот элемент конструкции вентилятора, к которому крепятся лопасти. Также иногда помогает остановка вращения кулера, что можно сделать путем вставки между лопастями вентилятора мягкого предмета (например, свернутая салфетка). Однако любой из этих способов устранения шума носит лишь временный характер. При длительном пребывании вентиляторов в неподвижном состоянии (при выключении компьютера) шум, как правило, появляется вновь.
Также очистку внешних элементов кулера от скопившейся грязи можно выполнить при помощи малярной кисти. Ее достаточно прислонить к вращающимся лопастям, т.е. при включенном компьютере. Если же под рукой имеется устройство для подачи воздуха под напором (воздушный компрессор), можно воспользоваться и им. Оба этих способа чистки не всегда действенны, т.к. при их использовании внутреннюю полость вентилятора невозможно очистить.
И ни один приведенных механических методов удаления загрязнений не поможет, если шум работы кулеров вызван отсутствием смазки подвижных элементов.

За режимы работы вентиляторов отвечает контроллер на материнской плате. Эта микросхема управляет вертушками через DC и PWM. В первом случае обороты вентилятора регулируются величиной напряжения, а во втором — с помощью пульсаций. Мы говорили об этом в прошлом материале. Способ регулировки зависит от вентилятора: некоторые модели поддерживают только DC или только PWM, другие же могут работать в обоих режимах. Возможность автоматической регулировки оборотов вентиляторов появилась недавно. Например, даже не все материнские платы для процессоров с разъемом LGA 775 могли управлять вертушками так, как это делают современные платформы.

С развитием микроконтроллеров и появлением дружелюбных интерфейсов пользователи получили возможность крутить настройки на свой вкус. Например, можно настроить обороты не только процессорного вентилятора, но и любого из корпусных и даже в блоке питания. Сделать это можно двумя способами: правильно или тяп-ляп на скорую руку.
Регулировка

Во-вторых, программный метод управления вентиляторами хорош в том случае, если пользователь не занимается частой переустановкой ОС или не использует другие системы, например, Linux. Так как управлением занимается программа, то и все пользовательские настройки остаются в ней. Сторонний софт для аппаратной части компьютера — это никто и ничто, поэтому доступ к постоянной памяти, в которой хранятся настройки BIOS, получают только избранные утилиты.

Верный путь компьютерного перфекциониста — один раз вникнуть в настройки BIOS и всегда наслаждаться тихой работой ПК. Причем сразу после включения, без дополнительного софта в автозагрузке и кривых драйверов, которые с удовольствием конфликтуют с другими программами для мониторинга, игровыми панелями и даже софтом для настройки RGB-подсветки. Тем более, интерфейс биоса уже давно превратился из древнего DOS-подобного в современный, с интуитивными кнопками, ползунками и даже с переводом на русский язык.
Что крутить?
BIOS материнских плат устроен примерно одинаково — это вкладки, в которых сгруппированы настройки по важности и категориям. Как правило, первая, она же главная вкладка, может содержать общую информацию о системе, какие-либо показания датчиков и несколько основных параметров, например, возможность изменить профиль XMP или включить режим автоматического разгона процессора. При первой настройке UEFI (BIOS) платы открывается именно в таком режиме, после чего пользователь может самостоятельно решить, что ему удобнее: упрощенное меню или подробный интерфейс. Мы рассмотрим оба варианта.
Здравый смысл, выведенный опытом и страхами перфекционистов, гласит, что любой современный процессор будет функционировать бесконечно долго и стабильно, если в нагрузке удержать его в пределах 70-80 градусов. Под нагрузкой мы понимаем несколько суток рендеринга фильма, продолжительную игровую баталию или сложные научные расчеты. Поэтому профиль работы СО необходимо строить, исходя из таких экстремумов — выбрать минимальные, средние и максимальные обороты вентиляторов таким образом, чтобы процессор в любом режиме оставался прохладным.

Чтобы добраться до настроек, необходимо войти в BIOS. Попасть в это меню можно, нажав определенную клавишу во время включения компьютера. Для разных материнских плат это могут быть разные команды: некоторые платы открывают BIOS через F2 или Del, а другие только через F12. После удачного входа в меню пользователя встретит UEFI, где можно сразу найти пункт для настройки вертушек. ASUS называет это QFan Control, остальные производители именуют пункт схожим образом, поэтому промахнуться не получится.

Компьютерные вентиляторы делятся на CPU FAN, Chassis FAN и AUX FAN. Первый тип предназначен для охлаждения процессора, второй обозначает корпусные вентиляторы, а третий оставлен производителем как сквозной порт для подключения дополнительных вентиляторов с выносными регуляторами. Он не управляет скоростью вертушек, а только подает питание и следит за оборотами. Для настройки оборотов подходят вентиляторы, подключенные как CPU FAN и CHA FAN.

Выбираем тот узел, который необходимо настроить, и проваливаемся в график.

В настройках уже есть несколько готовых профилей: бесшумный Silent, Standart — для обычных условий и Performance (Turbo) — для систем с упором в производительность. Конечно, ни один из представленных пресетов не позволит пользователю добиться максимальной эффективности.
Поэтому выбираем ручной режим (Manual, Custom) и обращаем внимание на линию.

График представляет собой систему координат, на которой можно построить кривую. В качестве опор, по которым строится линия, выступают точки на пересечении значений температуры и оборотов вентилятора (в процентах).
Чтобы задать алгоритм работы вентиляторов, необходимо подвигать эти точки в одном из направлений. Например, если сделать так, как показано на скриншоте ниже, то вентиляторы будут всегда работать на максимальных оборотах.

Если же сдвинуть их вниз, то система охлаждения будет функционировать со скоростью, минимально возможной для данного типа вентиляторов.



В таком случае придется работать без наглядного графика и представлять систему координат с точками в уме. Например:

Здесь настройка вентиляторов заключается не в перетаскивании точек на графике, а в ручной установке лимитов цифрами и процентами. Нужно понимать, что соотношение Min. Duty и Lower Temperature — это первая точка на графике, Middle — вторая, а Max — третья.
Один раз крутим, семь раз проверяем
После настройки необходимо проверить эффективность работы системы охлаждения. Для этого можно использовать любой софт для мониторинга. Например, HWInfo или AIDA64. При этом не забываем нагрузить систему какой-нибудь задачей: запустить бенчмарк, включить конвертацию видеоролика в 4К или поиграть 20-30 минут в требовательную ААА-игру.

Настройка системы охлаждения — это индивидуальный подбор параметров не только для конкретной сборки, но даже для разных вентиляторов. Ведь они отличаются не только радиусом и формой лопастей, но и предназначением — некоторые модели выдают максимальный воздушный поток, другие рассчитаны на высокое статическое давление. Поэтому не всегда одни и те же настройки будут одинаково эффективны в любой конфигурации.
SpeedFan – популярная утилита для управления скоростями кулеров в компьютере. Она нужна, чтобы обеспечить комфортную работу за компьютером при минимальном уровне шума, если система не нагружена, либо, наоборот, максимально снизить температуру ПК при высоких нагрузках, если есть опасность перегрева. Ниже мы опишем, как настроить работу кулеров в ПК или ноутбуке, а также дадим рекомендации по устранению распространенных проблем.
Как настроить скорость вентиляторов в SpeedFan
Программу можно скачать с официального сайта совершенно бесплатно. При первом запуске после установки стоит настроить ее под себя.

Также в меню опций можно настроить цвет фона, текста, размер шрифта и обозначение температуры в градусах Цельсия или по Фаренгейту. Как только настойка интерфейса будет закончена, перейдем к основному функционалу программы.


В главном окне посередине справа отображены скорости кулеров, а слева – температуры всех датчиков
Важно! Некоторые из параметров равны нулю, так как программа не может считать скорости кулеров – это может происходить из-за неправильного подключения кулеров к материнской плате. Такие пункты можно отключить, чтобы они не засоряли интерфейс.
Справка! В некоторых случаях программа не может управлять скоростями кулеров и даже следить за их значениями. Если вы видите постоянное нулевое значение скорости, удалите пункт, так как он бесполезен.




- Необходимо задать имя профиля. Придумайте любое.

- Кликаем по свежесозданному профилю. В строке ниже в выпадающем меню нужно выбрать вентилятор среди распознанных программой.


- Здесь нужно также выбрать компонент из списка.

- В интерфейсе появится график, пункты которого можно установить по своему усмотрению, передвигая их выше или ниже.


Чтобы добавить новое событие, нужно сделать следующее:
- В строке If выбираем условие, при выполнении которого будет срабатывать событие. К примеру, температуру того или иного компонента.

- Справа можно задать значение и выбрать, в каком случае будет срабатывать событие: если значение ниже или выше заданного. В выпадающем меню выбирается знак, а правее – прописывается число.

- Можно указать дополнительные условия. Например, если превышение температуры происходило не единожды, а конкретное количество раз через определенный период.


- Правее можно дополнить событие описанием, либо указать другие действия.

- Теперь новое событие будет показано в списке вверху. Таких действий можно создать неограниченное количество. На примере ниже мы видим следующее событие: если температура центрального процессора превысит цифру 80 градусов, то пользователю будет прислано уведомление на электронную почту.

Создание событий поможет еще больше автоматизировать работу программы.
SpeedFan не видит вентиляторы на компьютере или ноутбуке
Как мы уже говорили выше, иногда программа не может управлять скоростями вентиляторов. В некоторых случаях она вообще их не видит. В первую очередь, нужно сделать следующее:
Данные советы должны помочь, если ваш компьютер достаточно современный. На некоторых старых моделях материнских плат отсутствует возможность контроля за кулерами совсем.
SpeedFan не меняет скорость вентиляторов
Если программа видит кулер в системе, но не влияет на его скорость, то возможно, проблема в подключении вентилятора. Нужно убедиться, что в 4-контактный разъем на материнской плате вставлен кулер с 4-контактным разъемом. Если же у кулера только 3 проводка, его вращением управлять не получится, так как именно четвертый провод ответственен за контроль скорости.

Утилита SpeedFan – полезный инструмент, если система сама по себе не справляется с контролем температуры. Также она обладает внушительным набором дополнительных функций, включая отображение графиков температур и мониторинг состояния жесткого диска.
Полезное видео
В данном видео наглядно показано, как уменьшить/увеличить скорость вращения кулеров в программе SpeedFun с целью охлаждения компьютера или ноутбука:

Если вы не слышите собственных мыслей из-за шума вентиляторов в системном блоке компьютера, пора заняться этим. Необходимо выяснить, почему они так шумят и что с этим делать. Шумные вентиляторы могут сильно мешать, слегка беспокоить или что-то среднее. Есть несколько методов борьбы с шумом.
Проверьте запущенные приложения

Если интенсивные приложения не запущены, нагрузка на процессор в диспетчере задач должна быть не более 20%. Если компьютер ничего не делает и при этом процессор нагружен на 100%, ищите, какая программа отвечает за это. Быть может, какое-то приложение работает в фоновом режиме и вы забыли об этом. Или на компьютере есть вирус, о котором вы и не знали.
Если вентилятор начинает шуметь только тогда, когда вы целенаправленно занимаетесь какими-то тяжёлыми задачами, запускаете игры или преобразуете большой видеофайл, это нормально.
Дайте компьютеру пространство для воздуха
Естественно, что компьютеры не дышат как люди. Однако, если ему не хватает места для циркуляции воздуха, он нагревается сильнее нужного, из-за чего вентиляторы чаще и громче вступают в работу для его охлаждения. Если у вас ноутбук, не кладите его на подушки и другие мягкие поверхности. Они могут заблокировать отверстия, необходимые для прохождения потока воздуха в компьютер и из него. Для ноутбуков можно использовать специальные охлаждающие подставки.

Если у вас настольный компьютер, не надо его ничем накрывать, если возникает желание прикрыть подсветку системного блока или видеокарты. Это также помешает воздушному потоку и приведёт к перегреву. В лучшем случае станут громче работать вентиляторы, а в худшем что-то может выйти из строя.
Установите контроль за вращением вентиляторов
У некоторых компьютеров вентиляторы работают на всю мощь постоянно. Это особенно часто встречается, если вы собирали компьютер самостоятельно и неправильно установили систему охлаждения. Если вентиляторы подключены к материнской плате, можно контролировать их через BIOS. Войти в меню BIOS можно, во время загрузки компьютера нажав на кнопку DEL. Здесь ищите раздел мониторинга аппаратных компонентов. Названия на разных компьютерах могут быть разными.
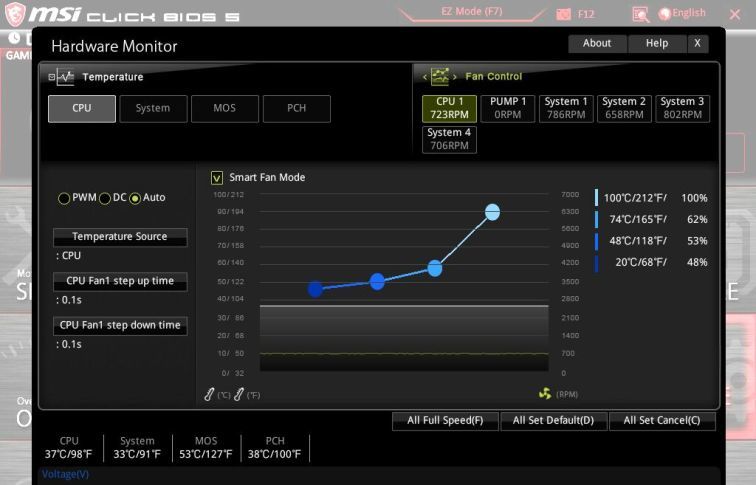

Коннектор питания вентилятора 4-Pin PWM
Если в BIOS вообще нет настроек вентиляторов, на помощь могут прийти программы вроде SpeedFan. Опять же, для этого нужно, чтобы материнская плата позволяла управлять вентиляторами. Для видеокарт может подойти приложение MSI Afterburner, которое даёт возможность регулировать обороты вентилятора на ней.
Читайте также:

