Как сделать чтобы вентилятор работал
Обновлено: 27.04.2024
Вопрос от пользователя
Добрый день.
Поиграв минут 40-50 в одну компьютерную игру (прим.: название вырезано) — температура процессора вырастает до 70-85 градусов (Цельсия). Поменял термопасту, почистил от пыли — результат такой же.
Вот думаю, можно ли увеличить скорость вращения кулера на процессоре до максимума (а то на мой взгляд он слабо вращается) ? Температура без загрузки процессора — 40°C. Кстати, такое возможно из-за жары? А то у нас около 33-36°C за окном.
Артур, Саранск
Конечно, от температуры помещения, в котором стоит компьютер — сильно зависит и температура компонентов, да и нагрузка на систему охлаждения (поэтому, с перегревом чаще всего, приходится сталкиваться в летнее жаркое время). 👀
То, что у вас температура доходит до 80-85 градусов — явление не нормальное (хотя некоторые производители ноутбуков допускают такой нагрев).
В большинстве случае, можно попробовать выставить настройки вращения кулера на максимум, но я все же бы рекомендовал провести комплекс мер (о них можете узнать из статьи по 📌 измерению и контролю температуры процессора, видеокарты, HDD).
Кстати, также часто возникает обратная сторона медали: кулеры вращаются на максимуме и создают сильный шум (в то время, как пользователь вообще ничем не нагружает компьютер, и они могли бы вращаться куда медленнее и тише).
Ниже рассмотрю, как можно отрегулировать их скорость вращения, и на что обратить внимание.

Увеличение/уменьшение скорости вращения кулеров
Основы, важное примечание
Вообще, на современном компьютере (ноутбуке) скорость вращения кулеров устанавливает материнская плата, на основе данных от датчиков температуры (т.е. чем она выше — тем быстрее начинают вращаться кулеры ☝) и данных по загрузке.
Параметры, от которых отталкивается мат. плата, обычно, можно задать в BIOS.
*
☝ В чем измеряется скорость вращения кулера
Она измеряется в оборотах в минуту. Обозначается этот показатель, как rpm (к слову, им измеряются все механические устройства, например, те же жесткие диски) .
Что касается, кулера, то оптимальная скорость вращения, обычно, составляет порядка 1000-3000 rpm. Но это очень усредненное значение, и сказать точное, какое нужно выставить — нельзя. Этот параметр сильно зависит от типа вашего кулера, для чего он используется, от температуры помещения, от типа радиатора и пр. моментов.
Способы, как регулировать скорость вращения:
- в настройках BIOS (как в него войти). Этот способ не всегда оправдан, т.к. в BIOS нужно заходить, чтобы изменить те или иные параметры (т.е. тратить время, а изменять значения часто требуется оперативно). К тому же, технологии автоматической регулировки (типа Q-Fan, CPU Fan Control, Fan Monitor, Fan Optimize и т.д.) — не всегда работают оптимально (раскручивая кулер на максимум там, где это ненужно).
- физически отключить шумящий кулер или установить реобас (спец. устройство, позволяющее регулировать вращение кулера) . Этот вариант также не всегда оправдан: то отключать кулер, то включать (когда понадобиться), не самая лучшая затея. Тот же реобас — лишние расходы, да и не на каждый компьютер его установишь;
Способ 1: регулировка с помощью SpeedFan (универсальный вариант)
Бесплатная многофункциональная утилита, позволяющая контролировать температуру компонентов компьютера, а также вести мониторинг за работой кулеров. Кстати, "видит" эта программа почти все кулеры, установленные в системе (в большинстве случаев) .
Кроме этого, можно динамически изменять скорость вращения вентиляторов ПК, в зависимости от температуры компонентов.
Все изменяемые значения, статистику работы и пр., программа сохраняет в отдельный log-файл. На основе них, можно посмотреть графики изменения температур, и скоростей вращения вентиляторов.
SpeedFan работает во всех популярных Windows 7, 8, 10, 11 (32/64 bits) , поддерживает русский язык (для его выбора, нажмите кнопку "Configure", затем вкладку "Options", см. скриншот ниже). 👇
Выбор русского языка в SpeedFan
Главное окно и внешний вид программы SpeedFan
После установки и запуска утилиты SpeedFan — перед вами должна появиться вкладка Readings (это и есть главное окно программы — см. скриншот ниже 👇) . Я на своем скриншоте условно разбил окно на несколько областей, чтобы прокомментировать и показать, что за что отвечает.
Главное окно программы SpeedFan
- Блок 1 — поле "CPU Usage" указывает на загрузку процессора и его ядер. Рядом также располагаются кнопки "Minimize" и "Configure", предназначенные для сворачивания программы и ее настройки (соответственно). Есть еще в этом поле галочка "Automatic fan speed" — ее назначение автоматически регулировать температуру (об этом расскажу чуть ниже) ;
- Блок 2 — здесь располагаются список обнаруженных датчиков скорости вращения кулеров. Обратите внимание, что у всех у них разное название (SysFan, CPU Fan и пр.) и напротив каждого — свое значение rpm (т.е. скорости вращения в минуту). Часть датчиков показывают rpm по нулям — это "мусорные" значения (на них можно не обращать внимание *) .
- 👉Кстати, в названиях присутствуют непонятные для кого-то аббревиатуры (расшифрую на всякий случай): CPU0 Fan - вентилятор на процессоре (т.е. датчик с кулера, воткнутого в разъем CPU_Fan на мат. плате) ; Aux Fun, PWR Fun и пр. - аналогично показывается rpm вентиляторов подключенным к данным разъемам на мат. плате;
- Блок 3 — здесь показана температура компонентов: GPU - видеокарта, CPU - процессор, HDD - жесткий диск. Кстати, здесь также встречаются "мусорные" значения, на которые не стоит обращать внимания (Temp 1, 2 и пр.) . Кстати, снимать температуру удобно с помощью AIDA64 (и др. спец. утилит);
- Блок 4 — а вот этот блок позволяет уменьшать/увеличивать скорость вращения кулеров (задается в процентном отношении) . Меняя проценты в графах Speed01, Speed02 - нужно смотреть, какой кулер изменил обороты (т.е. что за что отвечает) .
Важно!
Список некоторых показателей в SpeedFan не всегда будет совпадать с тем кулером, которым он подписан. Дело все в том, что некоторые сборщики компьютеров подключают (по тем или иным соображениям), например, кулер для процессора не в гнездо CPU Fan.
Поэтому, рекомендую постепенно изменять значения в программе и смотреть на изменения скорости вращения и температуры компонентов (еще лучше, открыть крышу системного бока и визуально смотреть, как изменяется скорость вращения вентиляторов) .
Настройка скорости вращения вентиляторов в SpeedFan
Вариант 1
- В качестве примера попробует отрегулировать скорость вращения вентилятора процессора. Для этого необходимо обратить внимание на графу " CPU 0 Fan" — именно в ней должен отображаться показатель rpm;
- Далее поочередно меняйте значения в графах "Pwm1", "Pwm2" и др. Когда значение изменили — подождите некоторое время, и смотрите, не изменился ли показать rpm, и температура (см. скрин ниже) ;
- Когда найдете нужный Pwm — отрегулируйте скорость вращения кулера на оптимальное число оборотов (о температуре процессора я высказывался здесь , также рекомендую для ознакомления) .
Вариант 2
Если вы хотите, чтобы был задействован "умный" режим работы (т.е. чтобы программа динамически меняла скорость вращения, в зависимости от температуры процессора ), то необходимо сделать следующее (см. скриншот ниже):
- открыть конфигурацию программы (прим.: кнопка "Configure") , затем открыть вкладку "Скорости" ;
- далее выбрать строчку, которая отвечает за нужный вам кулер (необходимо предварительно найти экспериментальным путем, как рекомендовал в варианте 1, см. чуть выше в статье) ;
- теперь в графы "Минимум" и "Максимум" установите нужные значения в процентах и поставьте галочку "Автоизменение" ;
- в главном окне программы поставьте галочку напротив пункта "Автоскорость вентиляторов" . Собственно, таким вот образом и регулируется скорость вращения кулеров.
Режим автоскорости вентиляторов
👉 Дополнение!
Желательно также зайти во вкладку "Температуры" и найти датчик температуры процессора.
В его настройках задайте желаемую температуру, которую будет поддерживать программа, и температуру тревоги. Если процессор нагреется до этой тревожной температуры — то SpeedFan начнет раскручивать кулер на полную мощность (до 100%)!
Способ 2: с помощью утилиты MSI Afterburner (регулировка кулера видеокарты)
Вообще, эта утилита предназначена для разгона видеокарт (однако, в своем арсенале имеет опции для записи видео, тонкой подстройки кулера, функцию вывода FPS на экран и др.).
Разумеется, все функции утилиты здесь я не рассматриваю, ниже приведу только краткое решение текущей задачи (кстати, MSI Afterburner работает не только на устройствах от "MSI") .
1) После запуска MSI Afterburner, нужно зайти в его настройки — кнопка "Settings" .

MSI Afterburner — открываем настройки программы
2) Далее во вкладке "Основные" порекомендовал бы отметить галочкой "Запускать вместе с Windows" .

Запускать вместе с Windows
3) После, перейти во вкладку "Кулер" и переставить контрольные точки на графике согласно вашим требованиям. См. на скрин ниже : первая контрольная точка показывает нам, что при температуре в 40°C — кулер будет работать всего на 30% своей мощности.

Передвигаем контрольные точки под нужный режим
Собственно, вам нужно-то всего передвинуть 3-4 точки, и дело "решено"! 👌
Способ 3: утилиты от производителя (обычно, для игровых устройств)
Мощные игровые ноутбуки (ПК) чаще всего идут со спец. ПО от производителя (и обычно, в его опциях есть возможность детальной настройки работы кулеров). В этом случае нет смысла возиться со SpeedFan (тем более, что она может и не получить доступ к кулеру) .
В качестве примера — можно обратить внимание на ноутбуки от ASUS или MSI (разумеется, это не исключение, просто их ПО весьма показательно!). С помощью утилит MyASUS и Dragon Center можно настраивать очень многие "тонкие" параметры: в том числе и работу кулеров (см. вкладку "Fan Speed" 👇) .

Режим охлаждения ЦП — MyAsus

FAN SPEED — скорость вращения кулеров (Dragon Center)
Чаще всего параметр "Fan Speed" для ручной настройки нужно перевести в режим "Advanced" (расширенный).

Fan Speed — переводим в режим Advanced (т.е. расширенные настройки)
А после отрегулировать кулер так, как это нужно вам. Например, если наступило лето (за окном стало жарко) и вы загрузили новый игровой хит — стоит прибавить мощности ☝.

Ручная регулировка кулера видеокарты (GPU) и ЦП (CPU)
Разумеется, у разных производителей могут быть свои решения. Dragon Center — это только пример.
Способ 4: настройка вращения кулера в BIOS
Не всегда утилиты SpeedFan, MSI Afterburner (и другие) корректно работают (особенно на ноутбуках).
Дело в том, что в BIOS есть специальные функции, отвечающие за автоматическую регулировку скорости вращения кулеров. Называться в каждой версии BIOS они могут по-разному, например, Q-Fan, Fan Monitor, Fan Optomize, CPU Fan Contol и пр.
И сразу отмечу, что далеко не всегда они работают хорошо, по крайне мере SpeedFan позволяет очень точно и тонко отрегулировать работу кулеров, так чтобы они и задачу выполняли, и пользователю не мешали. 👌
Чтобы отключить эти режимы (на фото ниже представлен Q-Fan и CPU Smart Fan Control) , необходимо 👉войти в BIOS и перевести эти функции в режим Disable.
Кстати, после этого кулеры заработают на максимальную мощность, возможно станут сильно шуметь (так будет, пока не отрегулируете их работу в SpeedFan (или др. утилите)) .
👉 В помощь! Г орячие клавиши для входа в меню BIOS, Boot Menu, восстановления из скрытого раздела.
Настройка вращения кулеров в BIOS

Настройки UEFI (AsRock)
👉 Важно!
Во многих средне-ценовых ноутбуках возможность регулировки кулера заблокирована — т.е. ее в принципе нельзя отрегулировать (видимо, производители так защищают пользователя от неумелых действий) .
Правда, в некоторых (например, у линейки HP Pavilion) кулер можно отключить (опция "Fan Always On" — кулер отключается, когда вы не нагружаете устройство 👇).

Fan Always On - кулер всегда включен
На этом сегодня всё, всем удачи и оптимальной работы вентиляторов.

Обнаружил у себя что при нагреве двигателя тосол выкинуло до того как включился вентилятор радиатора, а датчик на приборной панеле показывал 80 градусов. Последствие перегрева двигателя подумал я. Понятно что этот датчик неисправен, но он никакой роли в системе охлаждения не играет а носит чисто информативный характер.
Полез под капот, подозрения были в термостате, снял, поставил старый другой, завел тосол убежал…
Снял термостат выломал клапан, поставил. Тосол убежал…
ну думаю пока ищу проблему на тосоле разорюсь, разбавил его водой ибо предвещало не мало выкинутых литров из расширительного бочка…
Купил два датчика один тот что на приборку идет а другой что на ЭБУ идет и включает вентилятор. Стоит возле термостата почему я сразу с датчика этого не стал плясать, а потому что у меня в бардачке лежал новый, но помню что я его снял, когда-то, но раз не выкинул значит рабочий…(сейчас он на помойке)
поставил датчики, плюс ко всему подключил диагностический прибор и смотрел температуру через телефон
На 85 градусах патрубок (к термостату который) стал греться, термостат открылся, температура 100 градусов и вода стала сильно расширяться хотя процесса кипения не было, выдернул штекер с датчика тем самым включился аварийный режим и вентилятор в принудиловке включился и охладил систему
Вот тут то я и задумался… Сейчас многие скажут что вода она должна кипеть при 100 градусах что ты хотел…
логика в этом есть но в новой машине в системе охлаждения полностью исправной вода не успевает закипеть, знаю из собственного опыта, как-то целое лето на воде отъездил после покупки авто уже с пробегом.
А еще есть люди что про крышку и клапан на ней говорят, я вас умоляю в полностью исправной системе на ладах крышка нужна чисто чтобы пыль не попала хД… когда проблему решает крышка от бачка, то это всего лишь отсрочка от замены прокладки головки либо самой треснувшей головки)))
Начитался форумов и уже стал думать что если раз перегреешь двигатель постоянно кипеть будешь, Хотя знаю что когда залью тосол все будет нормально. И одолел меня спортивный интерес, как сделать физически (не программно, путем прошивки) чтобы вентилятор включался на определенное количество градусов раньше.
Облазил весь интернет, ни где не нашел, наткнулся лишь на то, что ставят сопротивление параллельно к датчику чтобы зимой облегчить пуск. И еще нашел "температурно-омную" характеристику датчика
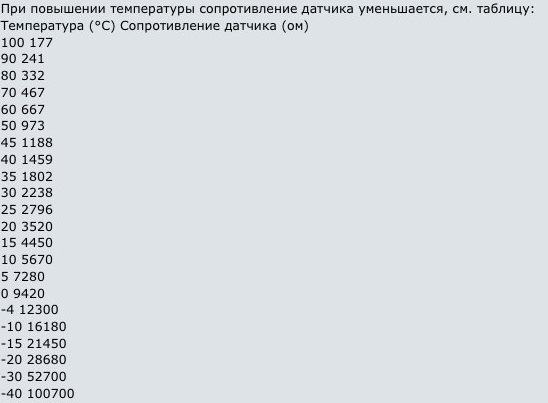
От сюда мы видим что при 100 градусах ОЖ сопротивление ДТОЖ равно 177 Ом
если мы хотим чтобы вентилятор включался на 10 градусов раньше, нам необходимо получить 177 Ом вместо 240 Ом, то есть уменьшить сопротивление путем подключения параллельно резистора, наминал которого считается по формуле 177=(240х)/(240+х) ; 42480+177х=240х ; 42480=63х ; х=674 Ом
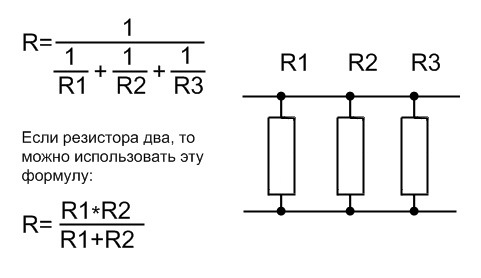
Еду в магазин, беру два резистора один на 680, а другой на 750( чтобы на всякий случай был вдруг захочу температуру включения уменьшить градусов на 3-5 на лето) Взял двух ватные, так как если брать слабже они слишком маленькие, по сути мощность нам роли не играет. Цена вопроса 20 рублей.
Делал больше для интереса не желе для практики, поэтому не стал париться: искать рэлюшку, провода к которым параллелиться, взял грубо припаял два проводка к резистору пайщик я сильный

Проверяем технические характеристики
Шум вытяжного вентилятора — это неизбежное явление. Следует понимать, что любое устройство, оснащенное мотором и движущимися элементами, в процессе своей работы издает звук. А вот громкость звука может быть разной, и зависит она от многих факторов:
- качества сборки,
- материалов,
- конструктивных особенностей агрегата.
Абсолютно бесшумных вентиляторов не существует еще и по той причине, что все они работают по одинаковому принципу. Потоки воздуха, создаваемые лопастями, становятся источником звука (гула, шелеста).
Если вам кажется, что новая вытяжка в ванной работает слишком громко, первым делом проверьте сопроводительные документы к устройству. В технических характеристиках должен быть указан уровень шума, производимого вентилятором. При значении 25 Дб или меньше не стоит волноваться: ваше устройство работает настолько тихо, насколько возможно. Более высокие значения — 35–55 Дб — могут быть дискомфортными для людей с чутким слухом. Если это ваш случай, рассмотрите вариант замены вентилятора на менее шумный.
При покупке вытяжного вентилятора учитывайте способность человека адаптироваться к громким звукам. Если вы живете рядом с железной дорогой, заводом или другим подобным объектом, шум на уровне 35–40 Дб, скорее всего, будет для вас незаметным. А вот если вы — житель спального района и любите тишину, то даже 25 Дб станут для вас раздражающим фактором.

Прислушиваемся к звукам
Впрочем, кроме естественного фонового шума вентилятор в ванной может издавать и другие звуки.
Стоит насторожиться, если вы слышите:
Перечисленные шумы нельзя игнорировать, даже если они не очень нарушают ваше спокойствие. Вовремя произведя ремонт прибора, вы не только избавитесь от лишнего раздражителя, но и сэкономите деньги, которые пришлось бы потратить на покупку нового устройства после окончательной поломки старого.

Чтобы снизить уровень шума, издаваемого вентилятором, не обязательно обращаться к специалистам. Если вы хотя бы немного разбираетесь в том, как это устройство подключается к электросети и как монтируется в стену либо потолок, вы с легкостью выполните работу собственноручно.
Устраняем дребезжание
Избавиться от этого звука несложно. Действуйте следующим образом:
- Отключите устройство от электрической сети и демонтируйте его.
- Осмотрите все детали и убедитесь, что на них отсутствуют повреждения. Если обнаружите трещину, попытайтесь устранить ее при помощи клея либо, когда это возможно, замените поврежденный элемент на аналогичный, но целый.
- Проверьте крепления деталей. Подтяните винты там, где они разболтались.
- Соберите вентилятор и, соблюдая рекомендации производителя, установите прибор на место.
Устраняем стук
Чтобы смазать подшипник:
- Демонтируйте вентилятор, предварительно отсоединив его от электрической сети.
- Разберите устройство, ориентируясь на его схему, указанную в сопроводительной документации.
- Залейте масло в подшипник так, чтобы все части ротора были покрыты смазкой.
- Соберите конструкцию и монтируйте вентилятор в стену.
Устраняем свист и гул
Избавиться от этого шума сложнее всего, особенно если вытяжная система изначально — еще при строительстве дома — была неправильно спроектирована. Наиболее простым решением проблемы будет шумоизоляция.
Один из вариантов шумоизоляции — создание бетонного каркаса вокруг той части воздуховода, которая расположена на чердаке. Он будет гасить резонансные колебания воздуха, и гул если не исчезнет полностью, то хотя бы станет заметно тише. Если построить каркас невозможно, обмотайте воздуховод минеральной ватой. Ее толщина должна составлять не меньше 5 см.
Если после тщательного осмотра источник проблемы все равно не был обнаружен, демонтируйте вентилятор и обратитесь в авторизованный сервисный центр. Есть вероятность, что причина шумов кроется не в поломке или неправильной установке, а в производственном браке изделия.
В процессе гейминга вентиляция работает особенно активно, из-за чего компьютер может начать громко шуметь. Как снизить уровень шума вашего ПК, рассказываем в статье.


Громкий игровой ПК: причины шума
Как сделать тише вентилятор процессора
Если в повышенном уровне шума виноват кулер, охлаждающий процессор, вы можете сделать следующее:
Очистка от пыли. В этой статье мы рассказывали о правилах безопасной чистки кулеров настольных ПК, а здесь - о чистке ноутбуков.
Замена старых комплектующих. Стандартные кулеры для процессора в основном очень громкие. Замените вентилятор на более тихую модель. При этом процессор заменять не обязательно, если его производительность вас устраивает. При покупке нового вентилятора убедитесь, что он подходит для вашей платформы, и обязательно учитывайте его максимальную громкость работы.
Проверка термопасты. Убедитесь, что между процессором и вентилятором достаточно термопасты, чтобы обеспечить оптимальное охлаждение процессора. Как правильно наносить термопасту, мы рассказывали здесь.
Видеокарта во время игры слишком шумит
Если во время игры шумят кулеры видеокарты, то решение проблемы будет аналогичным, как и в случае с процессором. Для начала, очистите графическую карту и все вентиляторы от пыли.
В зависимости от модели комплектующей у видеокарты также можно поменять вентилятор, но в большинстве случаев это сложнее, чем у процессора. Если кулер заменить невозможно, подумайте о покупке новой видеокарты: например, модель с бесшумной системой охлаждения.
Как сделать игровой компьютер почти бесшумным
Помимо вентиляторов процессора и графической карты, стоит очистить все другие кулеры, установленные в корпусе ПК. Кроме того, установка дополнительных корпусных вентиляторов может обеспечить более низкую температуру внутри компьютера во время игры. Золотое правило: чем больше кулер и чем медленнее он вращается, тем тише он работает.
При установке новых вентиляторов убедитесь, чтобы в идеале они создавали воздушный поток, который втягивает в корпус компьютера холодный воздух и выдувает оттуда теплый.
Конечно, вы также можете использовать во время игры наушники с большими чашками и хорошим шумоподавлением. Лучшие модели для гейминга мы собрали в этой статье.
Читайте также:

