Как уменьшить обороты вентилятора 12 вольт
Обновлено: 04.05.2024
Контроль за скоростью вращения вентилятора в компьютере выполняет системная плата. Определяется этот параметр установками, заложенными в БИОСе.
В свою очередь, материнская плата управление кулером осуществляет путем изменения подаваемого напряжения, а достигается это регулировкой сопротивления и прочими нюансами.
По этой причине пропеллер вращается или с недостаточной, или с чрезмерной частотой. В любом случае это неприемлемо — наблюдается или перегрев процессора, или излишний шум при его работе.
Перед тем, как снизить обороты, учитывайте, что пропеллер не всегда может быть воткнут в системную плату, поэтому БИОС его определять не будет. Соответственно, не получится настроить этот параметр(правда, встречается такой случай очень редко).
Когда может потребоваться настройка скорости кулера
Регулировка скорости вращения проводится в BIOS с учётом настроек и температуры на датчиках. В большинстве случаев этого достаточно, но иногда система умной регулировки не справляется. Разбалансировка происходит в следующих условиях:
- разгон процессора/видеокарты, увеличение вольтажа и частоты основных шин;
- замена стандартного системного кулера на более мощный;
- нестандартное подключение вентиляторов, после чего они не отображаются в BIOS;
- устаревание системы охлаждения с шумом на высоких оборотах;
- загрязнение кулера и радиатора пылью.
Если шум и увеличение скорости кулера вызвано перегревом, снижать обороты вручную не стоит. Лучше всего начать с чистки вентиляторов от пыли, для процессора — снять полностью и заменить термопасту на подложке. После нескольких лет эксплуатации эта процедура поможет снизить температуру на 10–20°C.
Стандартный корпусный вентилятор ограничен скоростью около 2500–3000 оборотов в минуту (RPM). На практике устройство редко работает на полную мощность, выдавая около тысячи RPM. Перегрева нет, а кулер всё равно продолжает выдавать несколько тысяч оборотов вхолостую? Придётся исправлять настройки вручную.
Предельный нагрев для большинства элементов ПК — около 80°C. В идеале необходимо держать температуру на уровне 30–40°C: более холодное железо интересно только энтузиастам-оверклокерам, с воздушным охлаждением такого добиться сложно. Проверить информацию по температурным датчикам и скорости вентиляторов можно в информационных приложениях AIDA64 или CPU-Z/GPU-Z.
Способы регулировки
Для исправления ошибок можно воспользоваться несколькими способами. Возможно воспользоваться одним из следующих путей:
- Отрегулировать скорость вращения в базовой системе ввода-вывода материнской платы (BIOS). Данный способ сопряжен с определенными неудобствами, из-за необходимости перезапускать устройство и входить в БИОС. Таким образом, при необходимости в краткие сроки повысить скорость вращения данный способ становится неоправданным.
- Как изменить скорость вращения кулера? Также существует большое количество программного обеспечения, которое может ускорить либо замедлить скорость вращения лопастей. К таковым относят SpeedFun, Msi Afterburner, OverDrive и другие программы.
- Наиболее затратный способ заключается в покупке реобаса с присоединением к нему вертушек. В таком случае можно регулировать скорость вращения, в реальном времени вращая встроенные элементы управления, каждый из которых отвечает за определенный вентилятор.
Каким из способов воспользоваться, решать пользователю. Однако наиболее универсальный и доступный – использование программного обеспечения.
Программы для регулировки скорости кулера
Проще всего выполнить поставленную выше задачу при помощи специального софта, позволяющего управлять настройками систем охлаждения. В сети можно найти множество программ подобного рода – как платных, так и бесплатных.
Рассмотрим лучшие из них ниже.
Speed Fan
Это небольшое приложение обладает массой полезных для пользователя функций.
Оно в реальном времени собирает информацию с температурных датчиков, позволяя обнаружить перегрев, показывает нагрузку на процессор и частоты системных компонентов.
Снизить скорость вентилятора процессора или добавить ему оборотов ей тоже под силу.
Последовательность действий предельно проста:

- Инсталлируйте программу, скачав пакет дистрибутива с официального сайта.
- Запустите программу от имени администратора (правой кнопкой на исполняемом файле и выбор одноименного пункта в выпадающем списке) и не переходите с английской версии на русскую.Так вы точно будете уверены, что все параметры будут отображаться корректно.
- Подождите некоторое время – программа соберет нужную информацию о железе вашего ПК.
- Выберите один из двух вариантов.Первый способ, это автоматическая регулировка скорости вращения кулера процессора (просто проставьте отметку напротив пункта “Automatic Fan Speed” в основном меню).Второй – ручное управление.
Перейдите с главной страницы в раздел “Configure”, а оттуда во вкладку Fan Control.
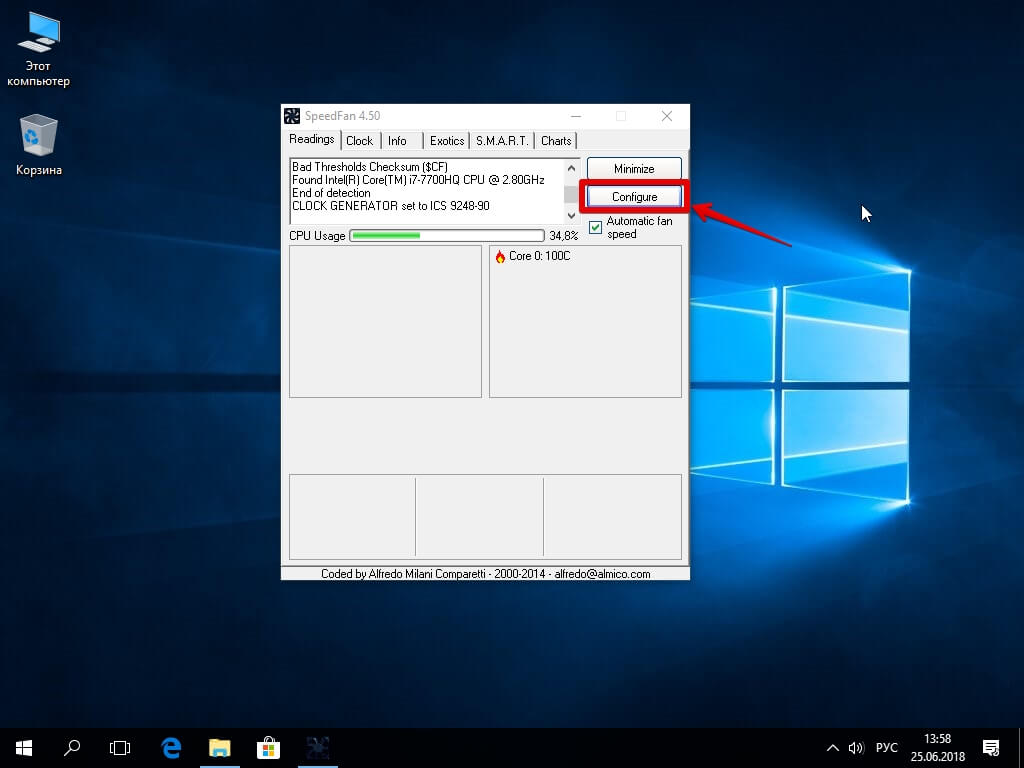
Скорость вращения задается процентным значением. Выбирайте нужное и сохраните изменения нажатием на клавишу “Ок”.
MSI Control Center
Фирменная утилита от известного производителя материнских плат, позволяющая проводить разгон процессора из-под Windows, отслеживать его температуру, собирать информацию о других комплектующих.
Нас же интересует оправление кулерами. Как уменьшить скорость вентилятора в компьютере при помощи MSI CC, будет рассказано далее:
- Устанавливаем и запускаем программу.
- Переходим в раздел Green Power, а оттуда во вкладку Advanced – Motherboard.
- Ищем там отвечающий за контроль над кулерами пункт (он там всего один, поэтому ошибиться вы не сможете точно).
- Меняем значение на понравившееся и сохраняем профиль в файл.
У программы есть два недостатка. Во-первых, это встроенная “защита от дурака”, не дающая снизить частоту вращения более чем на 50%.
Во-вторых, новые настройки не применяются на старте Windows. Вам придется каждый раз открывать программу и повторять пункты 2-4.
Asus Eeectl
Eeectl – это контролирующая скорость вентилятора ноутбука программа, которая позволяет легко и непринужденно изменять параметры вращения лопастей на устройствах производителя Asus.
Если у вас гаджет от другой компании, ищите аналогичный софт на их официальном сайте.
В данном случае, действовать нужно следующим образом:
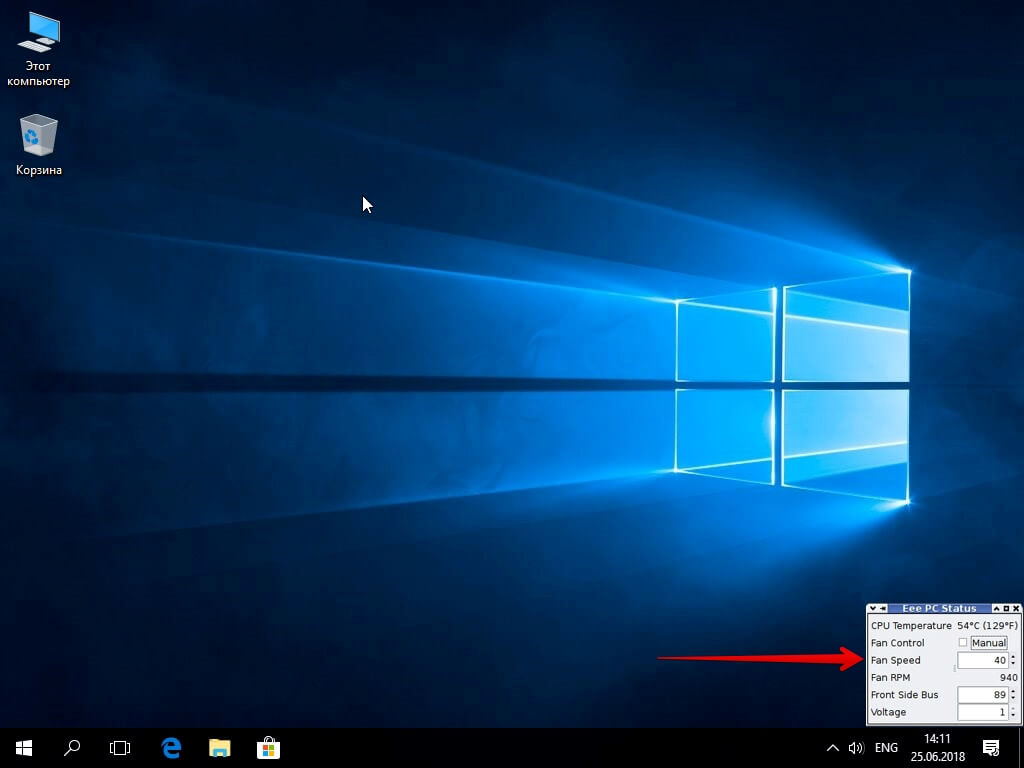
- Инсталлировать и запустить приложение.
- Найти его свернутую в трей иконку, находящуюся в правом углу панели ПУСК рядом с часами, и кликнуть по ней правой кнопкой мыши.
- В выпадающем списке найти пункт FAN, перейти по нему и выбрать одно из значений, выраженных в процентах от максимальной скорости оборотов.
MSI Afterburner
Бесплатный софт для разгона карт от компании MSI. Представляет много функциональных возможностей для тестирования состояния платы, напряжения на GPU. Включает функцию регулировки кулера. Подходит для Intel и AMD.

Riva Tuner
Подходит на всех версий Windows для контроля работы кулера. Утилита простая в управлении и при этом бесплатна. Для изменения параметров вентилятора выполните несколько простых действий:
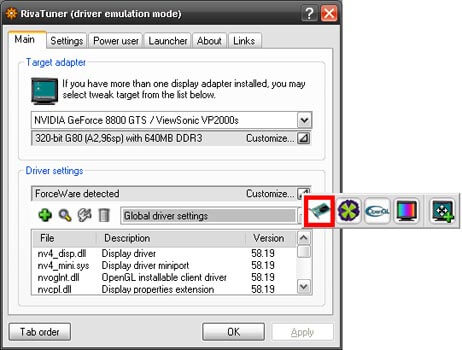

Настраивайте скорость кулера, ориентируясь на состояние компьютера. Поддерживайте оптимальную температуру за счет изменений в программе.
Работа с BiosBIOS
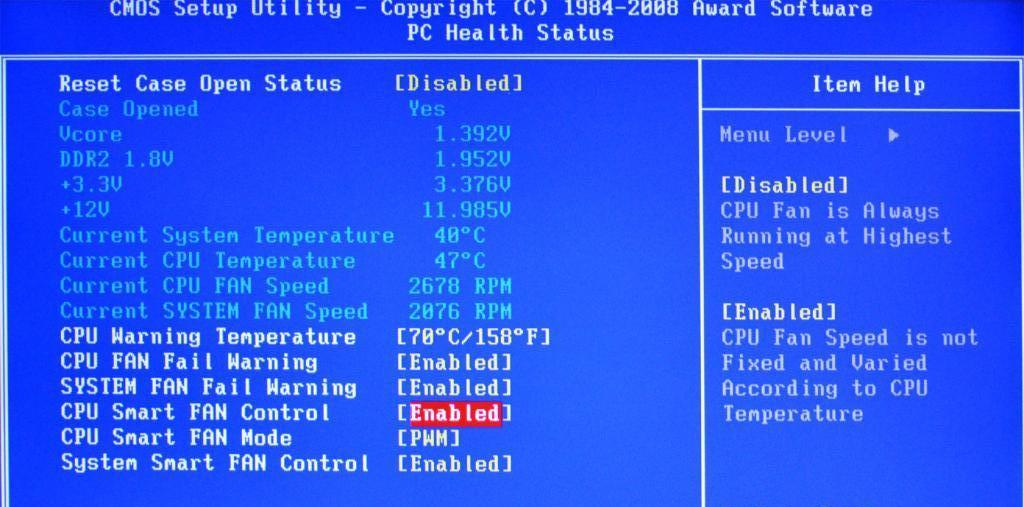
Большинство современных материнских плат обладают функцией мониторинга и управления скоростью систем воздушного охлаждения. В большинстве случае управление этим происходит за счет использования драйверов, поставляемых вместе с устройством. При наличии таковых и правильной установке через BIOS возможно отрегулировать скорость вращения лопастей кулера.
Как увеличить скорость вращения кулера на ноутбуке или компьютере
Способ универсален для всех электронных вычислительных машин, на которые устанавливаются системы воздушного охлаждения. Для того чтобы изменить скорость вращения, нужно:
Увеличение скорости кулера процессора через BIOS
Пользователи задающие вопросы о том, как повысить скорость кулера через BIOS, должны знать о следующем:
- Для реализации способа нужно иметь общее представление о системе BIOS и о том, как с ней работать. Это связанно с большим разнообразием графических интерфейсов BIOS, которые имеют существенные отличия в плане расположения данных;
- Вариант не позволит задать любое количество оборотов, какое вам захочется. Диапазон доступных значений невелик;
Базовый алгоритм действий, подходящий для большинства интерфейсов BIOS, выглядит так:
- Запускаем BIOS нажатием кнопки Del или одной из функциональных клавиш F1 – F12. Кнопка активатор у разных версий отличается;
- После запуска BIOS, переходим в раздел Power;
- В появившемся окне ищем словосочетание Hardware Monitor. Если его найти не удалось, переходим по любой вкладке, содержащей слово Hardware;
- Теперь необходимо определиться с тем, какой вариант разгона кулера предпочтительней для вас – разогнать его на максимум на постоянной основе, или повышать мощность вращения только в зависимости от текущей температуры процессора;
- Для реализации первого варианта жмем на пункт CPU min Fan Speed и выберите количество оборотов из доступных значений. Такой способ энергозатратный, но позволяет обеспечивать максимальное охлаждение процессора;
- Другой вариант реализуется путем нажатия на строку CPU Smart Fan Target. С его помощью хозяин персонального компьютера задает определенное значение температуры, достижение которой процессором запустит ускоренный режим работы кулера. Режим позволяет снизить энергопотребление, но такая защита от перегрева хуже, так как включение срабатывает не сразу. Постоянные скачки в количестве оборотов также могут доставлять дискомфорт некоторым пользователям;
Обратите внимание! Рекомендуемая температура срабатывания системы составляет 50 С.
Выставление максимального режима вращения кулера рекомендуется только в крайних случаях, так как изменение скорости вращения вентилятора сокращает рабочий ресурс. Если подобный способ не для вас, обратите внимание на другой вариант решения проблемы – установку программного обеспечения для регулировки скорости вращения вентилятора.

Программное обеспечение для регулировки скорости вращения
При невозможности работы с средой ввода-вывода BIOS либо отсутствии нужных пунктов в разделе возможно воспользоваться софтом, который разработан для управления системой воздушного охлаждения.
Как увеличить скорость вращения кулера на процессоре? Для этого можно воспользоваться таким ПО:
- SpeedFan;
- AMD OverDrive;
- Riva Tunes.
Управление системами охлаждения со SpeedFan
Как увеличить скорость вращения кулера с SpeedFan? Программа полностью бесплатна и позволяет отрегулировать скорость вращения кулера как на ноутбуке, так и на портативном компьютере. Чтобы увеличить скорость вращения кулера с помощью SpeedFan, нужно:
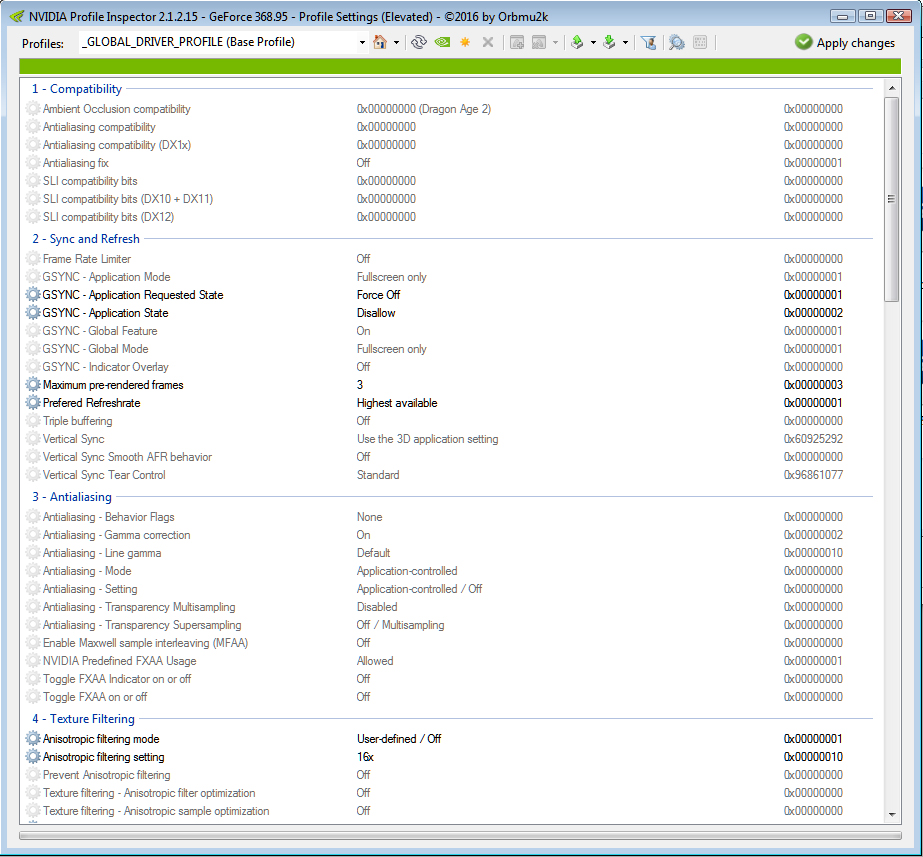
Особенности маркировки различных вентиляторов в SpeedFan
Как изменить скорость вращения кулера процессора? На портативных компьютерах в программе можно отрегулировать скорость вращения нескольких подключенных вентиляторов, каждый из которых подключается к отдельному разъему. К таковым относят:
- SysFan (Fan1) – данный параметр указывает на скорость вращения кулера, который присоединен к разъему SysFan на системной плате. К данному коннектору могут присоединяться вентиляторы дискретной системы воздушного охлаждения, которые устанавливаются на северном мосте либо любой другой.
- CPU0 Fan – данный пункт соответствует скорости вращения кулера процессора.
- PWR Fan – раздел отвечает за скорость вращения либо системы охлаждения блока питания, либо вентилятора, который присоединен к данному сокету на материнской плате.
- CPU1 Fan – раздел предназначен для двухпроцессорных, серверных материнских плат и соответствует кулеру второго вычислительного блока.
Регулировка скорости кулера с помощью дополнительных устройств
Управлять системой охлаждения процессора можно при помощи стороннего оборудования, позволяющего задавать необходимую скорость оборотов через контрольную панель, устанавливаемую в корпус системного блока. Такое оборудование используется при сборке мощных персональных компьютеров и устанавливается вместо DVD привода, или на свободное место под ним.
Такие устройства называются реобасами, и их установка позволяет добиться следующего эффекта:
- Охлаждение работает тише, чем при использовании других методов;
- Кулеры работают без перебоев;
- Управлять оборотами можно как вручную, через панель на корпусе системного блока, так и при помощи программ, в автоматическом режиме;
Некоторые рисковые хозяева, желающие сэкономить, собирают самодельные варианты устройств, по схемам предоставленным в Интернете. Такой подход крайне рискованный и грозит отказом всех элементов системного блока. В таком случае придется потратить гораздо больше денег, чем в случае с приобретением нормального, лицензированного оборудования.
В качестве заключительной рекомендации хочется дать пару советов, соблюдение которых позволит поддерживать компьютер в рабочем состоянии, без перегрева процессора:
- Проводите регулярную чистку внутренностей ПК, уделяя особенное внимание лопастям кулера;
- Не корректируйте число оборотов в меньшую сторону, без необходимости;
- Не стоит полагаться на работу программ на 100%. Некоторые из них, работают с датчиками внутри компьютера не верно, из-за чего выводимая температура процессора и отличается от текущей. Следите за этим, периодически проверяя температуру другими средствами;
Как увеличить или уменьшить скорость вращения кулеров с AMD OverDrive

Программное обеспечение подходит только для систем воздушного охлаждения, которые работают совместно с аппаратным обеспечением от компании AMD. Данная утилита полностью бесплатна и позволяет провести разгон аппаратного обеспечения. При этом значительно увеличивается температура, поэтому требуется соответственно увеличивать эффективность системы охлаждения. Для того чтобы увеличить скорость вращения в утилите, потребуется:
- Открыть приложение и в главном открыть вкладку Performance Control. В большинстве версия находится в верхней левой части интерфейса.
- Зайти в раздел Fan Control.
- Переключить скорость вращения вентиляторов в ручной режим, затем с помощью ползунков отрегулировать. Таким образом можно увеличить или уменьшить скорость оборотов, обеспечив более низкую температуру или уровень шума.
Изменить скорость вращения кулера на видеокарте
Чтобы изменить скорость вращения кулера на видеокарте лучше воспользоваться программой msi afterburner . При первом запуске вы увидите параметры регулировки видеокарты. Найдите графу Fan Speed и нажмите в углу на Auto, чтобы была возможность вносить изменения. Задайте ползунком в процентном соотношении скорость вращения кулера на видеокарте и нажмите на галочку, чтобы проверить заданные параметры.
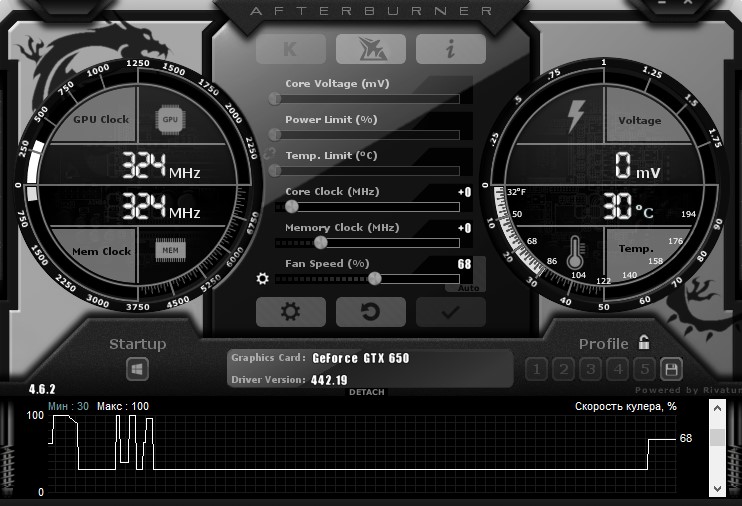
Управление вентилятором с помощью программы Speedfan
Это, на мой взгляд, одна из лучших утилит для регулировки частоты пропеллера. Утилита бесплатная, однако не имеет русификации(на официальном сайте). Впрочем, разобраться с ее функционалом несложно даже новичку.
На какие критерии нужно обратить внимание:
- Поле Cpu Usage и размещенные рядом индикаторы отображают уровень текущей нагрузки на ЦП.
- При установке галочки Automatic fan speed вы можете задать автоматическую регулировку скорости вращения лопастей. Можно также пользоваться, однако функция попросту дублирует Q‑Fan.
- CPU0 Fan (Fan0) — отображает частоту вращения вентилятора, который при сборке компьютера был подключен к слоту CPU0 Fan. Как правило, это и есть вентилятор для охлаждения процессора.
Все остальные пропеллеры утилитой помечены соответственно занимаемому слоту — SysFan, Aux0 Fan, CPU1 Fan (если он есть), Aux1 Fan и PWR Fan.

Если какой то из слотов не занят и кулер к нему не подключен, соответствующие поля в программе остаются пустыми.
Регулируется скорость вращения любого кулера с помощью стрелочек вверх и вниз напротив его порядкового номера. Единственный недостаток программы: если вы обнаружите, что после ее установки скорость вращения какого-то пропеллера уже 100%, повысить ее не выйдет.
Что еще будет полезно знать о скорости вращения вентиляторов
Чем выше скорость вращения кулера, тем, само собой, выше износ устройства и его шум. Еще от скорости вращения вентиляторов зависит энергопотребление вашего компьютера. В любом случае, лучше пожертвовать вентилятором, чем другими более дорогостоящими компонентами, поэтому не щадите вентиляторы, ведь компьютер любит ветерок и прохладу.компьютер любит ветерок

Любительский

Зачем нужен регулятор скорости вращения вентиляторов (реобас)?
Одиночный кулер шумит несильно и электроэнергии потребляет мало. Но если в корпусе их с десяток, шум становится уже некомфортным, да и потребление электроэнергии возрастает до вполне заметных значений.
Чаще всего необходимость изменения скорости вращения вентиляторов связана как раз с избыточной шумностью системного блока. Если эффективность охлаждения системного блока достаточно высока и перегрева каких-либо элементов компьютера не возникает даже при самых высоких нагрузках, можно попробовать снизить скорость вращения некоторых вентиляторов.

Одним из способов такого снижения является использование реобаса – многоканального регулятора скорости вращения вентиляторов.
Но этот способ – не единственный. Большинство современных материнских плат способно регулировать скорость вращения подключенных вентиляторов. Во многих случаях даже не понадобится установки какого-либо программного обеспечения – необходимая функция встроена в BIOS.

В этой модели вход в БИОС выполняется стандартно - кнопкой Del
Для входа в BIOS необходимо при загрузке компьютера нажать определенную клавишу (или сочетание клавиш), чаще всего – Delete. Если по нажатию Delete при загрузке компьютера ничего не происходит, следует посмотреть на нижние строчки экрана при загрузке – там при начале загрузки обычно выводится подсказка, какие именно клавиши следует нажимать для входа в BIOS.


Примеры страниц BIOS с настройками работы вентиляторов
В BIOS следует найти страницу с настройками работы вентиляторов (Fan Speed, Fan Control, Fan Profile и т.п.) Настройки CPU Fan относятся к кулеру процессора, Chassis Fan – к кулеру (или кулерам) корпуса. Настройки кулера процессора следует менять только если вы точно знаете, что делаете и уверены в правильности своих действий – перегрев процессора может привести к выходу его из строя. Настройки кулера корпуса не столь критичны, но бездумно их менять тоже не стоит; будет нелишним перед изменением записать все старые значения.
Для регулировки скорости вращения в первую очередь следует убедиться, что эта функция включена: параметр Q-Fan Control (или Fan Speed Control) должен иметь значение Enabled. При этом становятся доступны параметры тонкой настройки вентилятора – в некоторых BIOS их много, в других меньше. Чаще всего самым простым способом снижения шума (или, наоборот, улучшения охлаждения) является смена профиля (Q-Fan Profile). Для снижения шума следует установить его в Silent, для увеличения охлаждения – в Performance или Turbo.
После сохранения настроек и перезапуска системы следует убедиться, что настроенный кулер крутится и что не происходит перегрева системы, в обратном случае следует вернуть старые настройки BIOS.

Speed Fan - самая популярная программа управления кулерами
Если нужные настройки в BIOS не нашлись, не стоит расстраиваться – чаще всего подключенными к материнской плате вентиляторами можно управлять и с помощью специализированного ПО. Самая популярная из таких программ (и при этом абсолютно бесплатная) – это speed fan. При запуске программы в первой же вкладке будут отображены все найденные вентиляторы, их скорости вращения и температуры элементов компьютера – на них следует ориентироваться при настройке кулеров. Рекомендации по настройке те же – следует с осторожностью оперировать настройками CPU Fan (кулер процессора) и GPU Fan (кулер видеокарты). При изменении скоростей (от 0 до 100%) следует отслеживать воздействие этих изменений на температуру. В программе также можно задать критические температуры для всех элементов и, указав, какой кулер за какую температуру отвечает, запустить режим автоматического регулирования скорости вентиляторов.

Перед рассмотрением характеристик реобасов следует упомянуть об еще одной, очень частой причине повышенной шумности вентиляторов – забивание кулеров пылью и/или загустевание в них смазки. Если вам кажется, что раньше компьютер шумел меньше, возможно, никаких программ и устройств для снижения шума не потребуется – достаточно будет почистить кулер от пыли и (при необходимости) обновить смазку.
Характеристики регуляторов скорости вращения вентиляторов
Тип реобаса

Основная задача разветвителя питания – обеспечить питанием дополнительные вентиляторы, для которых не нашлось разъемов на материнской плате. Разветвитель может и вообще не иметь функции управления скоростью вращения вентиляторов. Если такая функция и есть, то реализована она будет программно.

Регулятор оборотов (реобас) – обладает большей, по сравнению с разветвителем, функциональностью. Кроме подключения дополнительных вентиляторов, реобас предоставляет и некоторые дополнительные возможности, среди которых могут быть:
- контроль и отображение скорости вращения каждого подключенного вентилятора;
- контроль температуры от собственного термодатчика (или нескольких термодатчиков);
- автоматическая или ручная регулировка скоростей вращения вентиляторов;
- контроль и отображение мощности, потребляемой подключенными вентиляторами
Тип управления скоростью вращения может быть ручным или автоматическим.
При ручном управлении скорость вращения задается оператором вручную – с помощью кнопок, ручки регулятора или на сенсорном экране. Несмотря на простоту такого способа управления, удобным он будет только в тех случаях, когда не требуется менять скорость вращения вентиляторов во время работы компьютера. Для подстройки скорости вращения корпусных вентиляторов такой способ еще сгодится, а для управления скоростью вращения кулера процессора – уже нет.
Автоматический тип управления, предусматривающий автоматическое изменение скорости вращения кулера в зависимости от показаний термодатчика, намного удобнее в эксплуатации и обеспечивает лучшие условия работы оборудования. Для управления кулерами элементов, сильно меняющих температуру в зависимости от нагрузки, следует использовать реобасы с автоматическим типом управления.
Количество подключаемых вентиляторов определяет, какое максимальное количество вентиляторов можно подключить к реобасу. Следует иметь в виду, что с ростом количества подключенных вентиляторов, растет и потребляемая устройством мощность; у блока питания компьютера должен быть достаточный запас мощности.

Наличие дисплея с возможностью вывода на него значений температур и скоростей вращения вентиляторов в некоторых случаях может оказаться нелишним. Дисплей может предупредить о приближающемся перегреве или неисправности вентилятора и предотвратить сбой или потерю данных. Для серверов (часто не имеющих своего монитора) такой дисплей будет особенно полезен.


Разъемы для подключения вентиляторов могут быть 2-pin 3-pin и 4-pin.
2-pin и 3-pin разъемы предполагают управление скоростью вращения вентилятора с помощью изменения его напряжения питания. Этот наиболее простой способ, поэтому реализующие его реобасы и вентиляторы недороги. Недостатками этого способа является невысокая точность задания частоты вращения и снижение крутящего момента со снижением напряжения. Вентиляторы с 3-pin разъемом вообще не могут крутиться медленнее некоторого порогового значения – крутящий момент становится настолько мал, что его не хватает для проворота крыльчатки. Для корпусных вентиляторов и вентиляторов жестких дисков такие вентиляторы подойдут, но на процессоры уже давно принято ставить вентиляторы, подключаемые 4-pin разъемом.
4-pin разъемы предполагают управление скоростью вращения вентилятора с помощью широтно-импульсной модуляции (ШИМ). При этом питание на вентилятор подается полное - 12 вольт – но не постоянно, а импульсами, меняя продолжительность которых, можно очень точно задавать частоту вращения вентилятора. Кроме того, при таком способе нет ограничения на минимальную скорость вращения – регулируемый таким способом вентилятор может вращаться даже со скоростью 1 об/мин. Единственный недостаток такого способа – он сложнее в реализации, а следовательно, дороже.
Разъем питания реобаса может быть 3-pin (в этом случае регулятор скорости подключается к одному из свободных 3-pin разъемов материнской платы) 4-pin Molex (питание берется с одного из разъемов блока питания) и SATA (питание берется с разъема SATA материнской платы).
Варианты выбора

Если вам нужно просто подключить пару дополнительных вентиляторов по минимальной цене – выбирайте разветвитель питания для вентиляторов по цене от 230 рублей.

Если какой-то из вентиляторов системного блока крутится слишком сильно, обратите внимание на регуляторы скорости вращения одного вентилятора с ручным управлением. С его помощью можно будет легко подстроить скорость вращения вентилятора до требуемой и стоить он будет от 180 рублей.

Для управления несколькими корпусными вентиляторами можно приобрести реобас на несколько вентиляторов с ручным управлением. В зависимости от дополнительных функций он обойдется вам в 900-3800 рублей.

Для управления всеми вентиляторами компьютера следует выбирать реобас на несколько вентиляторов с возможностью автоматического управления их скоростью вращения. Такие стоят в диапазоне 230-8000 рублей.
Одним из способов сделать компьютер менее шумным является снижение оборотов вентиляторов (кулеров), находящихся внутри системного блока.
Решить эту задачу можно путем использования специальных программ, установкой в компьютере устройств, понижающих обороты кулеров, или же сочетанием двух упомянутых способов.
В то же время, к вопросу уменьшения шума нужно подходить с умом, поскольку снижение интенсивности вращения вентиляторов вызывает повышение температуры внутренних устройств компьютера. Это может негативно сказаться на их производительности и длительности службы. Важно найти баланс между комфортным уровнем шума и допустимым температурным режимом работы компьютера.
Подготовка
Если компьютер раньше работал тихо и лишь недавно начал создавать много шума, вполне вероятно, что решить проблему можно простой чисткой системного блока от пыли. Возможно, придется также смазать кулеры. Об этом читайте здесь.
В некоторых случаях улучшить охлаждение процессора и существенно снизить шум его вентилятора удается за счет замены термопасты.
В случае, если указанные выше действия проблему не решили, можно снизить интенсивность вращения одного, самого "шумного", или нескольких вентиляторов в системном блоке.
Но перед этим необходимо:
1. Установить на компьютере программы, позволяющие контролировать температуру основных его "греющихся" устройств, а именно:
• Speed Fan - программу, позволяющую контролировать температуру всех устройств компьютера в режиме реального времени;
•Prime 95 - программу, которая создает высокую нагрузку на центральный процессор. Позволяет проверить стабильность работы процессора и эффективность его системы охлаждения в экстремальных условиях. Подробнее о проверке процессора при помощи этой программы читайте здесь.
• FurMark - программу для тестирования графической системы компьютера. Она создает повышенную нагрузку на видеокарту, контролируя при этом ее температуру и стабильность работы.
2. Используя эти программы, проверить температурный режим работы процессора, видеокарты, жесткого диска и чипсета материнской платы компьютера.
В большинстве случаев при максимальной нагрузке температура жесткого диска не должна превышать 45 градусов С, процессора и чипсета материнской платы - 60 градусов С, видеокарты - 85 градусов С.
"Нагрузить" жесткий диск можно без специальных программ, например, запустив процесс архивации или копирования находящегося на нем большого файла (фильм, образ диска и др.).
Если температура какого-то устройства окажется близкой к указанным выше показателям, снижать обороты охлаждающего его кулера не следует.
В случае же, когда до максимальных показателей еще далеко, интенсивность вращения вентиляторов можно уменьшить, используя описанные ниже способы.
ВАЖНО. После снижения оборотов не забывайте проверять температуру охлаждаемых кулерами устройств. Не допускайте их перегрева. Помните, что длительная работа компьютера в неблагоприятных температурных условиях снижает его долговечность.
Снижение оборотов кулеров через BIOS
(этим способом чаще всего удается снизить лишь обороты кулера центрального процессора)
Порядок действий следующий:
1. Зайти в настройки BIOS компьютера.
О том, что такое BIOS и как изменить его настройки, читайте здесь.
2. Найти там параметр "CPU Fan Speed" или с другим очень похожим названием. Обычно он находится в разделе "Hardware Monitor" или "Power".
3. Установить для параметра "CPU Fan Speed" подходящее значение. Чаще всего доступны следующие варианты:
• "Turbo" - предполагает улучшенное охлаждение за счет максимальных оборотов вентилятора;
• "Standart" - обычный режим охлаждения;
• "Silent" - минимально возможные обороты вентилятора.

Выбираем последний вариант. Для сохранения изменений нажимаем клавишу "Esc", затем - "F10", затем - “Enter”.
Снижение оборотов кулеров при помощи программ
(способ подходит для кулеров процессора и видеокарты; в некоторых случаях - для кулеров корпуса системного блока)
Универсальным средством является программа Speed Fan. Ссылку на страницу ее загрузки см. выше в разделе "Подготовка". Она позволяет изменять скорость вращения большинства вентиляторов системного блока, если такая возможность поддерживается материнской платой.
Для компьютеров с материнской платой марки ASUS подойдет программа ASUS AI Suite (можно скачать на официальном сайте ASUS). Она позволяет указать зависимость скорости вентиляторов от температуры процессора и других устройств.
Для видеокарт серии GeForce можно порекомендовать программу nVidia Inspektor.
Программа не требует установки. После ее запуска необходимо нажать кнопку "Show Overclocking", в появившемся диалоговом окне нажать кнопку "ОК". Откроется панель изменения параметров видеокарты.
Чтобы отрегулировать скорость вращения кулера необходимо над кнопкой "Set FAN" снять галочку с пункта "Auto", после чего выбрать нужное значение, перемещая расположенный рядом вертикальный ползунок. Можно установить любую интенсивность работы вентилятора в диапазоне от 25% до 100 %. Чтобы новые значения вступили в силу, необходимо нажать кнопку “Set Fan”.

Существуют другие аналогичные программы, которые не сложно найти в Интернете.
В то же время, многие компьютеры не поддерживают программное регулирование скорости кулеров или же такая возможность в них весьма ограничена. В таких случаях проблема решается путем приобретения и установки в системном блоке устройств, изменяющих напряжение питания вентиляторов.
Снижение оборотов кулеров
при помощи специальных устройств
Существует несколько типов устройств, снижающих интенсивность вращения кулеров:
1. Устройство дополнительного сопротивления без возможности регулировки оборотов. Оно представляет собой обычный резистор, впаянный в цепь питания кулера.

2. Устройство сопротивления с возможностью регулировки. В отличие от устройства первого типа, оно позволяет "вручную" изменять обороты подключенного через него вентилятора (на нем расположен специальный регулятор).

Это устройство крепится внутри системного блока, что не очень удобно, поскольку для изменения оборотов вентилятора нужно каждый раз вскрывать корпус компьютера.
3. Реобас, представляющий собой усовершенствованный вариант предыдущего устройства.
Реобас позволяет регулировать интенсивность 3 и больше вентиляторов (в зависимости от модели). Устанавливается он в корпус компьютера таким образом, чтобы пользователь постоянно имел возможность изменять обороты подключенных к нему кулеров (обычно, на передней панели системного блока, в ячейке для DVD-приводов).

Устройства, снижающие обороты кулеров - средство более универсальное и надежное, чем упомянутые выше программы. Их можно использовать в любых компьютерах и для любых вентиляторов.
Главный их недостаток - необходимость тратить деньги на их приобретение. В то же время, деньги эти не такие и большие. Например, самый недорогой реобас обойдется в 20-25 дол. США. Стоимость устройств первых двух типов значительно ниже.

НАПИСАТЬ АВТОРУ

В последнее время практически все разрабатываемые кулеры и материнские платы имеют четырехконтактное подключение. Четвертый контакт выступает в роли управляющего и выполняет функцию регулировки оборотов вентилятора, о чем детально вы можете прочитать в другой нашей статье. Управляет скоростью не только BIOS в автоматическом режиме — доступно и самостоятельное выполнение этой операции, о чем мы поговорим далее.
Регулирование оборотов процессорного кулера
Как известно, в корпусе компьютера чаще всего вмонтировано несколько вентиляторов. Давайте сначала рассмотрим основное охлаждение — процессорный кулер. Такой вентилятор обеспечивает не только циркуляцию воздуха, но и уменьшает температуру за счет медных трубок, если такие, конечно, имеются. Существуют специальные программы и встроенное ПО материнской платы, позволяющее увеличивать скорость оборотов. Кроме этого выполняться данный процесс может и через BIOS. Детальные инструкции по этой теме читайте в другом нашем материале.

Если увеличение скорости требуется при недостаточном охлаждении, то уменьшение позволяет снизить энергопотребление и исходящие от системного блока шумы. Такое регулирование происходит подобным образом, как и повышение. Советуем обратиться за помощью к нашей отдельной статье. Там вы отыщете развернутое руководство по уменьшению скорости лопастей процессорного кулера.
Еще существует ряд специализированного программного обеспечения. Конечно, SpeedFan является одним из самых популярных вариантов, однако мы рекомендуем ознакомиться и со списком других программ по регулировке скорости вентилятора.
В случае когда вы все еще наблюдаете проблемы с температурным режимом, дело может быть вовсе не в кулере, а, например, в засохшей термопасте. Разбор этой и других причин перегрева CPU читайте далее.
Регулировка оборотов корпусного кулера
Предыдущие советы подходят и для корпусных кулеров, которые подключены к разъемам на материнской плате. Особое внимание хотелось бы обратить на программу SpeedFan. Данное решение позволяет по очереди регулировать обороты каждого подключенного вентилятора. Главное — он должен быть соединен с материнской платой, а не блоком питания.
Сейчас многие вертушки, устанавливаемые в корпус, работают от блока питания через Molex либо другой интерфейс. В таких ситуациях стандартное регулирование скоростей неприменимо. Энергия к такому элементу подается постоянно под одним и тем же напряжением, что заставляет его работать на полную мощность, и чаще всего ее значение — 12 Вольт. Если вы не хотите приобретать никакие дополнительные компоненты, можете просто поменять сторону подключения, перевернув провод. Так мощность снизится до 7 Вольт, что почти в два раза меньше максимальной.

Под дополнительным компонентом мы подразумеваем реобас — специальное устройство, позволяющее вручную настраивать скорость вращения кулеров. В некоторых дорогих корпусах такой элемент уже встроен. Есть и специальные кабели для его подключения к материнской плате и другим вентиляторам. Каждое такое устройство обладает своим планом соединения, поэтому обратитесь в инструкцию к корпусу, чтобы узнать все подробности.

После успешного подключения изменение значений осуществляется путем изменения положения регулировщиков. Если у реобаса есть электронный дисплей, то на нем будет отображаться текущая температура внутри системного блока.

Кроме этого на рынке продаются дополнительные реобасы. Они монтируются в корпус разными средствами (зависит от типа конструкции устройства) и соединяются с кулерами посредством идущих в комплекте проводов. Инструкции по соединению всегда идут в коробке с комплектующим, поэтому с этим проблем возникнуть не должно.

Несмотря на все плюсы реобаса (удобство использования, быстрое регулирование каждого вентилятора, отслеживание температуры), его минусом является стоимость. Не у каждого пользователя найдутся деньги на приобретение такого устройства.
Теперь вы знаете о всех доступных методах регулирования скорости вращения лопастей на разных компьютерных вентиляторах. Все решения различаются по сложности и затратам, поэтому каждый сможет выбрать оптимальный вариант для себя.

Мы рады, что смогли помочь Вам в решении проблемы.
Отблагодарите автора, поделитесь статьей в социальных сетях.

Опишите, что у вас не получилось. Наши специалисты постараются ответить максимально быстро.
Читайте также:

