Какая скорость вентилятора видеокарты нормальная
Обновлено: 05.05.2024
Контроль за скоростью вращения вентилятора в компьютере выполняет системная плата. Определяется этот параметр установками, заложенными в БИОСе.
В свою очередь, материнская плата управление кулером осуществляет путем изменения подаваемого напряжения, а достигается это регулировкой сопротивления и прочими нюансами.
По этой причине пропеллер вращается или с недостаточной, или с чрезмерной частотой. В любом случае это неприемлемо — наблюдается или перегрев процессора, или излишний шум при его работе.
Перед тем, как снизить обороты, учитывайте, что пропеллер не всегда может быть воткнут в системную плату, поэтому БИОС его определять не будет. Соответственно, не получится настроить этот параметр(правда, встречается такой случай очень редко).
Когда может потребоваться настройка скорости кулера
Регулировка скорости вращения проводится в BIOS с учётом настроек и температуры на датчиках. В большинстве случаев этого достаточно, но иногда система умной регулировки не справляется. Разбалансировка происходит в следующих условиях:
- разгон процессора/видеокарты, увеличение вольтажа и частоты основных шин;
- замена стандартного системного кулера на более мощный;
- нестандартное подключение вентиляторов, после чего они не отображаются в BIOS;
- устаревание системы охлаждения с шумом на высоких оборотах;
- загрязнение кулера и радиатора пылью.
Если шум и увеличение скорости кулера вызвано перегревом, снижать обороты вручную не стоит. Лучше всего начать с чистки вентиляторов от пыли, для процессора — снять полностью и заменить термопасту на подложке. После нескольких лет эксплуатации эта процедура поможет снизить температуру на 10–20°C.
Стандартный корпусный вентилятор ограничен скоростью около 2500–3000 оборотов в минуту (RPM). На практике устройство редко работает на полную мощность, выдавая около тысячи RPM. Перегрева нет, а кулер всё равно продолжает выдавать несколько тысяч оборотов вхолостую? Придётся исправлять настройки вручную.
Предельный нагрев для большинства элементов ПК — около 80°C. В идеале необходимо держать температуру на уровне 30–40°C: более холодное железо интересно только энтузиастам-оверклокерам, с воздушным охлаждением такого добиться сложно. Проверить информацию по температурным датчикам и скорости вентиляторов можно в информационных приложениях AIDA64 или CPU-Z/GPU-Z.
Способы регулировки
Для исправления ошибок можно воспользоваться несколькими способами. Возможно воспользоваться одним из следующих путей:
- Отрегулировать скорость вращения в базовой системе ввода-вывода материнской платы (BIOS). Данный способ сопряжен с определенными неудобствами, из-за необходимости перезапускать устройство и входить в БИОС. Таким образом, при необходимости в краткие сроки повысить скорость вращения данный способ становится неоправданным.
- Как изменить скорость вращения кулера? Также существует большое количество программного обеспечения, которое может ускорить либо замедлить скорость вращения лопастей. К таковым относят SpeedFun, Msi Afterburner, OverDrive и другие программы.
- Наиболее затратный способ заключается в покупке реобаса с присоединением к нему вертушек. В таком случае можно регулировать скорость вращения, в реальном времени вращая встроенные элементы управления, каждый из которых отвечает за определенный вентилятор.
Каким из способов воспользоваться, решать пользователю. Однако наиболее универсальный и доступный – использование программного обеспечения.
Программы для регулировки скорости кулера
Проще всего выполнить поставленную выше задачу при помощи специального софта, позволяющего управлять настройками систем охлаждения. В сети можно найти множество программ подобного рода – как платных, так и бесплатных.
Рассмотрим лучшие из них ниже.
Speed Fan
Это небольшое приложение обладает массой полезных для пользователя функций.
Оно в реальном времени собирает информацию с температурных датчиков, позволяя обнаружить перегрев, показывает нагрузку на процессор и частоты системных компонентов.
Снизить скорость вентилятора процессора или добавить ему оборотов ей тоже под силу.
Последовательность действий предельно проста:

- Инсталлируйте программу, скачав пакет дистрибутива с официального сайта.
- Запустите программу от имени администратора (правой кнопкой на исполняемом файле и выбор одноименного пункта в выпадающем списке) и не переходите с английской версии на русскую.Так вы точно будете уверены, что все параметры будут отображаться корректно.
- Подождите некоторое время – программа соберет нужную информацию о железе вашего ПК.
- Выберите один из двух вариантов.Первый способ, это автоматическая регулировка скорости вращения кулера процессора (просто проставьте отметку напротив пункта “Automatic Fan Speed” в основном меню).Второй – ручное управление.
Перейдите с главной страницы в раздел “Configure”, а оттуда во вкладку Fan Control.
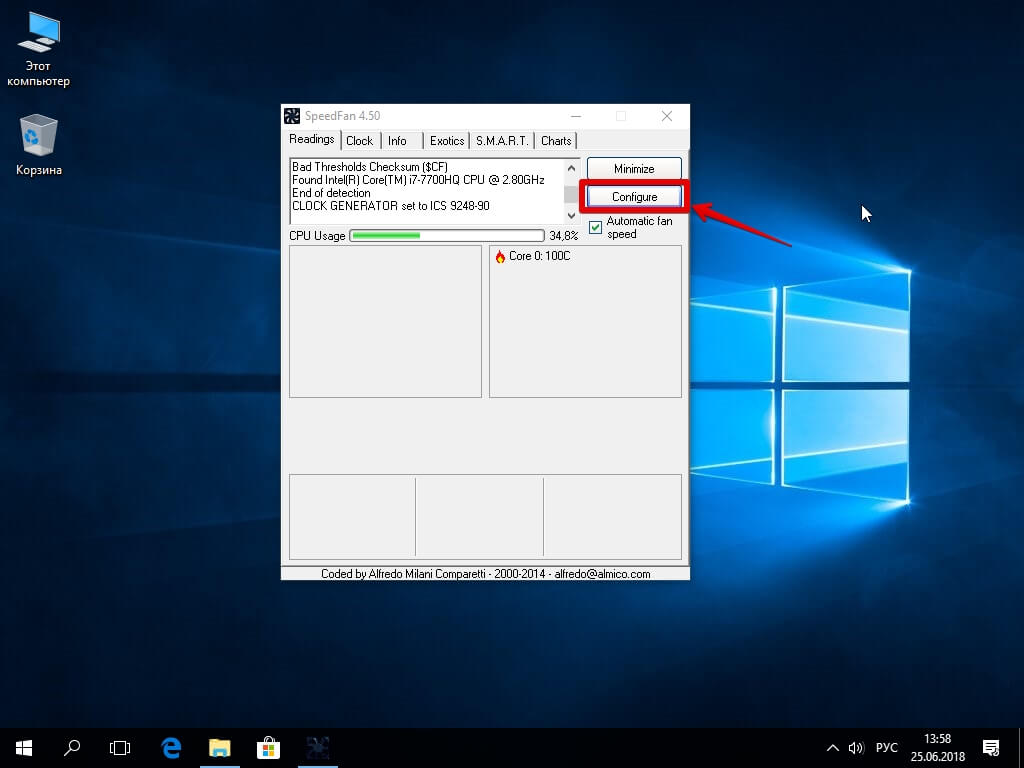
Скорость вращения задается процентным значением. Выбирайте нужное и сохраните изменения нажатием на клавишу “Ок”.
MSI Control Center
Фирменная утилита от известного производителя материнских плат, позволяющая проводить разгон процессора из-под Windows, отслеживать его температуру, собирать информацию о других комплектующих.
Нас же интересует оправление кулерами. Как уменьшить скорость вентилятора в компьютере при помощи MSI CC, будет рассказано далее:
- Устанавливаем и запускаем программу.
- Переходим в раздел Green Power, а оттуда во вкладку Advanced – Motherboard.
- Ищем там отвечающий за контроль над кулерами пункт (он там всего один, поэтому ошибиться вы не сможете точно).
- Меняем значение на понравившееся и сохраняем профиль в файл.
У программы есть два недостатка. Во-первых, это встроенная “защита от дурака”, не дающая снизить частоту вращения более чем на 50%.
Во-вторых, новые настройки не применяются на старте Windows. Вам придется каждый раз открывать программу и повторять пункты 2-4.
Asus Eeectl
Eeectl – это контролирующая скорость вентилятора ноутбука программа, которая позволяет легко и непринужденно изменять параметры вращения лопастей на устройствах производителя Asus.
Если у вас гаджет от другой компании, ищите аналогичный софт на их официальном сайте.
В данном случае, действовать нужно следующим образом:
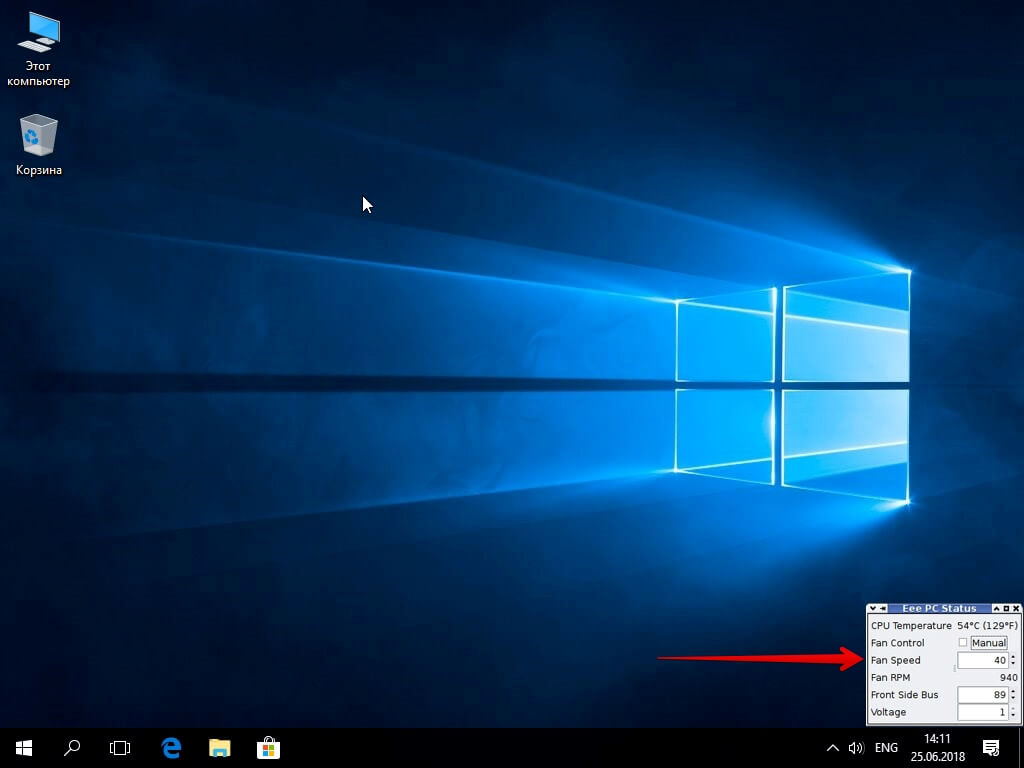
- Инсталлировать и запустить приложение.
- Найти его свернутую в трей иконку, находящуюся в правом углу панели ПУСК рядом с часами, и кликнуть по ней правой кнопкой мыши.
- В выпадающем списке найти пункт FAN, перейти по нему и выбрать одно из значений, выраженных в процентах от максимальной скорости оборотов.
MSI Afterburner
Бесплатный софт для разгона карт от компании MSI. Представляет много функциональных возможностей для тестирования состояния платы, напряжения на GPU. Включает функцию регулировки кулера. Подходит для Intel и AMD.

Riva Tuner
Подходит на всех версий Windows для контроля работы кулера. Утилита простая в управлении и при этом бесплатна. Для изменения параметров вентилятора выполните несколько простых действий:
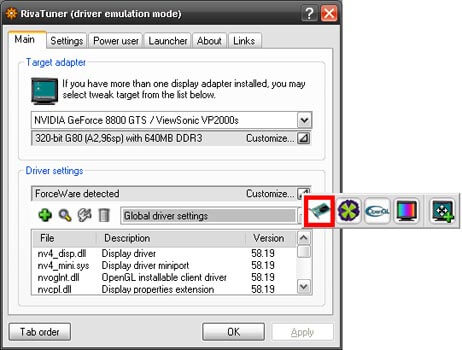

Настраивайте скорость кулера, ориентируясь на состояние компьютера. Поддерживайте оптимальную температуру за счет изменений в программе.
Работа с BiosBIOS
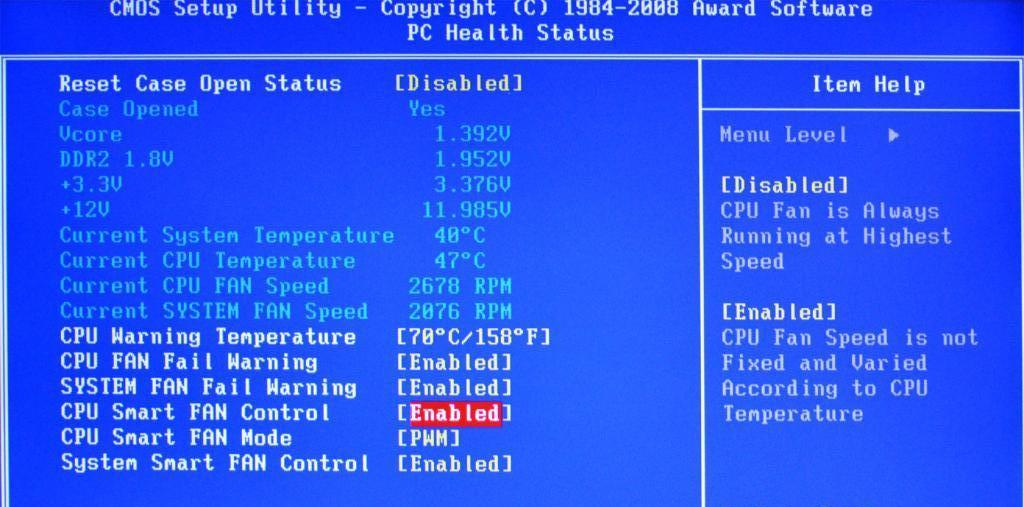
Большинство современных материнских плат обладают функцией мониторинга и управления скоростью систем воздушного охлаждения. В большинстве случае управление этим происходит за счет использования драйверов, поставляемых вместе с устройством. При наличии таковых и правильной установке через BIOS возможно отрегулировать скорость вращения лопастей кулера.
Как увеличить скорость вращения кулера на ноутбуке или компьютере
Способ универсален для всех электронных вычислительных машин, на которые устанавливаются системы воздушного охлаждения. Для того чтобы изменить скорость вращения, нужно:
Увеличение скорости кулера процессора через BIOS
Пользователи задающие вопросы о том, как повысить скорость кулера через BIOS, должны знать о следующем:
- Для реализации способа нужно иметь общее представление о системе BIOS и о том, как с ней работать. Это связанно с большим разнообразием графических интерфейсов BIOS, которые имеют существенные отличия в плане расположения данных;
- Вариант не позволит задать любое количество оборотов, какое вам захочется. Диапазон доступных значений невелик;
Базовый алгоритм действий, подходящий для большинства интерфейсов BIOS, выглядит так:
- Запускаем BIOS нажатием кнопки Del или одной из функциональных клавиш F1 – F12. Кнопка активатор у разных версий отличается;
- После запуска BIOS, переходим в раздел Power;
- В появившемся окне ищем словосочетание Hardware Monitor. Если его найти не удалось, переходим по любой вкладке, содержащей слово Hardware;
- Теперь необходимо определиться с тем, какой вариант разгона кулера предпочтительней для вас – разогнать его на максимум на постоянной основе, или повышать мощность вращения только в зависимости от текущей температуры процессора;
- Для реализации первого варианта жмем на пункт CPU min Fan Speed и выберите количество оборотов из доступных значений. Такой способ энергозатратный, но позволяет обеспечивать максимальное охлаждение процессора;
- Другой вариант реализуется путем нажатия на строку CPU Smart Fan Target. С его помощью хозяин персонального компьютера задает определенное значение температуры, достижение которой процессором запустит ускоренный режим работы кулера. Режим позволяет снизить энергопотребление, но такая защита от перегрева хуже, так как включение срабатывает не сразу. Постоянные скачки в количестве оборотов также могут доставлять дискомфорт некоторым пользователям;
Обратите внимание! Рекомендуемая температура срабатывания системы составляет 50 С.
Выставление максимального режима вращения кулера рекомендуется только в крайних случаях, так как изменение скорости вращения вентилятора сокращает рабочий ресурс. Если подобный способ не для вас, обратите внимание на другой вариант решения проблемы – установку программного обеспечения для регулировки скорости вращения вентилятора.

Программное обеспечение для регулировки скорости вращения
При невозможности работы с средой ввода-вывода BIOS либо отсутствии нужных пунктов в разделе возможно воспользоваться софтом, который разработан для управления системой воздушного охлаждения.
Как увеличить скорость вращения кулера на процессоре? Для этого можно воспользоваться таким ПО:
- SpeedFan;
- AMD OverDrive;
- Riva Tunes.
Управление системами охлаждения со SpeedFan
Как увеличить скорость вращения кулера с SpeedFan? Программа полностью бесплатна и позволяет отрегулировать скорость вращения кулера как на ноутбуке, так и на портативном компьютере. Чтобы увеличить скорость вращения кулера с помощью SpeedFan, нужно:
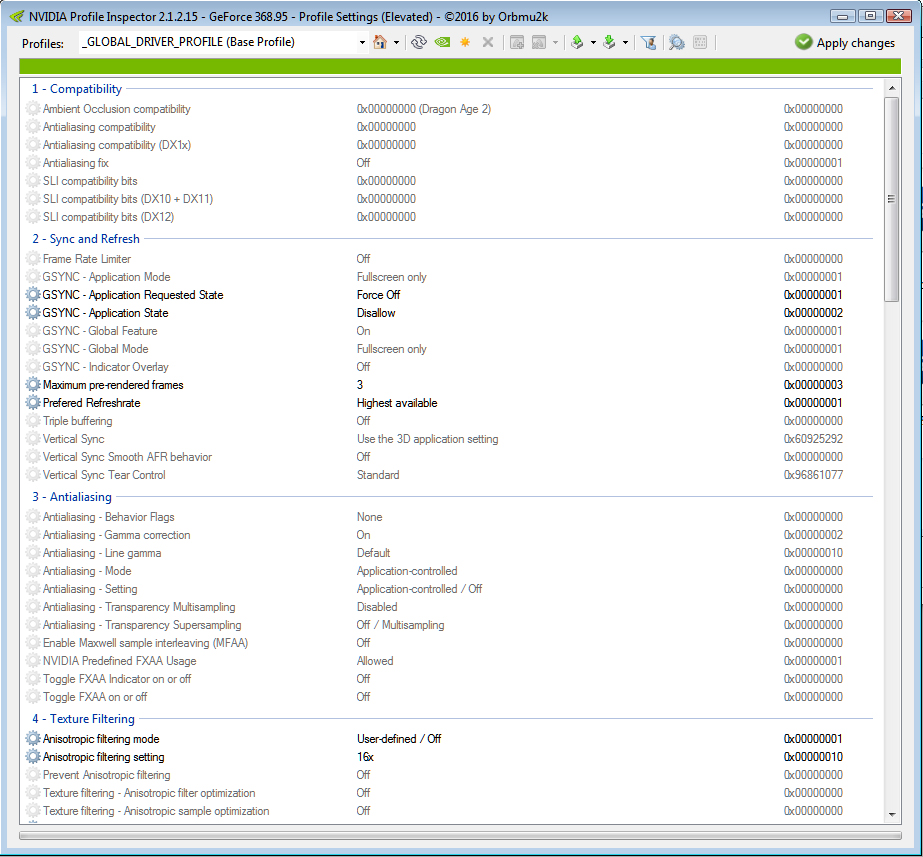
Особенности маркировки различных вентиляторов в SpeedFan
Как изменить скорость вращения кулера процессора? На портативных компьютерах в программе можно отрегулировать скорость вращения нескольких подключенных вентиляторов, каждый из которых подключается к отдельному разъему. К таковым относят:
- SysFan (Fan1) – данный параметр указывает на скорость вращения кулера, который присоединен к разъему SysFan на системной плате. К данному коннектору могут присоединяться вентиляторы дискретной системы воздушного охлаждения, которые устанавливаются на северном мосте либо любой другой.
- CPU0 Fan – данный пункт соответствует скорости вращения кулера процессора.
- PWR Fan – раздел отвечает за скорость вращения либо системы охлаждения блока питания, либо вентилятора, который присоединен к данному сокету на материнской плате.
- CPU1 Fan – раздел предназначен для двухпроцессорных, серверных материнских плат и соответствует кулеру второго вычислительного блока.
Регулировка скорости кулера с помощью дополнительных устройств
Управлять системой охлаждения процессора можно при помощи стороннего оборудования, позволяющего задавать необходимую скорость оборотов через контрольную панель, устанавливаемую в корпус системного блока. Такое оборудование используется при сборке мощных персональных компьютеров и устанавливается вместо DVD привода, или на свободное место под ним.
Такие устройства называются реобасами, и их установка позволяет добиться следующего эффекта:
- Охлаждение работает тише, чем при использовании других методов;
- Кулеры работают без перебоев;
- Управлять оборотами можно как вручную, через панель на корпусе системного блока, так и при помощи программ, в автоматическом режиме;
Некоторые рисковые хозяева, желающие сэкономить, собирают самодельные варианты устройств, по схемам предоставленным в Интернете. Такой подход крайне рискованный и грозит отказом всех элементов системного блока. В таком случае придется потратить гораздо больше денег, чем в случае с приобретением нормального, лицензированного оборудования.
В качестве заключительной рекомендации хочется дать пару советов, соблюдение которых позволит поддерживать компьютер в рабочем состоянии, без перегрева процессора:
- Проводите регулярную чистку внутренностей ПК, уделяя особенное внимание лопастям кулера;
- Не корректируйте число оборотов в меньшую сторону, без необходимости;
- Не стоит полагаться на работу программ на 100%. Некоторые из них, работают с датчиками внутри компьютера не верно, из-за чего выводимая температура процессора и отличается от текущей. Следите за этим, периодически проверяя температуру другими средствами;
Как увеличить или уменьшить скорость вращения кулеров с AMD OverDrive

Программное обеспечение подходит только для систем воздушного охлаждения, которые работают совместно с аппаратным обеспечением от компании AMD. Данная утилита полностью бесплатна и позволяет провести разгон аппаратного обеспечения. При этом значительно увеличивается температура, поэтому требуется соответственно увеличивать эффективность системы охлаждения. Для того чтобы увеличить скорость вращения в утилите, потребуется:
- Открыть приложение и в главном открыть вкладку Performance Control. В большинстве версия находится в верхней левой части интерфейса.
- Зайти в раздел Fan Control.
- Переключить скорость вращения вентиляторов в ручной режим, затем с помощью ползунков отрегулировать. Таким образом можно увеличить или уменьшить скорость оборотов, обеспечив более низкую температуру или уровень шума.
Изменить скорость вращения кулера на видеокарте
Чтобы изменить скорость вращения кулера на видеокарте лучше воспользоваться программой msi afterburner . При первом запуске вы увидите параметры регулировки видеокарты. Найдите графу Fan Speed и нажмите в углу на Auto, чтобы была возможность вносить изменения. Задайте ползунком в процентном соотношении скорость вращения кулера на видеокарте и нажмите на галочку, чтобы проверить заданные параметры.
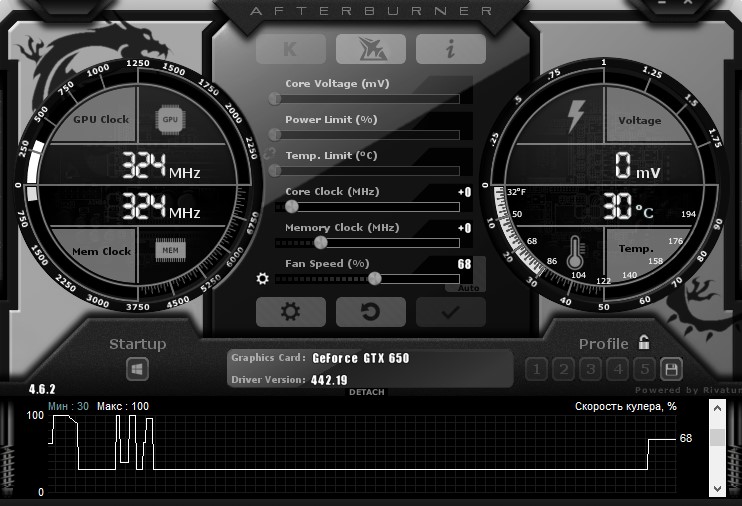
Управление вентилятором с помощью программы Speedfan
Это, на мой взгляд, одна из лучших утилит для регулировки частоты пропеллера. Утилита бесплатная, однако не имеет русификации(на официальном сайте). Впрочем, разобраться с ее функционалом несложно даже новичку.
На какие критерии нужно обратить внимание:
- Поле Cpu Usage и размещенные рядом индикаторы отображают уровень текущей нагрузки на ЦП.
- При установке галочки Automatic fan speed вы можете задать автоматическую регулировку скорости вращения лопастей. Можно также пользоваться, однако функция попросту дублирует Q‑Fan.
- CPU0 Fan (Fan0) — отображает частоту вращения вентилятора, который при сборке компьютера был подключен к слоту CPU0 Fan. Как правило, это и есть вентилятор для охлаждения процессора.
Все остальные пропеллеры утилитой помечены соответственно занимаемому слоту — SysFan, Aux0 Fan, CPU1 Fan (если он есть), Aux1 Fan и PWR Fan.

Если какой то из слотов не занят и кулер к нему не подключен, соответствующие поля в программе остаются пустыми.
Регулируется скорость вращения любого кулера с помощью стрелочек вверх и вниз напротив его порядкового номера. Единственный недостаток программы: если вы обнаружите, что после ее установки скорость вращения какого-то пропеллера уже 100%, повысить ее не выйдет.
Что еще будет полезно знать о скорости вращения вентиляторов
Чем выше скорость вращения кулера, тем, само собой, выше износ устройства и его шум. Еще от скорости вращения вентиляторов зависит энергопотребление вашего компьютера. В любом случае, лучше пожертвовать вентилятором, чем другими более дорогостоящими компонентами, поэтому не щадите вентиляторы, ведь компьютер любит ветерок и прохладу.компьютер любит ветерок
Давайте разберем все способы обеспечить видеокарте комфортную и надежную работу в течение нескольких лет.
Аналитики сходятся во мнении, что дефицит видеокарт продлится, как минимум, весь 2021 год. И если видеокарты пострадали в первую очередь от майнинг бума, то на производство остальной электроники уже накладываются производственные проблемы и эпидемия коронавируса COVID–19. В результате начали расти цены на SSD-накопители и оперативную память, котором пророчат подорожание на 20%.
реклама

Корпорация Nvidia снова запустила выпуск графических процессоров для видеокарт GeForce GTX 1050 Ti, чтобы насытить рынок хотя-бы минимально приемлемым для новых игр решением, но неинтересным для майнеров. GeForce GTX 1050 Ti сегодня можно купить без особых проблем, самые недорогие модели стартуют в цене от 17250 рублей, например PALIT GeForce GTX 1050 Ti StormX.

реклама
А более производительные модели, которые раскупают майнеры, подорожали гораздо серьезнее. Цены на GeForce GTX 1660 SUPER стартуют от 47760 рублей за Palit GeForce GTX 1660 SUPER GP.

А новинки - GeForce RTX 3060, стоят уже дороже 80000 рублей, сумму, за которую год назад можно было собрать неплохой игровой ПК. Например - PALIT GeForce RTX 3060 STORMX OC 12G.

реклама
Новые видеокарты в 2021 году стали роскошью, которая не по карману большинству игроков, поэтому надо понимать, что если ваша старенькая Geforce GTX 970 или Radeon R9 290 сломается в период дефицита, это будет очень болезненный удар по карману. В этом блоге я постараюсь наиболее подробно разобрать тему создания комфортных условий работы для видеокарт, на основе своего многолетнего опыта, и опыта наших форумчан.
Следим за температурой

Можно долго спорить, какая температура безопасна для видеокарт, но физику не обманешь - чем выше температура, тем сильнее процессы деградации в кремнии чипов GPU и видеопамяти. Но, скорее всего, ваша видеокарта умрет не от деградации, а от так называемого "отвала" или дефекта BGA пайки, когда один из шариков припоя перестанет давать контакт между платой и видеочипом или чипом видеопамяти. Происходит это от многократных циклов нагрева и остывания пайки, и чем сильнее перепад температур - тем хуже.
реклама

Кошмар любого ПК-геймера - артефакты
Поэтому температура - это главный фактор продления жизни видеокарте, на который мы будем ориентироваться. Для ее мониторинга подойдет утилита MSI Afterburner, которая может выводить температуру в трей на рабочем столе или на экран прямо во время игры.
Улучшаем температурный режим
Если ваше кремниевое сокровище нагревается до 75 градусов и выше в играх, то это уже повод бить тревогу. Не слушайте комментаторов, которые обязательно напишут под этой статьей, что их Radeon HD 7970 9 лет работает с температурой 90 градусов и не ломается - это частный случай, не отражающий общей картины.

Помимо температуры чипа, которая мониторится на всех моделях видеокарт, температура памяти мониторится редко, и именно она может стать роковой для вашей видеокарты. Если на видеочипе температуры около 75 градусов и выше, то на видеопамяти, охлаждению которой, как правило, уделяется меньше внимания, температура вполне может достигать 95 градусов и выше. А на новинках, GeForce RTX 3080, видеопамять может разогреваться выше 100 градусов даже на моделях с качественным охлаждением.

Поэтому я рекомендую улучшить обдув видеокарты, а сделать это можно разными способами. Первый - прибавить обороты вентиляторов в MSI Afterburner. Второй - улучшить охлаждение в корпусе, поставив дополнительные вентиляторы на вдув и выдув. Если корпус старый и не продуваемый, то стоит заменить его на новый, ведь в наших реалиях дефицита цена корпуса и цена видеокарты могут различаться в десятки раз.
За 3-4 тысячи рублей сегодня можно купить отлично продуваемый корпус, например FORMULA CL-3303B RGB, с шестью(!) предустановленными вентиляторами.

Отключаем функцию "fan stop"
"Fan stop" - довольно популярная функция остановки вентиляторов, которая дошла даже до самых бюджетных моделей видеокарт. Ее плюсы - акустический комфорт, экономия ресурса вентиляторов и меньшее запыление видеокарты. Но есть и довольно серьезные минусы, ведь видеокарта будет разогреваться до 50-60 градусов по датчику на GPU, прежде, чем включатся вентиляторы.

А на чипах памяти в это время температура может просто зашкаливать, особенно в тесном корпусе. Или если видеокарта имеет качественную СО для видеочипа, и посредственную - для видеопамяти, как, например, моя MSI GeForce GTX 1060. Поэтому для продления жизни видеокарты "fan stop" лучше отключить.
Делаем андервольтинг

Андервольтинг - неплохой способ понизить температуру и энергопотребление видеокарты. Сделать его можно через утилиту MSI Afterburner, настроив кривую частот и напряжений, включить которую можно сочетанием клавиш Ctrl+F. Добиться похожего эффекта поможет уменьшение "Power Limit" в MSI Afterburner.
На у самое простейшее средство заставить видеокарту работать на более низкой частоте и напряжении - это включение вертикальной синхронизации или фиксации частоты кадров в том случае, если ее загрузка в играх будет меньше 80-90%, чего можно дополнительно добиться отключением сглаживания и понижением настройки качества в играх.
Регулярно чистим видеокарту, но без разборки и извлечения из корпуса

Чистки от пыли и замены термопасты убили гораздо больше видеокарт, чем "отвалы" чипов или "прогары" системы питания. Причин гибели устройств много - от статического электричества и скола элементов при установке, до перекоса системы охлаждения с повреждением чипа. Поэтому чистку лучше всего производить прямо в компьютере, сжатым воздухом, направляемым между крыльчаток вентиляторов. А сами крыльчатки надо придерживать, не давая им раскручиваться.
Не лезем менять термопасту без надобности

Многие пользователи убеждены, что на видеокарте нужно обязательно и регулярно менять термопасту, но на деле после ее замены они или не получают никакого выигрыша по температурам, или даже получают ее ухудшение. Причина проста - производители используют довольно качественную термопасту, которая долго не "каменеет", а по теплопроводным свойствам находится на уровне популярных, качественных термопаст Arctic Cooling MX-4.

Если же вы решились на замену термопасты, то заранее приготовьте термопрокладки нужной толщины и приличного качества, ведь после разборки видеокарты их, скорее всего, тоже придется поменять. Не помешает посмотреть подробные гайды по разборке именно вашей модели видеокарты.
Убираем разгон, если он не нужен

Раньше я любил выжимать из комплектующих максимум и оставлять их работать в таком режиме на постоянной основе, но теперь стараюсь делать все наоборот. Все потому, что прирост от разгона настолько мизерный, что не стоит лишнего шума и энергопотребления. Как правило, его невозможно заметить "на глаз" в игре. Исключение составляют встроенные видеокарты Radeon RX Vega в APU Ryzen, например в Ryzen 5 3350G, которые получают отличный буст от разгона.
Не каждая какая игра требует высоких частот видеочипа и памяти, и если вы играете в основном в нетребовательные игры, то имеет смысл сделать специальный профиль в MSI Afterburner, убавив в нем не только частоту чипа, но и памяти, и дополнительно сделав андервольт.
Хорошее питание

Если ваша сильно подорожавшая видеокарта до сих пор запитывается от блока питания Aerocool KCAS или подобного ему по качеству, то стоит срочно озаботиться более качественным питанием. Блок питания - это вложение на перспективу, ведь взяв качественную модель, вы сможете делать апгрейд за апгрейдом, не меняя БП, при этом обеспечивая комплектующие стабильным напряжением без пульсаций и всеми возможными защитами.
Например, SEASONIC FOCUS GX-650, с сертификатом 80 PLUS GOLD и приличным запасом мощности.

И не используйте переходники питания, особенно с мощными видеокартами. Если он вам требуется - это верный признак, что пора менять БП.
Надеюсь, эти советы помогут продлить срок службы вашей видеокарты. Пишите в комментарии, какие видеокарты у вас проработали дольше всего?
Подпишитесь на наш канал в Яндекс.Дзен или telegram-канал @overclockers_news - это удобные способы следить за новыми материалами на сайте. С картинками, расширенными описаниями и без рекламы.





Бывает так, что пользователь персонального компьютера обнаруживает, что тот при работе создает много шума. А ведь он только-только купил его. Кулер вроде смазан. То есть нет никаких причин для того, чтобы появился шум, а он есть – и такой навязчивый.
Если при работе ноутбука или системного блока появился шум, то в большинстве случаев виной тому вентилятор. Его обороты должны быть настроены так, чтобы этот узел качественно выполнял работу. Иначе говоря, он должен эффективно охлаждать чипсет или видеокарту. Однако при этом делать это ему нужно не на максимуме возможностей.
Проблема в том, что автоматическая регулировка скорости кулера не может постоянно работать корректно. Тогда пользователи настраивают его параметры вручную. Они снижают или увеличивают количество оборотов, чтобы работа компьютера была более комфортной.
Зачем необходимо изменять скорость кулера

Скорость вращения вентилятора – это показатель не случайный. Ведь его устанавливает материнская плата, получающая информацию от BIOS. Соответственно, в BIOS’е установлены определенные настройки. А они регулируют обороты, беря за основу температурные показатели того или иного узла.
Так должно быть. Однако на деле бывает иначе. Интеллектуальная регулировка, к сожалению, неэффективна. И нередко происходит так, что лопасти вращаются на скорости, которая близка к максимальной.
Это побуждает пользователей самому принять меры по снижению скорости вращения кулера на процессоре. Делают это в BIOS или используя сторонние утилиты. Есть и другой вариант, который предполагает хитрые манипуляции с питанием вентилятора. Этот вариант не всем нравится. Практика показывает, что к нему прибегают только самые продвинутые пользователи.
Обращаем внимание, что все методики способны не только снижать, но и увеличивать скорость кулера, если кажется, что ему не под силу эффективное охлаждение.
Упомянем еще про одну причину, из-за по которой может появится необходимость разогнать кулер. Такое необходимо, если принудительно повышаешь тактовую частоту процессора.
ВАЖНО! Есть немало геймеров, которые считают нужным разогнать чипсет. Так они получают большую производительность. Как следствие повышается TDP, то есть показатель выделения тепла. Значит, если разгоняешь процессор, то должен разгонять и кулер.
Регулировать обороты кулера полезно. Ведь данная процедура может привести к уменьшению шума при работе или к тому, что станет лучше качество охлаждения.
Мы уже говорили о том, что скорость вращения устанавливает материнская плата вместе с БИОС. Если так, то становится очевидным, что нужно изменить настройки БИОСа. И тогда можно будет управлять кулером.
Как действовать в BIOS

Первым делом нужно войти в BIOS. Во многих случаях на ноутбуке, когда идет загрузка, нужно нажать кнопку Del или одну из кнопок F. Нередко при загрузке мелькает черный экран, на котором белые надписи. Нужную кнопку можно обнаружить в углу.
Затем входим в пункт Advanced. Внимательно смотрим, что там написано. Имейте в виду, что разные версии BIOS могут отличаться названиями режимов. Вот почему мы приводим решения, которые наиболее распространены.
Подчеркнем также, что у BIOS несколько режимов, предназначенных для того, чтобы управлять скоростью. Какой лучше? Вам выбирать. Конечно, с учетом личных потребностей:
- CHA Fan Duty Cycle – скорость кулера настраивается в процентном соотношении (от 60 до 100%).
- Chassis Fan Ratio – режим, предоставляющий возможность настроить работу дополнительного кулера, но при одном условии: внутренняя температура системника не должна превышать заданную. При Auto регулирование скорости осуществляется автоматически. 60-90% — ручная регулировка с учетом максимально возможной.
- CpuFan 2 Tmax задает температуру чипсета. Как только она набрана, кулер разгоняется до максимального уровня. Регулировка – от 55 до 70 градусов.
- CpuFan Start Temperature выставляет температурный минимум, и тогда лопасти начинают вращаться на маленькой скорости.
- CpuFan Duty Cucle – непосредственная регулировка. Благодаря ей обороты вращения повышаются или уменьшаются. Настройка выполняется в процентном соотношении от максимума (60-100%). Имеет и другое название – ManualFanSpeed.

- CpuFan Control – интеллектуальный контроль. Обладает способностью уменьшать или повышать обороты кулера на процессоре в зависимости от того, насколько процессор нагрелся. Настройки отсутствуют. Функция отключается и включается.
- CpuFan Ratio – настройка количества оборотов лопастей до того, как нагрелся чипсет. Нагрелся до заданной максимальной температуры. Настройка в процентах – от 20 до 90%. Можно уменьшить скорость кулера, когда он действует слишком громко, но в то же время нет нагрева чипсета.
- Smart FAN Idle Temp – можно установить самые низкие обороты.
- Smart Fan Target аналогична CpuFan Control. Ее можно встретить в платах от бренда MSI. Есть возможность дополнительно задать параметр, начиная с какой температуры процессора, БИОС сам производит регулировку оборотов.
Настроек работы вентилятора в БИОСе очень много. Однако пользоваться ими не слишком полезно. По своему опыту многие знают, что часто работают они некорректно. Также для изменения настроек необходимо каждый раз входить в БИОС и что-то менять. Потом еще производит запуск девайса и делать проверку, насколько изменения эффективны.
А ведь есть более простой вариант: поставить специальный софт и, не зная проблем, настраивать скорость, чтобы сразу видеть результат.
Делать настройку через БИОС нецелесообразно порой и потому, что не всегда вентилятор подключен к материнской плате. Есть такие сборки, которыми удачными не назовешь, которые сделаны так, что связь между платой и кулером отсутствует. То есть производить регулировку его работы в BIOS просто не получится. Понадобятся специальные программы. Самой популярной среди них считается SpeedFan.
ВАЖНО! Обращаем внимание, что для настройки компьютерного кулера на точную работу с использованием сторонних утилит, необходимо отключить автоматическую регулировку в БИОС. В противном случае она станет помехой в работе специального софта.
Использования для настройки скорости SpeedFan

Удобнее всего производить регулировку оборотов кулера процессора в специальных программах. Юзеры с опытом обычно выбирают SpeedFan. За этот софт платить не нужно. Ему нужно минимум места. Работает эффективно. Плохо только, что программа не русифицирована. Впрочем, интерфейс и так понятен.
Программа установлена. Появится окошко с несколькими вкладками. Для изменения скорости вращения кулера не нужно куда-то заходить. Вся информация – в окне под названием Readings.
Загрузку чипсета и ядер показывает строка CPU Usage. Рядом – надпись Automatic fan speed, где можно поставить галочку, чтобы активировать режим автоматической регулировки. Однако в таком случае нет смысла ставить этот софт.
Потом увидим пару блоков. В первом – надписи Fan 1-5. Текущие обороты кулеров – здесь.
Fan 1 может не соответствовать вентилятору процессора. Это зависит от того, в какое гнездо его подключили. Например, бывает вентилятор на блоке питания или видеокарте. Поймешь, что к чему относится, если будешь регулировать обороты и смотреть, в каком узле меняется температура. Для этого снимите крышку системника и отслеживайте, какой кулер ускоряется, если обороты наращиваются.
Когда вычислишь соответствие надписей и вентиляторов, можешь смотреть на второй блок с надписями Temp 1-5. Тут находит отображение текущая температура узла, соответствующего кулеру.
Ищем надписи Pwm 1-6. В некоторых версиях программы надписи бывают обозначены, например, Speed 01-06 и стрелками вверх и вниз. Для понижения или повышения оборотов нужно кликнуть по нужной стрелке и выбрать подходящие значения. Не нужно сохранять результат или что-то перезагружать. Утилита сразу поменяет обороты.
ВАЖНО! Не ставьте минимальные и максимальные обороты кулера, иначе что-то сгорит или будет очень громко.
Как настроить AMD
По сравнению с видеокартами GeForce детище компании AMD-Radeon – со своим софтом, позволяющим управлять кулером. Программа под названием AMD Catalyst Control Center – это море возможностей.
Хай. Я наконец-то решил проблему с сильным перегревом своей видеокарты. И в этой статье, я постараюсь максимально понятно и подробно рассказать вам о тех способах, которые я делал сам.
Чтобы вы понимали, я не специалист, не технарь, не айтишник, я такой же как ты, человек с горячей видеокартой, который просто пытался найти решение этой проблемы. И сейчас я расскажу, какие реально действенные способы я нашел, и искренне надеюсь, что вам это также поможет.
Можете посмотреть видеоверсию этой статьи ↓↓
И так, начну с того, что моя видеокарта GTX 1070 8GB сильно грелась, я даже не мог стримить кс го. У меня при перегреве, прям на стриме мог вылететь синий экран смерти. Собственно это и стало причиной поиска решения проблемы высокой температуры моей видюхи.
Если отвечать на вопрос, какой вообще должна быть температура видеокарты в состоянии покоя и выше скольки градусов не рекомендуется её нагревать. То конечно это будет зависить от производителя, и конкретно от вашей модели видеокарты.
Но общие показатели, всё равно будут примерно в таких пределах: 30-45° в покое, и до 80°С при нагрузке.
Наверно, какая температура у вашей видеокарты, вы знаете. Но, на всякий случай оставлю ссылку на специальную для этого программу.
Ссылка на прогу: Tech Power Up GPU-Z
Ок, теперь перейдем непосредственно к способам, которые мне действительно помогли охладить видеокарту.
1. СПОСОБ: Чистка от пыли
Тут всё понятно, первым делом нужно почистить видюху от пыли. Мне удалось зубочисткой вытащить несколько комков пыли из турбинки. Здесь ясно, видишь пыль, убираешь пыль. Идём дальше.
2. СПОСОБ: Замена термопасты
Тут уже посложнее, здесь как в предыдущем способе, одной зубочисткой не обойтись. Мне понадобились маленькая плюсовая отвертка, салфетки, ну и конечно термопаста, желательно взять нормальную. Лично я использовал Arctic MX-2 . Но по сути, можно взять любую, всё лучше, чем засохшая термопаста. Если вы думаете, что этот способ можно пропустить. Не советую. Если вашей видеокарте более 2х лет то вам 100% необходимо заменить термопасту в ней. О том, как я сам первый раз в жизни менял термопасту на своей видеокарте, смотрите в видео ниже ↓↓↓
Или можете прочитать об этом, в текстовом виде ↓↓↓
Ссылка на статью: Замена термопасты на видеокарте
Ничего сложного, как оказалось там нет, справился даже я.
3. СПОСОБ. Дополнительное охлаждение
В поисках решения проблемы с нагревом. Я конечно подумал о том, как организовать дополнительное охлаждение, и желательно недорогое, а значит воздушное.
В общем купил я самый дешевый кулер 140мм, за 300 рублей. Установил его прямо напротив видеокарты. Вот, смотрите.
Кулер дует на карту, прямо в радиатор, как раз от туда турбинка видеокарты берет прохладный воздух, охлаждает видюху, и выталкивает, нагретый воздух за корпус компьютера.
Сначала питание кулера, я подключил напрямую, т.е в разъем PUMP FAN . Который не регулирует обороты, а просто дует на полную. Но так, как кулер дешевый, он на полных оборотах ревет нереально, а мне сидеть в таком шуме мне было не комфортно. Я переставил питание в SYS FAN, тут обороты кулера регулирутся системой, т.е если ваш процессор нагревается, то обороты вентилятора увеличиваются. Так кулер, охлаждать стал естественно меньше, ведь процессор у меня особо не нагревается, но зато стало не так шумно.
4. СПОСОБ. Обороты кулера GPU
Очень часто, скорости вращения кулера расположенного в самой видеокарте, недостаточно. Особенно на бэушных картах. А по умолчанию, автонастройка его оборотов, не корректна.
Например, как видно на этом графике, при серьезном нагреве моей видюхи в 80 градусов , обороты кулера будут вращаться не на полную, а на 80%. И только при критической температуре в 90 градусов , при которой, к слову, у меня и вылетел синий экран смерти, кулер будет крутить на полную.
Возникает логичный вопрос: как самому настроить эти самые обороты кулера, и чем сообственно это можно сделать?
Делать это можно в двух основных программах, это AMD Catalyst Control Center для AMD карт, и MSI Afterburner для видеокарт NVIDIA и AMD. Собственно, настройку в последней, я даже могу продемонстрировать. Ведь как вы уже поняли, видюха у меня как раз от NVIDIA.
Если у вас нет гугловского аккаунта, то просто скачайте в интернете, она бесплатная.
Как скачали, устанавливаем (убирая галочку с RivaTuner Statistics Server) и запускаем программу.
Здесь (где стрелка), если не указано название модели вашей видеокарты, жмем на шестиренку, и после того как проставим все эти галочки (см. ниже), нажимаем применить.
Программа перезапуститься, и уже можно приступить к настройке оборотов кулера видеокарты.
Также жмем на шестиренку, открываем вкладку кулер , здесь ставим галочку Включить программный пользовательский авторежим
Тут мы видим, знакомый нам график оборотов кулера, который стоит по умолчанию.
Нажимаем галочку Форсировать обновление скорости кулера . Тыкаем на график, чтобы стало больше точек, для более плавной настройки оборотов. И уже тут, я интуитивно проставил 8 точек, для увеличения скорости кулера, при повышении температуры карты. Таким вот образом (см. ниже)
Я не утверждаю что это правильная настройка, но лично у себя я сделал так. В общем, настраивайте как считаете нужным сами, я просто поделился своими настройками. И ещё пару уточнений, для того чтобы ваша настройка оборотов работала, вам возможно потребуется запускать её и сворачивать, каждый раз после включения компьютера. И второе, настройка оборотов кулера видеокарты невозможна, если у вашей карты отсутствует кулер (стоит только радиатор)
5. СПОСОБ: Снижнение нагрузки в играх
Наконец-то мы добрались до наших любимых компьютерных игр, ведь именно они заставляет больше остального потеть нашу видеокарту. Так что пожалуй, на этом способе я остановлюсь подольше.
И так, что же я делал на этом этапе. Ну понятное дело, я начал снижать настройки игры, на более низкие. Тут в принципе ясно как поступать, включаем прогу где отображается температура видеокарты, меняем настройки графики игры, следим за нагревом карты и находим подходящее значение графики и температуры.
Теперь переходим к следущей части этого способа. Тут для меня было просто нереальное открытие. В игре CS GO , которой уже более 9 лет, температура моей видеокарты доходила до 88°С . Как это возможно?! Видюха явно неплохая, чтобы выдавать такой перегрев.
Честно сказать, я далеко не сразу допер об этом втором пункте данного способа. Читал много разных статей, форумов про видеокарты, про нагрев. Часто сталкиваясь с мнением, что ограничение ФПС, никак не снижает нагрузку на карту, что это глупо и бессмысленно. И тут я вспомнил народную мудрость: Послушай "диванного эксперта" и сделай наоборот .
Я сразу же зашёл в кс го, посмотрел сколько ФПС у меня выдает в катке с ботами 5 на 5 (можете посмотреть свой ФПС в кс го введя в консоль команду: net_graph 1 ) Следил параллельно до какой температуры нагревается моя видеокарта.
И по итогам замера вышло так:
ФПС от 290 до 380 кадров в секунду, температура до 78°С
После этого, я оставаясь в этой же катке, ограничил ФПС до 60 кадр/сек (консольной командой: fps_max 60 ) Сразу же кстати, почувствовал это снижение в игре, картинка стала явно менее плавной. Вопреки мнению, опять же "диванных экспертов". Что типа, если у тебя монитор 60Гц, то более 60 ФПС ставить смысла нет. Это полный бред.
Но зато после этого ограничения, температура моей видеокарты упала до 52-53°С , т.е снизилась на 30% . ТРИДЦАТЬ ПРОЦЕНТОВ! Я просто был в шоке.
И так, стоит ли ограничивать ФПС? Если видюха перегревается, то конечно стоит. Во-первых, в старых играх, ФПС может достигать и более 500 кадров в секунду, создавая ненужную нагрузку на видеокарту, а значит нагревая её. Во-вторых, также в старых играх, черезмерное количество кадров, может создавать глюки, фризы, изменение скорости персонажей и прочие неприятности. И в третьих, если игра относительно новая, и сильно греет вашу видюху, то ограничение ФПС, условно до 30-40 кадров, может помочь снизить нагрузку.
Теперь наверное стоит рассказать, как собственно можно ограничить ФПС, и сделать это для любой игры. Тут я также могу продемострировать только для Нвидивских видеокарт. А для владельцев АМД, совет такой: Вам понадобится драйвер Radeon Software для вашей модели видеокарты. Просто вбиваете в Гугл: как ограничить ФПС Radeon Software, наверху поиска точно будет правильный ответ.
Читайте также:

