Может ли сгореть вентилятор в компьютере
Обновлено: 15.05.2024
Роль кулеров в системном блоке
Кулеры крутятся, компьютер не включается – явный признак того, что машина имеет серьезные проблемы. Но, прежде всего, необходимо получить точное представление о том, как работает кулер и какова его роль. Вообще эти вентиляторы служат для охлаждения внутренностей системного блока. Теплый воздух выходит наружу, холодный – прогоняется по всему пространству системника. Обычно в ПК имеется несколько кулеров – основной (самый большой), процессорный, на видеокарте и на блоке питания. Разумеется, при желании, вы можете прицепить еще парочку вентиляторов на корпус, при условии, что им есть куда подключиться.
Ничего не работает!
Итак, нажмите на кнопку включения. Если ничего не происходит, компьютер не включается, кулеры не крутятся, то будьте готовы к отчаянным мерам! Но прежде всего, убедитесь, что у вас в квартире не отключили электричество. Так же проверьте – подключен ли системник к розетке или бесперебойнику. Кстати, если у вас имеется бесперебойник, проверьте его подключение к сети, вполне возможно, что он попросту разрядился. Далее обратите внимание на кнопку включения, расположенной на задней панели системного блока. (если она там есть). В таком состоянии как на картинке- он включен.

Нередко, при срочном отключении ПК, юзеры используют именно эту кнопку, а вернуть ее в обратное положение – дело не царское. Конечно, это все мелочные проблемы, по сравнению с тем, что может случиться после резкого скачка напряжения.
Неисправности с блоком питания

БП отвечает за подачу тока на все элементы компьютера, в том числе, и на кулеры. При полностью неисправном БП- компьютер не включается, вентиляторы не крутятся. Привести к этому может элементарное замыкание в системном блоке, на что тут же среагирует блок питания. Встроенный механизм защиты вырубает его, после чего, сам ПК нельзя включить. Решаем эту беду таким образом – разбираем корпус и отключаем кабели питания от БП. После этого ждем несколько минут, пока не разрядятся конденсаторы. Подключаем все в обратном порядке и, если все хорошо, то ПК снова включится.
Подобные замыкания внутри блока питания могут происходить довольно часто, если вы не пользуетесь бесперебойником. Риск замыкания вызывает и неправильная сборка компьютера – неаккуратное подключение к разъемам, несоответствие мощностей… Поэтому при сборке ПК точно подбирайте комплектующие, а лучше, посоветуйтесь с опытными юзерами.
Тотальная проблема с БП вызывается после сильнейшего перебоя в напряжении. Блок может полностью сгореть, после чего машину мы просто так не запустим. Признаки сгоревшего БП – легкий дым, щелчки. При включении ПК могут загораться лампочки питания, однако, сама машина работать не будет. Так же не будут работать и кулеры. Естественно, спасти положение поможет только новый блок. Заменить его очень просто, главное, подключить правильно питание к материнской плате. И обратите внимание на его мощность, чтобы он смог выдержать полную нагрузку!
ПК не включается, но вентиляторы работают
Случается и другое, о чем стоит упомянуть. Что делать, если кулеры крутятся, а компьютер не включается? Очевидно, что часть системника работает исправно, а другая часть отказывается выполнять свои обязанности. Начинаем проверку с самых простых вещей – проверьте, включен ли монитор и его кабель питания. Если здесь все исправно, то прибегаем к другим вариантам.
Видеокарта

Чаще всего, вся ответственность ложится на видеокарту, которая, по непонятным причинам отказывается выводить картинку на монитор. Такая картина может наблюдаться после установки новых драйверов или программ. В этом случае, необходимо выполнить шаги, которые очень подробно описаны в этой статье.
Помимо драйверов, видеокарта может пострадать физически. Компьютер может не включаться, если на вашей видюшке перестал работать сам видеочип (например от перегрева, когда вентилятор был сильно запылен и просто не мог нормально охлаждать видеокарту), сам проходил через такое безобразие. В любом случае, аппаратные проблемы решаются с посторонней помощью, если у вас нет соответствующего навыка. Не исключена и покупка новой видеокарты.
Запыленность внутренностей
Если вы открыли корпус системника, а там очень много пыли и при запуске машины, кулеры крутятся а экран черный- то советую произвести полную чистку ПК, извлечение всех компонентов и продувание слотов, смазать вентиляторы и заменить термопасту. Очень часто проблема после этого исчезает!
Прочие беды с железом
Случается, что и сама материнка неисправна. Это очень дорогой кусок металла, который имеет свой срок годности, и который легко убить одним неверным движением. Причиной чаще всего являются замыкания, особенно, во время сильной грозы. Опять же, решаем эту беду покупкой новой материнки, а так же бесперебойника, на всякий случай.
Заключение
Компьютер не включается, не пищит, монитор не горит, кулеры не крутятся… Теперь мы знаем, что делать в таких случаях, когда уровень работоспособности ПК достигает пика своей неадекватности. Главное, не стесняйтесь включать компьютер и, на всякие пожарные, проверьте качество проводки в своем квартире. Удачи!
Добавить комментарий Отменить ответ
Этот сайт использует Akismet для борьбы со спамом. Узнайте, как обрабатываются ваши данные комментариев.
Комплектующие внутри системного блока греются и требуют охлаждения. Вентиляторы прогоняют воздух через корпус и радиаторы, создавая шум. Поэтому звук при работе компьютера — в порядке вещей.
Как устроена система охлаждения ПК
Когда температура комплектующих поднимается, частота вращения вентиляторов меняется. И некоторые компьютеры под нагрузкой начинают шуметь, как истребители на взлете. Мириться с этим не стоит. Что можно сделать?
Вариант 1. Просто почистить компьютер

Откройте корпус и удалите всю пыль любым доступным методом: продувкой сжатым воздухом , кисточкой или пылесосом с узкой насадкой. Чаще всего этих действий достаточно, чтобы заметно снизить шум работы системного блока. Скорость вращения вентиляторов упадет, уменьшится и шум.
Вариант 2. Настроить систему охлаждения
Банально, но на всякий случай проговорим: убедитесь, что вентиляторы установлены верно. То есть логотип производителя направлен туда, откуда происходит забор воздуха. Выход для провода, перекрестье и сервисная информация всегда сзади — в эту сторону вентилятор дует. Передние вентиляторы должны быть направлены в корпус, остальные — из него. Кроме тех, что устанавливаются под видеокартой. Их направляют на саму видеокарту.
Если тут проблем нет, попробуйте настроить работу вентиляторов через BIOS/UEFI. Зайдите в BIOS. В большинстве случаев для этого нужно нажать F12 или DEL при запуске компьютера.
В старых версиях вы увидите несколько строк типа CPU Fan (вентилятор процессора), Chassis Fan (вентилятор корпуса). В них выберите один из трех вариантов работы — Optimal, Silent или Performance.
В современных ПК возможностей BIOS больше. Войдите в режим Advanced, то есть расширенный режим, и найдите вкладку Hardware Monitor. Здесь вы увидите, как работают вентиляторы в ПК. Если не знаете, какая кнопка за какой вентилятор отвечает, попробуйте выключить любой из них или включить на 100% — сразу получите результат.
В настройках вентиляторов установите Smart Fun Mode, поставьте галочку в соответствующем окне, — в этом режиме скорость вращения будет зависеть от нагрузки на процессор.
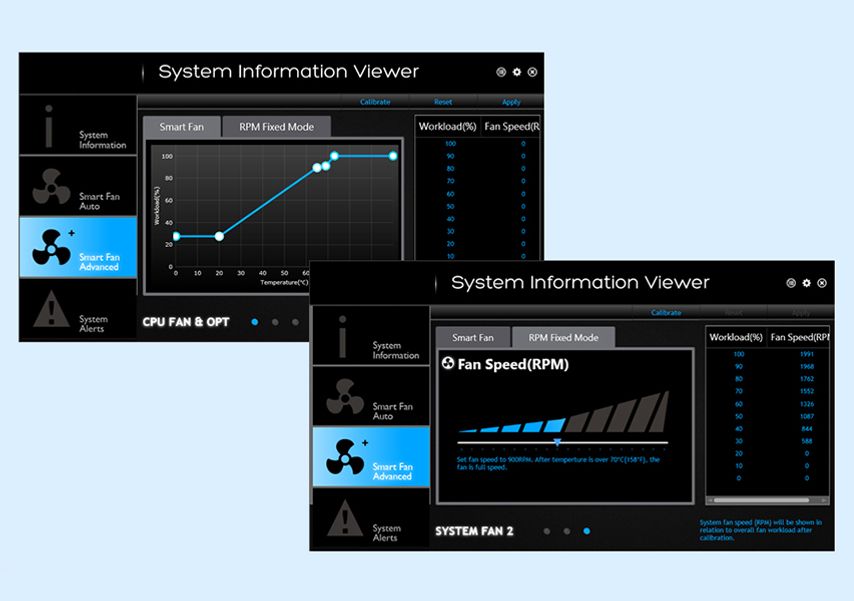
Настройка вентиляторов в BIOS материнской платы от Gigabyte. Для изменения настроек вентилятора нужно двигать точки на графике
- Вентилятор не должен работать ниже 40% от максимальных оборотов.
- При возрастании температуры процессора до 50°С стоит выставить вентилятор на 60–70%.
- При температуре 60°С он должен крутиться на максимуме.
С вентиляцией корпуса можно экспериментировать, но не забывайте отслеживать температуру процессора. У некоторых материнских плат есть встроенный индикатор температуры — его видно, если корпус с прозрачными вставками. Если нет, можно использовать программы мониторинга. К примеру, HWiNFO .
Что учесть при настройке работы вентиляторов корпуса:
- Если температура процессора в простое не выше 30–40°С, выставите минимальную скорость вращения вентиляторов на 10–20%.
- Под нагрузкой процессор нагревается до 60–70°C, что считается нормой. Она может достигать и 100°C, но тогда включится защита и упадет производительность, или ПК перезагрузится (это происходит чаще всего). Проследите за тем, насколько быстро греется процессор. Чем быстрее достигаются 70°C, тем круче должен быть график работы вентиляторов.
- Не забудьте посмотреть на график GPU. Дискретные видеокарты выдерживают нагрев до 60°C, но повышение температуры до 80°C приведет к перегреву.
- Бывает и так, что вентиляторы работают на максимум, а компьютер не только шумит, но и близок к перегреву. Тогда переходим к следующему варианту.
Вариант 3. Обновить корпус или охлаждение
Чем больше вентиляторов подают воздух в корпус, тем меньше скорость вращения каждого из них. Поэтому первый шаг — установка дополнительных вентиляторов на вдув и выдув. Если места для вентиляторов уже нет, поможет замена корпуса.

Если вашему компьютеру больше 5 лет, причина шума может быть в износе подшипника вентилятора. Износившийся подшипник издает нетипичный для ПК свист или писк. Решение простое — заменить вентилятор.
Избежать проблемы в будущем помогут либо замена термопасты , либо более производительная система охлаждения.
Вращаются вентиляторы после выключения компьютера

Наконец, отправленный системой сигнал ACPI отключает аппаратные узлы, и компьютер полностью завершает свою работу. Это в норме, но так бывает не всегда. Если в работе системы или аппаратуры возникают неполадки, при выключении компьютера пользователь может столкнуться с проблемами, например, когда Windows видимо завершает работу, экран гаснет, но вентиляторы продолжают работать. То есть получается, что компьютер выключается не до конца. Причины подобного поведения могут быть разные, но чаще всего они связаны с неправильной работой устройств, которые вместо того чтобы отключиться, продолжают работать.
Базовые параметры электропитания

Если вы столкнулись с описанным поведением компьютера, первым делом проверьте работу функции электропитания, возможно, вы имеете дело с последствиями какого-то сбоя. Если вы используете гибернацию или у вас включён быстрый запуск, выполните обычную перезагрузку компьютера, если сбой носит временный характер, перезагрузка устранит его последствия. Можно также на время отключить гибернацию и быстрый запуск и посмотреть, как станет вести себя система.
Параметры электропитания устройств
Описанная неполадка иногда возникает вследствие сбоя настроек электропитания устройств, при этом операционная система не отправляет BIOS положенный сигнал отключения кулеров. Привести эти настройки в норму можно из встроенного диспетчера устройств, но для начала попробуйте выключить компьютер, предварительно отсоединив периферийные устройства. Если компьютер завершит свою работу корректно и полностью, значит проблема кроется в каком-то из внешних устройств, найти которое, полагаем, не составит труда методом исключения.
Проверьте работу служб

В качестве дополнительной меры можно проверить работу второстепенных драйверов и служб. Для этого с помощью системной утилиты msconfig отключаем все службы и выполняем загрузку операционной системы в безопасном режиме, после чего завершаем работу ПК и смотрим как прошла процедура выключения. Если кулеры отключаются, значит проблема с какой-то из служб. Находим её путём исключения, впрочем, перед тем как прибегать к этому способу, неплохо будет проанализировать системный журнал, возможно, в нём вы найдёте указание на процесс или устройство, которое препятствует нормальному завершению работы системы.
Аппаратные проблемы
Если приведённые выше способы так и не дали положительного результата, искать источник проблемы придётся, скорее всего, в железе. А тут же причиной может быть всё, что угодно, начиная от жёсткого диска и заканчивая материнской платой. Без специального оборудования провести диагностику узлов в домашних условиях вряд будет возможно, но ничто не мешает вам осмотреть их на предмет видимых повреждений, в частности, проверить состояние конденсаторов, не вздулись ли они. Особое внимание следует уделить блоку питания, так как избыточная мощность теоретически может привести с рассмотренной проблеме.
Мат. плата: ASUS M4A88T-M/USB3, Socket AM3, Chipset AMD 880G/SB710
Процессор: AMD Phenom II X2 555 Black Edition
Память: 4Gb Kingston DDR III (2x2Gb в режиме Dual-channel)
HDD1: 500Gb WD WD5000AAKS Caviar Blue 16Mb SATA-II
HDD2: 500Gb WD WD5000AADS Caviar Green 32Mb SATA-II
Корпус+БП: Foxconn TSAA-427 500W ATX
Видео: ATI Radeon HD4850 512Mb GDDR3 256bit (Gigabyte), с активным охлаждением Zalman
У CPU Разлочены +2 ядра (всего 4), кроме этого никаким разгонам система не подвергалась. На CPU стоит штатный BOX'овый вентилятор.
На задней панели установлен один 80мм кулер на выдув (родной от корпуса), подключен к разъему CHA_FAN на мат. плате.
Компу 3 месяца, температура в норме, тесты памяти и жесткого диска ошибок не выявили.
При подключении 120мм кулера на вдув на передней панели (подключается через molex-разъем, т.к. на мат. плате всего один корпусный разъем) периодически виснет комп. Наглухо. Без синего экрана. Виснет бессистемно, т.е. может зависнуть в любой момент, хоть во время простоя, хоть во время игр или работы. Примерно раз в 1-2 дня.
При отключении кулера проблема полностью исчезает.
Проблема не наблюдается, если при отключенном куреле подключить еще пару винтов.
Проблема присутствует, если при подключенном кулере оставить всего один винт.
Из чего делаю вывод, что виновник именно кулер, а не БП. Кстати, кулер новый, недешевый.
Можно ли мне обойтись вовсе без кулера на передней панели?
И, если это нежелательно, то поможет ли, если поменять кулеры местами, т.е., подключить проблемный кулер к разъему мат. платы, а родной кулер к молекс-разъему? Есть ли в этом смысл?
Вообще то возьмите и убавьте обороты кулера раза в 1,5. 2 - поставив ограничительный резистор в разрыв его цепи питания. Мощность резистора ватта на 2, не меньше. Сопротивление подбирайте опытным путем - 20. 100 ом и т.п.
В первый раз, сразу после подключения кулера (в тот же день), память стала работать с ошибками, ошибки обнаруживались программой Memtest86+ v4.10. До установки кулера память работала нормально в течении 2-3 месяцев. Отключение кулера не помогло, отнесла память в сервис, однако в сервисе сказали, что память исправная (проверяли той же программой). Но все-таки память заменили на новую, другого производителя.
Новая память также исправно работала в течении 2 месяцев. Вновь попробовала установить тот же кулер и сразу после его установки история повторилась - сначала комп просто подвис пару раз, после чего кулер отключили, - во время работы виснуть перестал, однако периодически (не всегда) подвисает при запуске, подвисает, например, даже тогда, когда просто находишься в биосе, или иногда даже клавиатура не могнула и уже висит, иногда в самом начале загрузки windows. Прогон Memtest86+ в этот раз ошибок не выявляет.
На материнской плате есть функция ASUS MemOK!, с этой функцией связан красный индикатор и кнопочка, расположенные на материнской плате. Красный индикатор начинает моргать при включении компьютера (настраивается память), потом, если все в порядке, гаснет. А если не в порядке, горит постоянно. Не тухнет он как раз во время моих подвисаний. Но если комп удачно загрузился, то никаких проблем в работе уже не возникает.
Т.е., вероятно, кулер каким-то образом повлиял на эту функцию MemOK!, подозреваю, что если опять заменить память на другого производителя, проблема исчезнет. до очередной попытки установить кулер )))))
Как вообще такое может быть.
И можно ли каким-то образом отключить эту функцию и выставить настройки памяти вручную? Память Kingston KVR1333D3N9/2G, две планки по 2Gb, где и какие настройки для нее надо выставлять?
Читайте также:

