Не включается ноутбук не работает вентилятор
Обновлено: 28.04.2024
Помогите Плизз!! ! Может кто сталкивался или в курсе дела! Разобрал свой ноут с целью почистить его так как он грелся! Вроде как всё прошло успешно, собрал его, включаю - он включается только вот не на долго, как оказалось вентилятор не заводится (( Ранее я уже разбирал его так же, только не отключал вентилятор от платы, а в этот раз решил отсоединить и вот результат ((( Мой ноут - это пол моей жизни, не знаю что теперь и делать, уже думал может сбились настройки в биосе и его там где то можно включить, только где и как его найти в биосе я тоже не знаю, как хоть посмотреть видит ли он его или нет . Очень надо решить проблему! Подскажите кто знает Плизз! Буду весьма Благодарен!
Комп включается, а кулер не крутится! (( Конечно нужно попробовать проверить сам кулер только там капец как неудобно (( у него на конце штекер под вилочку от платы на 3 разьема, а у меня есть 5-и V блок питания с двумя оголенными проводками на конце! То что подключал - это точно! и там перепутать нет как, т. к. всего один вариант подключения его! Попробую, Возможно нужно смазать его. !
А была у меня ещё такая проблема, время постоянно сбивалось!! ! может это как то связано? может из за батарейки это? хотя сам понимаю что это вряд ли!?
есть только два варианта. 1: ты не до конца вставил вилку вентилятора в разъем .2: вентилятор вышел из строя (проверить можно просто оголив участки проводов идущих к вентилятору и использовать вольтметр или тестор . если напряжение на вентилятор подается то он просто вышел из строя а вот если не подается тогда нужно нести в сервис и там искать что навернулось. кстати всё тестировать можно не проводя полной сборки ноутбука) P.S. В ноутбуках устанавливается обрезанная версия биос так что в биосе вы ничего не увидите и не включить не выключить вентилятор не сможете
Такие вопросы заочно не решаются. Нужно разбирать и смотреть. Ставьте AIDA 64 или Everest, смотрите секцию Датчики - Кулер/Вентиллятор - частота оборотов.
Может, он просто сгорел? Бывает и такое. Это не смертельно. Купите новый кулер и поставьте. На крайний случай - данные-то на вашем жестком диске никуда не делись.
В BIOS тебе лезть незачем. Проверь, правильно ли прицепил вентилятор - может, колодку не так поставил или оборвал в ней провод, когда снимал. И еще - подай на вентилятор напряжение 5-6 вольт от отдельного источника и посмотри, будет ли он вообще вращаться (полярность опытным путём определишь) . Если не будет - снять наклейку и капнуть туда одну каплю машинного масла. Потом, наклейку на место.
скорей всего провод до конца не вставил или крыльчаткой цепляется за корпус и нужно смазать подшибник кулера смазать под наклейкой
У меня было такое =) овет оказался прост - в спешке забыл подключить куллер к питанию на материнке =) проверьте, возможно вы тоже не доглядели
сними кулер и проверь на работоспособность или перепутал плюс и минус есть и такой случай. может после читки что то оборвал или когда нагреется ноут он сам должен включится.
еще раз разбери и собери, заработает: ) проводок мож в крыльчатку попал, разъем не до конца воткнул или оторвал проводок с вентилятора. там причин не так уж и много.. если ты конечно отверткой никакие детали с материнки не снес.
ты его хоть назад подцепил? у меня также было забыл подцепить обратно его =) проверь все шлейфы) мб гдето чето нетак подцепил)
капец вы помгаете советом: "поставил ли ты его назад? "у меня например такая беда актуальна через раз и решается почему-то перезагрузкой, либо (когда проходит ровно 7 дней (не просто так по-любому) восстановлением) на это кто-нибудь что-нибудь может посоветовать? p.s.снимал, проверял, подключен. Диагностику не предлагать, это я и сам додумаюсь. спасибо заранее
Не торопитесь нести в сервисный центр, иначе придумают несуществующие причины и вы как не разбирающийся в этом пользователь. будете доплачивать, за то что вам и не нужно вовсе. Скорее всего кулер просто запылился, нужно почистить и смазать. Подробно расписано здесь [ссылка заблокирована по решению администрации проекта]
Народ привет я занемаюсь ремкой компов, если все подключено чисто и смазан совет только 1 попробуйте сменить батарейку биоса на новый результат на лицо, как не удевителен мой совет не покажется но реал может помочь
Заменил термопасту. Перестал работать вентилятор. Окозалось он включается при 57 градусах. Голову ломал пока не сделал стресс тест
Помогите пожалуйста, у меня гнездо зарядки искрит, вот когда я зарядку вставляю в ноут он шипит и фыркает, помогите что мне делать, заранее спасибо
Всем доброго времени суток!
Поломка ноутбука, чаще всего, происходит внезапно, когда мы ее не ждем. Вроде бы только вчера с ним было всё в порядке, работал, а на утро ни с того ни с чего не включается. 👀
Вопросов этой категории достаточно много (особенно сейчас, когда ноутбуки стали популярнее обычных стационарных ПК). Вообще, т.к. многие пользователи обычно не очень конкретно описывают проблему, сразу хочется сказать, что ноутбук может "не включаться" по-разному:
- 👉 может вообще не реагировать ни на какие нажатия, не "моргать" светодиодами и пр.;
- 👉 а может реагировать на кнопку питания, доходить до загрузки ОС и показывать какую-нибудь ошибку.
Собственно, исходя из этого и построю статью. Рассмотрю ниже различные варианты, и что можно в каждом предпринять для восстановления работы. Статья, если уж и не отремонтирует вашу технику, так поможет разобраться в проблеме и сэкономить энную сумму денег.

Итак. Что делать, если не включается ноутбук
Важная заметка
Для начала не паниковать !
Гораздо больший вред можно нанести поспешными действиями. В ряде случае удается решить проблему самостоятельно. Попытайтесь вспомнить, после чего это произошло, что было накануне, были ли ошибки, устанавливали какой-нибудь софт и т.д. Порой, это очень помогает в решении!
Кстати, сразу добавлю, что, если ваш ноутбук на гарантии — не рекомендую вскрывать его, извлекать жесткий диск, и вообще проводить какие-то ни было манипуляции. Все это может стать причиной в отказе гарантийного обслуживания!
📌 Важная заметка!
Очень часто ноутбук не включается из-за севшей аккумуляторной батареи.
Причем, замечу, что даже если вы только-только пару часов назад ее зарядили — это не гарантия, что она не могла сесть (например, ноутбук мог самостоятельно выйти из спящего режима, запустить обновление системы, и в процессе работы посадить аккумулятор. К сожалению, это не редкость).
Я уж не говорю о том, что аккумулятор может быть просто изношенным и не обеспечивать нужных токов для полноценной работы устройства.
Если ноутбук вообще не реагирует ни на какие нажатия, ни один из светодиодов не горит
Данная проблема часто возникает из-за отсутствия питания. Пройдусь по шагам, что нужно проверить и сделать:
- если вы пытаетесь ноутбук запустить на работе от аккумулятора — то подключите его к сети питания и попробуйте вновь включить устройство;
- обратите внимание, горит ли индикатор (светодиод) питания, при подключении ноутбука к сети. Если нет — то это может быть причиной вышедшего из строя зарядника (перебитого провода, разбитого разъема и т.д.). Попробуйте вынуть штекер питания из разъема и подключить его вновь;

Индикатор питания, батареи, Wi-Fi и др. на корпусе устройства


Lenovo B70 - кнопка для входа в BIOS рядом с входом для питания. Нажимать удобнее всего карандашом или ручкой
В принципе, если все из вышеперечисленного не помогло, то посоветовать что-то еще в данном случае затруднительно. Рекомендую нести ноутбук в сервис на диагностику. Причиной поломки может быть, как и полная ерунда (отошедший проводок питания — ремонт копеечный), так и довольно серьезная причина, например, сгоревшая микросхема на мат. плате.
Если светодиоды загораются, ноутбук шумит, но изображения на экране нет
- в первую очередь рекомендую подключить к ноутбуку внешний экран и посмотреть, будет ли на нем изображение. Если будет — проблема вероятно связана с монитором ноутбука, если не будет — то вероятнее всего есть проблемы с видеокартой или мат. платой устройства. О том, как подключить к ноутбуку внешний монитор;

Сгорела подсветка экрана - изображение видно только при свечении настольной лампы на поверхность монитора

Ноутбук ASUS - отключение экрана (функциональная клавиша)
Обратите внимание на параметр Graphic Device Settings (позволяет выключить дискретную карту и работать только на встроенной);

Артефакты на экране ноутбука
Если вместо загрузки Windows показывается черный экран с какими-то надписями (ошибками)
- для начала посмотрите, что за ошибка выводится . Если успели ее записать (сфотографировать) — то можно попытаться поискать ее решение. Например, нередко возникают проблемы с поиском загрузочного диска (часто бывает при подключении второго HDD или SSD, при обновлении или при переустановке Windows, при некорректном завершении работы ноутбука и пр.);
Ошибка при загрузке Windows на фоне черного экрана

Восстановление при загрузке. Устранение неполадок, мешающих загрузке Windows
Если после включения, ноутбук сразу же выключается или перезагружается
- отключите от ноутбука все, что можно : мышку, внешний диск, наушники и т.д.;
- обратите внимание на аккумулятор : если батарея изрядно изношена, то ее мощности может не хватать для полноценной работы ноутбука. Попробуйте подключить адаптер питания (также не лишним будет проверить работу ноутбука без аккумулятора);
- такие симптомы также характерны для перегрева устройства : если с системой охлаждения что-то не так (с ЦП или видеокартой) — то при загрузке Windows, температура может резко начать расти и ноутбук выключается, в целях самозащиты (в этом случае должен шумно работать кулер внутри устройства).
Конечно, многого я не рассмотрел, но по такому обтекаемому вопросу, наверное, это сделать достаточно трудно. Пробежавшись по вариантам, представленным выше, вы сможете отсечь и устранить часть причин, из-за которых ноутбук мог не включиться.

Приветствую на блоге! Сегодня расскажу что делать, если не включается ноутбук, вы видите черный экран, кулеры работают и индикаторы горят. Получается, что сам ноутбук загружается, а работает только экран. Привожу свой рейтинг Топ 5 причин черного экрана ноутбука, основанный на личном опыте. Этот топ подходит для ноутбуков фирм Аsus, Аcer, HP, Леново, Тошиба, Dell, MSI, Samsung и других.
Что делать, если не включается ноутбук и горит черный экран
Основные из возможных причин такой неполадки:
- Механические повреждения устройства.
- Попадание жидкости на внутренние элементы и контакты.
- Ненадлежащее охлаждение, в результате которого возникает перегрев.
- Проблемы с памятью ОЗУ.
- Неверные настройки комплектующих.
- Поломка аккумуляторной батареи.
- Повреждения дисплея и связанных с ним деталей (матрицы, шлейфа).
- Неполадки графического ускорителя, вызывающие на ноутбуке черный экран.
Многие из этих проблем можно устранить дома своими руками, но некоторые лучше доверить профессионалам.
Решения
Первое, что нужно проверить — достаточно ли плотно сидит штекер питания устройства и не поврежден ли провод на изгибах, а также — заряжен ли аккумулятор. Удивительно, но такие простые проблемы часто вводят пользователей в замешательство. Если всё в порядке, то проверьте следующие аспекты по пунктам:
- Работоспособность батарейки. Подключите к ноуту питание. Должен засветиться индикатор, оповещающий о зарядке батареи. Если он не загорелся, то вытащите батарейку и, используя ластик, очистите контакты на ноутбуке и на аккумуляторе, если на них обнаружилось подобие налета или окисления. Затем израсходуйте оставшийся заряд, зажав кнопку активации питания. Вставьте батарею и попробуйте включить устройство. Если не включается, то вероятно, что батарейка вышла из строя.
- Планки оперативной памяти могут потерять работоспособность вследствие, например, пролитой на клавиатуру жидкости. Тогда появляется у ноутбука черный экран. Чтобы проверить ОЗУ, нужно отключить ноутбук от сети, извлечь аккумулятор, открутить болтики с крышки, под которой установлена память. Извлечь модули и при помощи того же ластика очистить контакты. Поставить все обратно и попробовать включить девайс.
- Далее необходимо проверить видеосистему. Проверьте, что шлейф, который соединяет видеокарту или материнскую плату с графической матрицей, исправен. Для этого можно подключить к ноутбуку телевизор или обычный монитор через HDMI или более старые VGA, DVI. Если на другом устройстве вывода изображение появится, то проблема определенно в подсветке дисплея ноута. Заменить его сможет только специалист, это сложная задача.
- Устранение перегрева. Устройство не может работать полноценно, если температура одного или нескольких элементов превышает ту, которую разработчики установили как безопасную. Чаще всего причина заключается в перегреве ЦП (центрального процессора). А первоисточником проблемы может быть обычная пыль. Она покрывает лопасти куллера, трубки радиатора, и тем самым мешает охлаждению. Снимите нижнюю крышку ноутбука и удалите пыль, используя баллончик сжатого воздуха (продается в магазинах компьютеров).
Также черный экран на ноутбуке может означать проблемы с операционной системой или драйверами. Нередко помогает возврат к предыдущей точке восстановления системы, её сброс (в случае использования Windows 10) либо полная переустановка. Наконец, можно попробовать сбросить параметры BIOS. Это делается вслепую, ведь ноутбук включается, но экран черный. Нажмите на кнопку включения, затем несколько раз клавишу для запуска BIOS. Через несколкьо секунд нажмите F9, чтобы сбросить настройки, потом F10 для выхода и Enter для сохранения. В зависимости от того, какая у вас модель ноутбука (HP, Lenovo, Asus, Acer и т.д.), алгоритм может быть немного другим — необходимо нажать стрелку справо или влево, чтобы выбрать ответ Yes или же нажать кнопку Y для подтверждения. Узнать, какая кнопка дает доступ в BIOS, можно из инструкции к конкретному устройству.



Убираем ошибку используя внешний носитель
На ноутбуках, с установленной ОС Виндовс 8 или 10 восстановить ОС вы можете, применив загрузочную флешку.
Итак, для этого, мы сделаем следующее:


Когда все перечисленные варианты не помогли, вам остаётся отнести свой ПК к мастеру!
Вывод: если возникла ситуация — не включается экран ноутбука экран черный, но ноутбук работает, можно попробовать починить компьютер дома. Но, будет лучше, если вы его всё же отнесёте мастеру! Успехов!
С уважением, Андрей Зимин 27.02.2020
После включения черный экран на ноутбуке — что делать
Если после запуска устройства индикаторы исправно горят, система загружается, но внезапно на каком-то этапе появляется черный экран, то причина, вероятнее всего, носит аппаратный характер и связана с аккумуляторной батареей. Если батарея вышла из строя, если шанс частично ее восстановить путем подачи пилообразного напряжения, но это сложный способ. Проще приобрести новый аккумулятор.
С такой проблемой часто сталкиваются владельцы достаточно старых устройств, у которых батарейка уже не в состоянии полноценно удерживать заряд. Если же ваш ноут Леново, Асер или другой марки, еще новый, то стоит попробовать переустановить систему или сразу отнести девайс в сервисный пункт.



Сброс настроек BIOS
Если проблема возникла после изменения параметров BIOS, то можно попробовать откатить их к заводскому состоянию. С помощью клавиатуры сделать это будет проблематично, но реально. В BIOS есть горячие клавиши, отвечающие за выполнение определенных функций. Сброс настроек к заводскому состоянию обычно проводится клавишей F9.
Теоретически вы можете зайти в BIOS, нажав клавишу Delete, затем сбросить настройки (F9) и сохранить конфигурацию (F10). Но на практике велика вероятность пропустить нужный момент, поэтому разумнее будет сбросить настройки путем извлечения батарейки CMOS, в которой и хранятся параметры BIOS.

Главный недостаток этого способа – необходимость разбирать ноутбук. Зато вы будете уверенны, что настройки BIOS сброшены, и если причиной черного экрана были неверно выставленные параметры, то неполадка будет устранена.
Что делать если экран ноутбука черный, но он работает
Если ноут шумит, лампочки горят, но дисплей не светится, то можно попробовать сделать сброс настроек по данной инструкции:
- Отсоединить девайс от электросети, вынуть аккумулятор и на двадцать секунд зажать кнопку запуска.
- Снова установить батарейку, осуществить подключение питания.
- Включить устройство в стандартном режиме. После этого настройки должны быть сброшены.
Если не помогло — то разумно проверить дисплей на работоспособность. Такая проверка уже описывалась выше: нужно через порт HDMI, DVI или VGA подключить другое устройство вывода (монитор, телевизор). Если изображение на нем отобразится, то очевидны неполадки шлейфа или подсветки.
Можно также отключить от устройства все внешние девайсы — мышь, флешки, дополнительную клавиатуру, наушники, модемы и так далее. Вероятно, одно из них конфликтует и дает означенную проблему.
Анализ работы дисплея
Если существуют опасения, что причины темного экрана связаны с его неисправной работой, то первоначально следует проверить, работает ли видеокарта и материнская плата.
Для этого к ноутбуку подключают внешний дисплей при помощи разъема HDMI или VGA. Если внешний монитор включился после загрузки компьютера, то проблема заключается в шлейфе экрана или подсветки либо в самом дисплее.
Важно начать включение ноутбука после того, как внешний монитор подключен к разъему. Также используйте сочетание клавиш для переключения между мониторами. В ASUS и многих других моделях это Fn и F8.

Чаще поломки не связаны с видеокартой – чтобы проверить это, подключают отдельный монитор
Далее в этой статье все действия по устранению аппаратных настроек и рекомендации по работе с различными приложениями, могут проводиться и с неработающим дисплеем – при помощи подключения внешнего экрана через порт VGA/HDMI.
Почему ноутбук не включается (черный экран), но индикаторы горят
Основные группы причин, по которым такая проблема может появиться:
- Повреждение южного или северного моста системной платы в результате перегрева или механического воздействия.
- Поломка графической карты или процессора.
- Поломка или выпадание оперативной памяти.
- Проблемы с аппаратными настройками девайса.
- Сломана аккумуляторная батарея.
- Неисправны шлейфы, отвечающие за соединение матрицы лэптопа с элементами экрана.
В некоторых пунктах не обойтись без замены деталей, а в некоторых можно обойтись своими силами — почистить вентиляторы от пыли, устранить возможные препятствия для отвода воздуха от внутренних компонентов.

На ноутбуке черный экран, но кулеры запускаются
Одна из разновидностей проблемы — когда после загрузки системы не отображается ничего, кроме курсора на черном фоне. Такое бывает на старых ноутах и может быть связано со слишком старой версией BIOS материнской платы. Почему возникает такая ситуация:
- Windows 10 или другая современная операционная система нового поколения автоматически скачала и инсталлировала новые драйверы для графической карты;
- схема контроля питания, заложенная в этих новых драйверах, не способна нормально функционировать вместе с ресурсами системной платы, которые остались старыми;
- при запуске девайса монитор не может полноценно отобразить изображение, хотя все остальное работает нормально — слышен звук запуска системы, шумят кулеры, горит индикатор питания.
Дополнительные методы решения проблемы
Стоит упомянуть в статье еще несколько методов, которые считаются крайними мерами. К ним приходится прибегать крайне редко, но это не повод не рассказать о них.
Проверить работу аппаратной части лэптопа в момент загрузки можно с использованием POST — специальной карты для самотестирования. Ее предназначение — определить причину остановки загрузки или нормальной работы каких-либо компонентов, в том числе экрана. Для ноутбуков выпускаются карточки POST, которые можно подключать в разъемы USB или miniPCI.
Когда карта подключена, то при включении девайса на ее экране отобразятся коды, каждый из которых сигнализирует, какой компонент проверяется в текущее время. Как только встретилась проблемы, POST отображает информацию о ней на экране и останавливает работу. Из инструкции, прилагаемой к карте, можно узнать расшифровку кодов.
Замена запчастей
Если POST-карты в наличии нет, но имеются запасные компьютерные элементы, то попробуйте заменить те, что установлены в ноуте, на эквивалентные. Внимание: делайте это только при наличии четкого представления о том, как устроен лаптоп, иначе можно окончательно его сломать.
Меняйте по одному элементу поочередно и пробуйте включать девайс. Например, оперативную память, жесткий диск и так далее.
Проверка оперативной памяти
Причина, почему ноутбук не загружается, а вентилятор работает, может заключаться в сбое оперативной памяти. Например:
- одна из планок отошла из-за тряски устройства;
- из-за периодических включений после прихода с мороза внутри разъемов ОЗУ образовывался конденсат и окислы;
- контактная группа одной из линеек памяти окислена.
Для проверки состояния ОЗУ придется демонтировать защитную крышку на дне ноутбука.

Важно! Делать это нужно только в том случае, если истек срок гарантийного обслуживания изделия. Один из шурупов, крепящих крышку, покрыт пломбой. Она сдирается при попытке вывинчивания, что автоматически означает снятие гарантии.
Перед работой ноутбук нужно отключить от сети и снять батарею. После удаления крышки (она может поддеваться по краям и уходить вверх или смещаться в направлении к краю корпуса) отрывается доступ к планкам ОЗУ. Чтобы их извлечь, нужно отвести боковые фиксаторы. После этого планка поднимается на 45 градусов и вытаскивается.

Требуется проверить чистоту разъема, а также состояние контактных площадок на линейке памяти. Если есть следы окислов, загрязнений — их удаляют спиртом с последующей тщательной протиркой обычной школьной резинкой для стирания карандаша. Планка, у которой фольга контактов протерта насквозь, должна быть заменена.
Установка линейки производится в обратном порядке. Планка плотно вставляется в разъем (его выступ и выемка на линии контактной группы памяти должны совпадать) под углом 45 градусов до упора. После этого линейка ОЗУ легонько опускается. Нужно проследить, чтобы фиксаторы стали на свои штатные места, в выемки на боковых панелях планки.





Внутренний вентилятор (кулер) ноутбука является частью его системы охлаждения. Кулер поддерживает нормальную температуру центрального и графического процессоров ноутбука и защищает их от перегрева.
Если по какой-либо причине кулер перестает работать, и это остается незамеченным в течение достаточно долгого времени, перегрев ноутбука может привести к повреждению его материнской платы и неисправности устройства.

Не работает кулер на ноутбуке
Причины остановки кулера
Вентилятор ноутбука, вращаясь, втягивает воздух внутрь устройства через вентиляционные отверстия, расположенные на нижней его части, и выбрасывает нагретый воздух с левой или правой его стороны, в зависимости от расположения вентилятора.
Существует ряд причин, по которым кулер ноутбука может перестать работать:
-
неправильное позиционирование устройства и перекрытие поступающего к вентилятору воздуха. Рекомендуется размещать ноутбук на ровной, устойчивой поверхности, чтобы между нижней его частью и поверхностью оставался зазор на высоту ножек устройства для поступления воздуха внутрь машины. Крайне нежелательно использовать ноутбук на коленях или других неровных поверхностях;

Неправильное размещение ноутбука может повлиять на остановку его вентилятора

Значительное накопление пыли на кулере может остановить его работу

Продувая мощным устройством ноутбук, возможно, вызвать перекос вентилятора или поломку его крыльчатки и его остановку

Вздутые конденсаторы на материнской плате могут остановить работу вентилятора ноутбука

Кулер ноутбука может остановится при низком заряде батареи
Способы устранения неисправностей
В случае остановки кулера из-за перекрытия воздуха необходимо:


Через 2-3 минуты включаем ноутбук, нажав на кнопку питания
Вентилятор должен начать нормально работать.

Очистка лопастей вентилятора от пыли
Примечание! Рекомендуется проводить очистку вентилятора ноутбука раз в 3 года. При чистке также желательно заменить термопасту процессора. Работы по разборке ноутбука лучше проводить силами специалиста.
При чистке ноутбука воздухом его необходимо выдувать из вентиляционных отверстий, расположенных слева или справа от устройства, под небольшим давлением.

Очищение кулера пневматическим распылителем со специальной насадкой
Важно! Работы по замене конденсаторов должны проводиться специалистом.

Замена вздувшихся конденсаторов
Для избежания проблем с конденсаторами ноутбука можно использовать хороший стабилизатор напряжения или источник бесперебойного питания, защищающий ноутбук от колебаний напряжения и его пиковых нагрузок.

Для избежания проблем с конденсаторами ноутбука можно использовать хороший стабилизатор напряжения или источник бесперебойного питания
Если вентилятор остановился из-за разряда батареи, необходимо:
- немедленно выключить устройство;
- далее нужно извлечь аккумулятор, сдвинув одну или несколько фиксирующих защелок и снова установить его;

Извлекаем аккумулятор, сдвинув одну или несколько фиксирующих защелок и снова устанавливаем его

Подключаем зарядное устройство к ноутбуку
Если возникла подобная ситуация, в будущем необходимо обязательно подключать зарядное устройство, когда уровень заряда батареи достигнет 30%. Если ноутбук используется дома, можно подключить его к источнику бесперебойного питания и использовать ноутбук без батареи.
Также можно поставить ноутбук на охлаждающую подставку во избежание ситуаций с его перегревом.
Справка! Охлаждающая подставка для ноутбуков – это площадка с одним или несколькими вентиляторами, обеспечивающими приток свежего воздуха для внутренних частей ноутбука через его вентиляционные отверстия.

Охлаждающая подставка для ноутбуков используется для избежания перегревов
В случае остановки вентилятора из-за колебаний электрического тока устранить проблему может быстрая перезагрузка устройства.
Важно! Когда кулер ноутбука перестает вращаться, внутренняя температура устройства начинает быстро расти. Необходимо всегда перезагружать устройство в случаях остановки его вентилятора, чтобы не повредить материнскую плату.
Необходимо также, чтобы зарядное устройство ноутбука всегда находилось в исправном состоянии и обеспечивало стабильный выход напряжения.
Как узнать, работает ли вентилятор ноутбука
Первый способ
Чтобы узнать работает ли вентилятор ноутбука, нужно поднести ухо ближе к его вентиляционным отверстиям, расположенным с левой или с правой его стороны.

Чтобы услышать работу кулера, подносим ухо к его вентиляционным отверстиям
При работе кулера будет слышен звук и ощущение, что воздух выходит из вентиляционных отверстий.
Если звук отсутствует, поводов для беспокойства еще нет, так как вентилятор ноутбука работает на разных скоростях и на самой низкой скорости уши не могут определить шум его работы.
Для проверки работоспособности вентилятора в этом случае можно запустить игру, увеличивающую нагрузку на центральный процессор. Когда игра начнется, скорость вращения вентилятора увеличится из-за необходимости охлаждения ЦП, и он начнет выдувать горячий воздух, который можно будет ощущать руками.
Справка! Если вентилятор не вращается, нижняя часть ноутбука в некоторых местах станет горячей, это можно легко почувствовать, касаясь корпуса ноутбука.
Второй способ
Использовать приложение Speccy для мониторинга ПК с ОС Windows. Эта программа сообщает о температуре оборудования ноутбука в процессе его работы.
Сегодня в большинстве ноутбуков установлены процессоры, имеющие нормальную температуру нагрева без нагрузки 40-60 градусов Цельсия. Программа Speccy может показать, насколько сильно забит пылью кулер ноутбука по нагреву его центрального процессора.

Переходим по ссылке на официальный сайт
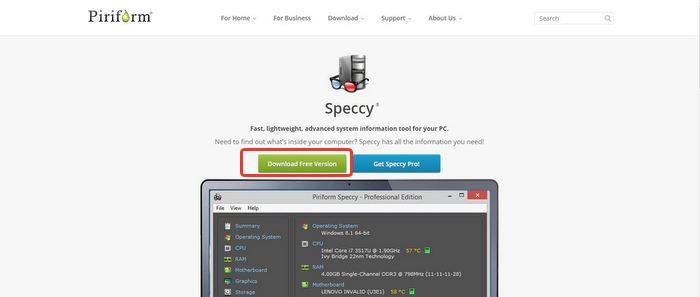


Щелкаем один раз левой кнопкой мышки по скачанному файлу


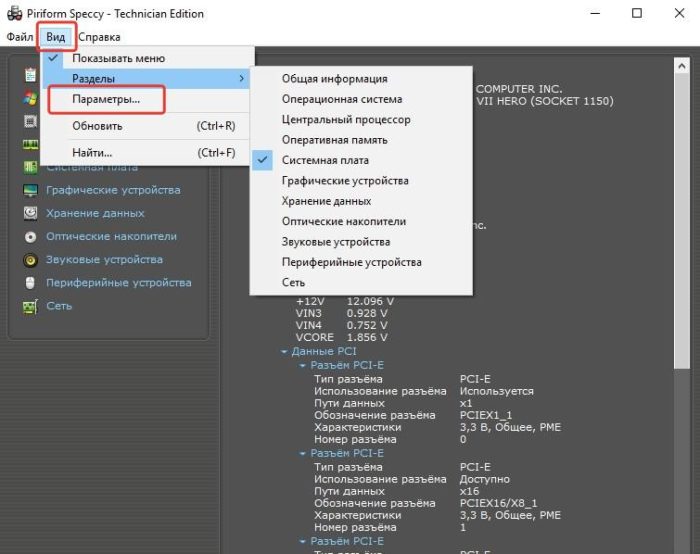
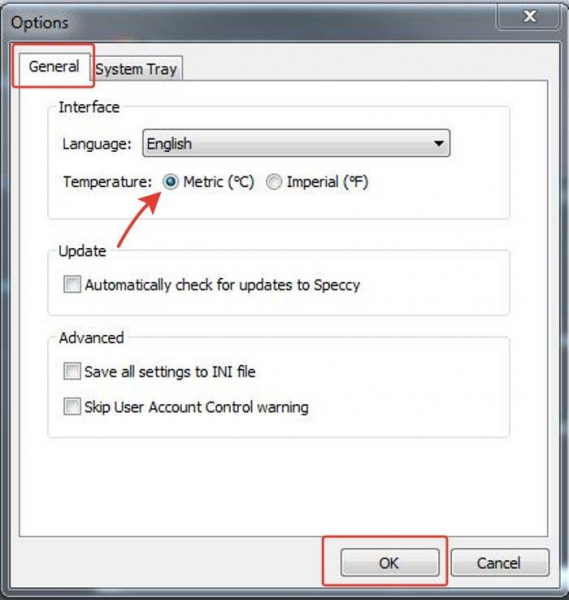
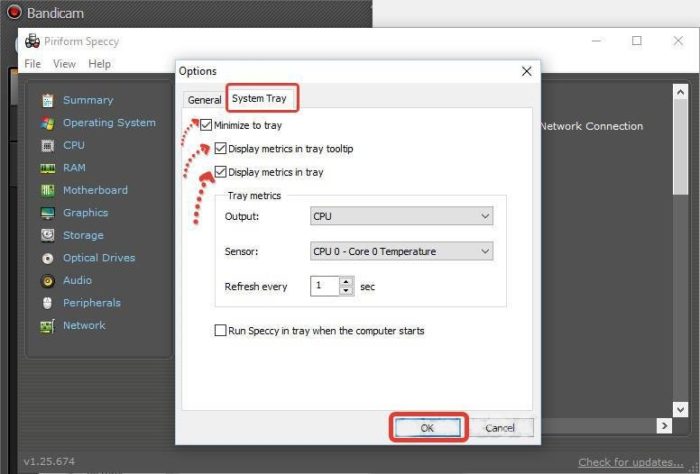
Температура будет видна в области уведомлений справа внизу, где расположены часы.

В области уведомлений справа внизу, где расположены часы, будет видна температура ноутбука
Самостоятельная чистка ноутбука
Рассмотрим чистку кулера ноутбука на примере ASUS K52D.

Чистим кулер на примере ноутбука ASUS K52D
Примечание! Разборка ноутбуков других моделей отличается от приведенной в этом примере.
Шаг 1. Выключить ноутбук, отсоединить от него все провода, закрыть и перевернуть его.
Шаг 2. Сдвинуть защелки аккумуляторных батарей (указаны стрелками) и вынуть батарею.

Сдвигаем защелки аккумуляторных батарей

Шаг 3. Открутить все не заглубленные шурупы, удерживающие крышку ноутбука.

Откручиваем все не заглубленные шурупы, удерживающие крышку ноутбука
Шаг 4. Вытащить крышку из пазов, при необходимости поддев ее тонкой отверткой.

Вытаскиваем крышку из пазов
Шаг 5. Снять крышку. Под ней будет расположен блок системы охлаждения (в правом верхнем углу фото) и соединенный с ним через медную теплопроводную трубку центральный процессор (обозначен оранжевой окружностью).

Шаг 6. Аккуратно очистить крыльчатку вентилятора системы охлаждения с помощью кисточки или ватного тампона, надетого на карандаш.

Аккуратно очищаем крыльчатку вентилятора системы охлаждения с помощью кисточки или ватного тампона
Шаг 7. Открутить 4 винта, удерживающих защитную крышку вентилятора. Чтобы винты не упали в корпус ноутбука, можно придерживать их пинцетом.

Откручиваем 4 винта, удерживающих защитную крышку вентилятора
Шаг 8. Приподнять крышку на гибкой перемычке и аккуратно очистить ребра радиатора тонкой отверткой.

Приподнимаем крышку на гибкой перемычке и аккуратно очищаем ребра радиатора тонкой отверткой
На заметку! Можно также воспользоваться мини-пылесосом при скоплении большого количества пыли.
Шаг 9. Закрыть крышку вентилятора и собрать ноутбук в обратном порядке.
Справка! Конструкция ноутбука ASUS K52D позволяет легко добраться до системы его охлаждения. Однако иногда это требует демонтажа части платы ноутбука. В этом случае чистку ноутбука можно выполнить в ближайшей мастерской.
Общие рекомендации
Температура процессора современных ноутбуков может подниматься до 75 градусов Цельсия и выше во время игр и просмотра видео. Поэтому желательно использовать ноутбук в прохладной комнате с температурой равной 24 градусам или ниже.
Современные процессоры используют автоматический мониторинг собственной температуры и отключают компьютер при достижении 100 градусов Цельсия. Однако, доводить устройство до такой ситуации нежелательно, важно вовремя проводить чистку ноутбука, чтобы он смог прослужить пользователю долгое время.
Видео — Ремонт кулера ноутбука Lenovo Z580

Ноутбуки
Если ноутбук не включается и не загружается при включении, это еще не означает смертный приговор для переносимого компьютера. Эта проблема может затронуть как старые, так и новые устройства. Как правило, решение данной проблемы становиться затруднительной, особенно для неопытных пользователей. Далее разберем наиболее частые неисправности и как их разрешить.
Причины из-за которых ноутбук не включается
Если устройство больше не запускается, прежде чем что-либо предпринимать, необходимо определить причину сбоя. Среди наиболее распространенных неисправностей: аппаратные сбои и сбои программного обеспечения.
Аппаратный сбой
Сбой программного обеспечения
Диагностика и устранение программных ошибок
Начать диагностику стоит с поиска программных ошибок, так как они чаще всего виноваты в проблеме почему ноутбук не включается.
Загрузка в безопасном режиме

Если не получается запустить Windows: для начала стоит попробовать безопасный режим.
В безопасном режиме можно отменить все недавние изменения, такие как добавление/удаление программ или восстановление/удаление одной из учетных записей Windows. Именно эти недавние изменения могут стать причиной, почему ноутбук не загружается нормально.
В системе Windows при запуске системы необходимо нажать клавишу F8. Затем выбрать безопасный режим. Если во время работы в безопасном режиме предлагается вариант восстановления, стоит запустить его.
Использование диска восстановления
Если ноутбук имеет привод оптических дисков и есть DVD-диск восстановления Windows, используйте его. В противном случае можно загрузить (с другого компьютера, работающего под той же системой) образ восстановления и записать его на компакт-диск или скопировать его на USB-накопитель.
Таким образом, устройство вернется в заводское состояние, то есть переустановится всё программное обеспечение, которое было по умолчанию на ноутбуке, когда его приобрели.
Совет! Желательно заранее создать и хранить диск восстановления для устранения непредвиденных критических неисправностей.
Проблемы с БИОС
Сброс настроек БИОС до заводских можно попробовать сделать, если ноутбук не включается. Некоторые программы, в том числе вредоносные, могут нарушить корректную работу БИОСа.
Существует 2 способа сброса настроек, оба они простые.
- 1 способ. После того как был запущен ноутбук, нужно нажать клавишу F9, F11 (в зависимости от модели), найти пункт “Load BIOS Defaults”, сохранить изменения и перезапустить систему.
- 2 способ. Для этого нужно отсоединить батарею CMOS с материнской платы на несколько минут. Её легко узнать: это большая круглая плоская батарея, похожая на ту, что используется в часах. В ноутбуках она меньше, чем на стационарных компьютерах.
Оставьте заявку, и получите скидку на первый ремонт 15%!
Проблемы с графическим драйвером
Не всегда черный экран при запуске означает неисправность видеокарты. Если появляются какие-то ошибки в работе драйвера, то изображение просто перестаёт воспроизводиться.
Если проблема в нем, сначала нужно удалить текущий драйвер, затем нужно скачать с сайта производителя видеокарты актуальную версию нужного драйвера и установить его.
Проблемы с загрузчиком ОС
1. Использовать диск восстановления
2. Переустановка Windows
Второй способ более радикальный, его придется использовать если диск восстановления не помог.
Переустановка Windows

Переустановку Windows стоит делать, если не удалось решить программную ошибку иным способом. Существует 2 метода.
Метод № 1: Если получилось запустить систему в безопасном режиме, то нужно:
1. Через команду Выполнить написать: ms-settings:recovery.
Затем программа сброса предлагает два варианта:
- Сохранить файлы: программа затронет только системные файлы, всё остальное удалено не будет. Затем запуститься процесс переустановки системы.
- Удалить всё: выполняет полное удаление диска, все файлы будут удалены навсегда. Вернуть их будет невозможно. Это самое безопасное решение, но стоит иметь в виду, что это довольно долгий процесс (в зависимости от размера диска).
Метод № 2: с помощью установщика Windows
Благодаря этому методу устанавливается совершенно новая версия Windows. Все файлы текущей установки системы будут храниться в течение 30 дней в папке C:\Windows.old.
Вот несложный алгоритм действий:
После выполнения этих операций начнется процесс установки новой ОС.
Проверка компонентов ноутбука на наличие аппаратных сбоев
Запуск ноутбука при включении сопровождается различными признаками: шумом вентилятора, звуковым сигналом, включением индикаторов. Если что-либо из этого не работает, необходимо выполнить следующие проверки.
Проблемы с электропитанием
Это первый важный момент при проверке. Для начала стоит убедиться, что розетка исправна, подключив, например, другое электронное оборудование.
Также нужно проверить исправность блока питания. На нем, как правило, есть индикатор и он загорается при подключении к розетке. Если светодиод не горит, блок питания, скорее всего, неисправен. Также стоит внимательно осмотреть шнур питания, нет ли перегибов или разрывов, которые могли бы нарушить подачу электричества.
Проблемы с периферийным оборудованием

Чтобы узнать, может ли неисправное периферийное устройство или аккумулятор быть ответственным за кажущуюся смерть ноутбука, стоит выполнить так называемый аппаратный сброс. Для этого надо выполнить следующие действия:
- Отсоединить все периферийные устройства: карты памяти и адаптер переменного тока и, если возможно, извлечь аккумулятор.
- Затем нажать и удерживать кнопку питания в течение нескольких секунд.
- Затем просто подключить блок питания (не вставляя аккумулятор!), и включить ноутбук.
Если ноутбук запустился, значит какое-то одно из подключенных устройств или неисправный аккумулятор вызвали проблему. Чтобы узнать точную причину – нужно выключить ноутбук, и снова установить аккумулятор. Если устройство загружается с батареей, неисправно периферийное устройство – именно оно мешает ноутбуку запуститься. С другой стороны, если ноутбук снова не загружается с установленным аккумулятором, он, скорее всего, неисправен и должен быть заменен новым аккумулятором.
Проблемы с изображением
Если ноутбук при запуске включает вентиляторы и световые индикаторы, но экран остается черным, причин может быть несколько:
Матрица неисправна: чтобы убедиться, что проблема возникла с матрицей, стоит подключить к ноутбуку монитор и проверить, работает ли внешний дисплей. Чтобы изображение переключилось на него, нужно нажать комбинацию клавиш Win+P, затем трижды ↓ и enter. Если изображение появилось, это означает, что матрица у ноутбука является причиной сбоя, её необходимо отремонтировать или заменить.
Видеочип неисправен: если ноутбук запустился, но экран черный, либо изображение мигает, нужно проверить видеокарту. Для проверки состояния видеочипа необходимо разобрать ноутбук. Делается это следующим образом:
1. Выкрутить шурупы и снять защитную крышку с корпуса.
2. Снять систему охлаждения.
3. Аккуратно отсоединить видеокарту от материнской платы.
После этого видеочип можно проверить на наличие деформаций, следов от горения или вздутий. Если что-то из этого присутствует, то такая видеокарта уже работать не будет, её нужно заменить.
Данный алгоритм действий подходит не для всех моделей ноутбуков, в некоторых устройствах видеочип припаян к материнской плате и не может быть отсоединён или заменён.
Важно! В идеале вы всегда должны снимать статическое электричество, прежде чем прикасаться к электронным компонентам, чтобы не вызвать разряд, который может повредить компоненты. Вы должны сделать это, коснувшись, например, теплого тела.
Проблемы с процессором
Причиной неисправности ноутбука также может стать и нерабочий процессор. Проверить его состояние можно двумя способами.
1. Зайти в БИОС. Сразу после запуска ноутбука нажать кнопку F9 или F11. Там можно посмотреть, видит ли система процессор вообще и корректно ли он отображается. Там же можно посмотреть и его температуру в включенном состоянии. Однако при полной смерти процессора этот способ может не сработать, даже в БИОС зайти не получится.
2. Проверить процессор вручную. Делается это так же, как и с видеокартой: для начала нужно отсоединить защитную крышку с корпуса, снять систему охлаждения, аккуратно вытащить процессор из сокета. Процессор и материнскую плату нужно осмотреть на наличие вздутий и деформаций, есть ли следы от горения. Если есть – то необходима замена.
При замене процессора, выбирать новый нужно под сокет материнской платы. Также нужно приобрести и нанести на процессор новую термопасту. После установки желательно еще прочистить решетку радиатора кулера от пыли, особенно если ноутбук уже не новый, и до этого никогда не чистился.
Но если процессор припаян к материнской плате, то менять нужно всё целиком. Как правило стоимость такой платы составляет большую часть цены ноутбука, поэтому стоит задуматься – целесообразно ли вообще этим заниматься. Обычно за ремонт таких ноутбуков никто не берется, ведь проще купить новый.
Проблемы с жестким диском.

Это достаточно распространённая проблема почему не загружается ноутбук. Она проявляется при запуске ноутбука, когда начинается старт работы системы. Суть проблемы в том, что устройство не может идентифицировать накопитель.
Для начала нужно убедиться, что проблема именно с накопителем. Для этого надо зайти в БИОС (при запуске нажать F9, F11). В меню найти пункт Primary IDE master, если там нет возможности выбрать нужный HDD – причина именно с накопителем.
Далее стоит проверить разъемы жесткого диска (HDD, SSD). Чтобы сделать это, нужно выполнить следующие действия:
1. Извлечь аккумулятор, и отключить блок питания.
2. Нажать и удерживать кнопку питания в течение нескольких секунд, чтобы разрядить остаточный ток.
3. Снять защитную крышку с ноутбука.
Нужно проверить, правильно ли подключены жесткий диск и ОЗУ, не нарушено ли соединение и, при необходимости, снова подключает их. Затем снова собрать ноутбук и проверить, запускается ли система. Если это не помогло, значит необходимо провести замену накопителя.
Справка! Ноутбуки имеют средний срок службы около 4 лет. Какими бы мощными они ни были, эти устройства не являются надежными и могут в любой момент выйти из строя. Наш сервисный центр всегда готов прийти к вам на помощь!
Читайте также:

