Ноутбук не включается громко шумит вентилятор
Обновлено: 01.05.2024
Разбираемся в основных причинах непонятного шума и способах от него избавиться. Итак, в чем может быть дело?
Пыль в корпусе
Это самая распространенная причина возникновения шума. Если дома живет собака или кошка, к пыли добавляется еще и шерсть. Мусор забивает вентиляционные отверстия, оседает на лопастях кулера, из-за чего эффективность работы системы охлаждения падает. Компоненты начинают греться, и система пытается компенсировать это, повышая обороты вентиляторов.
Что делать? Самый простой вариант — пропылесосить устройство через вентиляционные отверстия. Если не поможет, стоит разобрать корпус и избавиться от пыли с помощью пылесоса и кисточки.
Разбирать ноутбук самостоятельно нужно очень аккуратно, чтобы не сломать защелки и не повредить элементы корпуса. Плюс понадобятся специальные отвертки для ноутбука. В сервисном центре в Москве чистка ноутбука с полной разборкой обойдется примерно в 2 000 рублей.
Высокая нагрузка
Любой ноутбук при запуске игр и требовательных программ (для монтажа или обработки фотографий) начинает сильнее шуметь. Всё просто: сильнее нагревается процессор, быстрее вращается вентилятор системы охлаждения — отсюда гул.
Что делать? Ничего, это штатная ситуация. Просто следите за тем, чтобы вентиляционные отверстия не перекрывались пледом или подушкой, когда работаете на диване.
Если на вашем ноутбуке вентиляционные решетки расположены на нижней части корпуса, а не сбоку, улучшить охлаждение можно за счет специальных подставок .
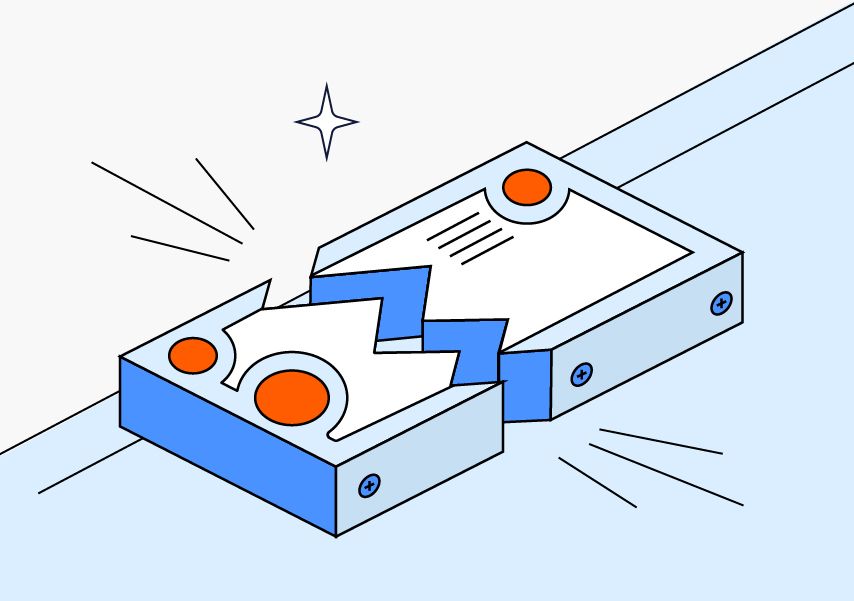
Проблемы с жестким диском
Жесткий диск типа HDD — это механическое устройство. Если какие-то из его компонентов приходят в негодность, уровень шума повышается. Износившиеся подшипники электропривода издают высокочастотный звук, похожий на визг. Стуки или щелчки свидетельствуют о проблемах с головками чтения-записи.
Что делать? Первым делом создайте резервную копию диска или хотя бы самых важных файлов, чтобы не потерять данные.
Существуют способы диагностики HDD, например с помощью бесплатной программы Victoria. Но если накопитель стал громко трещать, с большой вероятностью его жизненный цикл подходит к концу. Подумайте о замене.
Износ подшипников кулеров
Из-за постоянных высоких нагрузок подшипник, на котором вращается ось вентилятора, может разболтаться. Понять, что проблема в подшипнике, легко по шуму кулера: при работе он будет издавать сильный равномерный гул, визг или писк.
Что делать? Проще всего заменить кулер: он стоит недорого — до 1000 рублей. Смазывать подшипник не стоит — эта процедура сложнее, чем замена кулера, и дает только временный эффект.
Неисправные дроссели процессора или видеокарты
В этом случае вы слышите скорее писк, а не шум. Он появляется из-за вибрации дросселя под напряжением.
Что делать? Попробуйте обновить драйверы устройств. Если не сработало, обратитесь в сервисный центр.
Эта проблема иногда возникает из-за бракованной материнской платы. Если вы покупали ноутбук недавно и гарантия еще действует, вам могут ее заменить.
В 90% случаев ноутбук гудит из-за большого слоя пыли в трубках или на кулерах. Отключаем ноутбук и вытаскиваем аккумулятор.

Теперь откручиваем все болты и снимаем заднюю крышку.

Ваша задача максимально прочистить кулеры от пыли, если вы боитесь лезть дальше, то можно попробовать пропылесосить все видимые отверстия с помощью пылесоса. Но желательно полностью снять охлаждающую систему с вентиляторами и металлическими трубками. Также нам нужно проверить термопасту, которая могла высохнуть – это может привести к тому, что вентиляторы в работе будут постоянно увеличивать обороты, но недостаточно охлаждать процессор и видеокарту.

Ещё проблема в том, что конструкция у ноутбуков разная в зависимости от производителя, а также от модели – поэтому советую посмотреть универсальную инструкцию в видео:
Если же шум остался, то скорее всего вентилятор поврежден. В таком случае можно попробовать его смазать. Но скорее всего придется менять его на новый. Смазка обычно помогает на несколько месяцев, поэтому в любом случае его нужно будет менять.
Программно
Многие современные ноутбуки при установке стандартного ПО имеют на борту специальное приложение, которое помогает грамотно контролировать скорость оборотов винтов. Если у вас этой программы нет, или вы давно её не обновляли, то советую зайти на официальный сайт и скачать полный пак-утилит вместе с дровами.
- Находим полное название ноутбука, которое обычно находится на этикетке аппарата.

- Теперь заходим на официальный сайт производителя. Можно также вбить название модели в поисковик и найти нужную ссылку сразу.

- Далее переходим на страницу поддержки и скачиваем все основные драйвера и утилиты.

Советую переустановить все. Если в списке не будет специальной утилиты, которая контролирует скорость оборотов кулер, то можно воспользоваться сторонними приложениями:
- SpeedFan – удобная, понятная и самое главное, бесплатная программа.

- AMD OverDrive – данное ПО чаще используется для разгона, но она также хорошо контролирует процесс работы вентиляторов.

- MSI Afterburner – если у вас есть подозрение, что сильно шумит именно видеокарта, то можно попробовать это ПО.
Видео
Очистка от пыли

Очистку от пыли можно провести самостоятельно при помощи специальных средств и инструментов, предназначенных для компьютерной техники. Запрещено мыть устройство обычной влажной тряпкой или салфеткой. Если специализированного инвентаря дома не, лучше отдать гаджет в сервисный центр для тщательной прочистки. Если пользователь решил все-таки попытаться самостоятельно провести моющие процедуры, то ему потребуется:
- Выключить аппарат.
- Выкрутить шурупы от его задней панели.
- Аккуратными движениями извлечь детали из корпуса.
- При помощи мягких щеток или кисточек убрать пыль и грязь.
После этого все детали можно заново вставлять в устройство, а затем прикрутить аккуратными движениями корпус.
Настройка BIOS
Если сильно шумит вентилятор, и сильно гудит ноутбук, то юзеру потребуется настроить BIOS. Довольно часто обильный шум от гаджета исходит из-за некорректной работы БИОСа. Обычно с такими проблемами сталкиваются обладатели персональных компьютеров, но встречаются случаи выхода из строя BIOS и на ноутбуках.

- q-fan Function. Возле этой строчки необходимо поставить значение Enabled в тех случаях, если вместо него стоит Disabled;
- cpu target temperature. Это показатель, отвечающий за температуру системы. Многие мастера рекомендуют задавать в настройках значение 50 градусов. Если в BIOS заданы большие показатели, то проблема сильного шума скрывалась именно в этой причине.

Оставьте заявку, и получите скидку на ремонт 15%!
Уменьшение шума щелчков жесткого диска
Конечно, несколько снизится скорость работы жесткого диска (вряд ли заметите на глаз), но зато существенно продлите жизнь жесткому диску.
После того как скачаете и разархивируете программу (лучшие архиваторы для компьютера), необходимо запустить утилиту от имени администратора. Сделать это можно если щелкнуть по ней правой кнопкой и выбрать данную возможность в контекстном меню проводника. См. скриншот ниже.
Далее в правом нижнем углу, среди небольших значков, у вас появится иконка с утилитой quietHDD.
Чтобы не проделывать эту операцию каждый раз, необходимо добавить программу в автозагрузку, чтобы при включении компьютера и загрузки Windows — утилита уже работала. Для этого создадим ярлык: щелкаете правой кнопкой по файлу программы и отправляете ее на рабочий стол (создается автоматически ярлык). См. скриншот ниже.
Зайдите в свойства этого ярлыка и выставите чтобы он запускал программу от имени администратора.
Если вы пользуетесь ОС Windows 8 — то как загружать программу автоматически, см. ниже.
Как добавить в автозагрузку программу в Windows 8?
Далее перед вами должна открыться папка автозагрузки для текущего пользователя. Вам осталось туда скопировать значок с рабочего стола, который мы до этого сделали. См. скриншот.
Износ подшипников кулеров
Из-за постоянных высоких нагрузок подшипник, на котором вращается ось вентилятора, может разболтаться. Понять, что проблема в подшипнике, легко по шуму кулера: при работе он будет издавать сильный равномерный гул, визг или писк.
Что делать? Проще всего заменить кулер: он стоит недорого — до 1000 рублей. Смазывать подшипник не стоит — эта процедура сложнее, чем замена кулера, и дает только временный эффект.
Повышенный шум ноутбука без нагрузки
Если ноутбук шумит сразу после включения, причиной может быть засорение внутри корпуса. Охлаждение аппаратных компонентов производится при помощи вентиляторов. Когда на их лопастях оседает пыль и мелкий мусор, уровень шума при вращении лопастей повышается. Когда пыли слишком много, компьютер может даже гудеть.
Чтобы понять, что ноутбук шумит именно из-за загрязнения, сравните текущий уровень шума с изначальным. Если сразу после покупки устройство работало значительно тише, стоит его почистить. Сделать это можно в домашних условиях, но если гарантийный срок ещё не закончился, самостоятельная разборка приведёт к потере гарантии. В этом случае лучше отнести компьютер в сервисный центр.

Важно! Чтобы ноутбук загрязнялся меньше, используйте его на ровных гладких поверхностях. Если пользоваться устройством в кровати или на полу, внутрь будет попадать пыль и мелкий ворс.
При разборке ноутбука воспользуйтесь инструкцией для вашей модели. Детальные видео-руководства по разборке и сборке можно найти в Интернете. Будьте максимально внимательны и не применяйте излишнюю силу для разъединения и снятия деталей, так как их довольно легко сломать. Для очистки можно использовать следующие инструменты:
- Пылесос, работающий на выдув
- Кисти с жёстким ворсом
- Баллончик со сжатым воздухом
- Ватные палочки

Чем эффективней будет производиться охлаждение, тем реже при работе будут включаться дополнительные кулеры. Это уменьшит уровень производимого шума. Для наилучшего охлаждения замените термопасту на всех деталях, где она была. Купить термопасту можно в компьютерном магазине.
Старый засохший слой снимается при помощи тряпочки или ватного диска, смоченного спиртом. Новая паста наносится тонким слоем на поверхность детали (процессора, графического чипа видеокарты), после чего на неё устанавливается кулер. Термопаста обеспечивает высокую теплопередачу за счёт вытеснения воздуха из пустот на поверхности.

Обслуживание кулера
В месте контакта радиатора с поверхностью процессора наносится специальная субстанция – термопаста – с высокой теплопроводностью. Она отводит излишки тепла от ЦП к радиатору, а тот уже охлаждается при помощи вентилятора путем вывода горячего воздуха за пределы корпуса. Термопаста со временем утрачивает свои свойства и хуже справляется с положенными на нее функциями, и ее приходится заменять.
Сделать это можно самостоятельно.
- Как и в случае с удалением пыли, разбираем ноутбук, дав ему немного поработать или разогрев область процессора феном, дабы термопаста стала более вязкой.
- Снимаем кулер и аккуратно отсоединяем радиатор от процессора, при необходимости подогревая место их контакта.
Рис. 6 – Снимаем охлаждение
- Осторожно очищаем контактную площадку от остатков термопасты.
Рис. 7 – Удаление остатков термопасты
- Обезжириваем поверхности спиртосодержащим веществом (одеколон) и даем им полностью высохнуть.
- Наносим нетолстый слой новой пасты с тюбика, при помощи шприца или пластика/картона.
Рис. 8 – Нанесение термопасты
- Ставим обратно радиатор с кулером.
- Собираем корпус обратно.
Вероятность того, что проблема устранится полностью здесь небольшая, но периодическая замена термопасты раз в год или два года необходима.
Как заменить термопасту процессора и видеокарты на ноутбуке?
Если вас интересует как заменить термопасту процессора и видеокарты на ноутбуке — то это видео для вас. В нём я, вкратце, минуя очевидные и понятныве каждому этапы, объяснил как это сделать после разборки ноута.
Удаление пыли
Пыль продули, но все равно сильно шумит ноутбук. Что делать? Как вариант — более тщательную очистку от пыли. Для этого необходимо разобрать устройство:
- Отключить его от блока питания и извлечь батарею.
- Отключить все внешние периферические устройства (мышку, геймпад, принтер, флешку, наушники и т.д.).
- Выкрутить все болты на нижней крышке.
- Снять нижнюю крышку.
У некоторых моделей ноутбуков для того, чтобы демонтировать нижнюю крышку, также нужно выкрутить пару винтов под клавиатурой. Для продувки можно использовать тот же пылесос, фен или баллон со сжатым воздухом.
Высокая нагрузка
Любой ноутбук при запуске игр и требовательных программ (для монтажа или обработки фотографий) начинает сильнее шуметь. Всё просто: сильнее нагревается процессор, быстрее вращается вентилятор системы охлаждения — отсюда гул.
Что делать? Ничего, это штатная ситуация. Просто следите за тем, чтобы вентиляционные отверстия не перекрывались пледом или подушкой, когда работаете на диване.
Если на вашем ноутбуке вентиляционные решетки расположены на нижней части корпуса, а не сбоку, улучшить охлаждение можно за счет специальных подставок.
Ремонт и замена вентилятора
Последний вариант возможен в ноутбуках, которые эксплуатируются в течение длительного времени. Речь идет об износе кулера, а вернее — подшипника. В компьютерных вентиляторах используются подшипники скольжения: стальная ось трется о графитовую подложку. Со временем эта подложка стирается, а при трении металла об металл возникает больший шум.
Как временное решение можно смазать подшипник, для чего подойдет смазка Литол или Солидол. Для кулера такого размера нужно немного смазки — хватит комочка размером со спичечную головку.
Но если вентилятор в ноутбуке сильно гудит, его лучше заменить. Для этих целей лучше купить кулер с пониженным уровнем шума — стоят они не дороже обычных. Этот параметр указан в характеристиках кулера. У малошумных вентиляторов он не превышает 20 Дб. Замена этой детали не вызовет сложностей: как правило, к радиатору вентилятор крепится не наглухо, а с помощью нескольких винтов или других элементов — зависит уже от особенностей бренда.
Заменить кулер на видеокарте сложнее. Снимается он тоже просто, но вот с поиском подходящей модели могут быть проблемы, особенно если ноутбук выпущен несколько лет тому. В случае с процессорными вентиляторами все унифицировано и стандартизировано, поэтому разные производители делают вентиляторы одинаковых размеров. В случае с видеокартами все иначе: каждый бренд использует собственные кулеры, которые могут различаться по размерам, расположению крепежных винтов, коннектору на кабеле питания.
Как всякую поломку — повышенный шум вентилятора ноутбука можно устранить, если сделать все правильно. Если такая проблема возникла, не затягивайте с решением — повышенные температуры могут привести к поломке процессора.
В предложенной статье узнаете, что делать если сильно шумит ноутбук, отчего не только комфортность работы понижается, но и возникает тревожное ощущение, что с компьютером что-то не так.
В ней приведены все возможные причины, по которым кулер ноутбука начинает активней вращаться, их признаки и возможные варианты устранения источников неполадки.

Если устройству несколько лет со дня покупки, и его работа сопровождается повышенной генерацией шумов, которые возникают вследствие ускоренного вращения кулера, это повод призадуматься.
Во время длительной работы при значительной нагрузке повышенные обороты вентилятора являются нормой.
Процессор обрабатывает большие массивы данных (трехмерные игры), отчего больше греется, а чтобы он не перегревался, система автоматически повышает частоту вращения вентилятора.
Так что, если смотрите фильмы в высоком качестве или играете в игры, появление сильных шумов отчасти является нормой, особенно после нескольких часов работы устройства.
Другое дело, когда проблема появляется сразу или же спустя несколько минут после запуска устройства.
Высокая громкость кулера – это плохо?
Помимо чувства дискомфорта и мыслей о том, что с ноутбуком что-то не так, повышенный шум от охлаждающего центральный процессор вентилятора является признаком изрядного нагрева или перегрева ЦП.
А функционирование любых компонентов при повышенной температуре, на работу при которой они не созданы или рассчитаны на кратковременное пребывание в таких условиях, вызывает более быстрый их износ.
И это в лучшем случае. В худшем – вычислительное устройство попросту перегреется и выйдет из строя.
В современных ноутбуках внедрен механизм защиты ПК от подобных случаев – при достижении критической температуры устройство попросту отключается в аварийном режиме.
Причины сильного гула вентилятора
Фактически единым источником проблемы является повышенная рабочая температура центрального процессора. А уж первопричин его перегрева может быть множество.
Основная – засорение теплоотводящих металлических трубок (радиатора) пылью и прочими мелкими частицами (ворсом, волосами, шерстью).
Из-за того, что воздушные пути, по которым проходит воздух, частично перекрываются посторонними предметами (назовем пыль и прочий мелкий мусор так), горячий, отводящийся от центрального процессора, воздушный поток частично рассеивается, ударяясь о сетку радиатора.
Решений в проблемы есть несколько:
- повышение частоты вращения кулера;
- продувка или чистка системы охлаждения;
- замена термопасты, смазка и/или замена вентилятора.
Как решить проблему в случае каждого из вариантов разберемся ниже.
Высокая температура
Признаки того, что виновником сильного шума является высокая температура
В принципе, повышенная температура процессора – основной виновник шума. И этому есть несколько явных и косвенных подтверждений.
- Приложения, отображающие данные с датчиков компьютера – SpeedFan, HWMonitor. В них можно узнать текущую и максимально зафиксированную за время активности приложения температуру и сравнить ее с данными насчет режимов работы процессора на сайте его производителя.
- Шум появляется спустя какое-то время после запуска игры или воспроизведения фильма (выполнения иной ресурсоемкой задачи).
- Очень горячий корпус в области расположения ЦП и выхода потока горячего воздуха от него.
- Устройство медленнее работает, подвисает, тормозит, а порой самовольно выключается или перезапускается.
Изменяем частоту вращения вентилятора
Рассмотрим, что делать если сильно шумит ноутбук в случаях обработки больших объемов информации, например, конвертирование видео, упаковка/распаковка чего-то, установка или работа игр, просмотр фильмов в HD и тому подобные случаи.
Делается это как через UEFI (в некоторых старых BIOS также подобная функция присутствует), так и посредством специального программного обеспечения, к примеру, SpeedFan.
Преимуществом утилиты является возможность управлять оборотами вентиляторов, установленных на графическом процессоре и отображение динамики температур ключевых аппаратных компонентов.
Путем ручного изменения начальной скорости вращения вентиляторов с шагом в 5% её можно как понижать, если устройство сильно гудит без нагрузки и перегрева, так и повышать, когда температура ЦП близка к критической или просто повышена.

Рис. 1 Регулировка скорости кулера в SpeedFan
К сожалению, приложение нечасто обновляется, отчего может не поддерживаться некоторыми новинками на рынке портативных компьютеров, а также не совместимо с незначительным процентом компьютеров из-за специфичности их аппаратной оболочки.
Управление быстротой вращения кулера в BIOS/UEFI осуществляется не менее просто, но в каждой версии прошивки у каждого производителя этот параметр может называться по-разному и находиться в различных подменю.
Здесь поможет руководство по эксплуатации или собственная сообразительность.
Продув системы охлаждения
Если первый вариант не решает проблему, точнее она вызвана пылью и мелкими соринками, прилипшими к лопастям кулера и сетке радиатора, тогда переходим к варианту с продувкой системы охлаждения.
Это делается в нескольких случаях:
- когда девайс все еще находится на гарантии, и аннулировать ее, разобрав корпус для чистки, не целесообразно;
- пользователь не владеет навыками разборки ноутбуков или опасается это сделать, а поход в сервисный центр не является выходом из положения.
В таком случае понадобится специальный баллончик, заполненный сжатым воздухом (продается в специализированных магазинах) или мощный пылесос, желательно включен на выдув (реверс).
В крайнем случае и фен подойдет, но его эффективность будет крайне низкой.
Выносим устройство с баллончиком или пылесосом на балкон или в иное помещение, которое не жалко будет запачкать пылью.
Делать это следует в безветренную сухую погоду, если процедура проводится на незастекленном балконе или во дворе. После нескольких продувок струей воздуха ноутбук можно включать и тестировать.
Бывает, что продув не приносит почти никакой пользы или через несколько месяцев после него ноутбук начинает все так же сильно гудеть.
Тогда его придется раскрутить и тщательно почистить как саму систему охлаждения, так и избавиться от пыли под задней крышкой корпуса.
Как просто и быстро почистить ноутбук от пыли пылесосом?
Рассмотрим бытовой простой способ чистки ноутбука с помощью пылесоса, так сказать в домашних условиях. Также рассмотрим, почему важно чистить ноутбук и как определить, стоит ли его чистить.
Удаление пыли
Браться за это следует, когда уверены, что удачно разберете корпус ноутбука, не сломав его креплений, осторожно проделаете все приведенные ниже рекомендации, а разбор корпуса не приведет к аннуляции гарантии (она уже истекла).
Для удаления мелких частиц пыли понадобятся:
- отвертка для отвинчивания болтиков;
- желательно набор для вскрытия ноутбуков и прочей техники (в случае его отсутствия можно воспользоваться подручными инструментами);
- пара салфеток, кусок ткани, ватные палочки или что-либо им подобное;
- пылесос, баллон сжатого воздуха или фен (необязательно).
Последовательность действий для удаления пыли будет следующей.
Отключаем портативный компьютер от сети и вытаскиваем из него аккумуляторную батарею.

Рис. 2 — Удаляем аккумулятор
Отсоединяем все провода и внешние устройства.
Отвинчиваем болтики задней крышки.
Совет. Здесь следует быть внимательным: болтики могут находиться под наклейками, резиновыми ножками.

Рис. 3 – Снимаем заднюю крышку
Снимаем всю заднюю крышку или тот ее сегмент, где находится процессор со всей системой охлаждения.
Совет. При отсутствии инструментов для разборки планшетов/ноутбуков найдите им замену и осторожно, дабы не повредить разного рода защелки, разберите корпус.
При помощи ткани, ваты или просто вручную устраняем большие куски мусора, нередко спрессованные, спаянные.

Рис. 4 – Удаляем пыль с лопастей
Совет. Остатки пыли можно сдуть при помощи баллона с воздухом или пылесоса. Когда таких аппаратов нет, аккуратно удаляем их при помощи салфетки или ватной палочки. Если появится желание сдуть пыль, делайте это на улице или подсобном помещении.
Если пылью забиты мизерные воздуховоды в радиаторной сетке, кулер с радиатором можно отвинтить и тщательно прочистить поодиночке.

Рис. 5 – Снимаем систему охлаждения
Аккуратно собираем ноутбук, выполняя все действия в обратной последовательности.
Обслуживание кулера
В месте контакта радиатора с поверхностью процессора наносится специальная субстанция – термопаста – с высокой теплопроводностью.
Она отводит излишки тепла от ЦП к радиатору, а тот уже охлаждается при помощи вентилятора путем вывода горячего воздуха за пределы корпуса.
Термопаста со временем утрачивает свои свойства и хуже справляется с положенными на нее функциями, и ее приходится заменять.
Сделать это можно самостоятельно.
Как и в случае с удалением пыли, разбираем ноутбук, дав ему немного поработать или разогрев область процессора феном, дабы термопаста стала более вязкой.
Снимаем кулер и аккуратно отсоединяем радиатор от процессора, при необходимости подогревая место их контакта.

Рис. 6 – Снимаем охлаждение
Осторожно очищаем контактную площадку от остатков термопасты.

Рис. 7 – Удаление остатков термопасты
Обезжириваем поверхности спиртосодержащим веществом (одеколон) и даем им полностью высохнуть.
Наносим нетолстый слой новой пасты с тюбика, при помощи шприца или пластика/картона.

Рис. 8 – Нанесение термопасты
Ставим обратно радиатор с кулером.
Собираем корпус обратно.
Вероятность того, что проблема устранится полностью здесь небольшая, но периодическая замена термопасты раз в год или два года необходима.
Как заменить термопасту процессора и видеокарты на ноутбуке?
Если вас интересует как заменить термопасту процессора и видеокарты на ноутбуке - то это видео для вас. В нём я, вкратце, минуя очевидные и понятныве каждому этапы, объяснил как это сделать после разборки ноута.
Ремонт/замена вентилятора
Последнее, что может помочь пользователю, это замена или восстановление кулера. Со временем в нем могут износиться шарикоподшипники или исчерпаться смазка, в которой они перемещаются.
Попробуйте снять заднюю крышку корпуса, дабы добраться до кулера, и капните в его центр (обычно приходится сдирать наклейку) густой смазывающей жидкости: солидола или литола.
Если же и это не помогает, возможным вариантом развития событий будет приобретение и установка нового кулера. На необходимость его замены могут указывать:
- скрежет вентилятора на протяжении всего срока его работы;
- кулер не вращается от легчайшего касания его пальцем;
- устройство шатается или люфтит.
Совет. Если не уверены в своих силах и способностях, за помощью в очистке ноутбука от пыли, замене термопасты, кулера или его ремонта обращайтесь в специализированный центр.
И напоследок рекомендация: для улучшения охлаждения ноутбука можете приобрести специальный столик-подставку с вмонтированным кулером, который не только сделает работу более удобной, но и будет снизу обдувать корпус холодным воздухом.
Греется, тормозит и отключается ноутбук? Как разобрать и почистить ноутбук от пыли?
В этом видео мы рассказываем из-за чего перегревается ноутбук, начинает тормозить и вообще выключается. Вся проблема в одном — система охлаждения забиты пылью. От этого сильно греется ноутбук, то есть его процессор и видеокарта, а чтобы не случилось сбоя в работе, то процессора и видеокарты опускают частоты, дабы не греться ещё больше. И, конечно же, тут мы рассказываем как почистить ноутбук, поменять термопасту, да и в целом как его разобрать.
Компьютерная техника подвержена различного рода поломкам и неисправностям, так как система ЭВМ состоит из множества подсистем связанных между собою, элементы которых не являются долговечными и сверхпрочными. Но компьютеры давно уже являются неотъемлемой частью человеческой жизни, в которой они упрощают решения большого количества задач. Как и любые машины, они могут выходить из строя. Это могут быть мелкие неполадки, которые требуют замены какого–то элемента, а могут быть и крупные, уже не позволяющие так легко разобраться с проблемой, и в худшем случае придется покупать новый компьютер. Но такое случается довольно редко, и необходимо просто отнести компьютер к мастеру или же устранить поломку своими руками, если проблема несерьезная.
Обычно причиной данной проблемы является то, что не может запуститься БИОС компьютера. Мы уже рассматривали решение данной проблемы в этой статье.
Задача статьи
-
Самой банальной причиной того, что ноутбук при включении пищит и не включается, может быть западание клавиш, вызванное ее засорением или пролитой жидкостью, из-за чего происходит замыкание контактов. Хорошо, если влага останется только на клавиатуре и не попадет в корпус, так как это может вызвать более серьезные проблемы;

Запыленный компьютер, из-за чего компьютер не включается и пищит
-
Также, поломкам подвержена и оперативная память ноутбука. Зачастую нарушается контакт между материнской платой и ОЗУ;
Писк издает маленький высокочастотный динамик. Он расположен на материнской плате, и называют его спикером. Выглядит он как маленький бочонок, и предназначен для того, чтобы при неисправностях сигнализировать об этом.

Динамик который издаёт писк в системном блоке компьютера
| Последовательность звуковых сигналов | Описание ошибки |
| 1-2 | Неисправная видеокарта |
| 1-2-2-3 | Ошибка контрольной суммы ПЗУ BIOS |
| 1-3-1-1 | Ошибка обновление DRAM |
| 1-3-1-3 | Ошибка клавиатуры |
| 1-3-3-1 | Неисправная память |
| 1-3-4-1 | Ошибка ОЗУ на линии ххх |
| 1-3-4-3 | Ошибка ОЗУ на младшем бите ххх |
| 1-4-1-1 тест | Ошибка ОЗУ на старшем бите ххх |
| Сигнал | Значение |
| 3-1-2 | Ошибка во втором канале DMA |
| 3-1-3 | Ошибка при обработке прерываний |
| 3-1-4 | Ошибка контроллера прерываний материнской платы |
| 3-2-4 | Ошибка контроллера клавиатуры |
| 3-3-4 | Ошибка видеоадаптера |
| 3-4-1 | Ошибка при тестировании видеопамяти |
| 3-4-2 | Ошибка при поиске видеопамяти |
| 4-2-1 | Ошибка системного таймера |
| 4-2-2 | Завершение тестирования |
| 4-2-3 | Ошибка контроллера клавиатуры |
| 4-2-4 | Ошибка центрального процессора |
| 4-3-1 | Ошибка тестирования оперативной памяти |
| 4-3-3 | Ошибка системного таймера |
| 4-3-4 | Ошибка часов реалього времени |
| 4-4-1 | Ошибка последовательного порта |
| 4-4-2 | Ошибка параллельного порта |
| 4-4-3 | Ошибка математического сопроцессора |
| 1-2 | Ошибка в работе адаптеров, имеющих собственную BIOS |
| 1-2-2-3 | Ошибка при подсчете контрольной суммы BIOS |
| 1-3-1-1 | Ошибка в работе оперативной памяти |
| 1-3-1-3 | Ошибка контроллера клавиатуры |
| 1-3-4-11-3-4-31-4-1-1 | Ошибки при тестировании оперативной памяти |
| 2-1-2-3 | Ошибка при проверке уведомлени об авторском праве ROM BIOS |
| 2-2-3-1 | Ошибка при обработке непредвиденных прерываний |
| Звуки | Описание |
| 1 короткий | Ошибок нет |
| 1 длинный | Ошибка котрольной |
| 2 коротких | Глобальная ошибка |
| 1 длинный | Ошибка |
| 7 сигналов | Неисправность |
| 1 длинный | Ошибка оперативной |
| 1 короткий | Неисправность |
| Звуковые сигналы | Ошибка |
| 1 короткий | Ошибок не обнаружено, ПК исправен |
| 2 коротких | Ошибка чётности ОЗУ или вы забыли выключить сканер или принтер |
| 3 коротких | Ошибка первых 64кб ОЗУ |
| 4 коротких | Неисправность системного таймера. Замените материнскую плату. |
| 5 коротких | Проблемы с процессором |
| 6 коротких | Ошибка инициализации контроллера клавиатуры |
| 7 коротких | Проблемы с материнской платой |
| 8 коротких | Ошибка памяти видеокарты |
| 9 коротких | Контрольная сумма БИОС неверна |
| 10 коротких | Ошибка записи в CMOS |
| 11 коротких | Ошибка кэша, расположенного на материнской плате |
| 1 длинный, 1 короткий | Проблемы с питанием |
| 1 длинный, 2 коротких | Ошибка видеокарты (Mono-CGA) |
| 1 длинный, 3 коротких | Ошибка видеокарты (EGA-VGA) |
| 1 длинный, 4 коротких | Отсутствие видеокарты |
| 1 длинный, 8 коротких | Проблемы с видеокартой или не подключён монитор |
| 3 длинных | Оперативная память — тест чтения/записи завершен с ошибкой. Переустановите. |
| Отсутствует и пустой экран | Неисправен процессор. Возможно, изогнута (сломана) контактная ножка процессора. |
| Непрерывный звуковой сигнал | Неисправность по питанию либо перегрев процессора. |
Итак, почему же ноутбук при включении пищит и не включается? Далее приведены возможные причины и пути решения данных проблем:
-
Неполадки клавиатуры. Как уже было упомянуто, причиной писка может служить запавшая клавиша или плохой контакт. Чтобы устранить данную проблему, необходимо тщательно осмотреть все кнопки, и если есть западание кнопки, то необходимо ее приподнять, чтобы контакт разъединился, отключить компьютер от сети и изъять аккумулятор. Если оставить все, как есть, высокая вероятность повредить материнскую плату. Далее, ноутбук необходимо отнести в сервисный центр, где заменят запавшую клавишу или же предложат установить новую клавиатуру;
Читайте также:

