Профиль процессорного вентилятора какой режим ставить
Обновлено: 17.05.2024
Случается так, что владелец ПК сталкивается с излишне шумной работой девайса. При этом устройство только куплено или недавно почищено, кулер смазан, и никаких причин для шума быть не должно. Шум в работе ноутбука или системного блока – это почти всегда вина вентилятора. Его обороты должны быть настроены таким образом, чтобы узел мог качественно справляться с работой, то есть охлаждать чипсет или видеокарту, но при этом делать это не на максимуме возможностей. Однако автоматическая регулировка скорости не всегда работает корректно, и пользователи настраивают параметры вручную, уменьшают или, наоборот, увеличивают количество оборотов. О том, как это сделать – в статье ниже.
Почему нужно менять скорость кулера
Скорость вращения вентилятора – это не случайный показатель. Он устанавливается материнской платой, которая получает информацию от BIOS. Соответственно, в BIOS’е установлены настройки, которые на основе температурных показателей того или иного узла регулируют обороты. Так должно быть, но, как показывает практика, интеллектуальная регулировка не эффективна, и зачастую лопасти вращаются если не максимуме, то близко к этому.

В связи с этим пользователям приходит в голову уменьшить скорость вращения кулера на процессоре вручную. Сделать это можно в BIOS, через сторонние утилиты или путем хитрых манипуляций с питанием вентилятора. Очевидно, что последний вариант многим не понравится, и к нему могут прибегнуть лишь продвинутые пользователи.
Важно! Стоит отметить, что все методики могут не только уменьшить, но и увеличить скорость кулера, если кажется, что он справляется с охлаждением неэффективно.
Еще одна причина, по которой может понадобиться разгон кулера – принудительное повышение тактовой частоты процессора. Многие геймеры решают разогнать чипсет, чтобы получить большую производительность, и это неизменно вызывает повышение TDP (показатель выделения тепла), а значит, разгоняя процессор, нужно разгонять и кулер.
Способы разгона кулера на процессоре
Регулировка оборотов кулера – это полезная процедура, способная снизить шум при работе или улучшить качество охлаждения. Выше упоминалось о том, что данным процессом занимается материнская плата вместе с БИОС. Поэтому очевидным решением станет изменить настройки БИОСа, чтобы управлять кулером.
Регулировка в BIOS
Первый этап – это вход в Биос. В большинстве ситуаций на ноутбуке при загрузке следует нажать кнопку Del или одну из кнопок F. Часто во время загрузки мелькает черный экран с белыми надписями, где в углу можно заметить нужную кнопку.

Далее, требуется войти в пункт Advanced и присмотреться к тому, что написано. Стоит понимать, что разные версии BIOS могут отличаться по названиям тех или иных режимов, поэтому в данном тексте приведены распространенные решения. Кроме того, в BIOS есть несколько режимов управления скоростью. Какой из них выбрать — зависит от личных потребностей пользователей.
Как показывает перечень выше, настроек работы вентилятора в БИОСе много, но практика говорит о том, что пользоваться ими не слишком полезно, так как чаще всего работают они некорректно. Кроме того, чтобы изменить настройки, придется каждый раз входить в БИОС и что-то менять, затем запускать девайс и проверять эффективность изменений. Куда проще поставить специальный софт и без лишних сложностей настраивать скорость и сразу видеть результат.
Еще один момент, который делать нецелесообразным настройку через БИОС – не всегда вентилятор подключен к материнской плате. Некоторые не самые удачные сборки сделаны таким образом, что связи между платой и кулером нет, а значит, регулировать его работу в BIOS точно не получится. В таком случае на помощь придут специальные программы, и самой популярной из них является SpeedFan, о которой рассказано ниже.
Важно! Чтобы настроить компьютерный кулер на точную работу с помощью сторонних утилит, автоматическую регулировку в БИОС рекомендуется отключить, иначе она будет мешать работе специального софта.
Настройка скорости в SpeedFan
Регулировать обороты кулера процессора гораздо удобнее в специальных программах. Если изучить форумы, то чаще всего опытные юзеры упоминают SpeedFan. Софт бесплатный, занимает минимум места, но при этом весьма эффективно работает. Единственный минус программы — она не русифицирована, однако это не должно стать серьезной проблемой, так как интерфейс интуитивно понятен.

После установки программы перед глазами пользователя окажется небольшое окошко с несколькими вкладками. Для того чтобы изменить скорость вращения кулера, не требуется куда-то заходить. Вся нужная информация содержится в первом окне, которое именуется Readings.
Строка CPU Usage показывает загрузку чипсета и ядер. Рядом с ней находится надпись Automatic fan speed с возможностью поставить галочку – так активируется режим автоматической регулировки, но он не интересен, так как никакого смысла ставить в таком случае софт не было.
Далее можно увидеть два блока. В первом надписи Fan 1-5. Здесь отображаются текущие обороты кулеров.
Важно понять, что Fan 1 не обязательно соответствует вентилятору процессора. Все зависит от того, в какое гнездо он подключен. Это может быть вентилятор на блоке питания или видеокарте. Понять, что к чему относится, можно только опытным путем: регулируя обороты, смотреть, температура какого узла меняется. Можно делать это визуально, сняв крышку системника и отслеживая, ускорение какого кулера происходит при наращивании оборотов.
Вычислив соответствие надписей и вентиляторов, смотрим на второй блок с надписями Temp 1-5. Здесь отображается текущая температура того узла, который соответствует кулеру.

Далее опускаем глаза и видим надписи Pwm 1-6 (в разных версиях программы надписи могут меняться, например на Speed 01-06) со стрелочками вверх и вниз. Понять, как понизить и повысить обороты весьма просто – просто кликаем по нужной стрелке и выбираем подходящие значения. Сохранять результат или что-то перезагружать не требуется. Утилита сразу меняет обороты, и в этом ее прелесть – понять, как меняются показатели, можно непосредственно в момент настройки.
Важно! Ставить минимальные и максимальные обороты кулера не рекомендуется – в первом случае может что-то сгореть, во втором будет слишком громко.
Регулировка вентилятора видеокарты
Опытные пользователи и особенно геймеры рано или поздно приходят к решению настроить не только скорость вращения на процессоре, но и желают тонко отрегулировать работу кулера видеокарты.
Настройка Nvidia
Одной из лучших утилит для настройки кулера на видеокарте Nvidia является приложение RivaTuner. Из нее выросла масса новых программ, но опытные юзеры сходятся во мнении, что ни одна не смогла обогнать по удобству и эффективности первопроходца области.
Установка RivaTuner проходит традиционно без особых нюансов, кроме возникновения окна с двумя надписями:
- защита памяти процессора… (галочку снимаем).
- защиты выделенных под… (галочку ставим).



Настройка AMD


Важно! При всей простоте AMD Catalyst имеет один недостаток. Иногда настройка сбрасывается после перезагрузки ПК или его выключения, то есть после запуска вентилятор работает так, как это было задано изначально. Поэтому если появились сомнения, что настройки сохранились после перезагрузки, следует вновь войти в программу и проверить выставленные параметры.
Самые лучшие ноутбуки по мнению покупателей
Ноутбук Apple MacBook Air 13 with Retina display Late 2018 на Яндекс Маркете

Процессор в ПК является одним из самых горячих компонентов, который жизненно необходимо охлаждать. Но как же выбрать правильный кулер для процессора и на что нужно обращать внимание? Сейчас мы это выясним.
Система охлаждения является невероятно важной составляющей абсолютно любого ПК. И вне зависимости от того, для каких в плане требовательности к железу задач вы его используете, вы обязаны позаботиться о том, чтобы ваш компьютер был защищён от перегрева. Мы уже писали про то, как и какой корпусный вентилятор стоит выбрать, и сейчас настало время затронуть тему процессорных кулеров. Если вы не умеете их выбирать, не знаете на что смотреть или просто не знаете, какой вариант лучше взять, то данный материал специально для вас.
Как следует выбирать вентилятор для корпуса и какие достойны вашего внимания
Никто из нас не хочет, чтобы ПК вышел из строя из-за перегрева. Именно для того, чтобы подобное не произошло, существуют кулеры. Если вы ищете.
На что обращать внимание при выборе кулера

- Воздушный поток. Если вкратце, то данная характеристика отражает, насколько большой объём воздуха способен перегонять через себя вентилятор. Измеряется данный показатель в cfm — кубический фут в минуту. Чем больше значение cfm, тем лучше будет охлаждение, ведь тёплый воздух будет рассеиваться быстрее. И да, чем больше размер вентилятора, тем больше будет значение cfm, что нам на руку. Именно по этой причине не стоит брать кулер с маленьким диаметром вентилятора — он будет очень шумным, а пользы от него будет не так уж и много даже при большом значении оборотов в минуту.
- Тип подшипника. Существует всего четыре типа подшипников — подшипник скольжения, шарикоподшипник, гидродинамический подшипник, а также подшипник с магнитным центрированием. Все они различаются по параметрам прочности и уровня издаваемого шума, но в кулерных вентиляторах распространены именно подшипники скольжения, шарикоподшипники и гидродинамические. Первый выделяется крайне низким уровнем шума и низкой долговечностью, в то время как второй может прожить очень долго, но шум при этом будет куда ощутимей. Ну а гидродинамический является наиболее лучшим в плане долговечности и уровня шума.
- Уровень шума. Измеряется в децибелах, и чем выше значение, тем громче будет ваш кулер. Тихим считается значение до 25 Дб, в то время как 30 Дб и выше вы уже сможете услышать без особых усилий.
- Скорость вращения вентилятора. По идее, чем больше количество оборотов в минуту, тем лучше охлаждение. Однако не стоит смотреть только на этот параметр, ведь как уже говорилось выше, он имеет значение лишь при рассмотрении вместе с объёмом воздушного потока. Ну и, конечно, чем больше оборотов совершает вертушка, тем больше будет шума.
Качественно и недорого: Deepcool GAMMAXX 400

Первым в нашем списке будет Deepcool GAMMAXX 400, чья средняя цена составляет ~1600 рублей. Этот кулер имеет сразу четыре тепловые трубки и хорошо подойдёт как для офисных ПК, так и для не самых передовых игровых систем. Сам радиатор выполнен из алюминия, точно так же, как и основание. Это не очень хорошо, однако упомянутые выше четыре тепловые трубки это от части компенсируют. Диаметр вентилятора составляет 120 мм, благодаря чему объём воздушного потока у данного решения от Deepcool вполне неплохой — 60.29 cfm.
Количество оборотов в минуту регулируется автоматически, в связи с чем минимальное значение может составлять 900 об/мин, а максимальное 1500 об/мин. Подшипник у Deepcool GAMMAXX 400, кстати, гидродинамический, что очень хорошо, ведь благодаря этому уровень шума может варьироваться от 18 Дб до 30 Дб. Питается же кулер, а точнее, его вентилятор, от 4-pin разъёма, а подходит он как для чипов от AMD, так и от Intel.
Хороший середнячок: PCCooler GI-X5B

Следующим на очереди вариантом является PCCooler GI-X5B по средней цене в ~1750 рублей. Его радиатор и основание выполнены из алюминия. Оснащён четырьмя тепловыми трубками и вентилятором с диаметром в 120 мм. Последний, кстати, способен перегонять вполне хороший объём воздуха, равный 65 cfm. Скорость вращения вентилятора регулируется автоматически и может составлять от 1 000 до 1 800 оборотов в минуту. И что очень радует, так это сравнимо низкий уровень шума — от 18 до 26 Дб. Питание PCCooler GI-X5B осуществляется через 4-pin коннектор, подшипник у данной модели гидродинамический, а сам кулер, как и предшественник, подойдёт для большинства процессоров как от AMD, так и от Intel.
Красиво и функционально: Aerocool Cylon 4

Упомянутые выше кулеры, безусловно, являются вполне неплохими вариантами, однако в том случае, если вы хотите сделать свой ПК не только функциональным, но и красивым, в таком случае обратите внимание на Aerocool Cylon 4. Эта модель обладает приятным, ярким, но в то же время довольно строгим дизайном, украшением которого является приятная RGB подсветка. Радиатор данной модели выполнен из алюминия, тепловых трубок всего четыре.
Диаметр вентилятора стандартный — 120 мм, а подшипник в нём гидродинамический. Скорость вращения динамическая и варьируется от 800 до 1 800 оборотов в минуту, при этом прогоняя через себя воздуха на 52.5 cfm. Уровень шума при этом составляет от 14 до 26 Дб, что очень хорошо — Aerocool Cylon 4 можно считать чуть ли не бесшумным. Подключается данная модель, как и все предыдущие, по 4-pin коннектору, подходит как для AMD, так и для Intel, а стоимость в среднем составляет 2400 рублей.
Широкая динамическая скорость работы: ARCTIC Freezer 34 eSports

Однако будьте аккуратны, ведь эта модель совместима далеко не со всеми процессорами. Если же с чипами от Intel всё просто — он подойдёт практически всем моделям, то в случае с AMD будьте внимательны, так как ARCTIC Freezer 34 eSports подходит лишь для чипов с сокетом AM4. И да, стоит эта модель в среднем 3500 рублей.
Монстр охлаждения: Be quiet Dark Rock Pro 4

Модель с говорящим названием Be quiet Dark Rock Pro 4. Радиатор выполнен из алюминия и меди, в то время как отполированная соприкасающаяся поверхность сделана из никелированной меди, что идёт на пользу охлаждению. Вентиляторов у этой модели сразу два, и имеют они одинаковый размер в 120 мм и гидродинамические подшипники. Количество оборотов в минуту может варьироваться от значения в 1200 до 1500. Однако, хоть у указанных выше моделей данный показатель был выше, Be quiet Dark Rock Pro 4 выигрывает за счёт общего объёма воздушного потока, который равен впечатляющей отметке в 119 cfm.
В плане шума данный вариант крайне хорош — он тихий. Громче 24 Дб он работать не будет, что очень радует при условии наличия двух вентиляторов. Ну и последняя характеристика — количество тепловых трубок. У Be quiet Dark Rock Pro 4 их сразу семь. Так что приобретая данный кулер, можете навсегда позабыть о перегреве процессора. Однако же стоит такое чудо немало, цена варьируется от 7600 до 9000 рублей.





Бывает так, что пользователь персонального компьютера обнаруживает, что тот при работе создает много шума. А ведь он только-только купил его. Кулер вроде смазан. То есть нет никаких причин для того, чтобы появился шум, а он есть – и такой навязчивый.
Если при работе ноутбука или системного блока появился шум, то в большинстве случаев виной тому вентилятор. Его обороты должны быть настроены так, чтобы этот узел качественно выполнял работу. Иначе говоря, он должен эффективно охлаждать чипсет или видеокарту. Однако при этом делать это ему нужно не на максимуме возможностей.
Проблема в том, что автоматическая регулировка скорости кулера не может постоянно работать корректно. Тогда пользователи настраивают его параметры вручную. Они снижают или увеличивают количество оборотов, чтобы работа компьютера была более комфортной.
Зачем необходимо изменять скорость кулера

Скорость вращения вентилятора – это показатель не случайный. Ведь его устанавливает материнская плата, получающая информацию от BIOS. Соответственно, в BIOS’е установлены определенные настройки. А они регулируют обороты, беря за основу температурные показатели того или иного узла.
Так должно быть. Однако на деле бывает иначе. Интеллектуальная регулировка, к сожалению, неэффективна. И нередко происходит так, что лопасти вращаются на скорости, которая близка к максимальной.
Это побуждает пользователей самому принять меры по снижению скорости вращения кулера на процессоре. Делают это в BIOS или используя сторонние утилиты. Есть и другой вариант, который предполагает хитрые манипуляции с питанием вентилятора. Этот вариант не всем нравится. Практика показывает, что к нему прибегают только самые продвинутые пользователи.
Обращаем внимание, что все методики способны не только снижать, но и увеличивать скорость кулера, если кажется, что ему не под силу эффективное охлаждение.
Упомянем еще про одну причину, из-за по которой может появится необходимость разогнать кулер. Такое необходимо, если принудительно повышаешь тактовую частоту процессора.
ВАЖНО! Есть немало геймеров, которые считают нужным разогнать чипсет. Так они получают большую производительность. Как следствие повышается TDP, то есть показатель выделения тепла. Значит, если разгоняешь процессор, то должен разгонять и кулер.
Регулировать обороты кулера полезно. Ведь данная процедура может привести к уменьшению шума при работе или к тому, что станет лучше качество охлаждения.
Мы уже говорили о том, что скорость вращения устанавливает материнская плата вместе с БИОС. Если так, то становится очевидным, что нужно изменить настройки БИОСа. И тогда можно будет управлять кулером.
Как действовать в BIOS

Первым делом нужно войти в BIOS. Во многих случаях на ноутбуке, когда идет загрузка, нужно нажать кнопку Del или одну из кнопок F. Нередко при загрузке мелькает черный экран, на котором белые надписи. Нужную кнопку можно обнаружить в углу.
Затем входим в пункт Advanced. Внимательно смотрим, что там написано. Имейте в виду, что разные версии BIOS могут отличаться названиями режимов. Вот почему мы приводим решения, которые наиболее распространены.
Подчеркнем также, что у BIOS несколько режимов, предназначенных для того, чтобы управлять скоростью. Какой лучше? Вам выбирать. Конечно, с учетом личных потребностей:
- CHA Fan Duty Cycle – скорость кулера настраивается в процентном соотношении (от 60 до 100%).
- Chassis Fan Ratio – режим, предоставляющий возможность настроить работу дополнительного кулера, но при одном условии: внутренняя температура системника не должна превышать заданную. При Auto регулирование скорости осуществляется автоматически. 60-90% — ручная регулировка с учетом максимально возможной.
- CpuFan 2 Tmax задает температуру чипсета. Как только она набрана, кулер разгоняется до максимального уровня. Регулировка – от 55 до 70 градусов.
- CpuFan Start Temperature выставляет температурный минимум, и тогда лопасти начинают вращаться на маленькой скорости.
- CpuFan Duty Cucle – непосредственная регулировка. Благодаря ей обороты вращения повышаются или уменьшаются. Настройка выполняется в процентном соотношении от максимума (60-100%). Имеет и другое название – ManualFanSpeed.

- CpuFan Control – интеллектуальный контроль. Обладает способностью уменьшать или повышать обороты кулера на процессоре в зависимости от того, насколько процессор нагрелся. Настройки отсутствуют. Функция отключается и включается.
- CpuFan Ratio – настройка количества оборотов лопастей до того, как нагрелся чипсет. Нагрелся до заданной максимальной температуры. Настройка в процентах – от 20 до 90%. Можно уменьшить скорость кулера, когда он действует слишком громко, но в то же время нет нагрева чипсета.
- Smart FAN Idle Temp – можно установить самые низкие обороты.
- Smart Fan Target аналогична CpuFan Control. Ее можно встретить в платах от бренда MSI. Есть возможность дополнительно задать параметр, начиная с какой температуры процессора, БИОС сам производит регулировку оборотов.
Настроек работы вентилятора в БИОСе очень много. Однако пользоваться ими не слишком полезно. По своему опыту многие знают, что часто работают они некорректно. Также для изменения настроек необходимо каждый раз входить в БИОС и что-то менять. Потом еще производит запуск девайса и делать проверку, насколько изменения эффективны.
А ведь есть более простой вариант: поставить специальный софт и, не зная проблем, настраивать скорость, чтобы сразу видеть результат.
Делать настройку через БИОС нецелесообразно порой и потому, что не всегда вентилятор подключен к материнской плате. Есть такие сборки, которыми удачными не назовешь, которые сделаны так, что связь между платой и кулером отсутствует. То есть производить регулировку его работы в BIOS просто не получится. Понадобятся специальные программы. Самой популярной среди них считается SpeedFan.
ВАЖНО! Обращаем внимание, что для настройки компьютерного кулера на точную работу с использованием сторонних утилит, необходимо отключить автоматическую регулировку в БИОС. В противном случае она станет помехой в работе специального софта.
Использования для настройки скорости SpeedFan

Удобнее всего производить регулировку оборотов кулера процессора в специальных программах. Юзеры с опытом обычно выбирают SpeedFan. За этот софт платить не нужно. Ему нужно минимум места. Работает эффективно. Плохо только, что программа не русифицирована. Впрочем, интерфейс и так понятен.
Программа установлена. Появится окошко с несколькими вкладками. Для изменения скорости вращения кулера не нужно куда-то заходить. Вся информация – в окне под названием Readings.
Загрузку чипсета и ядер показывает строка CPU Usage. Рядом – надпись Automatic fan speed, где можно поставить галочку, чтобы активировать режим автоматической регулировки. Однако в таком случае нет смысла ставить этот софт.
Потом увидим пару блоков. В первом – надписи Fan 1-5. Текущие обороты кулеров – здесь.
Fan 1 может не соответствовать вентилятору процессора. Это зависит от того, в какое гнездо его подключили. Например, бывает вентилятор на блоке питания или видеокарте. Поймешь, что к чему относится, если будешь регулировать обороты и смотреть, в каком узле меняется температура. Для этого снимите крышку системника и отслеживайте, какой кулер ускоряется, если обороты наращиваются.
Когда вычислишь соответствие надписей и вентиляторов, можешь смотреть на второй блок с надписями Temp 1-5. Тут находит отображение текущая температура узла, соответствующего кулеру.
Ищем надписи Pwm 1-6. В некоторых версиях программы надписи бывают обозначены, например, Speed 01-06 и стрелками вверх и вниз. Для понижения или повышения оборотов нужно кликнуть по нужной стрелке и выбрать подходящие значения. Не нужно сохранять результат или что-то перезагружать. Утилита сразу поменяет обороты.
ВАЖНО! Не ставьте минимальные и максимальные обороты кулера, иначе что-то сгорит или будет очень громко.
Как настроить AMD
По сравнению с видеокартами GeForce детище компании AMD-Radeon – со своим софтом, позволяющим управлять кулером. Программа под названием AMD Catalyst Control Center – это море возможностей.
В этом документе предоставлены возможности охлаждения и параметры управления вентиляторами в приложении BIOS Setup для продукции Intel® NUC. Для просмотра или изменения настроек управления системным вентилятором необходимо выполнить следующие действия:
- НажмитеF2 во время загрузки системы для входа в программу BIOS Setup.
- ВыберитеCooling (Охлаждение).
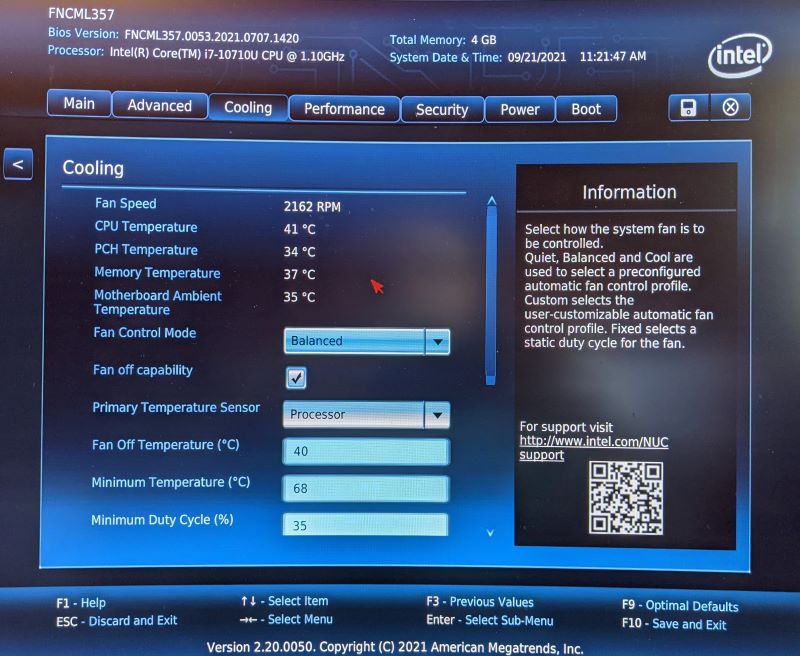
Настройки управления системными вентиляторами в программе BIOS Setup можно изменить в соответствии с потребностями модели использования вашей системы. Доступные настройки могут различаться в зависимости от модели Intel® NUC. Определения элементов управления вентиляторами приведены в таблице ниже.
Настройки Cool, Balanced и Quiet
В таблице показаны примеры настроек температуры и рабочего цикла для готовых конфигураций:
| Параметр | Cool (Охлаждение) | Balanced (Сбалансированная) | Quiet (Бесшумная) |
| Minimum Temperature (°C) (Минимальная температура) | 77 | 79 | 81 |
| Minimum Duty Cycle (%) (Мин. цикл нагрузки) | 35 | 30 | 30 |
| Duty Cycle Increment (%/°C) (Приращение цикла нагрузки) | 3 | 3 | 2 |
Заданные значения предназначены для обычной рабочей среды настольного ПК. Эти настройки способствуют минимизации шума вентилятора с должным охлаждением системы в нормальной рабочей среде. Настройки по умолчанию могут быть изменены в различных версиях системной BIOS, поскольку корпорация Intel продолжает их совершенствование для достижения лучшего компромисса между уровнями шума и охлаждением. Возможно, вам потребуется изменить настройки управления вентилятором, если ваша модель использования предполагает любые следующие факторы:
Читайте также:

