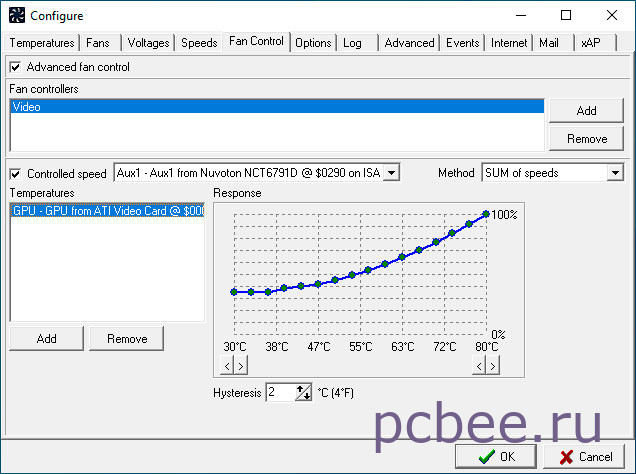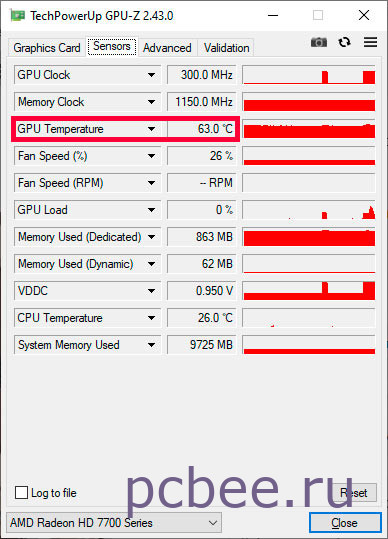Вентилятор графический процессор 100 процентов что делать
Обновлено: 16.05.2024
Одна из самых распространенных причин, по которым тормозит компьютер — это загрузка процессора, причем, иногда непонятными приложениями и процессами.
Собственно, решил что подобная проблема достаточно популярна и будет интересна широкому кругу пользователей. В статье приведу рекомендации, благодаря которым можно самостоятельно разобраться почему процессор загружен, и как снизить нагрузку на него. И так…
1. Вопрос №1 — какой программой загружен процессор?
Чтобы узнать на сколько процентов загружен процессор — откройте диспетчер задач Windows.
Кнопки: Ctrl+Shift+Esc (или Ctrl+Alt+Del) .
Далее во вкладке процессы должны быть отображены все приложения которые в данный момент запущены. Можно все отсортировать по имени или по нагрузке, создаваемой на ЦП и уже после этого снять нужную задачу.
2. Вопрос№ 2 — загрузка ЦП есть, приложений и процессов которые грузят — нет! Что делать?
При настройке одного из компьютеров столкнулся с непонятной загрузкой ЦП — нагрузка есть, процессов нет! Ниже на скриншоте показано, как это выглядит в диспетчере задач.
Process Explorer — грузят процессор на ~20% системные прерывания (Hardware interrupts and DPCs). Когда все в порядке, обычно, загрузка ЦП, связанная с Hardware interrupts and DPCs, не превышает 0,5-1%.
Дело в том, что ЦП грузится из-за них в нескольких случаях: проблемы с драйверами; вирусы; жесткий диск работает не в режиме DMA, а в режиме PIO; проблемы с периферийным оборудованием (например, принтер, сканер, сетевые карты, флэш и HDD накоптели и т.д.).
1. Проблемы с драйверами
Самая частая причина загрузки ЦП системными прерываниями. Рекомендую сделать следующее: загрузить ПК в безопасном режиме и посмотреть нет ли нагрузки на процессор: если ее нет — очень высока причина именно в драйверах! Вообще, самый простой и быстрый способ в этом случае — это переустановить систему Windows и затем устанавливать по одному драйверу и смотреть, не появилась ли загрузка ЦП (как только появиться — вы нашли виновника).
Чаще всего виной здесь сетевые карты + универсальные драйвера от Microsoft, которые устанавливаются сразу при установке Windows (извиняюсь за тавтологию). Рекомендую скачать и обновить все драйвера с официального сайта производителя вашего ноутбука/компьютера.
2. Вирусы
Думаю, особо распространяться не стоит, что может быть из-за вирусов: удаление файлов и папок с диска, кража персональной информации, загрузка ЦП, различные рекламные баннеры поверх рабочего стола и т.д.
Плюс иногда проверяйте компьютер сторонними программами (которые ищут рекламные модули adware, mailware и пр.): о них подробно здесь.
3. Режим работы жесткого диска
4. Проблемы с периферийным оборудованием
Отключите все от ноутбука или ПК, оставьте самый минимум (мышка, клавиатура, монитор). Так же рекомендую обратить внимание на диспетчер устройств , не будет ли в нем установленных устройств с желтыми или красными значками (это означает либо нет драйверов, либо они работают неправильно).
Собственно далее останется только просмотреть информацию, которую выдаст диспетчер устройств…
Диспетчер устройств: нет драйверов для устройств (дисковых накопителей), они могут работать не правильно (а скорее всего вообще не работать).
3. Вопрос №3 — причиной загрузки процессора может быть перегрев и пыль?!
Причиной, по которому процессор может быть загружен и компьютер начнет тормозить — может быть его перегрев. Обычно, характерные признаки перегрева, такие:
- усиление гула кулера: количество оборотов в минуту растет из-за этого шум от него все сильнее. Ели у вас ноутбук: то проведя рукой рядом с левой стороной (обычно там организован на ноутбуках выход горячего воздуха) — вы сможете заметить, насколько воздух сильно выдувается и насколько он горячий. Иногда — рука не терпит (это не есть хорошо)!
- торможение и замедление работы компьютера (ноутбука);
- самопроизвольная перезагрузка и выключение;
- отказ загружаться с ошибками сообщающими сбои в системе охлаждения и т.д.
Например, в программе AIDA 64, чтобы посмотреть температуру процессора, нужно открыть вкладку « Компьютер/датчик «.
AIDA64 — температура процессора 49гр. Ц.
Как узнать какая температура для вашего процессора критическая, а какая нормальная?
Самый простой способ — посмотреть сайт производителя, там всегда указывается эта информация. Довольно сложно дать общие цифры на разные модели процессоров.
Вообще, в среднем, если температура работы процессора не выше 40 гр. Ц. — то все нормально. Выше 50гр. Ц. — может указывать на проблемы в системе охлаждения (например, обилие пыли). Впрочем, для некоторых моделей процессоров такая температура — обычная рабочая. Особенно это относится к ноутбукам, где из-за ограниченного пространства сложно организовать хорошую систему охлаждения. К слову сказать, на ноутбуках и 70 гр. Ц. — может быть нормальной температурой при нагрузке.
Чистка от пыли: когда, как и сколько раз?
Вообще, чистить от пыли компьютер или ноутбук желательно 1-2 раза в год (хотя многое зависит от вашего помещения, у кого-то пыли больше, у кого-то меньше…). Раз в 3-4 года желательно еще заменить термопасту. И та и другая операция ничего сложного из себя не представляет и ее можно выполнять и самостоятельно.
Чтобы не повторяться, приведу пару ссылок ниже…
PS
На этом сегодня все. Кстати, если предложенные выше меры не помогли, можно попробовать переустановить Windows (или вообще заменить ее на более новую, например, сменить Windows 7 на Windows 8). Иногда, легче переустановить ОС, чем искать причину: сэкономишь время и деньги… А вообще, нужно иногда делать резервные копии (когда все работает хорошо).

В этом гайде мы расскажем о загрузке видеокарты. Многих волнует вопрос, какая же нагрузка должна быть у видеокарты в играх. Нормально ли, что видеокарта загружена на 100% или, например, всего на 60%?
Как проверить, на сколько загружена видеокарта и процессор
Видеокарта загружена на 100%
Если в играх ваша видеокарта загружена на 100%, то это абсолютно нормально. Она работает на полную мощность и каких-либо проблем с железом нет. Но если FPS при этом низкий, значит ваша карточка просто не справляется с игрой.

Если же видеокарта остается под нагрузкой даже в простое (когда вы ничего не запускали) или при выполнении несложных задач, то это плохой признак. Вероятно, в системе засел вирус-майнер. При помощи диспетчера задач выявите процесс, который грузит видеокарту и завершите его. Далее, нужно будет почистить систему. Подробнее можно прочитать в нашем гайде о перегревах видеокарты.
Видеокарта загружена не на 100% (недогружена). Нормально ли это?
Если видеокарта недогружена, то все гораздо сложнее. Само по себе это еще ни о чем не говорит, но нужно разбираться. Происходит это потому, что на видеокарту нет нагрузки. Такое часто происходит в нетребовательных играх или при низких настройках графики, когда приложение не может создать серьезной нагрузки на железо. Но если игра требовательная и современная, то могут быть несколько причин.

Первое, на что нужно смотреть — частота кадров. Если у вас стоит ограничение, например, на 60 кадров и видеокарта их выдает, то беспокоиться не о чем. Попробуйте поднять качество графики или убрать ограничение, чтобы повысить загрузку. Если же видеокарта недогружена и FPS при этом низкий, игра тормозит, то это непорядок.
Как заставить видеокарту работать на 100%
Если видеокарта недогружена и это проблемный случай, то нужно выяснять, почему так происходит. Самые распространенные причины: слабый процессор или плохая оптимизация игры. О них мы поговорим подробнее.

Но важно вот что: если процессор не может обеспечить комфортный FPS, то и видеокарта будет простаивать. Она хоть и может выдать больше кадров, но процессор нет. Поэтому вместо плавного геймплея получите слайд-шоу. В таком случае нужно обновить процессор или разогнать его. В последнем случае чудес ждать не стоит. Если процессор совсем устарел, разгон не поможет.
Кроме того, не лишним будет проверить и температуру процессора. Как это сделать, мы рассказывали в подробном гайде. Вполне возможно, что CPU перегревается и начинает троттлить (пропускать такты и снижать производительность) поэтому и не вывозит игры. Позаботьтесь о достойном охлаждении.

Плохая оптимизация. Если игра плохо оптимизирована, то она будет тормозить, независимо от вашего железа. Типичная картина плохой оптимизации была на запуске Mafia 3. Разработчики установили лок на 30 FPS, что в итоге привело к недогрузу видеокарты и консольному фреймрейту.
Если у вас проблемы такого рода, то попробуйте обновить или переустановить драйвера, систему Windows или саму игру (если на нее есть патчи). Однако когда причина в кривом коде, никакие переустановки драйверов не помогут, пока проблему не исправят.

Прочие проблемы. Могут быть и другие причины. Так, сама видеокарта может быть неисправна. В этом случае стоит проверить ее с другим железом или протестировать в стресс-тестах типа Furmark. Кроме того, узким местом в системе могут быть и другие комплектующие. Производительность может зависеть от оперативной памяти. К примеру, в ноутбуках часто ставят только одну планку памяти и работает она в одноканальном режиме.

Система охлаждения в классическом системном блоке работает последовательно: свежий воздух нагнетается вентиляторами через сопла передней панели, попадает в корпус, нагревается, поднимается и выводится за пределы системы выпускными вентиляторами. Естественно, во время путешествия в недрах компьютера воздух получает ударную дозу тепла от самых горячих компонентов и запросто может нагреть расположенный рядом винчестер, который сам по себе не способен разгорячиться даже до 45 °C.

Нагрев до 50–60 °C не страшен компьютерным комплектующим, но побочный нагрев и без того горячего процессора может привести к постоянному перегреву, троттлингу и даже выходу системы из строя. Причин быстрого перегрева процессора может быть несколько:
- слабая система охлаждения;
- пыль в корпусе и радиаторах;
- неправильно нанесена или отсутствует термопаста;
- термопаста высохла, и между процессором и подошвой кулера образовались воздушные ямы;
- под крышкой процессора нарушен припой или слой теплопроводящего компонента;
- неверно настроена система охлаждения;
- процессор перегревается из-за горячего воздуха, который выходит из видеокарты.
Горячий и еще горячее

С физикой не поспоришь. Теплый воздух становится легче и поднимается к потолку. Хуже всего в этот момент приходится процессору — одному из самых горячих компонентов в сборке. Повезло, если это офисный трудяга. Такой не всегда способен нагреться даже до 50 °C. Не повезло, если это экстремальный процессор серии Core i9 или Ryzen 9, который с легкостью достигнет 90 °C и даже транзистором не моргнет.
Чтобы мощная сборка не превратилась в бутафорскую кукурузу, нужно решать проблему сразу.
Свежее дыхание
Стандартный корпус любого формата подразумевает впуск и выпуск для воздуха. Обычно это два или три отверстия под вентиляторы на передней панели, столько же в верхней части и одно — на задней панели, возле разъемов материнской платы. Таким образом, передняя панель корпуса не должна иметь препятствий для поступления свежего воздуха в систему. Некоторые производители пренебрегают этим в угоду внешнему виду, поэтому эффективность наполнения корпуса прохладой снижается в разы. Например, если вместо сетки на передней части установлено сплошное стекло или цельная металлическая вставка.

Не увлекаемся внешним видом и следим за впуском. Чем легче прохладному воздуху попасть в корпус, тем качественнее наполнение и лучше охлаждение.
Простор

Положительное давление
Компьютерный корпус — это закрытая система, которая, по стандарту, должна быть защищена от пыли, паразитных воздушных потоков и различной живности, прибегающей погреться на теплом винчестере. Для этого в корпусе предусмотрены уплотнители, резинки и заглушки. Такая конструкция позволяет сборщику не только сделать компьютер тише, но и добиться правильной работы системы охлаждения. Например, организовать положительное воздушное давление в системном блоке.


Вентилятор для вентилятора
В качестве временного решения можно установить вентилятор на вдув в районе видеокарты. По идее, дополнительный поток поможет видеокарте скинуть несколько градусов и добавит в систему порцию свежести. Правда, не все корпуса позволяют сделать такое из-за пресловутой компактности — не хватает места.

Выдув сзади
Корпус в классическом исполнении позволяет установить один вентилятор в задней части, рядом с блоком разъемов материнской платы. Еще несколько лет назад это было единственное отверстие в компьютерном корпусе, рассчитанное на выпуск горячего воздуха. Сейчас этим занимается верхняя часть системы, а задний вентилятор остался как рудимент. И все же этим можно воспользоваться для снижения нагрева процессора от видеокарты.

Задний вентилятор находится прямо над бэкплейтом графического ускорителя и может взять на себя часть горячих потоков, поднимающихся к радиатору процессора. Это эффективное решение, но с небольшой оговоркой: если включили задний выдув, то не забываем увеличить впуск, чтобы в корпусе оставалось положительное давление.
Райзер

Использование графического адаптера через переходник может оказаться фатальным при неправильной установке. Например, даже рассчитанный на вертикальную установку видеокарты через райзер корпус может иметь конструктивный недостаток, который приведет к короткому замыканию и возгоранию. Несколько таких случаев уже произошло у владельцев корпусов NZXT H1.

Некоторые специалисты считают, что работа ускорителя в вертикальном положении сказывается на долговечности теплопроводящих прокладок: в таком положении они быстрее высыхают, что приводит к перегреву чипов памяти и транзисторов системы питания.
Андервольтинг
Один из действительно эффективных способов избавить процессор от горячих потоков видеокарты — снизить ее мощностные характеристики. Конечно, это радикальный метод, но в крайних случаях он имеет право на существование. Тем более, правильная настройка системы практически не снижает производительность видеокарты в играх.

Система жидкостного охлаждения

С помощью переходника можно установить практически любую процессорную СВО на видеокарту. Конечно, заводской вариант водоблока будет эффективнее: он накрывает не только графический процессор, но и другие нагревающиеся части видеокарты.
Однако для этого владельцу придется задуматься над построением кастомной системы с нуля. Это долго, дорого и иногда чревато протечками. Поэтому вариант с переходником выглядит привлекательнее. Не забываем повесить на чипы памяти и VRM дополнительные радиаторы.

Открытый стенд

А еще…
А еще можно положить системник на лопатки (на бок), снять декоративную боковую панель и наблюдать за тем, как законы физики самостоятельно решают проблему с поднимающимися потоками горячего воздуха. Кулер процессора остается не у дел — проблема решена.





Перегрузка процессора компьютера или ноутбука может быть вызвана рядом причин — от технического устаревания железа до вирусов, нагружающих систему.
- 1 Диагностика
- 2 Аппаратные причины перегрузки
- 2.1 Устаревшее оборудование
- 2.2 Оверклокинг
- 2.3 Перегрев процессора
- 3.1 Антивирусы и вирусы
- 3.2 Автоматическое обновление
- 3.3 Фоновые приложения
- 3.4 Видео — Загрузка ЦП 100 процентов, что делать на Windows 7,8,10?
![Загрузка ЦП 100 процентов, что делать на Windows 7,8,10?]()
Загрузка ЦП 100 процентов, что делать на Windows 7,8,10
Диагностика
Сама по себе высокая загрузка процессора не является проблемой. Все ресурсы могут быть израсходованы при запуске игр, видео сверхвысокого качества, приложений для видеомонтажа, архиваторов, проверках антивируса. В первую очередь необходимо проверить, действительно ли процессор перегружен или причиной медленной работы стали другие неполадки.
![Загрузка ЦП 100 процентов, что делать на Windows 7,8,10?]()
В норме список задач должен выглядеть примерно так. При высокой загрузке одна или несколько задач будет отнимать большую часть процессорного времени. Если одно из приложений забирает себе 50-100% мощности постоянно — это может быть симптомом проблемы.
![Загрузка ЦП 100 процентов, что делать на Windows 7,8,10?]()
Аппаратные причины перегрузки
Устаревшее оборудование
Самой распространенной причиной перегрузки процессора становится устаревание ПК или ноутбука. Программное обеспечение не стоит на месте: если пять лет назад для комфортной работы Google Chrome хватало одноядерного процессора с парой сотен мегабайт оперативной памяти, то теперь несколько тяжелых вкладок могут использовать ресурсы нескольких ядер и несколько гигабайт. В 2018 году для комфортной работы потребуется 4-ядерный процессор с 6-8 гигабайтами памяти.
![Загрузка ЦП 100 процентов, что делать на Windows 7,8,10?]()
Меняем устаревшее оборудование
Если на новое железо денег нет, постарайтесь следовать этим советам:
![Загрузка ЦП 100 процентов, что делать на Windows 7,8,10?]()
Не запускайте много программ
Оверклокинг
Следующей ситуацией, которая может вызвать перегрузку, является разгон или оверклокинг. В самом по себе разгоне характеристик устройств нет ничего плохого, все крупные производители предоставляют программы для настройки частот работы процессора и видеокарты. Однако, превышение допустимых пределов для процессора может привести к:
- перегреву;
- артефактам изображения;
- ошибкам и вылетам приложений;
- зависаниям;
- 100% загрузке процессора при тривиальных задачах.
Здесь для проверки следует использовать диагностические утилиты, записывающие результаты в лог. Для подробной статистики по всем компонентам подойдет MSI Afterburner.
![Загрузка ЦП 100 процентов, что делать на Windows 7,8,10?]()
Программа MSI Afterburner служит для подробной статистики по всем компонентам
Перегрев процессора
Сама по себе высокая температура редко становится причиной перегрузки напрямую, гораздо чаще она выводит процессор из строя или запускает механизмы, снижающие частоты и напряжение на устройстве для его защиты. Температуру на датчиках можно посмотреть в AIDA64.
![Загрузка ЦП 100 процентов, что делать на Windows 7,8,10?]()
Смотрим температуру на датчиках с помощью программы AIDA64
Как решить проблему с перегревом?
- очистите корпус системного блока от пыли. Обратите особое внимание на радиатор и вентилятор процессора. Для ноутбука процедуру очистки нужно проводить как минимум раз в полтора-два года;
- если компьютер находится в эксплуатации два года и более, удалите термопасту между вентилятором и крышкой процессора. Нанесите новую равномерным слоем;
- в случае, когда стандартное охлаждение не справляется или кулер не работает — замените его на более мощный. Желательно, с массивным алюминиевым радиатором с медными трубками;
- не закрывайте вентиляционные отверстия системного блока при его установке на место.
![Загрузка ЦП 100 процентов, что делать на Windows 7,8,10?]()
Следите за чистотой в системном блоке
Обратите внимание! Нормальная температура работающего процессора -около 40 градусов, при 70-80 включаются защитные механизмы BIOS.
Программные причины перегрузки
Получить 100% нагрузки на процессор программным путем гораздо проще, чем аппаратным — нужно всего лишь ошибиться в настройках проверки антивируса или скачать несовместимую с новой системой программу.
Антивирусы и вирусы
Из всего списка причин возможных неполадок, приводящих к 100% загрузке процессора, чаще всего проблемы возникают с антивирусами. Проверки файлов в реальном времени — ресурсоемкая задача, которая при неправильных настройках может занять целую вечность.
![Загрузка ЦП 100 процентов, что делать на Windows 7,8,10?]()
Проверка антивирусом файлов в реальном времени приводит к 100% загрузке процессора
На слабых компьютерах поможет установка облачного антивируса, вроде Panda Cloud Cleaner. Он гораздо более требователен к качеству интернета, но нагрузка на процессор минимальна.
![Загрузка ЦП 100 процентов, что делать на Windows 7,8,10?]()
Облачный антивирус Panda Cloud Cleane
В Windows 10 можно использовать встроенный Defender, для домашних задач его вполне достаточно.
![Загрузка ЦП 100 процентов, что делать на Windows 7,8,10?]()
В Windows 10 можем использовать встроенный Defender
Обратная сторона медали — вирусы на незащищенном ПК. Зловредные программы
![Загрузка ЦП 100 процентов, что делать на Windows 7,8,10?]()
могут использовать ваш компьютер для майнинга или как шлюз для DDOS-атак. Для одноразовой очистки от уже имеющихся проблем используйте утилиту Dr.Web Cureit!
![Загрузка ЦП 100 процентов, что делать на Windows 7,8,10?]()
Для одноразовой очистки от уже имеющихся проблем можем использовать утилиту Dr.Web Cureit
Автоматическое обновление
Причиной перегрузки может стать неудачное обновление операционной системы или драйверов. Такие проблемы случались в 2015 году у пользователей бета-версий Windows 10, Для решения проблемы попробуйте установить разные версии драйверов, откатить обновления через точку восстановления системы или отключить их полностью.
![Загрузка ЦП 100 процентов, что делать на Windows 7,8,10?]()
![Загрузка ЦП 100 процентов, что делать на Windows 7,8,10?]()
![Загрузка ЦП 100 процентов, что делать на Windows 7,8,10?]()
В Windows 10 отключение обновлений не дает видимого эффекта защиты от перегрузки.
Фоновые приложения
Ряд программ для поддержки своего функционала работает в фоновом режиме. Например, Скайп и ЛибреОфис находятся в оперативной памяти постоянно, для быстрой загрузки. В некоторых ситуациях это может стать проблемой — например, при зависшей в фоне программе, которая занимает от половины до всех ресурсов компьютера.
![Загрузка ЦП 100 процентов, что делать на Windows 7,8,10?]()
Видео — Загрузка ЦП 100 процентов, что делать на Windows 7,8,10?
Как выбрать вентилятор?
Разберем, как подобрать вентилятор и настроить его обороты.
В нашем случае проблемным пациентом является старенькая видеокарта AMD Radeon HD 7700, которая перекочевала из компьютера 2013 года.
![Видеокарта Asus AMD Radeon HD7770 1024MB 128bit GDDR5]()
Asus AMD Radeon HD7770 1024MB 128bit GDDR5 — усердно трудится аж с 2013 года! Поскольку компьютер не используется для игр и основная нагрузка идет на центральный процессор, то карточка прекрасно справляется со своей основной работой — выводом картинки на экран монитора. Большего от нее не требуется.
Видеокарта соседствуют с тихими вентиляторами Noctua, бесшумным блоком питания Corsar RM 550x и твердотельными дисками (SSD), т.е. является единственным узким местом в плане тишины.
![Тот случай, когда одна паршивая овца портит все стадо]()
Тот случай, когда одна паршивая овца портит все стадо — слишком шумный сосед у вентиляторов Noctua.
![Вентилятор видеокарты FirstD FD8015U12S - издает хорошо различимые звуки даже при скорости 1180 об/мин]()
Вентилятор видеокарты FirstD FD8015U12S — издает хорошо различимые звуки даже при скорости 1180 об/мин
Вентилятор используется для охлаждения: Asus GTX 650, ASUS HD7750, ASUS HD7770.
Характеристики вентилятора FirstD FD8015U12S
- Модель: FD8015U12S
- Напряжение: 12 В
- Ток: 0,5 А
- Размеры вентилятора (Д х Ш х В): прибл. 75 мм x 75 мм x 10 мм
- Расстояние монтажных отверстий: прибл. 43 мм x 43 мм x 43 мм x 43 мм (от центра к центру)
- Разъем питания: 4-pin
- Длина кабеля: 17 см
- Максимальная скорость превышает 4200 об/мин
Определяем параметры штатной системы охлаждения
![GPU Temperature - температура графического процессора]()
Нас интересует GPU Temperature — температура графического процессора. На скриншоте видно, что при минимальной нагрузке с родным вентилятором GPU нагревается до 44 ℃. Средняя скорость вращения вентилятора составляет 1180 оборотов в минуту (об/мин).
Щелкаем по кнопке GPU stress test. Запускаем стресс-тест щелчком по кнопке GO! Прошло несколько секунд после запуска стресс-теста, а температура графического процессора уже 55 ℃! Мохнатый бублик знатно нагружает видеосистему. Через час после запуска стресс-теста, температура GPU 71℃, а вентилятор подвывает на скорости около 1800 об/мин.
Временами температура GPU поднималась до 73 ℃, а скорость вращения вентилятора превышала 1850 об/мин.
Можно сделать вывод, что штатная система охлаждения AMD Radeon HD 7700 настроена таким образом, чтобы температура графического процессора не превышала 71℃.
Тестируем пять разных корпусных вентиляторов
Первоначально отключим на видеокарте штатный вентилятор, который решено было пока не демонтировать.
![Отключаем штекер штатного вентилятора]()
Отключаем штекер штатного вентилятора
Далее протестируем варианты с пятью вентиляторами разных размеров: 92, 120 и 140 мм.
![Вентиляторы размещены по увеличению заявленного воздушного потока - реальные значения могут отличаться. Слева направо: be quiet! PURE WINGS 2 (92 мм), Noctua NF-P12 redax-1300 (120 мм), Zalman ZA1225CSL (120 мм), Noctua NF-S12A FLX (120 мм), Noctua NF-P14S redax-1200 (140 мм)]()
Вентиляторы размещены по увеличению заявленного воздушного потока — реальные значения могут отличаться. Слева направо: be quiet! PURE WINGS 2 (92 мм), Noctua NF-P12 redax-1300 (120 мм), Zalman ZA1225CSL (120 мм), Noctua NF-S12A FLX (120 мм), Noctua NF-P14S redax-1200 (140 мм)
Все вентиляторы 3-pin и будут подключатся к разъему материнской платы X99 Taichi CHA_FAN2 (4-pin). Разъем CHA_FAN2 определяется автоматически при установке вентиляторов с 3- или 4-пиновыми коннекторами. Соответственно, можно регулировать скорость как вентиляторов 4-pin, так и вентиляторов 3-pin.
Современным стандартом являются вентиляторы 4-pin, желательно именно им отдавать предпочтение при покупке.
Начнем с вентилятора be quiet! PURE WINGS 2 на 92 мм, который наилучшим образом подходит по размерам.
![Для крепления вентилятора были использованы пластиковые стяжки]()
Для крепления вентилятора были использованы пластиковые стяжки
При помощи программы SpeedFan будем подбирать скорость вращения вентилятора таким образом, чтобы он обеспечивал тот же тепловой режим при максимальных нагрузках, что и родной вентилятор.
![Вентилятор be quiet! PURE WINGS 2 обеспечивает необходимый тепловой режим с запасом по скорости. Программа SpeedFan показывает 80%.]()
Вентилятор be quiet! PURE WINGS 2 обеспечивает необходимый тепловой режим с запасом по скорости. Программа SpeedFan показывает 80%.
Модель вентилятора Размер Максимальная скорость Максимальный уровень шума Максимальный поток воздуха Температура GPU Средняя скорость вентилятора об/мин Скорость в % SpeedFan be quiet! PURE WINGS 2 92 мм 2000 об/мин 18.6 дБ 33.15 CFM 71 ℃ 1800 об/мин 85 % Noctua NF-P12 redax-1300 120 мм 1300 об/мин 19.8 дБ 54.32 CFM 71 ℃ 1200 об/мин 80 % Zalman ZA1225CSL 120 мм 1100 об/мин 23 дБ 59.1 CFM 74 ℃ 1050 об/мин 100 % Noctua NF-S12A FLX 120 мм 1200 об/мин 17.8 дБ 63.27 CFM 71 ℃ 1160 об/мин 85 % Noctua NF-P14S redax-1200 140 мм 1200 об/мин 19.6 дБ 64.9 CFM 71 ℃ 1150 об/мин 85 % На фоне топовых моделей не лучшим образом выглядит бюджетный вентилятор ZALMAN ZA1225CSL — только он не смог остудить графический процессор до температуры 71℃, хотя и работал на полных оборотах. Из таблицы видно, что заявленная скорость составляет 1100 об/мин, реальная же около 1050 об/мин. Судя по всему, завышено и значение воздушного потока.
Остальные вентиляторы справились с поставленной задачей, хотя и работали не на максимальных оборотах.
В защиту ZALMAN ZA1225CSL можно сказать следующее — он исправно трудился в течение трех лет, охлаждая Asus AMD Radeon HD7770. Два других корпусных вентилятора (передний и задний) вращались со скоростью около 600 об/мин.
![Три года подряд Asus AMD Radeon HD7770 охлаждалась корпусным вентилятором ZALMAN ZA1225CSL, который работал на максимальных оборотах - 1100 об/мин]()
Три года подряд Asus AMD Radeon HD7770 охлаждалась корпусным вентилятором ZALMAN ZA1225CSL, который работал на максимальных оборотах — 1100 об/мин
Необходимо напомнить, что штатный вентилятор FirstD FD8015U12S в состоянии преодолеть рубеж 4200 об/мин, что не под силу ни одному из тестируемых нами. Разогнать FirstD FD8015U12S до максимума мы смогли при помощи SpeedFan.
Как регулировать обороты?
Если шум при работе вентиляторов вас не беспокоит, то можно не задумываться об автоматической регулировке.
Нельзя использовать программы SpeedFan и Argus Monitor совместно, так как они будут конфликтовать.
Поскольку статья не посвящена настройке указанных выше программ, коснемся настроек лишь кратко.
![]()
Программа SpeedFan должна контролировать температуру GPU и увеличивать обороты вентилятора Aux1 согласно графика. Мы настроили программу таким образом, что при достижении температуры GPU 80 ℃ вентилятор начнет вращаться на полных оборотах.
Сразу после настройки SpeedFan мы запустили стресс-тест FurMark. Через 25 сек температура GPU выросла до 50 ℃ и вентилятор Noctua NF-P14S redax-1200 (140 мм) начал вращаться на полных оборотах. При остановке теста вентилятор становится бесшумны буквально через 2 сек. Регулировка работает, но почему-то обороты раньше времени становятся максимальными.
![В качестве источника температуры выбираем GPU]()
В качестве источника температуры выбираем GPU.
Чтобы добраться до графика, щелкаем по кнопке Кривая .
![Согласно настройкам, вентилятор должен начать вращаться на полных настройках при достижении температуры графического ядра 70 градусов]()
Согласно настройкам, вентилятор должен начать вращаться на полных настройках при достижении температуры графического ядра 70 градусов
Однозначно Argus Monitor выглядит значительно лучше на фоне SpeedFan, но ведь бесплатной проге в интерфейс не смотрят.
Как увеличить эффективность охлаждения?
Потоку воздуха мешает штатный вентилятор видеокарты, соответственно, его лучше снять. Сперва мы пытались снять вентилятор не снимая кожуха. Четыре винта открутились без проблем, но вот кожух не позволил вытащить штекер. Пришлось снимать кожух, а он снимается лишь вместе с радиатором. Соответственно, чтобы потом прикрепить радиатор на место, наверняка потребуется заменить термопасту.
Сперва была задумка снять вентилятор с крепежной крестовиной, а кожух оставить. Пока обдумывалась идея, пришел чёрный кот и куда-то закатил один из крепежных винтов от кожуха.
![Я тут ни причём!]()
Я тут ни причём!
Винт позже был найден, но и намек чёрного кота тоже понят — кожух не нужен!
![Без кожуха удобно использовать вентиляторы и на 120 мм и на 140 мм, так как увеличилась площадь радиатора доступная для воздушного потока.]()
Без кожуха удобно использовать вентиляторы и на 120 мм и на 140 мм, так как увеличилась площадь радиатора доступная для воздушного потока.
Модель вентилятора Размер Максимальная скорость Максимальный уровень шума Максимальный поток воздуха Температура GPU Средняя скорость вентилятора об/мин Скорость в % SpeedFan be quiet! PURE WINGS 2 92 мм 2000 об/мин 18.6 дБ 33.15 CFM 71 ℃ 1550 об/мин 60 % Noctua NF-P12 redax-1300 120 мм 1300 об/мин 19.8 дБ 54.32 CFM 71 ℃ 800 об/мин 50 % Zalman ZA1225CSL 120 мм 1100 об/мин 23 дБ 59.1 CFM 71 ℃ 830 об/мин 70 % Noctua NF-S12A FLX 120 мм 1200 об/мин 17.8 дБ 63.27 CFM 71 ℃ 700 об/мин 40 % Noctua NF-P14S redax-1200 140 мм 1200 об/мин 19.6 дБ 64.9 CFM 71 ℃ 550 об/мин 40 % Разочаровал вентилятор Noctua NF-P12 redax-1300 (120 мм) — при снижении оборотов резко просел поток воздуха.
Наилучшим образом себя показали вентиляторы Noctua NF-S12A FLX (120 мм) и Noctua NF-P14S redax-1200 (140 мм). При сниженных оборотах они сохранили неплохую производительность. Можно рекомендовать к покупке любой из этих вентиляторов.
По размерам лучше подходит Noctua NF-S12A FLX на 120 мм — при его установке можно даже не использовать программу SpeedFan. При 650 об/мин вентилятор обеспечивает необходимый тепловой режим GPU при максимальной нагрузке и при этом практически бесшумен.
![Noctua NF-S12A FLX на 120 мм - лучший выбор на 120 мм]()
Noctua NF-S12A FLX на 120 мм — лучший выбор на 120 мм
Если эстетика мало волнует и во главу угла ставится эффективное охлаждение и тишина, выбор следует остановить на вентиляторе Noctua NF-P14S redax-1200 на 140 мм.
![Noctua NF-P14S redax-1200 на 140 мм проявил себя как настоящий монстр охлаждения!]()
Noctua NF-P14S redax-1200 на 140 мм проявил себя как настоящий монстр охлаждения! Идеальное сочетание производительности и тишины при 550 об/мин
А если вообще отключить вентилятор?
Без особой нагрузки с отключенным вентилятором графический процессор разогревается до 63 ℃. Замеры сняты при закрытом корпусе, с отключенными корпусными вентиляторами и температурой в помещении 24 ℃. Однако необходимо учесть тот факт, что на видеокарту попадет воздушный поток от двух вентиляторов кулера процессора Noctua NH-D15, которые вращаются со скоростью около 640 об/мин. Интересен тот факт, что если крышку открыть, то температура повысится еще на пару градусов. Связать это можно с тем, что при открытой крышке поток воздуха на видеокарту уменьшается.
![]()
В режиме простая без вентилятора GPU нагревается до 63 ℃
При отключенном вентиляторе вся нагрузка по рассеиванию тепла ложится на радиатор.
![Вес радиатора видеокарты составил 174 грамма. Много это или мало?]()
Вес радиатора видеокарты AMD Radeon HD 7700 — 174 грамма. Много это или мало? Для пассивного охлаждения маловато, а для активного самый раз.
Теоретически, AMD Radeon HD 7700 может работать и без вентилятора, а вот на практике ее можно запросто перегреть.
Любители тишины могут обратить внимание на бюджетные видеокарты с пассивным охлаждением, например, Palit GeForce GT 730 2 ГБ или ZOTAC GeForce GT 730 4 ГБ.
![Бюджетная видеокарта с пассивным охлаждением Palit GeForce GT 730 2 ГБ]()
Бюджетная видеокарта с пассивным охлаждением Palit GeForce GT 730 2 ГБ (NEAT7300HD46-2080H BULK). У нее нет вентилятора, но присутствует массивный радиатор, которой способен рассевать большое количество тепла.
Общий рейтинг быстродействия видеокарты AMD Radeon HD 7700 (с вентилятором) в три раза больше, чем у любой из двух карт с пассивным охлаждением.
Про игры с Palit GeForce GT 730 2 ГБ и ZOTAC GeForce GT 730 4 ГБ вообще особо говорит не приходится. Играть комфортно можно будет разве что в Сапёра 🙂
Вывод
Если вы не играете в компьютерные игры и не нагружаете видеокарту тяжелыми приложениями, то можно отключить штатный вентилятор и прикрепить корпусной. Просто, дешево, сердито!
Читайте также: