Блендер частицы не видны
Обновлено: 28.04.2024
Этот урок создан с использованием Blender версии 2.48, урок актуален для версии 2.6 * . Здесь находится версия данного урока для версии Blender v2.40
В этом уроке будет рассмотрено создание меха, или очень большого количество относительно коротких волос покрывающих тело. Мы используем для этого частицы и обсудим несколько вопросов:
- Как изменять длину и ширину (толщину) волос?
- Как определить место роста волос?
- Как задать им цвет?
- Как придать эффектность?
Система частиц в Blender очень сложна, чтобы быть раскрытой в одном уроке. Результаты полученные в финале данного урока могут быть достигнуты и другими способами.
Содержание урока:
1. Эмиттер (Emitter).
2. Материал.
2.1. Шейдер волос.
2.2. Придаем волосам основную окраску.
3. Задание длины волос текстурой.
4. Причесываем.
5. Ссылка на финальную сцену.
Эмиттер (emitter) – тот объект, который порождает частицы
• Откройте Blender.
• Удалите куб. (урок создан с применением начальной исходной сценой Blender)
• Добавьте объект UVSphere, для этого нажмите пробел, Add->Mesh-> UVSphere (рис. 1). Это будет наш эмиттер.
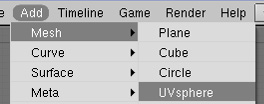
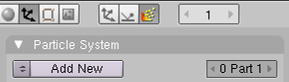
• Установите Amount (количество) в 1000.
• Установите Segments (количество сегментов) в 3.
• В Emit from (Испускать из):
o Нажать Random (случайно), Faсes (полигоны).
o Нажать Even, выбрать Random (случайно).
Данные параметры создадут хорошее равномерное распределение волос.
Отрастим сами волосы. Запомните, что волос это путь частицы:
• В Initial Velocity (начальная скорость) установить Set Normal (скорость параллельно нормали полигона) на 0.05, Random (разброс вектора скоростей от параллельности к нормали излучающего полигона) на 0.005.
Здесь нет ничего страшного: волосы растут в направлении полигонных нормалей. Длина и направление немного варьируются (рис. 3).

Тип визуализации на панели Visualization для выбранного типа частиц Hair (волосы) автоматически меняется на Path (путь). Если его сменить пропадут линии изображающие пути частиц (рис. 4).
• Нажмите клавишу Emitter (эмиттер) на панели Visualization, при этом объект, излучающий частицы тоже будет отображаться на финальной картинке.
• Активизируйте Strand Render (рендер волосинок).
Strand Render просчитывает волосы гораздо быстрее, чем обычный рендер. Данный способ поможет при нехватке оперативной памяти. Но ему присущи следующие недостатки:
- Волосы отрендеренные при помощи Strand Render не участвуют в просчете трассировкой луча (raytracing), соответственно их не будет видно в отражениях и от них не будет raytrace-теней. Для выхода из данной ситуации для отражений можно использовать заранее просчитанную карту окружения (environment mapping), и источники света типа Spot (Пятно) с буферными тенями для получения теней от волос.
- Если волосы очень толсты (более чем 1 единица Blender), форма волосинок может быть искажена.
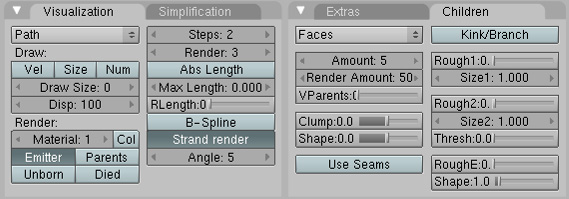
Теперь нужно изменить параметры источника освещения, чтобы получить предварительный рендер (рис. 5).
• Выберите источник света Lamp(лампа).
• Выберите кнопку Lamp buttons (горячая клавиша F5).
• Измените тип лампы на Spot (пятно).
• Измените тип тени на Buf. Shadow (буферная тень)
• Измените тип буферной тени на Classic-Halfway.
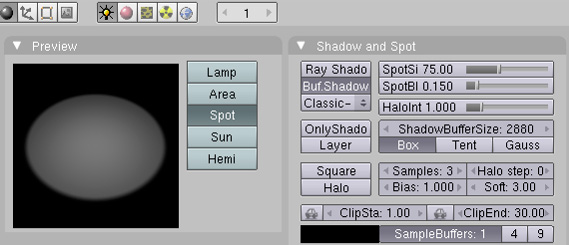
Это лучший тип тени, который дает меньше артефактов для Strand Render (по моему скромному мнению). Я вставил две других лампы и использовал классическое трехточечное освещение для предварительного рендера (рис. 6).

В на панели Shading выберите кнопку Material buttons (горячая клавиша F5) здесь можно отрегулировать другие параметры для шерсти:
- ширина и форма волосинок
- используемый тип затенения
- основной цвет
- текстура вдоль волоска
- а также различные другие параметры, такие как длина, плотность или грубость
• Добавьте материал к эмиттеру, нажмите Add new.
• Переименуйте материал в Fur (мех).
Шейдер волос
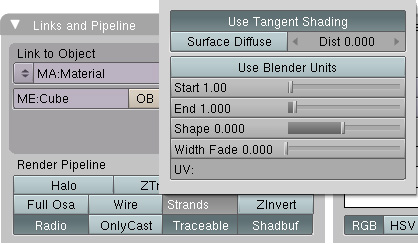
Исходные параметры показаны на (рис. 7). Подробное объяснение всех параметров настройки дано по ссылке.
• Измените значение End (конец) на 0.25, это сделает волосы более остроконечными.
Примечание:
Параметр Surface Diffuse: с данным параметром можно проще осветить волосы, и я видел много очень хороших примеров меха, использующих этот параметр. Волосы выглядят менее засвеченными, если эта кнопка отжата. Вы сами должны решить, использовать данный параметр или нет, и определиться с этим перед настройкой материала, так как он очень сильно влияет на то, как будут подбираться другие параметры затенения и соответственно выглядеть мех будет по-разному. Вы сами вольны в выборе, посоветовать здесь я ничего не могу.
Придаем волосам основную окраску
Волосы по умолчанию рендерятся того же цвета, с той же текстурой которая установлена для объекта эмиттера. Также можно задавать свой материал для различных систем частиц, примененных к эмиттеру. Далее будет приведен пример использования одной текстуры, как для частиц-волос, так и для поверхности шара-эмиттера.
• Выберите для трехмерного окна в меню View (вид) - Front (фронтальный). Или клавиша с цифрой 1 на цифровой клавиатуре.
• Убедитесь что вид Orthographic (ортографический) в том же меню View.
• Перейдите в режим редактирования сферы, выделите сферу и нажмите клавишу Tab.
• Если выделены не все вершины, нажмите клавишу с буквой A.
• Нажмите клавишу U, чтоб сделать развертку Sphere from view(сферическая из вида). Это очень быстрый и хороший способ получить развертку сферы.
На данном этапе нам не потребуется назначение текстуры определенной развертке. Так как будет использоваться только одна развертка.
• Добавьте текстуру к материалу, назовите ее FurColor.
• Map input (тип ввода карты) установите на UV (расположение UV-развертки).
• Загрузите текстуру изображения. Я использовал фотографию шкуры зебры (рис. 8).

На этом можно было бы и остановиться, но если бы хотите сделать шерсть более пушистом и мягкой нужно добавить еще одну текстуру которая будет изменять прозрачность по длине волосков.
Чтобы это сделать нужно:
• Активировать ZTransp (прозрачность).
• Добавить вторую текстуру.
• Выбрать тип расположения на Strand(волосок)
• Включить воздействие на Map To: Alpha(прозрачность) and Spec(степень бликования), DVar=0 (отвечает за то на сколько будет воздействовать карта прозрачности и карта степени бликов)
• В качестве текстуры выберите карту Blend (градиентный переход) типа Linear или Quad
Полученный результат на рис. 9.

Таким способом можно изменять также цвет или другие характеристики вдоль волоса.
Задание длины волос текстурой
Для начала я покажу как использовать отличные материалы для эмиттера и для самих частиц-волос. Потом вы узнаете, как при помощи текстурной карты изменять длину в полу-интерактивном режиме.
Сейчас эмиттер имеет материал с индексом 2.
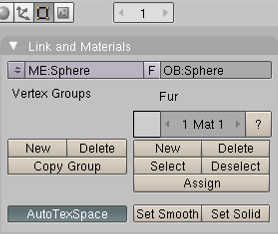
• При помощи нажатий на клавишу F5 вернитесь на панель Material buttons.
• В Links and Pipeline (связи и пайплайн) нажмите на крестик рядом с названием материала, удалится связь объекта с материалом.
• Добавьте новый материал
• Переименуйте его в Emitter.
В результате вы получили различные материалы для частиц и для объекта-эмиттера. На частицах материал с индексным номером 1 а на эмиттере 2. Теперь вы можете настраивать их независимо.
На предыдущих этапах мы уже сделали текстурную развертку. Теперь мы будем использовать собственноручно нарисованную текстуру для того чтоб задать длину волос.
• Разделите трехмерное окно на 2 части Split Area (рис. 11).

• Измените тип правого окна на UV/Image-Editor
• Выделите сферу и войдите в режим редактирования.
• В UV/Image-Editor выберите в меню Image->New и подтвердите настройки по умолчанию. Это создаст новое изображение которое мы будем редактировать.
• Нажмите на изображении посылки в заголовке окна UV/Image-Editor, подтвердите.

• Перейдите в режим Texture Paint (рисование текстуры).
Теперь вы должны видеть текстуру на объекте.
• Рисуйте прямо на модели (рис. 12).
• Вернитесь назад в объектный режим.
• Нажмите клавишуF5 пока не перейдете в режим редактирования материала.
• Измините активный материал с Emitter на Fur нажмите на стрелку влево там, где написано 2 Mat2 (второй материал из двух).

• Выберите на появившихся кнопках Length (Длина)
• Установите значение DVar=0 при этом все белые области на текстуре будут соответствовать длине волос равной 0.
• Загрузите в качестве текстуры картинку которую мы нарисовали.
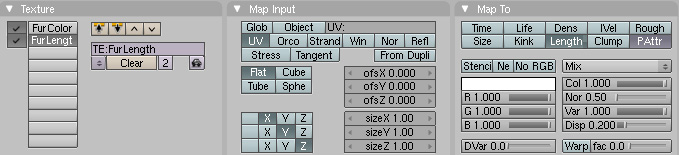
Полученные результаты показаны на рисунке 14, все изменения также видно в трехмерном окне.

Есть еще другие способы позволяющие достигнуть такого же результата, например карты веса вершин. Но способ с использованием текстур более прогрессивный и не требует большого количества вершин на объекте.
Следующим этапом будет редактирование частиц
Этим эффектом не нужно пренебрегать. Он поможет вам придать финальной картинке естественность и задать направления роста волос меха.
• Переходим назад на панели редактирования частиц, клавиша F7 несколько раз.
• На панели Set Editable (сделать редактируемой) на панели Particle System
• Смените режим на Particle Mode (Режим частиц).


• Активизируйте Point select mode (выбор точек) для лучшего контроля.
Оба параметра находятся в заголовке трехмерного окна.
• Откройте окно Particle Edit Properties (параметры редактирования частиц) в трехмерном окне нажав клавишу N.
Выберите Comb (Причесать)
Чтоб узнать о других инструментах редактирования посетите ссылку.
Частицы, Мягкие тела и Объекты ткани могут сталкиваться с объектами полисетки. При использовании частиц с типом физики Рой старайтесь избегать Столкновения с объектами.
Объекты должны иметь по крайней мере один общий слой, чтобы получить эффект.
Вы можете ограничить воздействие на частицы, используя группы объектов (в панели Весовые коэффициенты поля).
Отражения (дефлекторы) для объектов мягких тел достаточно сложны, они часто проникают через сталкивающиеся объекты.
Частицы волос игнорируют отражатели объектов (но вы можете анимировать их как мягкие тела, которые принимают во внимание этот отражатель).
Если изменить параметр отражение объекта, то необходимо пересчитать частицы, мягкие тела или систему ткани (Очистить кэш), это не будет сделано автоматически. Вы можете очистить кэш выделенных объектов Ctrl-B –> Очистить кэш выделенного.
Опции¶

Изображение 1: Панель столкновение вкладки Физика.
Доля частиц, проходящих через полисетку. Могут быть анимированы.
Сколько частиц прилипнет к объекту.
Удаляет частицы при столкновении.
Демпфирование во время столкновения (не зависит от скорости частицы).
Случайная вариация затухания.
Трение во время движения вдоль поверхности.
Случайная вариация трения.
Изображения 1b: Вершины мягкого тела сталкиваются с плоскостью.
Мягкое тело и взаимодействие с тканью¶
Размер внешней зоны столкновения.
Размер внутренней зоны столкновения (расстояние “обивки”).
Наружная и внутренняя стороны определяются нормалью грани (изображается в виде синей стрелки на Изображения 1b).
Демпфирование во время столкновения.
Трудно получить идеальное столкновение мягкого тела. Если один из объектов двигаться слишком быстро, мягкое тело будет проникать через полисетку. См. так же раздел Мягкие тела.
Сплайн (spline) – математически рассчитанная кривая или поверхность, плавно соединяющая отдельные точки. В Blender существует две разновидности сплайнов, а каждая разновидность имеет свои режимы. Поэтому нам будет достаточно знать, что сплайн — это кривая, плавно соединяющая точки.
Фигуры вращения в Blender
Такие фигуры состоят из профиля, который вращается вдоль одной из осей. Если прямоугольник вращать вдоль своей оси, то получится цилиндр. Вот и получается прямоугольник — профиль, а цилиндр — фигура вращения. Этот простой пример проиллюстрируем в Blender.
На рисунке изображена плоскость, в нашем случае – профиль фигуры вращения. И если этот профиль вращать, то может получиться – цилиндр, и выглядеть он будет так:
Bezier Circle в Blender
Начнём рисовать бокал. Нам предстоит нарисовать профиль, используя сплайн, а за тем нарисованный нами профиль превратить в сетку, вращая его вокруг оси. В нашем распоряжении имеются два вида сплайнов: Bezier и NURBS:
Bezier Circle в Blender
Начнём рисовать бокал. Нам предстоит нарисовать профиль, используя сплайн, а за тем нарисованный нами профиль превратить в сетку, вращая его вокруг оси. В нашем распоряжении имеются два вида сплайнов: Bezier и NURBS:
Они отличаются математическими алгоритмами. Сначала будем работать c Bezier Circle. Нам нужен замкнутый контур, так как бокал будет иметь толщину.
Добавляем в новую сцену Bezier Circle и клавишей Tab переходим в режим Edit Mode.
Из рисунка видно, что форму окружности задают четыре касательные к ней. Подвигайте эти прямые за разные точки, посмотрите, как изменится форма окружности.
Существуют несколько режимов отображения и управления сплайном.
Мы не будем менять режим по умолчанию и будем работать с касательными. В нашей окружности четыре точки — этого не достаточно, чтобы сделать более или менее похожую на бокал форму, но вполне достаточно, чтобы наметить размер будущего бокала и основные его части: ножку, верхнюю грань и дно бокала.
Они отличаются математическими алгоритмами. Сначала будем работать c Bezier Circle. Нам нужен замкнутый контур, так как бокал будет иметь толщину.
Мало похоже на бокал. Что же, выделяем все точки клавишей A и разбиваем заготовку на дополнительные направляющие (W / Subdivide). Точек стало больше и немного изменилась форма заготовки. Вооружаемся терпением и двигаем точки, придавая заготовке нужную форму.
Если надо, разбивайте фигуру на дополнительные точки, но будьте осторожны, помните, что каждое разбиение слегка деформирует заготовку. Выделяйте точки, между которыми Вам нужна еще одна и разбивайте. Помните, что точка выбирается нажатием на правую кнопку мыши. После того, как Вы выбрали точку, нажмите G, и передвигайте её. Чтобы принять изменения формы, нажимайте на левую кнопку мышки, а чтобы отменить — правую. Должен получиться примерно вот такой профиль:
Самое время сохранить все изменения. Потому что на следующем шаге мы превратим наш сплайн в сетку.
Из сплайна в сетку
Переходим в Object Mode, нажав Tab, затем нажимаем Alt+C, соглашаемся на конвертирование в Mesh. Сейчас, еще раз нажав на Tab, можете посмотреть, что случилось с нашей кривой. Она стала трехмерным объектом, правда, без высоты. Теперь опять выделяем все точки клавишей А (все полигоны выделяются жёлтым цветом).
В меню Spin указываем количество градусов, на которые надо повернуть наш профиль. Можно создать часть бокала и анимировать его появление, но мы будем делать полный бокал, поэтому выставляем Spin равный 360 градусов:

В этом уроке будет использоваться рендер Cycles , но вы можете взять и использовать технику в Blender Internal , но тогда Вы не сможете точно следовать по шагам при создании материалов. Лично я Cycles нашел простым и более быстрым для достижения реалистичного результата.
Добавление любого вида травы на сцену займет большое количество вычислительной мощи . Я покажу Вам некоторые уловки, чтобы сэкономить память и сделать время меньше, но нет никакого хорошего способа обойти тот факт , что трава должна быть очень плотной , чтобы выглядеть реалистичней.
Часть 1: Введение в траву
Хотя эта часть может и не быть необходимой, я бы ее Вам посоветовал, если хотите, чтобы ваша трава трава выглядела естественно (реалистично). Лучший способ узнать что-то - это наблюдение, этим мы и собираемся заняться! Если есть возможность, сделайте небольшой перерыв прямо сейчас, и выйдите на улицу. Потратьте несколько минут и понаблюдайте за травой. Выберите несколько различных типов травинок и внимательно посмотрите на них. Это может показаться глупым, но вы должны знать, как выглядит настоящая трава для того, чтобы попытаться представить и визуализировать ее в 3D.
Часть 2: Настройка сцены
Так, теперь вы знаете, как трава выглядит в реальной жизни, давайте попробуем сделать ее в Блендер. Теперь, если Вы посмотрите ниже на одну из фотографий травы в Блендер , всплывет примерно такая сцена:

Вроде бы она выглядит более-менее реалистично, но травинки все, кажется, выглядят одинаково. Когда кто-то хочет создать траву, они просто делают огромное поле одного и того же типа травы. Чтобы быть честным, эта композиция просто стала старой, так что возьмем рисунок 2-2, и будем считать его нашей отправной точкой. Я обнаружил, что представив (создав) траву в реалистичной ситуации, действительно, помогает ей выглядеть более реалистичной.

Если вы не являетесь подписчиком и не может загрузить сцену из исходных файлов, не волнуйтесь! Я покажу вам здесь некоторые базовые вещи, но творчество остается за вами.
Вы видите, что моя сцена освещена только одним солнечным светом (Sun Lamp) (рис. 2-3), которая находится под углом. Для настройки Окружения, я никогда бы не расположил солнце непосредственно на передней, задней или с обеих сторон, если это конечно не необходимо. Это было бы неестественно, поэтому, расположим его на какой-нибудь угол. Я также окрасил его слегка желтым цветом, потому, что солнце примерно такого цвета цвета. Довольно просто!


Для текстуры фона я использовал изображение которое можно получить по этой ссылке heiwa4126, которое правда, используется по ограниченной лицензии Creative Commons. Я использую его в качестве текстуры окружения, потому, что это дает некоторые интересные цветные отражения.

Еще одна последняя вещь, которую я хочу добавить, если Вы не используете мой готовый файл, чтобы сделать поле более естественным, это добавление нескольких холмов или впадин, потому что, природа никогда не бывает 100% плоской. Для поверхности земли, вы можете делать все, что считаете нужным.
Часть 3: Создание Объекта
Хорошо, теперь давайте на самом деле сделаем несколько травинок! Во-первых, перейдите на слой, в который вы знаете, что не будете нуждаться. Я обычно просто использовать последний. Затем добавьте плоскость (Plane) и поверните (Rotate) ее на 90 градусов по оси X в режиме объекта (Object Mode).
Мы делаем это в Режиме Объекта для изменения локальных координат так, чтобы когда мы создадим систему частиц ( Particle System), трава была направлена ??вверх.
Затем перейдите в режим редактирования (Edit Mode) выделите верхний край, выдавливайте (Extrude) и уменьшайте его. С делайте это примерно 3 раза и использовав Alt + M соедините верхний край в одну точку. Убедитесь, что начало координат находится у основания травинки. Масштабируйте основание вдоль оси X, чтобы сделать его тоньше. Затем переместите грани по осям X и Y, пока вы не получите примерно такой же результат, как на рисунке 3-1:

Прежде, чем мы продублируем больше травы, мы должны сделать пару вещей, чтобы потом проще было в долгосрочной перспективе. Во-первых, установить для травы сглаживающие тени. Переименуйте их в "травинка" ( grass blade), и если вы хотите сохраните Ваши объекты. Присвойте траве материал, а также создать группу для него (как показано на рисунке 3-2). Мы займемся материалами позже, но это в последствии сэкономит время и избавит Вас от необходимости добавлять материал на все травинки по одному. Если вы хотите, вы можете добавить Subsurf модификатор, для улучшений, но это не является необходимым, если вы не делаете крупный план.

Теперь мы готовы дать траве некоторое разнообразие. Дублируйте травинки и измените некоторые края, но придерживаясь примерно нашей формы. Создайте 3 разных копии оригинальных травинок, чтобы у Вас получилось что-то похожее на это:

Так как мы уже добавили оригинальный материал и группу, нам не нужно возвращаться в материалы и добавлять каждому из них в отдельности.
Прежде чем мы перейдем к использованию частиц, давайте создадим еще два вида травы. Чтобы сделать это, продублируйте одну группу травинок, переименуйте ее и добавьте в новую группу. Сделайте один тип травы немного более тонким и изогнутым (назовем ее "длинная трава"), а другой худым и высоким (этот тип будет "высокая трава"). Мы должны закончить с тремя различными типами травы, в четырех различных вариациях. Каждый тип должен иметь свою собственную группу и название. Они должны выглядеть примерно так:

Часть 4: Использование частиц
С моделирование сетки травы мы закончили и можем переходить к частицам. Вернитесь к первому слою, и создайте на нашей земле (поверхности) новую систему частиц 'hair' типа. Переименуйте название настроек, как и в общих на 'glass', и удостоверьтесь, что стоит флажок на 'advanced'.
В визуализации параметров системы частиц, выберите группу 'glass', и продублируем ее (Dupli Group). Настройки должны выглядеть как на рисунке 4-1:

Следующие настройки с системами частиц (particle systems) у Вас может немного отличаться от того, что делаю я в зависимости от вашего вида сцены. Ниже перечислены параметры, которые я использовал для этого конкретного изображения, но они будут меняться в зависимости от того, какую траву Вы пытаетесь создать. Для большего опыта и понимания, поиграйте с каждой настройкой и решите как лучше будет выглядеть трава в вашей сцене.
Теперь давайте сделаем траву правильного размера. В настройках 'Physics', измените размер до 0,01, а случайный размер (random size) до 0,3.

Трава выглядит сейчас неплохо, но она еще безусловно, нуждается в некоторых изменениях - эта слишком однородна. В настройках скорости (Velocity), поставить random 0,25. Это позволит добиться, чтобы трава не стояла совершенно одинаково вверх. Не устанавливайте слишком высокое значение, хотя она и будет менять размер.
Установите флажок 'Rotation' и установите 'Phase' и 'Random' значениями до 1. Случайная величина не работает, если фаза (Phase) установлена ??в 0.


Теперь мы можем использовать кисть ('Add') (c силой strength=1), и нарисовать зону красным, там где мы не хотим, чтобы была трава. Она может быть неточной, но старайтесь быть осторожными, чтобы не получить проплешины или если Вы не хотите траву в камнях.

Хорошо, теперь вернемся к объектному режиму. В настройках частиц, внутри панели 'Vertex Groups', выберите 'glass' для плотности. Флажок 'negato', чтобы трава была рядом с путем, а не внутри.

Теперь, трава выглядит здорово, но слишком редко. Чтобы заполнить пространство, естественно, мы должны увеличить частицы (' Emission') до 7000, а также добавить некоторых детей ( Children). Помните, что если вы только увеличите частицы вы получите очень густую траву (слипания). Если у вас будет маленькое количество частиц, но много детей, вы получите несколько очень толстых кустов. В большинстве случаев вам понадобится хороший баланс.
В панели ' Children', выберите ' Interpolated'. Это даст более равномерного распределения, чем ' Simple'.
Выберите для отображения столько, сколько вы считаете, что ваш компьютер сможет обработать. Мой может обрабатывать около 5, но я могу просмотреть и 20 в циклах. Измените 'Render' до 25.
Шероховатости ( 'Roughness') помогут дать траве больше вариаций. Равномерность ( 'uniform'), добавит шум в текстуру испускания и направления детей. Перейдите в вид сверху и установить это значение очень большим, если вы хотите понять, что я имею в виду. Случайную ('Random') шероховатость используют больше в волосах, но она может быть полезна и здесь, чтобы дать траве немного больше изменений.
Установите Children и Emission параметры примерно как у меня ниже на рисунке 4-7 (за исключением дисплея, если у вас старый компьютер):

Если вы запустите рендер сейчас, то должны получить что-то похожее на мое изображение выше. Помните, трава у нас густая, чтобы не видеть земли, и не используйте слишком высокие значения в шероховатости ( roughness) или случайности (random). Теперь, когда вы знаете, как использовать группы вершин и добавлять систему частиц травы, попробуйте добавить длинный и высокий тип групп травы на сцену. Создайте новую систему частиц и группу вершин для каждого вида травы. Преимуществом использования нескольких систем частиц является то, что она дает вам максимальный контроль над тем как трава будет выложена, а также чрезвычайную гибкость по поводу размера, поворота, случайности, и всех других параметров частиц, которые мы рассмотрели до этого. Вы также можете работать с одним слоем, как с помощью слоев в Photoshop, который экономит много времени.
Разместите их по краям и на скамейке, где трава должна выглядеть менее ухоженной. Мои настройки для обеих групп расположены ниже, но старайтесь делать это по своему усмотрению ради обучения и лучшего понимания.
Длинная трава:

В данном уроке рассмотрены различные способы выделения объектов и подобъектов (вершин, ребер, граней) модели в бесплатном 3D редакторе Blender.
Урок состоит из четырех частей:
Часть 2. Выделение подобъектов расположенных в ряд по линиям.
Часть 3. Ручное выделение множества подобъектов специальными инструментами: рамкой, окружностью, произвольной формой.
Часть 4. Автоматическое выделение подобъектов по указанным признакам: длине, площади, материалам, текстурам, направлению нормалей, числу ребер и т.д.
Урок будет полезен как новичкам, так и опытным пользователям данной программы.
1. Принципы выделения в Blender

Выделение объекта, расположенного позади или внутри другого объекта



Похожая ситуация с вершинами: если правой кнопкой мыши щелкнуть выше вершины, то выделится вершина, расположенная спереди. Если же щелкнуть, ниже вершины, то выделится вершина, расположенная сзади – на обратной стороне объекта.

Выделение горизонтальных ребер происходит по-другому. Здесь щелчок по пространству выше ребра выделяет переднее ребро, щелчок по пространству ниже – заднее.

Выделение ближайшего скопления подобъектов

Выделение отдельных элементов в объекте

Выделение всех подобъектов кроме указанных

В результате с этих пяти граней выделения снимутся, а все остальные будут автоматически выделены – произойдет инвертирование.
Выделение отверстий (дыр) в объекте

2. Выделение подобъектов расположенных в ряд



Здесь следует сделать одно важное замечание. Для корректного выделения ряда подобъектов, необходимо, чтобы на прямой были только вершины с четырьмя ребрами. Ели же в каком-то месте их будет больше или меньше, то выделение ряда там будет прервано.

3. Ручное выделение множества подобъектов
Выделение прямоугольной рамкой

Выделение окружностью

Снятие выделений с подобъектов данным инструментом происходит путем нажатия на колесо мыши.
Выделение произвольной формой

Рассмотренными способами можно выделять как объекты, так и подобъекты во всех режимах отображения.
4. Автоматическое выделение подобъектов по указанным признакам
Выделение вершин по указанным признакам
Вершины можно выделить по следующим признакам:


Выделение ребер по указанным признакам

Выделение граней по указанным признакам



Другие полезные уроки по Blender на нашем сайте:
Перепечатка и использования данного материала без прямой обратной ссылки категорически запрещена!
Читайте также:

